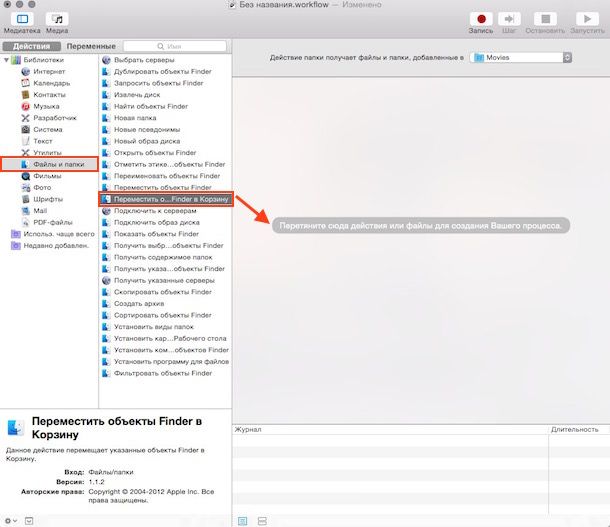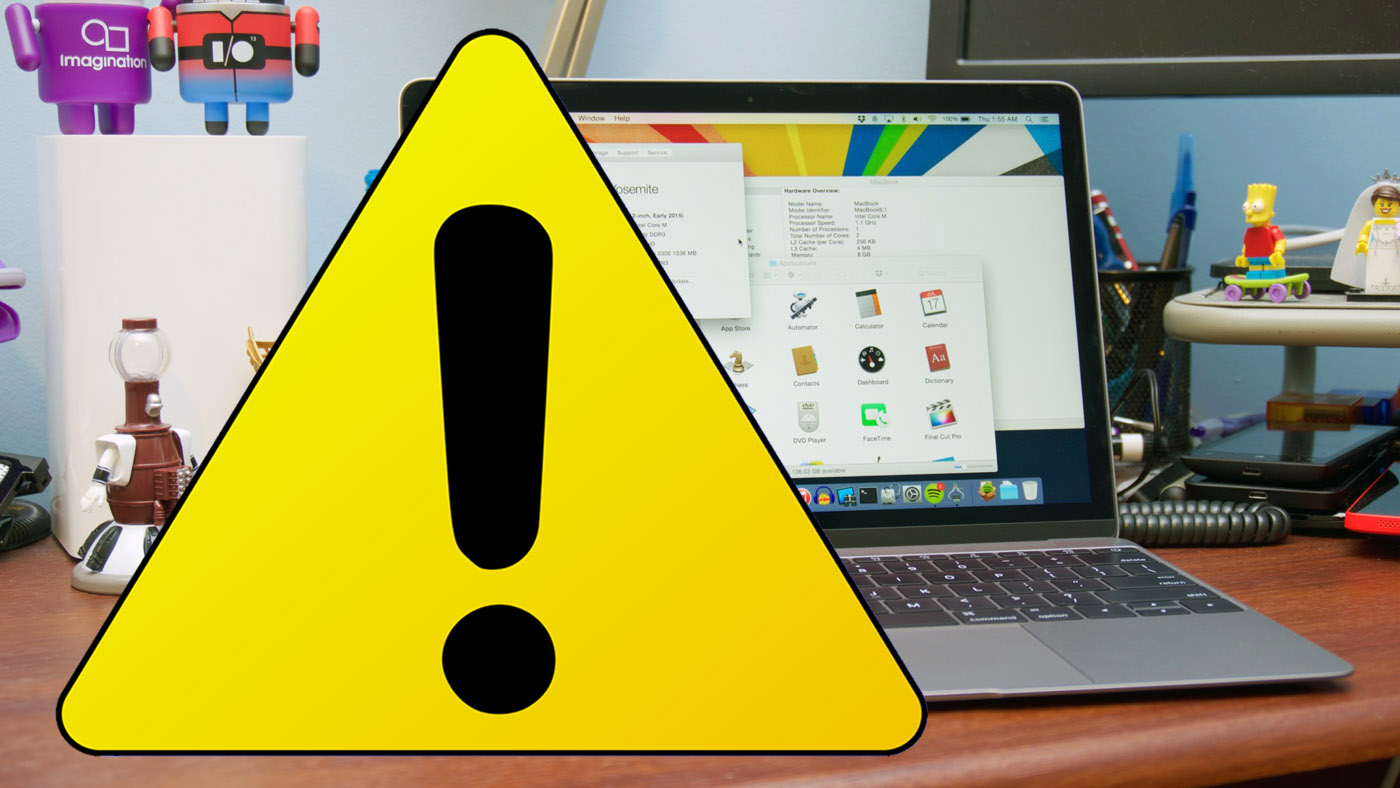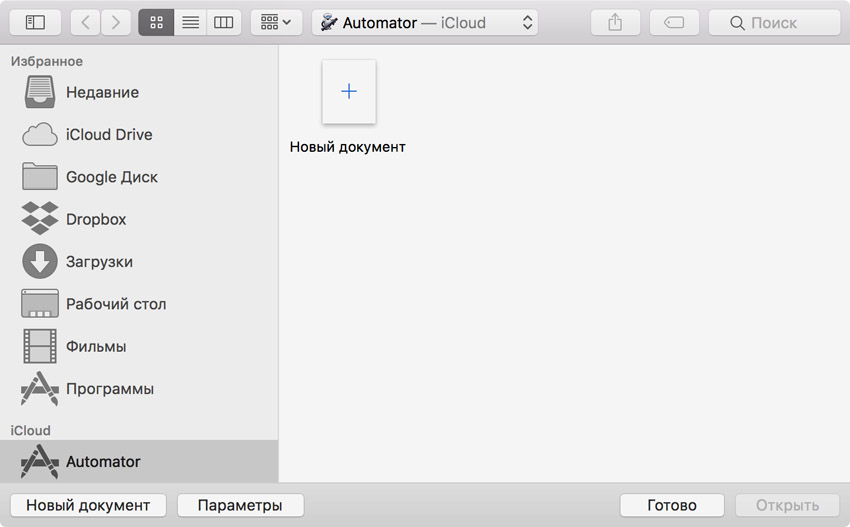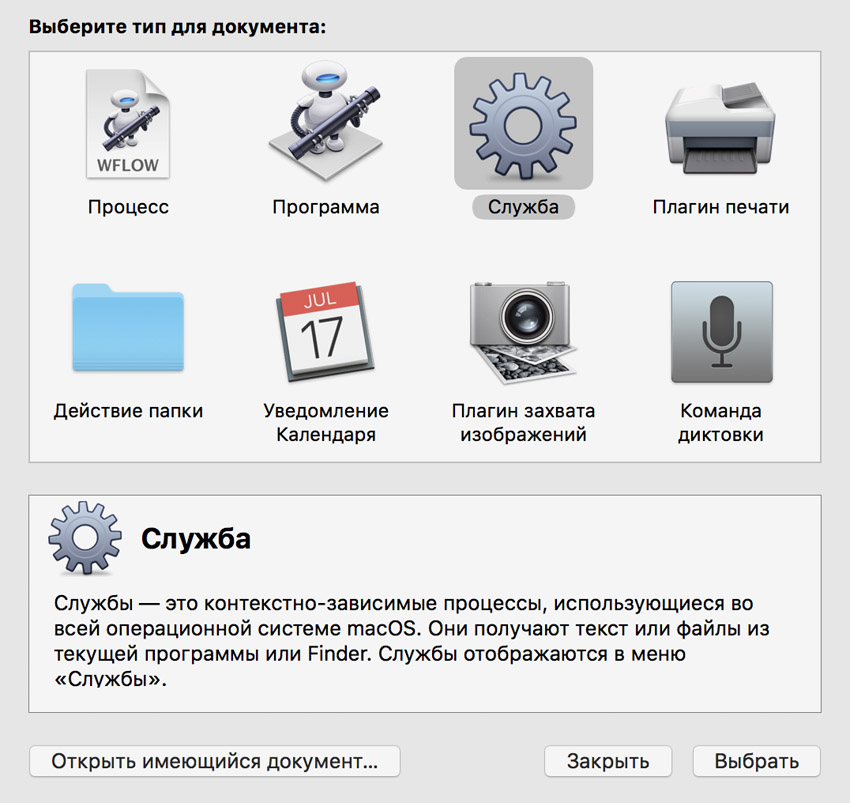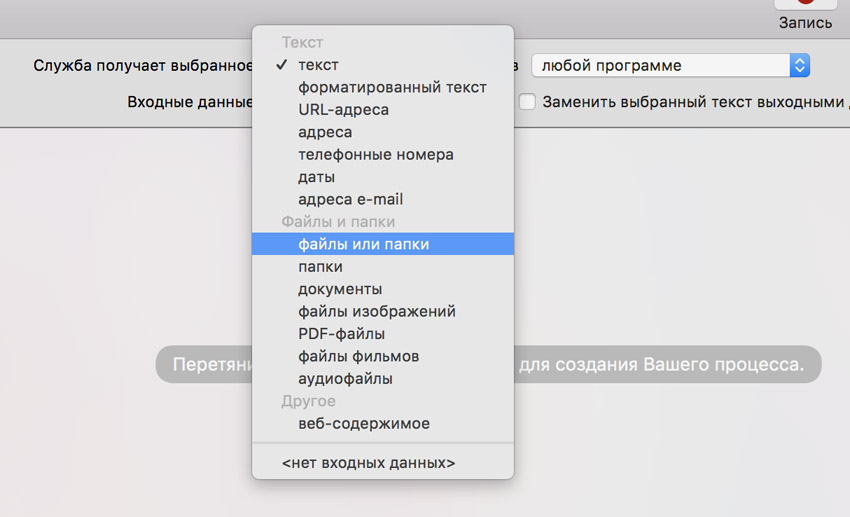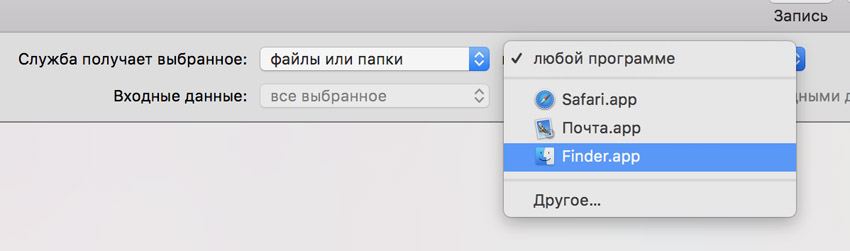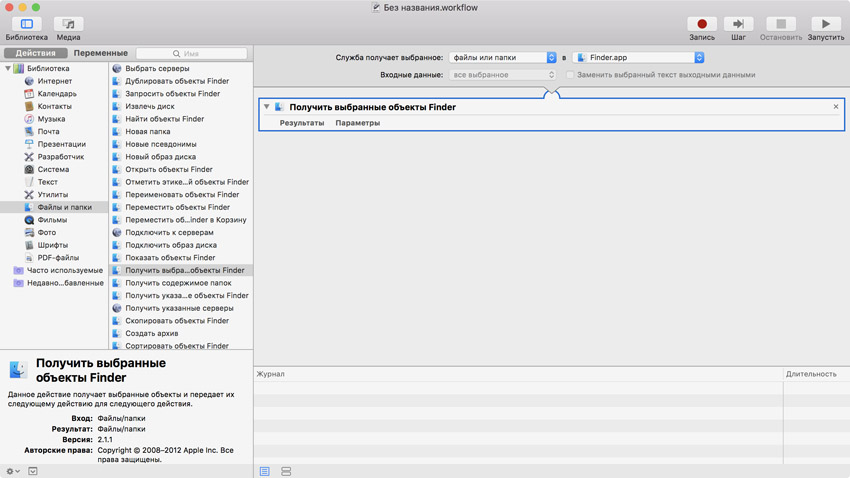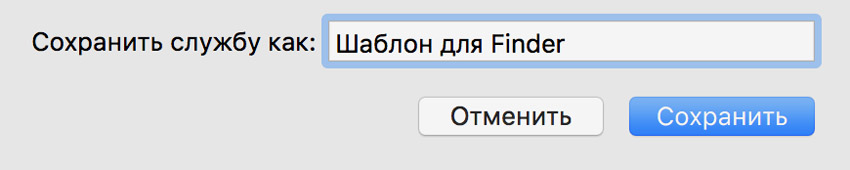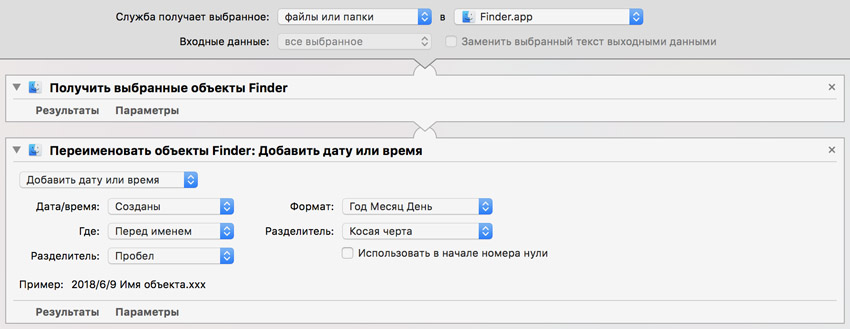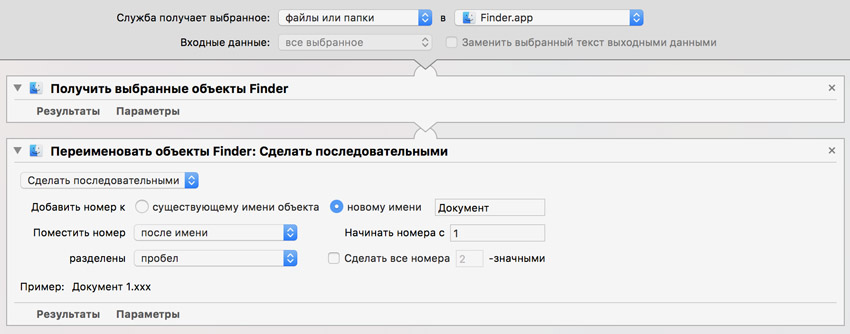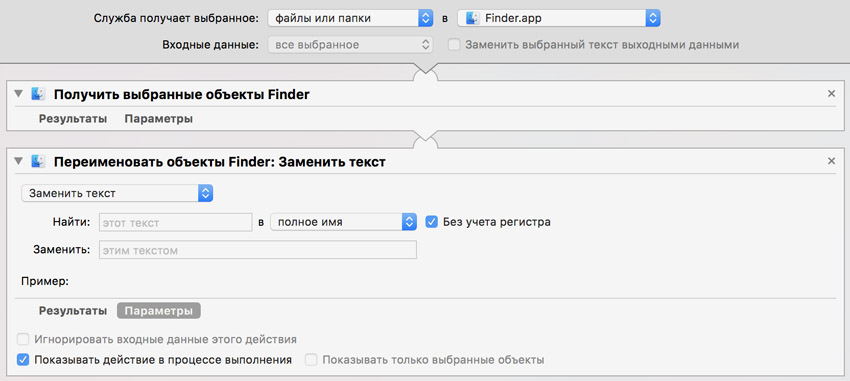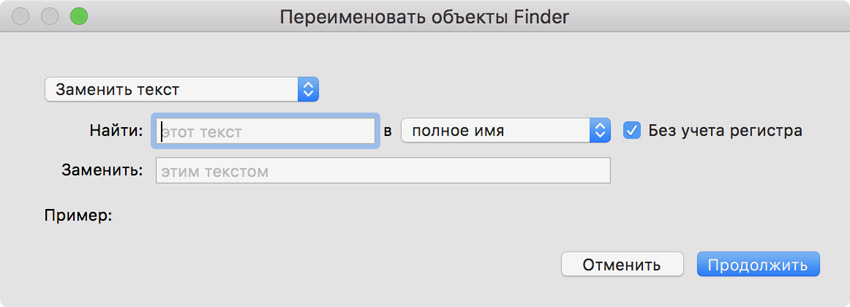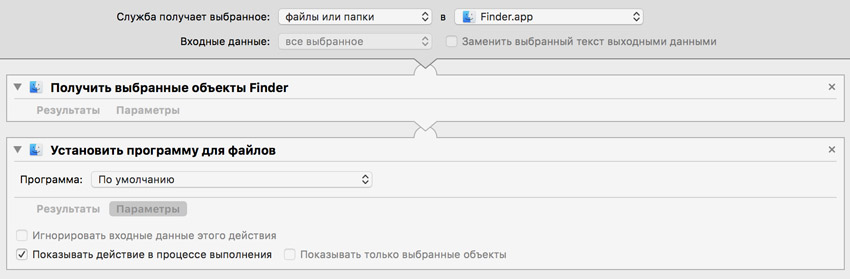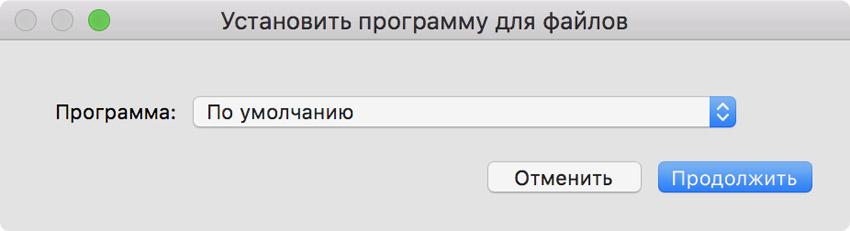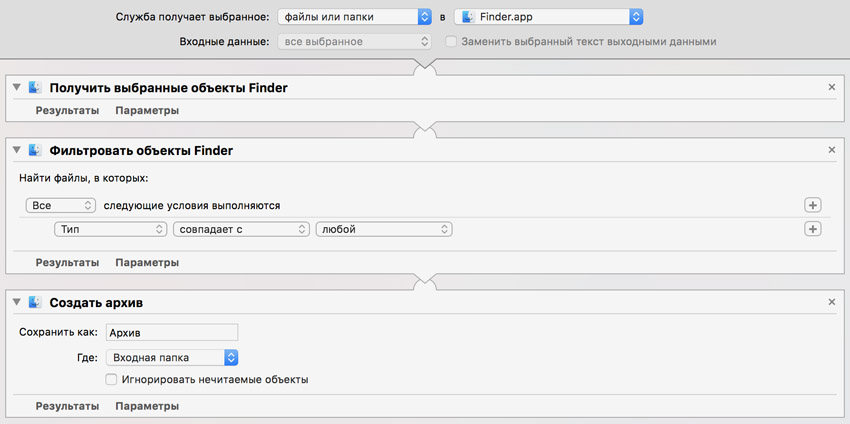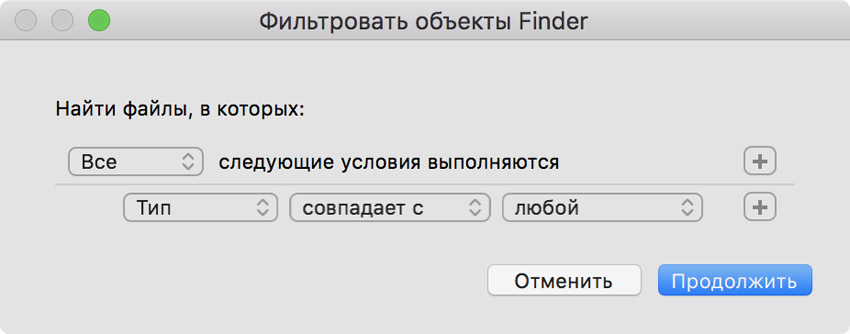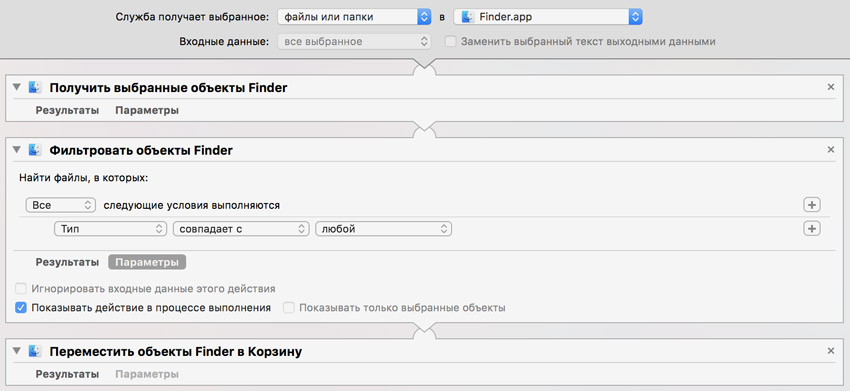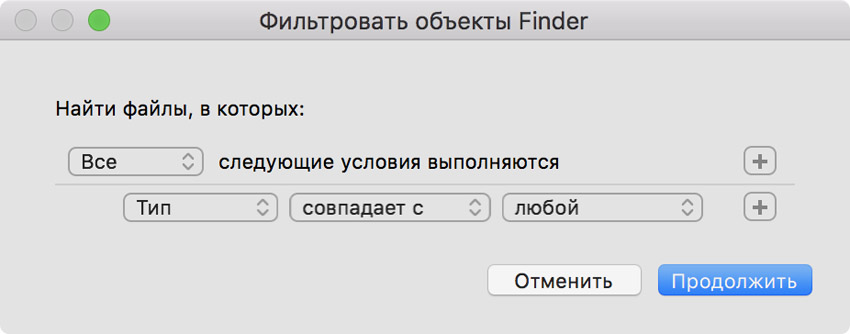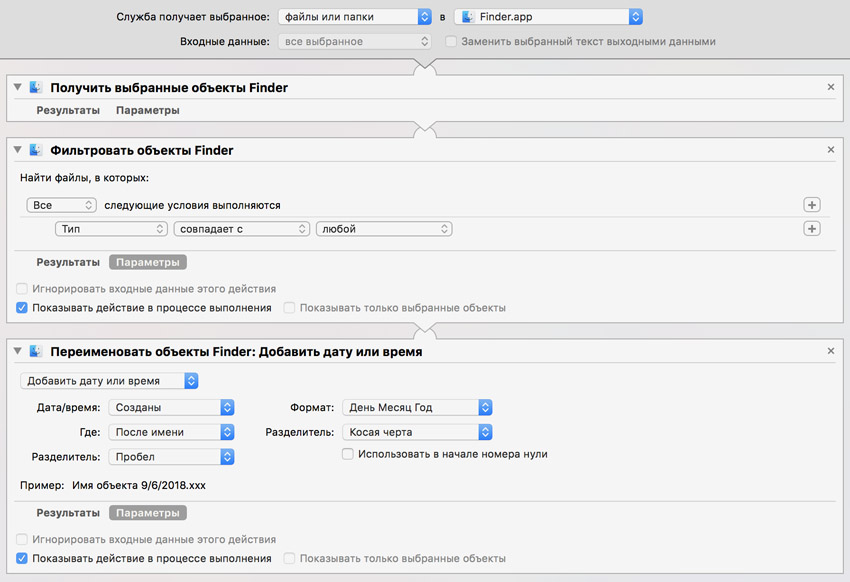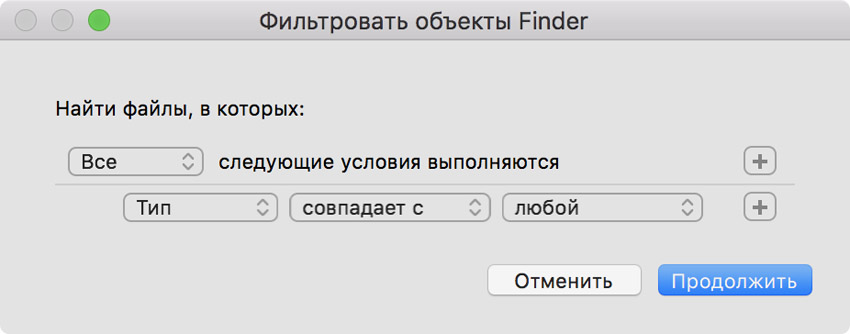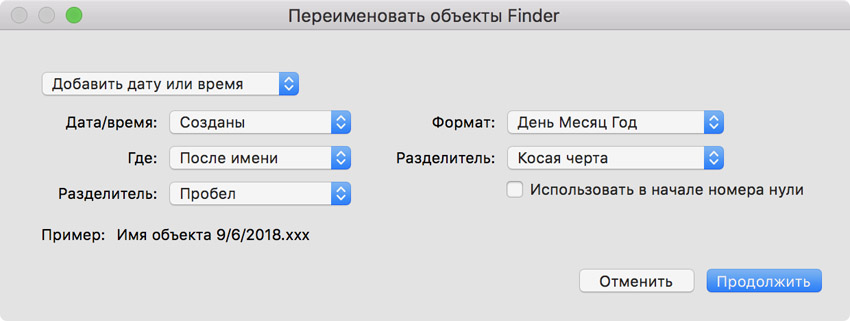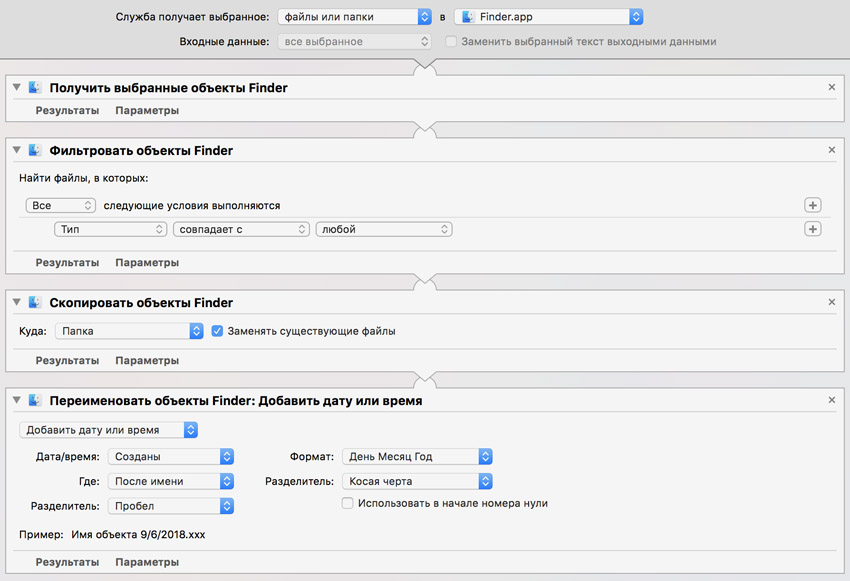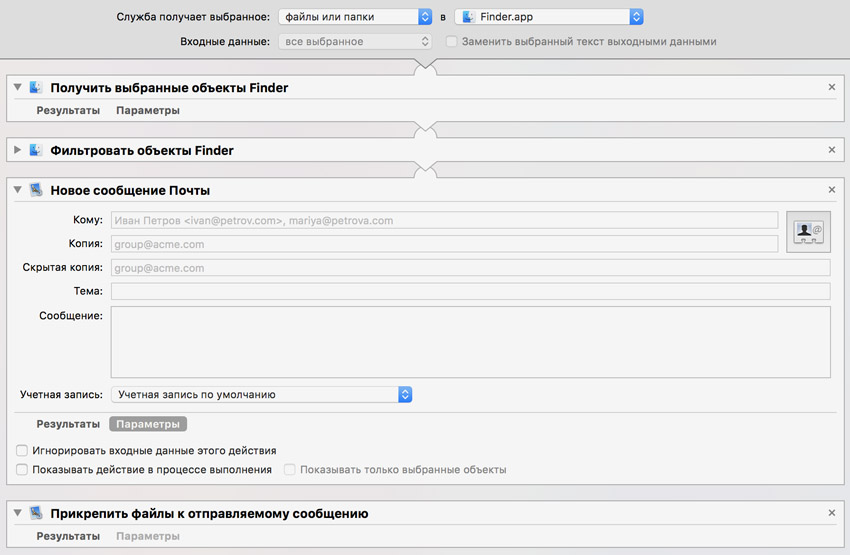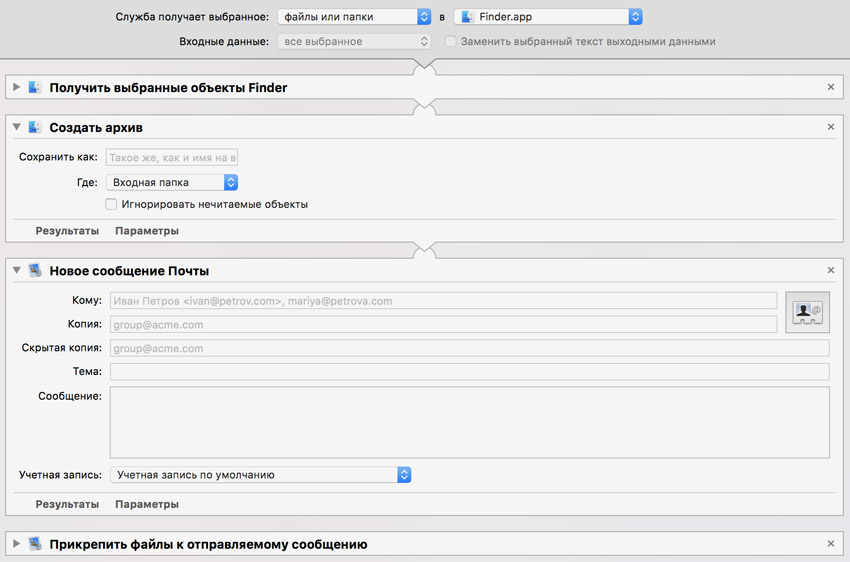- Как автоматически удалять файлы из папки на Mac
- Как автоматически удалять файлы из папки на Mac
- Automator: Как быстро удалять папки и файлы в macOS
- Лонгриды для вас
- 10 полезных фишек Automator в Mac для работы с файлами. Все знаете?
- Сначала сделаем шаблон для действий с файлами
- 1. Переименовать с датой
- 2. Переименовать последовательно
- 3. Заменить текст в имени файла
- 4. Установить программу по умолчанию
- 5. Отфильтровать и архивировать
- 6. Отфильтровать и удалить
- 7. Отфильтровать и переименовать
- 8. Отфильтровать и переименовать в папку
- 9. Отфильтровать и отправить по электронной почте
- 10. Отправить архивом по электронной почте
Как автоматически удалять файлы из папки на Mac
Встроенная в OS X программа Automator — находка для тех, кто хочет автоматизировать рутинные задачи на Mac. Одна из множества возможностей «автоматора» — автоматическое удаление файлов из папки.
А зачем вообще нужен такой сценарий, спросит читатель? В папке iTunes на OS X есть папка Previous mobile applications, где обычно скапливаются старые версии программ, которые только захламляют компьютер, так что их неплохо было бы периодически удалять. Но мы, конечно же забываем, и со временем там образовываются настоящие «завалы». О том, как этого избежать с помощью встроенных средств OS X, мы и расскажем ниже.
Как автоматически удалять файлы из папки на Mac
Настройка Automator в этом случае следующая.
1. Откройте Automator (Launchpad -> Другие -> Automator) и нажмите Новый документ. В появившемся окне выберите Действие Папки.
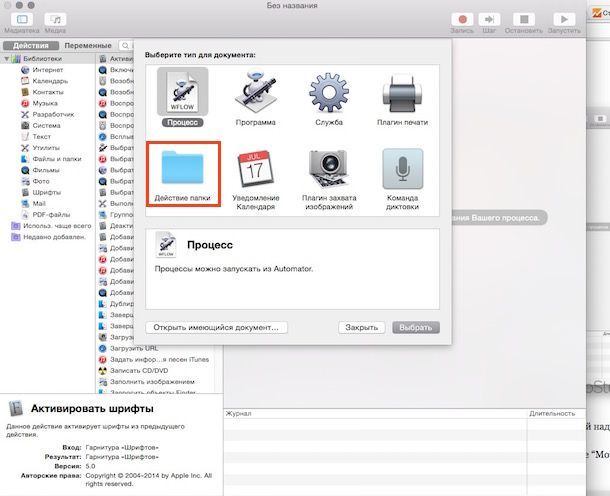
Затем в разделе Действия выберите Файлы и папки, среди появившихся вариантов — Переместить объекты Finder в Корзину. Перетащите эту надпись на серое поле справа (там вы увидите соответствующее уведомление).
4. Нажмите Сохранить.
Готово! Процесс удаления будет запущен сразу же.
Если автоматическое удаление больше не нужно, кликните на папку, из которой удаляется информация, правой кнопкой мышки, после чего выберите пункт Службы, затем -> Настройка действий папки.
Вот и всё — мы настроили автоматическое удаление информации из папки, а заодно и освежили в памяти базовый принцип работы Automator для OS X. Любознательный читатель наверняка найдет в программе ещё немало интересных сценариев, способных серьезно облегчить жизнь. Также рекомендуем ознакомиться с подборкой наших материалов по Automator (см. ниже).
Источник
Automator: Как быстро удалять папки и файлы в macOS
Даже опытные пользователи порой не всегда знают обо всех возможностях Automator. Сначала может показаться, что программа достаточно сложна в освоении, однако разобравшись, можно увидеть, что управление происходит довольно интуитивно и наглядно. На примере этой статьи мы расскажем, как можно быстро и легко удалять файлы в macOS, минуя лишнее звено — корзину.
Если вы имеете опыт использования macOS, то наверняка знаете, что любой файл или папка удаляются не сразу, а сначала попадают в корзину. Несмотря на то, что в ОС предусмотрена комбинация клавиш Command + Option + Delete для удаления файлов напрямую, это действие необходимо каждый раз подтверждать дополнительно, что не всегда удобно. К счастью, эта проблема легко решается. Для этого нам нужно воспользоваться утилитой Automator.
- Необходимо запустить приложение «Automator» любым удобным способом.
- В окне Тип документа следует выбрать Быстрые действия.
- Теперь нам нужно найти процесс «Запустить shell-скрипт». Для этого воспользуемся поиском.
- Добавляем процесс в правую часть приложения.
- Настраиваем следующим образом: Процесс получает текущее: Файлы и папки. В качестве программы указываем Finder. Передать входные данные: как аргументы.
- В появившемся коде исправляем echo на rm.
- Сохраняем службу через меню или используя сочетание клавиш Command + S. Даём ей соответствующее название.
Теперь в контекстном меню мы можем увидеть новый пункт.
Для удобства осталось лишь назначить комбинацию клавиш:
- Заходим в «Системные настройки» — «Клавиатура» — «Сочетания клавиш».
- Выбираем раздел меню «Службы».
- Найдя наше быстрое действие, назначаем собственную комбинацию клавиш.
Всё готово. Теперь можно быстро удалять файлы и папки, минуя корзину.
Предлагаем подписаться на наш канал в «Яндекс.Дзен». Там вы сможете найти эксклюзивные материалы, не публиковавшиеся на сайте.
Новости, статьи и анонсы публикаций
Свободное общение и обсуждение материалов
Лонгриды для вас
На АлиЭкспресс много товаров за 1000 рублей и дешевле. Мы отобрали только самые лучшие штуки, которые вы можете купить за эти деньги. Поэтому обязательно загляните — там есть, чему удивиться
Не получается отключить двухфакторную аутентификацию Apple? На самом деле, вы в этом не одиноки. Разбираемся, почему так происходит и почему даже не стоит пытаться что-либо менять
Apple уже начала распространять iOS 15, но установить новую версию тем не менее могут далеко не все. Многие пользователи столкнулись с проблемами, которые препятствуют обновлению. Разбираем, что это за проблемы такие и как их можно решить
А есть ли лайфхак, который конвертирует Flac формат в alac средствами macOS а не сторонними программами?
Источник
10 полезных фишек Automator в Mac для работы с файлами. Все знаете?
Пока ты без ума от быстрых команд Siri в бете iOS 12, мы играем во взрослые игры с Automator — редактором автоматизации macOS, монстроподобным только на первый взгляд. Он заменяет 10-ок сторонних утилит, которые ты уже купил или запиратил, и еще 5, которые только собрался.
Сегодня прокачаем работу с файлами macOS: создадим 10 команд для контекстного меню Finder с популярными командами на любой вкус.
Сначала сделаем шаблон для действий с файлами
Шаг 1. Открой Automator.
Шаг 2. Нажмите на кнопку «Новый документ».
Шаг 3. В окне типа нового документа выбирай вариант «Служба».
Шаг 4. В выпадающем меню «Служба получает» выбирай «Файлы или папки» в «Finder.app».
Шаг 5. Открывай раздел «Файлы и папки» из меню слева, выбирай «Получить выбранные объекты Finder» и перетягивай этот пункт в меню справа.
Шаг 6. Жми «Файл» > «Сохранить», введи имя для шаблона (например, «Шаблон для Finder») и выбирай «Сохранить».
На этом этапе у тебя получилась заготовка, на ее базе ты создашь целых 10 пунктов для контекстного меню Finder, которые помогут тебе работать с файлами.
Кстати, по умолчанию новые службы сохраняются в каталог «Библиотеки» > Services.
1. Переименовать с датой
Шаг 1. Открой шаблон, который создал в первом пункте «лекции».
Шаг 2. Продублируй его через «Файл» > «Дублировать».
Шаг 3. Перетащи в меню справа сценарий «Переименовать объекты Finder» из раздела «Файлы и папки» из меню слева.
Шаг 4. В первом выпадающем меню выбирай «Добавить дату или время», а все остальное настраивай на базе пример снизу.
Шаг 5. Сохраняй через «Файл» > «Сохранить», выбери подходящее имя вроде «Переименовать с датой».
С помощью этой команды предлагаю тебе добавлять текущую дату, начиная с года, прямо перед именем. Мне кажется, эта фишка удобна, когда на твоем Mac постоянно появляется куча свежих файлов.
Например, ты фотограф и сбрасываешь фотки за сегодня. Чтобы не заблудиться в них, проще сразу называть с датой. Согласен?
2. Переименовать последовательно
Шаг 1. Открой шаблон, который создал в первом пункте «лекции».
Шаг 2. Продублируй его через «Файл» > «Дублировать».
Шаг 3. Перетащи в меню справа сценарий «Переименовать объекты Finder» из раздела «Файлы и папки» из меню слева.
Шаг 4. В первом выпадающем меню выбирай «Сделать последовательными», а все остальное настраивай на базе пример снизу.
Шаг 5. Сохраняй через «Файл» > «Сохранить», выбери подходящее имя вроде «Переименовать последовательно».
Еще один удобный инструмент для переименования файлов. Например, когда я готовлю материал для публикации в интернете, использую его для быстрого переименования скриншотов или других изображений. Это экономит мне время.
3. Заменить текст в имени файла
Шаг 1. Открой шаблон, который создал в первом пункте «лекции».
Шаг 2. Продублируй его через «Файл» > «Дублировать».
Шаг 3. Перетащи в меню справа сценарий «Переименовать объекты Finder» из раздела «Файлы и папки» из меню слева.
Шаг 4. В первом выпадающем меню выбирай «Заменить текст», а потом разверни меню «Параметры» и поставь галочку возле пункта «Показывать действие в процессе выполнения».
Шаг 5. Сохраняй через «Файл» > «Сохранить», выбери подходящее имя вроде «Заменить текст в имени файла».
В этой команде мы пошли немного дальше. Теперь мы используем не просто заранее созданный сценарий для переименования файлов в Finder, а вызываем диалоговое окно с уточнением параметров.
Ты можешь указывать, что и на что в имени файла нужно изменить при каждом использовании команды.
4. Установить программу по умолчанию
Шаг 1. Открой шаблон, который создал в первом пункте «лекции».
Шаг 2. Продублируй его через «Файл» > «Дублировать».
Шаг 3. Перетащи в меню справа сценарий «Установить программу для файлов» из раздела «Файлы и папки» из меню слева.
Шаг 4. В выпадающем меню «Программа» оставляй «По умолчанию», а потом разверни меню «Параметры» и поставь галочку возле пункта «Показывать действие в процессе выполнения».
Шаг 5. Сохраняй через «Файл» > «Сохранить», выбери подходящее имя вроде «Установить программу по умолчанию».
Именно те файлы, для которых ты изменишь программу по умолчанию с помощью этой команды, будут открываться сразу в ней — речь в данном случае о конкретных документах, а не формате в целом.
Аналогично предыдущему меню мы используем здесь дополнительное окно для выбора приложения, чтобы создать универсальную команду.
5. Отфильтровать и архивировать
Шаг 1. Открой шаблон, который создал в первом пункте «лекции».
Шаг 2. Продублируй его через «Файл» > «Дублировать».
Шаг 3. Перетащи в меню справа сценарий «Фильтровать объекты Finder» из раздела «Файлы и папки» из меню слева.
Шаг 4. Разверни меню «Параметры» и поставь галочку возле пункта «Показывать действие в процессе выполнения».
Шаг 5. Перетащи в меню справа сценарий «Создать архив» из раздела «Файлы и папки» из меню слева, настрой его по своему усмотрению.
Шаг 6. Сохраняй через «Файл» > «Сохранить», выбери подходящее имя вроде «Отфильтровать и архивировать».
Продолжаю усложнять команды, чтобы ты лучше понял смысл программы Automator.
На этот раз мы используем команду уже не на 2, а на 3 уровня. Промежуточным этапом в ней станет определение типов файлов, которые нужно добавить в архив. Мы выводим его отдельным окном.
Получается, ты можешь выделить хоть все файлы из меню «Недавнее» и добавить в архив только изображения.
6. Отфильтровать и удалить
Шаг 1. Открой шаблон, который создал в первом пункте «лекции».
Шаг 2. Продублируй его через «Файл» > «Дублировать».
Шаг 3. Перетащи в меню справа сценарий «Фильтровать объекты Finder» из раздела «Файлы и папки» из меню слева.
Шаг 4. Разверни меню «Параметры» и поставь галочку возле пункта «Показывать действие в процессе выполнения».
Шаг 5. Перетащи в меню справа сценарий «Переместить объекты Finder в Корзину» из раздела «Файлы и папки» из меню слева, настрой его по своему усмотрению.
Шаг 6. Сохраняй через «Файл» > «Сохранить», выбери подходящее имя вроде «Отфильтровать и удалить».
В этой команде мы сделали почти то же самое, что и в предыдущей. Только вместо архивирования файлов по фильтру использовали удаление.
Эта команда как нельзя лучше подойдет, если ты хочешь очистить файлы на диске. Например, ты можешь удалить фильмы, которые занимают много места — это без проблем получится настроить через фильтр.
7. Отфильтровать и переименовать
Шаг 1. Открой шаблон, который создал в первом пункте «лекции».
Шаг 2. Продублируй его через «Файл» > «Дублировать».
Шаг 3. Перетащи в меню справа сценарий «Фильтровать объекты Finder» из раздела «Файлы и папки» из меню слева.
Шаг 4. Разверни меню «Параметры» и поставь галочку возле пункта «Показывать действие в процессе выполнения».
Шаг 5. Перетащи в меню справа сценарий «Переименовать объекты Finder» из раздела «Файлы и папки» из меню слева.
Шаг 6. Разверни меню «Параметры» и поставь галочку возле пункта «Показывать действие в процессе выполнения».
Шаг 7. Сохраняй через «Файл» > «Сохранить», выбери подходящее имя вроде «Отфильтровать и переименовать».
Как ты понял, можешь использовать не одно, а сразу несколько диалоговых окон во время работы с файлами.
В этом случае мы сначала фильтруем файлы, которые хотим использовать, а потом переименовываем по необходимому нам в данном случае шаблону.
Уверен, теперь ты точно видишь, что никакой дополнительный софт для переименования объектов тебе просто не нужен, ты можешь легко создать необходимую команду сам.
8. Отфильтровать и переименовать в папку
Шаг 1. Открой шаблон, который создал в первом пункте «лекции».
Шаг 2. Продублируй его через «Файл» > «Дублировать».
Шаг 3. Перетащи в меню справа сценарий «Фильтровать объекты Finder» из раздела «Файлы и папки» из меню слева.
Шаг 4. Разверни меню «Параметры» и поставь галочку возле пункта «Показывать действие в процессе выполнения».
Шаг 5. Перетащи в меню справа сценарий «Скопировать объекты Finder» из раздела «Файлы и папки» из меню слева, выбери местоположение и включи «Заменить существующие файлы».
Шаг 6. Перетащи в меню справа сценарий «Переименовать объекты Finder» из раздела «Файлы и папки» из меню слева.
Шаг 7. Разверни меню «Параметры» и поставь галочку возле пункта «Показывать действие в процессе выполнения».
Шаг 8. Сохраняй через «Файл» > «Сохранить», выбери подходящее имя вроде «Отфильтровать и переименовать в папку».
Здесь мы делаем ровно то же самое, что и в прошлом пункте, но в качестве файлов для переименования используем уже не оригиналы, а копии.
Представь, что ты отправляешь родным фотографии из одной папки. У тебя будет возможность отсортировать только самые свежие, переименовать их по дате или последовательно и сразу скопировать в отдельную папку. Чудеса автоматизации!
9. Отфильтровать и отправить по электронной почте
Шаг 1. Открой шаблон, который создал в первом пункте «лекции».
Шаг 2. Продублируй его через «Файл» > «Дублировать».
Шаг 3. Перетащи в меню справа сценарий «Фильтровать объекты Finder» из раздела «Файлы и папки» из меню слева.
Шаг 4. Разверни меню «Параметры» и поставь галочку возле пункта «Показывать действие в процессе выполнения».
Шаг 5. Перетащи в меню справа сценарий «Новое сообщение Почты» из раздела «Почта» из меню слева.
Шаг 6. Перетащи в меню справа сценарий «Прикрепить файлы к отправляемому сообщению» из раздела «Почта» из меню слева.
Шаг 7. Сохраняй через «Файл» > «Сохранить», выбери подходящее имя вроде «Отфильтровать и отправить по электронной почте».
Ты должен прекрасно понимать, что в Automator ты можешь использовать команды не только из одного раздела. У тебя есть возможность комбинировать разные и получать интересный результат.
Например, в этом случае мы создали команду, с помощью которой можно отфильтровать необходимые файлы из выделенных и тут же прикрепить их к новому письму электронной почты. Это может пригодиться тебе в работе.
10. Отправить архивом по электронной почте
Шаг 1. Открой шаблон, который создал в первом пункте «лекции».
Шаг 2. Продублируй его через «Файл» > «Дублировать».
Шаг 3. Перетащи в меню справа сценарий «Создать архив» из раздела «Файлы и папки» и выбери «Входная папка» в выпадающем меню «Где».
Шаг 4. Перетащи в меню справа сценарий «Новое сообщение Почты» из раздела «Почта» из меню слева.
Шаг 5. Перетащи в меню справа сценарий «Прикрепить файлы к отправляемому сообщению» из раздела «Почта» из меню слева.
Шаг 6. Сохраняй через «Файл» > «Сохранить», выбери подходящее имя вроде «Отправить архивом по электронной почте».
Забываем о фильтре файлов. С помощью этой команды ты просто поместишь в архив выделенные файлы и тут же прикрепишь их к новому письму электронной почты.
Я всегда использую именно эту команду, когда меня просят переслать какие-то документы по электронной почте, это очень удобно.
Сегодня мы прошлись только по некоторым базовым элементам, которые можно реализовать с помощью Automator, чтобы у тебя появилось общее понимание работы с программой.
Если ты поддержишь тему лайком и комментом, обязательно продолжим цикл статей по автоматизации. Жду фидбека!
Источник