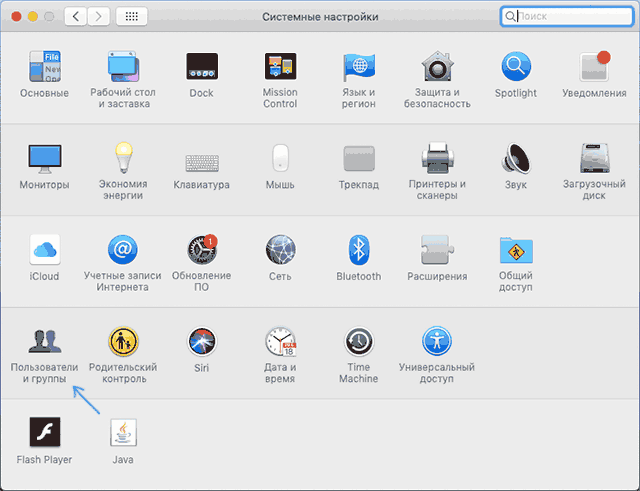- Автозагрузка программ Mac OS — как добавить и убрать
- Добавление и удаление программ из автозагрузки Mac
- Дополнительная информация об автоматически запускаемых элементах на Mac
- Видео инструкция
- [OS X] Как убрать программы из автозагрузки
- Лонгриды для вас
- Autoruns for Mac
- Autoruns for Mac OS X: Best alternatives Try out the alternative software to Autoruns for Mac which was thoroughly picked by our editors to satisfy your needs.
- MacBooster Free
- MacCleanse Free
- iDoctor Free
- KnockKnock Free
- Startupizer 2 Free
- Know of any alternatives we haven’t found yet?
- Как в компьютерах Mac отключить автозапуск программ?
- Как настроить отключение автозапуска программ в компьютерах Mac?
- Как использовать AutoRuns для обнаружения и удаления вредоносных программ в Windows
- Что такое AutoRuns?
- AutoRuns: основы
- Как использовать AutoRuns для выявления подозрительного программного обеспечения
- Как использовать AutoRuns для удаления вредоносных программ
- Советы по использованию AutoRuns от Sysinternals
Автозагрузка программ Mac OS — как добавить и убрать
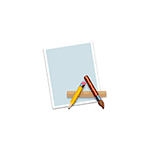
В этой инструкции подробно о том, как убрать программы из автозагрузки Mac OS, добавить их туда, а также о том, где находятся дополнительные параметры автоматически запускаемых компонентов на вашем iMac, MacBook или другом компьютере Apple.
Добавление и удаление программ из автозагрузки Mac
В системных настройках Mac OS присутствует раздел для настройки автозагрузки программ, позволяющий добавлять или удалять их:
- Зайдите в «Системные настройки» (нажатие по значку с яблоком в главном меню и выбор соответствующего пункта меню).
- Откройте пункт «Пользователи и группы».
- Выберите ваше имя пользователя (если на устройстве несколько пользователей) и откройте вкладку «Объекты входа».
- В списке вы увидите программы, для которых включен автоматический запуск. Чтобы удалить программу, достаточно выделить её и нажать кнопку с изображением минуса.
- Для добавления программы в автозагрузку нажмите «плюс», а затем выберите программу, которая будет автоматически запускаться при входе.
- Опция «Скрыть» рядом с программой в автозагрузке позволяет сделать так, чтобы при входе она запускалась в свёрнутом виде.
То же самое вы можете сделать и с помощью сторонних приложений, позволяющих управлять автозагрузкой на Mac (но они «видят» больший набор таких программ):
- App Cleaner & Uninstaller — утилита для удаления ПО с Mac, позволяет, в том числе, убирать программы из автозагрузки: для этого перейдите в раздел «Расширения», выберите пункт «Объекты входа», а затем удалите ненужные автоматически запускаемые программы, отметив их и выбрав пункт «Удалить сервисные файлы».
- CleanMyMac — программа для оптимизации и очистки Mac. Возможность убрать программы из автозагрузки находится в разделе «Оптимизация».
Дополнительная информация об автоматически запускаемых элементах на Mac
Ранние версии Mac OS хранили программы для автозагрузки в папках /System/Library/StartupItems и Library/StartupItems. Несмотря на то, что на сегодня это устаревший механизм, некоторое старое ПО может добавлять себя в эти папки.
Рекомендую проверить (в Finder нажмите Command+Shift+C, откройте Macintosh HD и пройдите в указанные папки, они должны быть пустыми (Library — папка Библиотека, System — папка Система в русской версии Mac OS).
Кроме этого, в Mac OS присутствуют папки, откуда автоматически запускаются работающие фоновые службы, при этом компоненты из папки System лучше не трогать, оттуда запускаются и системные службы Mac:
- /System/Library/LaunchDaemons и /System/Library/LaunchAgents
- /Library/LaunchDaemons и /Library/LaunchAgents
- /Users (Пользователи)/Имя_пользователя/Library/LaunchAgents
Для управления такими автоматически запускаемыми службами также можно использовать сторонние программы, например, Lingon X. В упоминавшейся выше утилите App Cleaner & Uninstaller также есть управление этими элементами, что показано в видео инструкции.
Видео инструкция
Учитывайте, что ранее открытые программы при перезагрузке или выключении Mac будут автоматически запущены, если вы не снимите отметку «Снова открывать окна при повторном входе в систему» в диалоговом окне подтверждения выключения или перезагрузки.
Источник
[OS X] Как убрать программы из автозагрузки
Автозагрузка — привычная функция операционной системы, позволяющая запускать нужные программы непосредственно после её запуска. Однако в некоторых случаях разрастающийся список может не только раздражать пользователя, но и увеличить время загрузки. К счастью, в OS X предусмотрено простое средство контроля.
Для управления функцией автозагрузки понадобится перейти в раздел «Системные настройки», например — выбрав его из Apple-меню (значок яблока в левом верхнем углу экрана). Далее нас интересует пункт «Пользователи и группы».
Новости, статьи и анонсы публикаций
Свободное общение и обсуждение материалов
Лонгриды для вас
Телеграм — это лучший мессенджер не только потому, что имеет большую функциональность и удобный интерфейс, но и засчет регулярных обновлений. В статье предлагаю поговорить о внешнем виде, групповых чатах, видеотрансляциях и других нововведениях мессенджера.
У Telegram появилось своё прогрессивное веб-приложение, которое было нужно на случай, если его удалят из App Store. Вот только пользоваться им нормально практически невозможно
С выходом iOS 15 в iPhone появился встроенный генератор кодов двухфакторной аутентификации. Разбираемся, что это такое, зачем нужно, в каких сценариях используется и как правильно всё настроить
Источник
Autoruns for Mac
Autoruns by Mark Russinovich and Bryce Cogswell is a free piece of software that can help you manage the applications which launch upon system boot. Unfortunately, Autoruns for Mac has not yet been released, so, you might want to use other tools that can help you with this job. Here are some of the alternatives to Autoruns for Mac.
Autoruns for Mac OS X: Best alternatives Try out the alternative software to Autoruns for Mac which was thoroughly picked by our editors to satisfy your needs.
MacBooster Free
MacBooster is a utility designed to help you optimize the performance of your system. The program is packed with a wide variety of tools that enable you to locate and get rid of malware threats, find and delete duplicated files.
MacCleanse Free
MacCleanse is a Mac utility that helps you get rid of the unneeded data that’s slowing down the performance of your system. With its help, you can immediately delete unnecessary cache files from your Mac, find and remove duplicates or old files.
iDoctor Free
iDoctor equips Mac users with 15 cleaning and optimization tools to make their working on Mac easy and simply. With iDoctor?s help you can also manage, encrypt, backup, recover or shred files with just a couple of mouse clicks.
KnockKnock Free
KnockKnock is a Mac application that helps you immediately find malware threats on your computer. The program scans your system and reveals all the found data in a user-friendly interface which can easily be handled even by novice computer users.
Startupizer 2 Free
Startupizer 2 is an application that comes in handy when you wish to reduce the time required for starting your computer. This program gives you access to various options to customize the launch of login items as well as any documents within your.
Your Cleaner by KIKISOFT is a freeware system optimization and privacy tool that was designed.
ZNsoft Optimizer Xp by Douali Nassim is a system optimization tool that was designed to help you.
ZNsoft Optimizer by Douali Nassim is a piece of software that was created to optimize your.
Synei System Utilities by Synei is a feature-rich piece of software will help you improve.
Startup Faster by URSoft, Inc. is a piece of software that, will help you manage the applications.
Know of any alternatives we haven’t found yet?
Feel free to add any alternative to Autoruns for Mac that you know of.
Источник
Как в компьютерах Mac отключить автозапуск программ?
Автозагрузка – стандартная функция любой операционной системы, которая позволяет активировать необходимые программы при её запуске. В тех или иных ситуациях разросшийся список программ может приводить к значительному увеличению времени загрузки системы, а постоянно «всплывающие» окна могут стать раздражительным фактором для пользователя.
К счастью, в операционной системе macOS предусмотрена возможность настройки функции автозагрузки.
Как настроить отключение автозапуска программ в компьютерах Mac?
Для управления опцией автозапуска программ:
1 . Переходим в меню » Системные настройки. «, нажав на символ » яблока » в левой верхней части экрана;
2 . Переходим в подраздел » Пользователи и группы «;
3 . Нажимаем на вкладку » Объекты входа «. В открывшемся меню как раз и находится тот самый список программ, которые автоматически запускаются при включении компьютера.
Управлять программами можно с помощью клавиш » + » и » – «.
При этом исключать полностью программу из указанного списка совсем не обязательно. При нажатии на кнопку » скрыть » напротив того или иного пункта указанная программа так же, как и раньше будет запускаться при включении ПК, но при этом её запуск не будет сопровождаться открытием окна самой программы.
Если Вы решили добавить в автозагрузку новую программу, то для того чтобы она отобразилась в списке, необходимо подтвердить вносимые изменения, нажав на значок » замка » в левом нижнем углу меню и введя запрашиваемый пароль от аккаунта.
Кроме того, добавить новую программу в список автозагрузки можно напрямую через панель Dock , кликнув на её значке правой кнопкой мыши и выбрав » Параметры » → » Открывать при входе «.
Источник
Как использовать AutoRuns для обнаружения и удаления вредоносных программ в Windows
Если вы будете четко понимать, как использовать AutoRuns, вы всегда сможете определить, заражен ли ваш компьютер нежелательным ПО.
Примечание: в этой статье рассказано, как можно обнаружить вредоносные программы на домашнем ноутбуке или ПК. Для выявления и удаления вредоносных программ в организации необходимо следовать корпоративному плану реагирования на инциденты.
Что такое AutoRuns?
AutoRuns — это инструмент Microsoft, который выявляет ПО, настроенное на запуск при загрузке устройства или входе пользователя в свою учетную запись. При включении компьютера часто запускается надежное программное обеспечение. Ярким примером является Outlook, поскольку проверка электронной почты нередко являются первым действием после входа в аккаунт.
Если устройство было взломано, то приникшее на него вредоносное ПО должно «выдержать» перезагрузку. После выключения компьютера вредоносной программе требуется определенный механизм для продолжения работы на устройстве. Для этого могут использоваться встроенные функции Windows, позволяющие запускать программы при загрузке.
AutoRuns: основы
На изображении ниже мы видим, что AutoRuns имеет ряд вкладок, в каждой из которых содержатся данные о механизме автозапуска.
Во вкладке Logon (вход в систему) представлена информация о стандартных местах загрузки для всех пользователей устройства. В частности, здесь указаны места запуска программ, а также соответствующие ключи запуска. Ключ запуска является частью реестра устройства: вредоносное ПО часто создает такой ключ, чтобы при загрузке устройства вредоносная программа запускалась автоматически.
Во вкладке Explorer (проводник) отображается информация о следующих элементах:
Shell extensions (расширения оболочки) — это отдельные плагины для Проводника Windows (например, для предварительного просмотра файлов PDF).
Browser Helper Objects (объекты помощника браузера) — модули DLL, выполняющие роль плагинов для Internet Explorer.
Explorer Toolbars (панели инструментов проводника) — это сторонние плагины для Internet Explorer; через панель инструментов осуществляется доступ к сторонней платформе.
Active Setup Executions (выполнение задач через Active Setup) — механизм для однократного выполнения команд для каждого пользователя во время входа в систему.
Во вкладке Internet Explorer отображаются вспомогательные объекты браузера, панели инструментов Internet Explorer и расширения.
Во вкладке Scheduled Tasks (запланированные задачи) показываются задачи, которые настроены на запуск при загрузке или входе в систему (это часто используется различными семействами вредоносных программ).
Во вкладке Services (службы) отображаются все службы Windows, автоматический запуск которых запланирован при загрузке устройства.
Драйверы позволяют оборудованию взаимодействовать с операционной системой устройства. Во вкладке Drivers в AutoRuns отображаются все зарегистрированные на устройстве драйверы, кроме отключенных.
Image Hijacks (подмена образов) представляет собой довольно коварный метод, заключающийся в том, что ключ для запуска определенного процесса в реестре Windows на самом деле запускает другой, вредоносный, процесс.
В AppInit DLL показаны библиотеки DLL, зарегистрированные как DLL инициализации приложений.
Во вкладке Boot Execute (выполнение при загрузке) отображаются места запуска, связанные с подсистемой диспетчера сеансов (smss.exe).
Известные библиотеки DLL (Known DLL) в Windows — kernel32.dll, ntdll.dll — позволяют программному обеспечению импортировать определенные функции. Некоторые вирусы устанавливают созданные разработчиком вируса вредоносные библиотеки DLL, причем в места, где вы вряд ли будете искать легитимные библиотеки DLL Windows, например во временных папках.
Winlogon используется, когда пользователь входит в систему Windows. В этой вкладке отображаются библиотеки DLL, регистрирующие уведомления о событиях Winlogon.
Во вкладке Winsock Providers (провайдеры Winsock) показываются зарегистрированные протоколы Winsock. Winsock, или Windows Sockets, позволяет программам подключаться к Интернету. Вредоносное ПО может установить себя как провайдера Winsock, чтобы его было сложно удалить. AutoRuns может отключить провайдера, но не удалить его.
Во вкладке Print Monitors показываются библиотеки DLL, загружающиеся в службу буферизации печати. Вредоносное ПО может установить сюда вредоносную DLL.
Провайдеры Windows Local Security (LSA Providers) поддерживают процессы, связанные с безопасностью и аутентификацией.
Как использовать AutoRuns для выявления подозрительного программного обеспечения
Теперь мы хорошо представляем, что может обнаружить AutoRuns, однако на всех скриншотах выше показаны исключительно записи исключительно легитимного программного обеспечения. Как мы узнаем, является ли программа, указанная в AutoRuns, надежной или требующей дополнительной проверки (в частности, вредоносным ПО)?
На изображении выше мы видим, что во вкладке Logon показан созданный ключ запуска для файла ARP Service (выделено красным), который можно найти в следующем месте в реестре:
HKLM\Software\Microsoft\Windows\CurrentVersion\Run
Это распространенный механизм персистентности, используемый вредоносными программами для «выживания» после перезагрузки. Также мы видим пустые ячейки в столбцах Description (описание) и Publisher (издатель). Само по себе отсутствие описания не означает, что файл является вредоносным, а вот отсутствие подписи и издателя являются поводом для расследования.
В столбце Image Path (путь к образу) можно увидеть место установки программы. В данном случае путь таков: program files\arp service\arpsv.exe.
Поиск этого пути в Google выдает всего два результата, что вызывает сомнения в легитимности программного обеспечения.
Во вкладке запланированных задач также можно увидеть увидеть две строки, относящиеся к программному обеспечению ARP Service, на которое мы обратили внимание.
Нажав правой кнопкой мыши на интересующий файл, мы можем отправить его на сайт virustotal.com. Virustotal — это база данных вредоносных программ, в которой можно узнать о том, признан ли конкретный файл вредоносным разными поставщиками антивирусов.
После отправки файла в столбце Virus Total (общее количество вирусов) будет показано, сколько поставщиков антивирусов классифицировали данный файл как вредоносный. На изображении ниже видно, что 55 из 76 поставщиков определили этот файл как вредоносный.
Вот несколько основных советов по выявлению вредоносного ПО с помощью AutoRuns:
Google — ваш друг! В случае малейших сомнений выполните в Google поиск имени файла и его местоположения. Задайте себе вопрос: легитимное ли это ПО и в правильном ли месте оно находится?
Проверьте описание на наличие контрольных признаков (например, грамматические ошибки или предположительно случайно сгенерированный текст — это может указывать на то, что AutoRuns обнаружил программное обеспечение, требующее детального изучения.
Ищите временные папки. Вредоносные программы часто устанавливаются во временные папки файловой системы. Если у вас есть программа, которая запускается при загрузке устройства, почему она находится во временной папке?
Определите хеш файла и перейдите на сайт virustotal.com. Если вредоносное ПО было установлено от имени администратора, оно может храниться где угодно на диске. Убедитесь, что файл является вредоносным, на virustotal.
Как использовать AutoRuns для удаления вредоносных программ
Во-первых, убедитесь, что вирус запущен на вашем устройстве. Для этого можно открыть диспетчер задач, однако мы рекомендуем использовать Process Hacker — один из инструментов для анализа вредоносных программ. После загрузки нажмите правой кнопкой мыши на значок на рабочем столе и выберите «Запуск от имени администратора».
После запуска Process Hacker можно найти вредоносное ПО, запущенное на устройстве.
Нажав на название вредоносной программы правой кнопкой мыши, мы можем найти файл на диске, выбрав Open file location (открыть расположение файла).
После этого в проводнике Windows будет открыта папка с данным файлом.
Перетащив файл в такой инструмент, как PeStudio, мы можем получить хеш файла.
Bf48a5558c8d2b44a37e66390494d08e
Переход на virustotal и определение хеша покажет, что это RAT (троян удаленного доступа), известный под именем Nanocore.
Чтобы остановить выполнение вредоносной программы, нажмите правой кнопкой мыши на соответствующее имя процесса и выберите «Завершить».
После этого AutoRuns позволяет удалить механизмы персистенции, используемые для запуска вредоносного ПО.
Теперь вирус можно удалить из проводника Windows.
Советы по использованию AutoRuns от Sysinternals
Мы не рекомендуем использовать AutoRuns в качестве единственной формы обнаружения и удаления вредоносного программного обеспечения. Если вы выявили и удалили вредоносную программу с помощью описанных методов, стоит принять во внимание следующее:
Имеются ли у вас резервные копии файлов и данных? Если ваше устройство взломали, высока вероятность того, что на нем могут находиться другие вредоносные программы. Наличие резервных копий гарантирует возможность восстановления данных устройства, что дает уверенность в полном устранении последствий вторжения.
Какое антивирусное ПО у вас установлено? Если у вас установлен антивирус, но ваше устройство по-прежнему инфицировано, значит, ваши механизмы безопасности не сработали и, возможно, пришло время инвестировать в более надежную систему защиты данных.
Используйте функцию сравнения AutoRuns, чтобы упростить проверку на наличие нежелательного программного обеспечения, которое продолжает действовать на вашем устройстве. Для этого нужно запустить AutoRuns на неинфицированном устройстве, выбрать File (файл) и Save (сохранить).
Результаты будут сохранены в виде файла файл AutoRuns Data с расширением .arn’AutoRuns. В примере ниже я сохранил результаты как файл с именем clean.
Теперь вы можете сравнить эти результатами с результатами будущих проверок с помощью AutoRuns. Для этого выберите File (файл), а затем Compare (сравнить).
В примере ниже мы выбираем результаты, сохраненные в файле clean.
После этого AutoRuns будет показывать только новое ПО с механизмом персистенции. Это позволяет исключить легитимные программы, установленные на неинфицированном устройстве.
Чаще всего AutoRuns используется для выявления вредоносных программ, однако в этой статье мы продемонстрировали, как этот инструмент может обнаруживать разные способы, с помощью которых вредоносное ПО пытается продолжить работу на вашем устройстве.
Еще одной привлекательной характеристикой AutoRuns является цена! Есть множество бесплатных инструментов, которые могут помочь вам выполнить не только проверку на наличие вредоносных программ, но и ряд задач системного администрирования, поэтому обязательно прочитайте эту статью, где рассказывается о 21 бесплатном инструменте, которые должен знать каждый системный администратор.
Если угроза того, что вредоносное ПО остается незамеченным в вашей организации, является для вас актуальной, посмотрите, как мы останавливаем кибератаки, а также демонстрацию наших методов реагирования на угрозы.
Источник