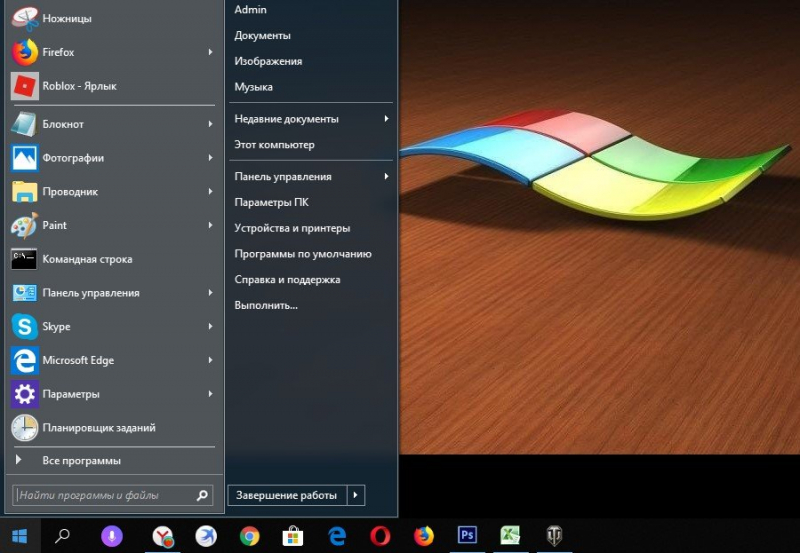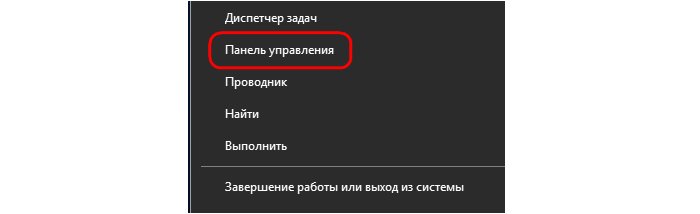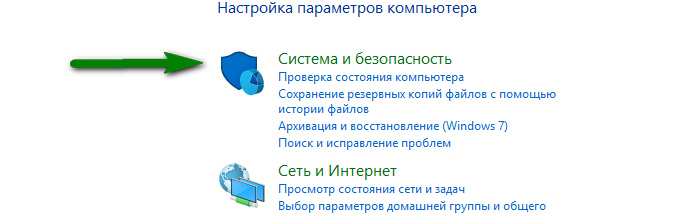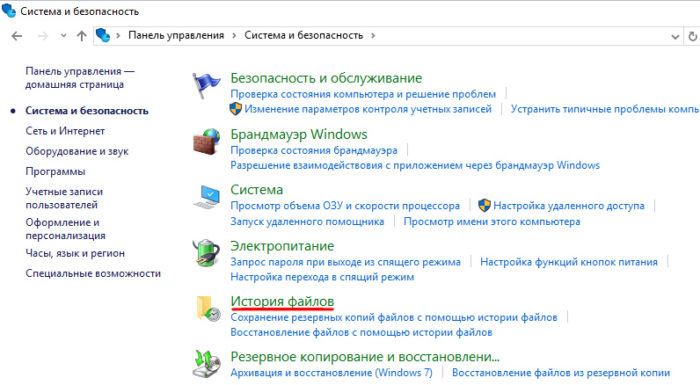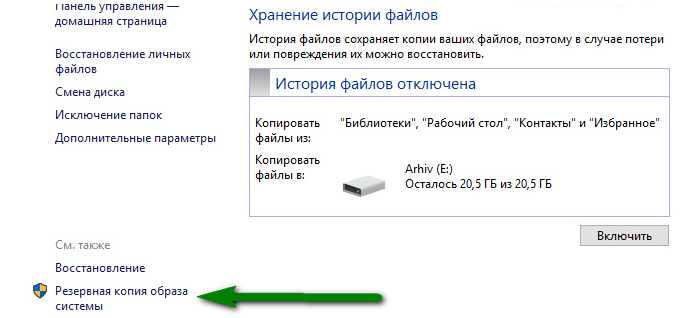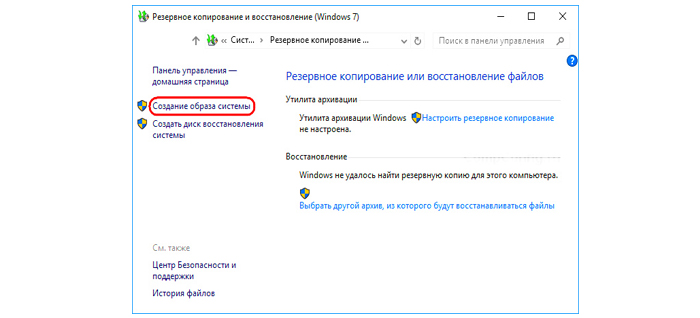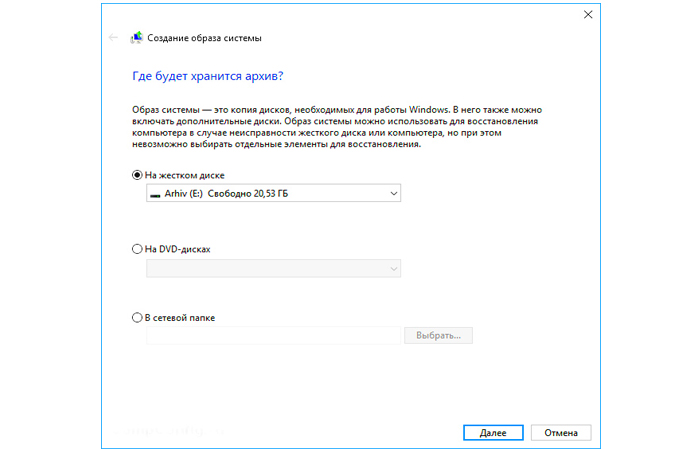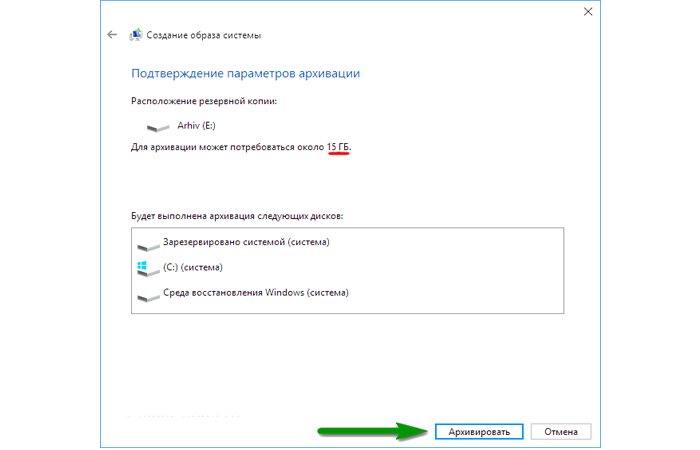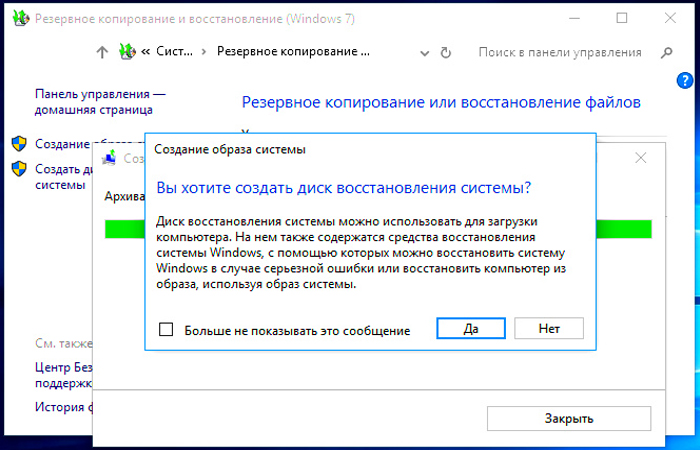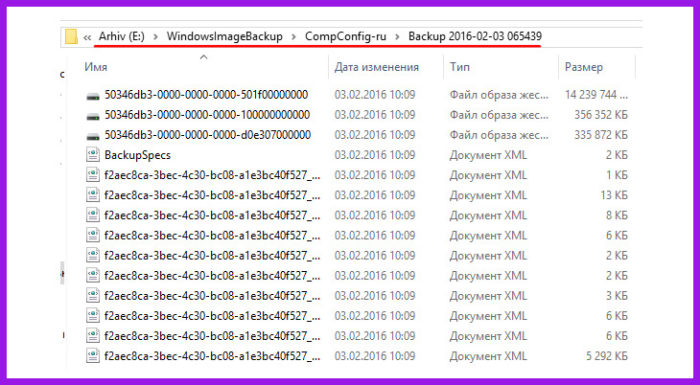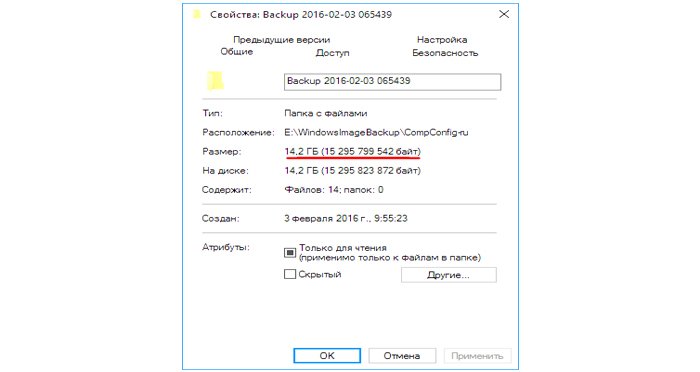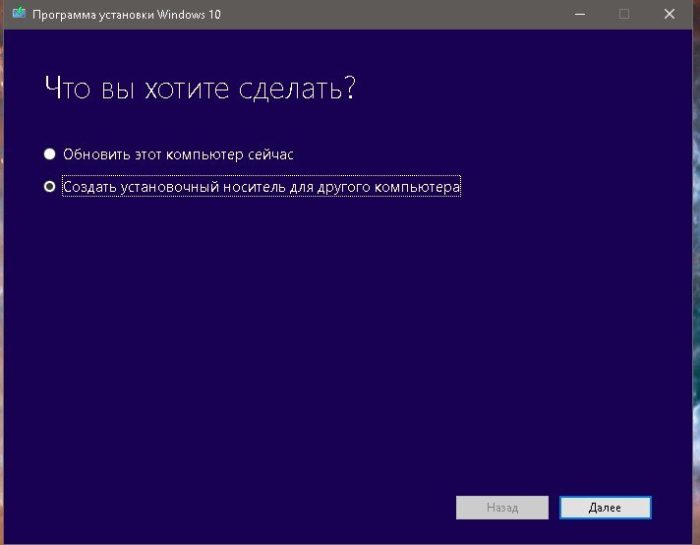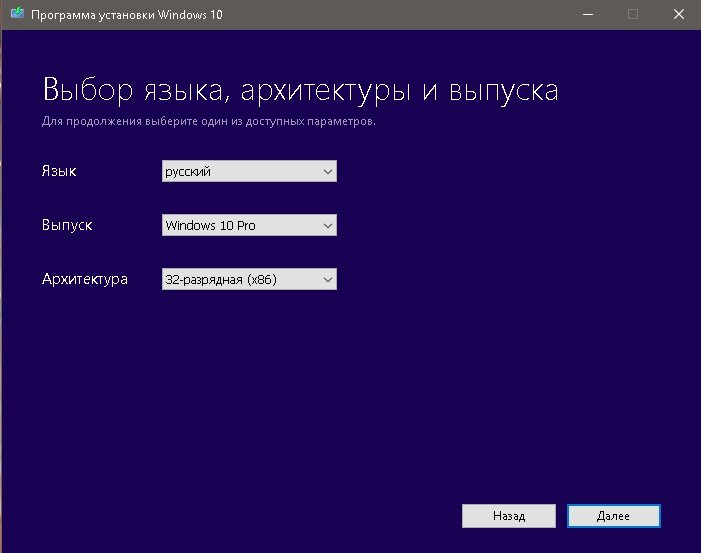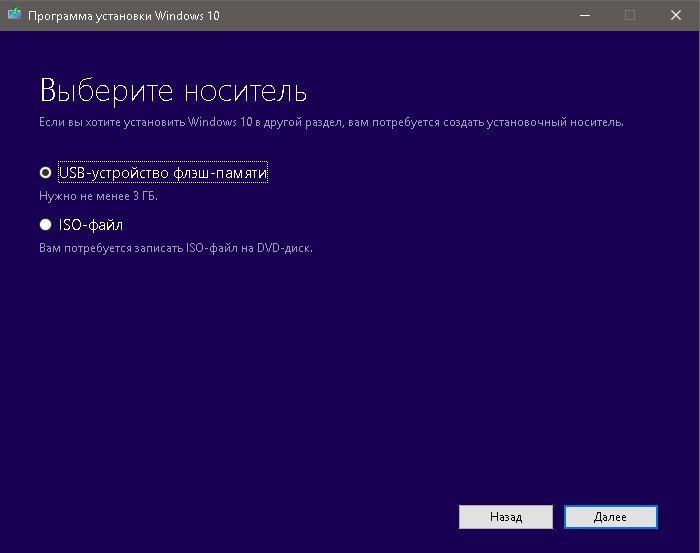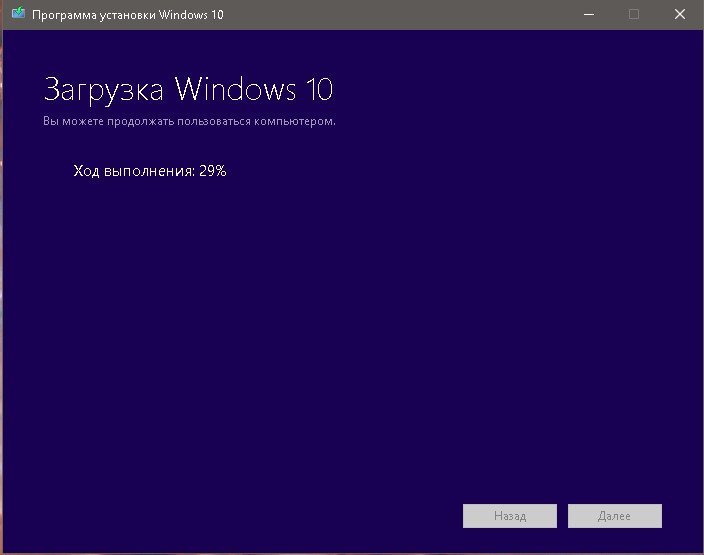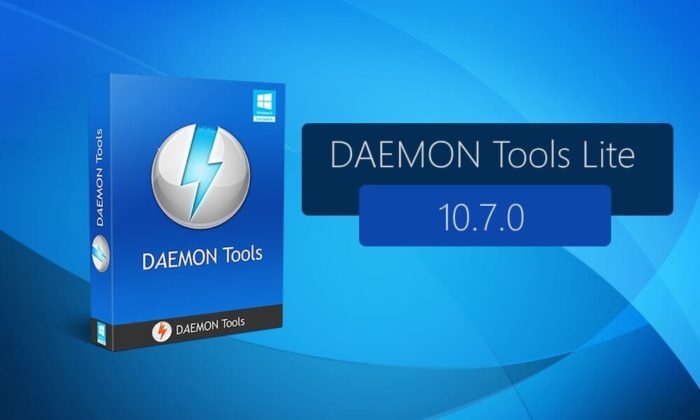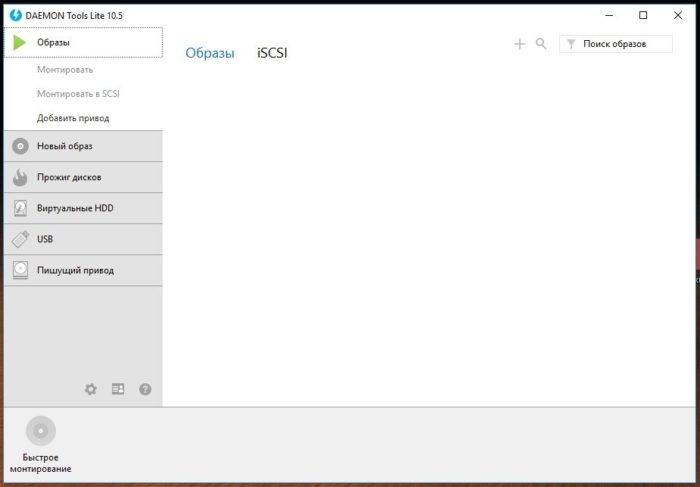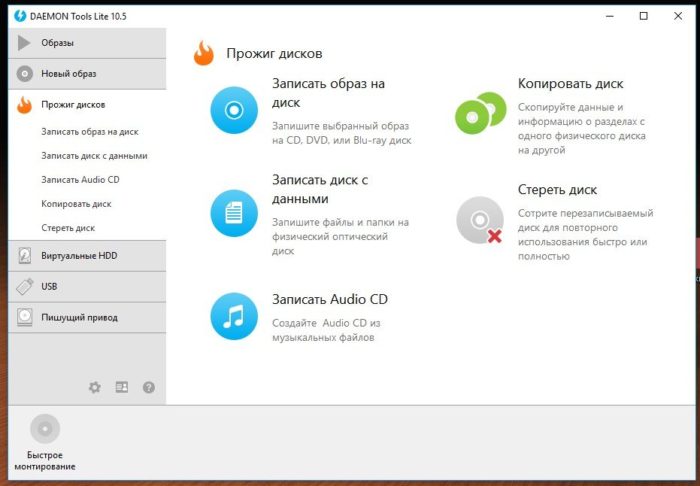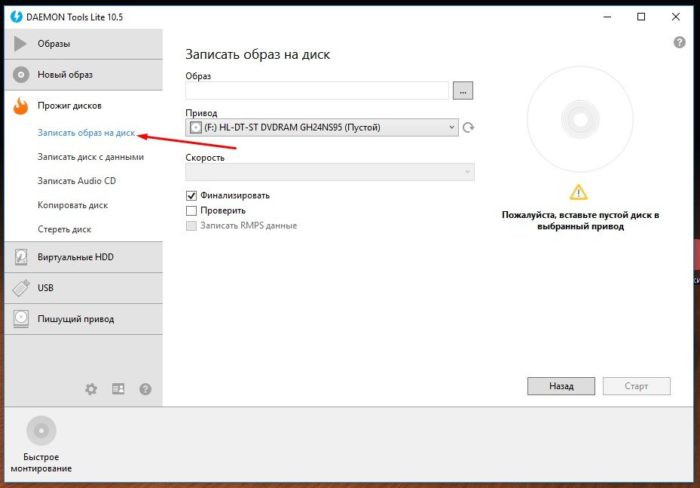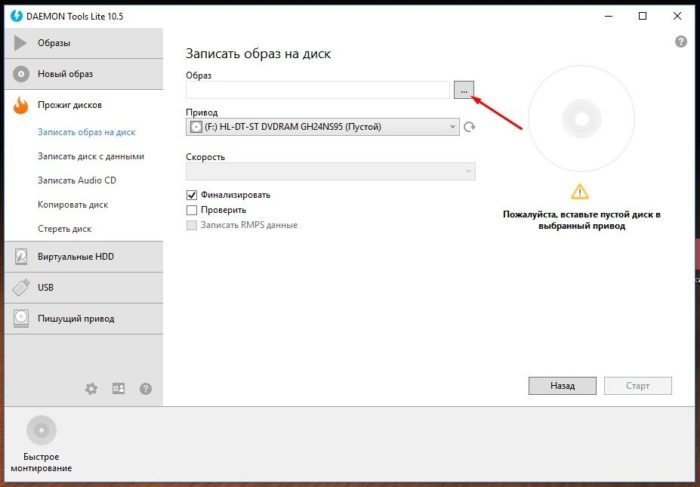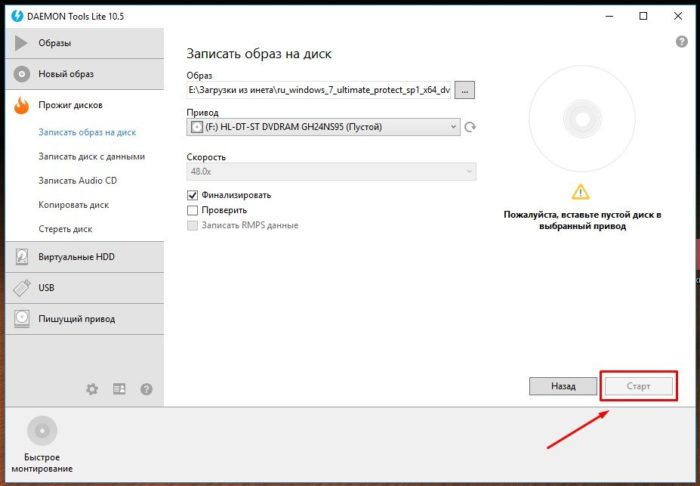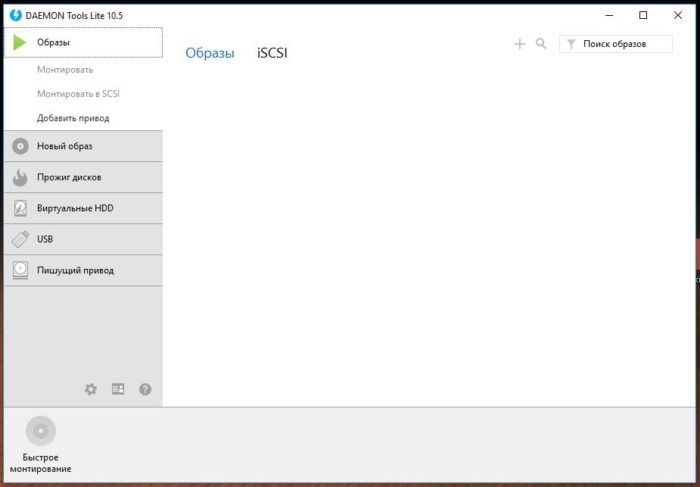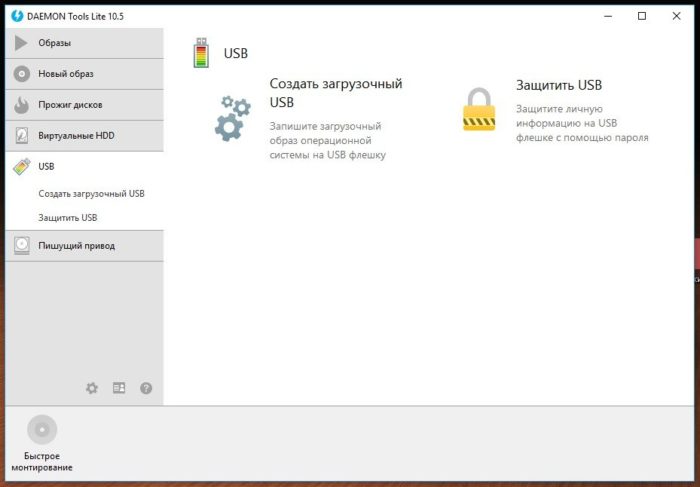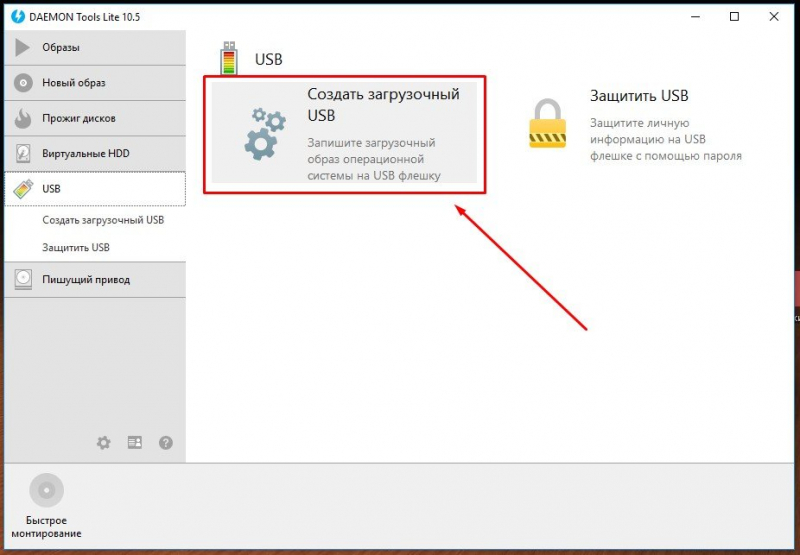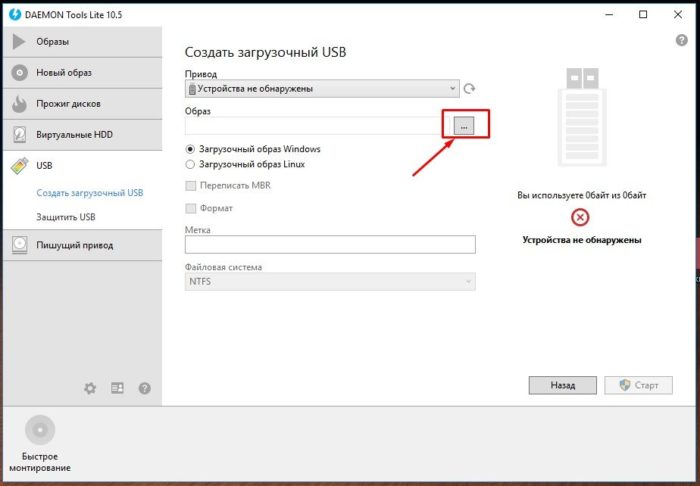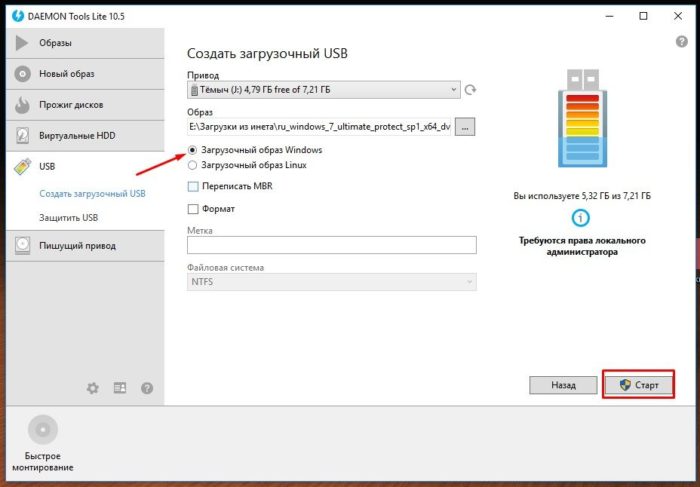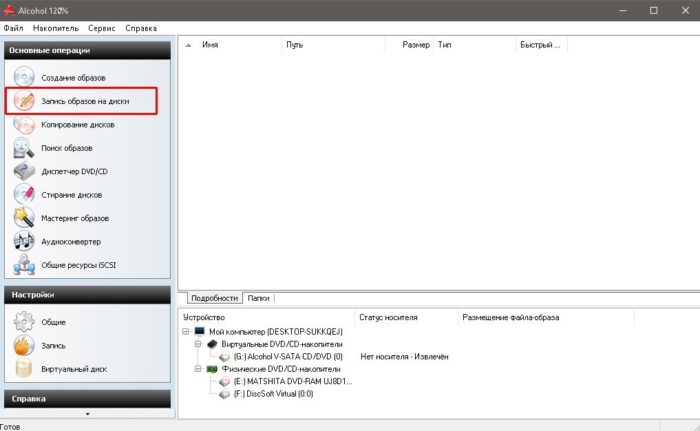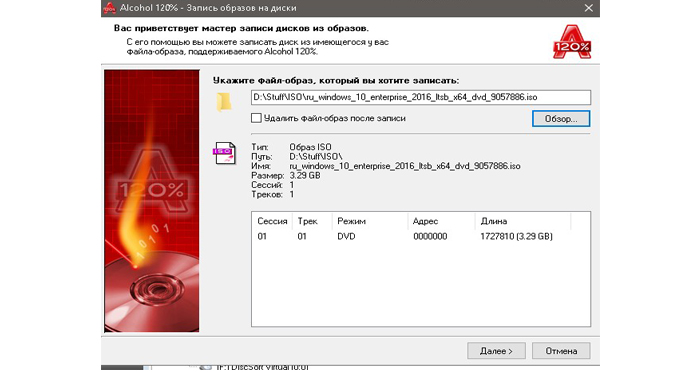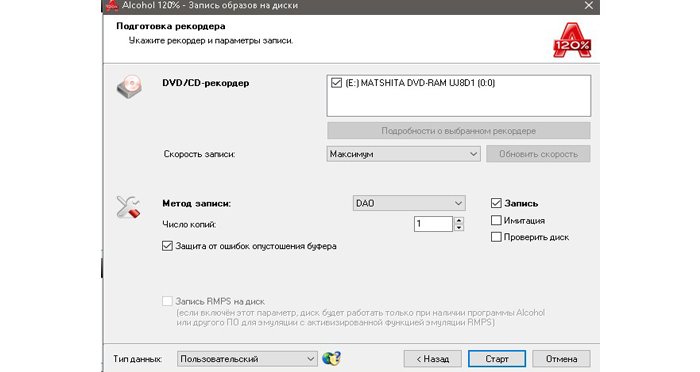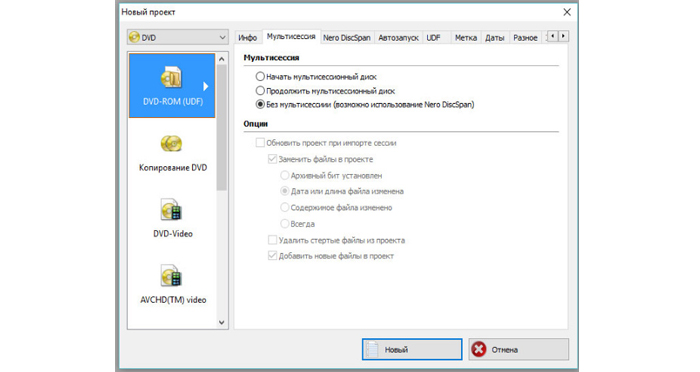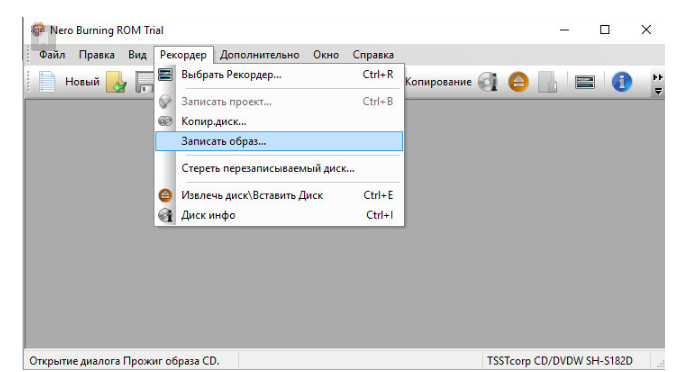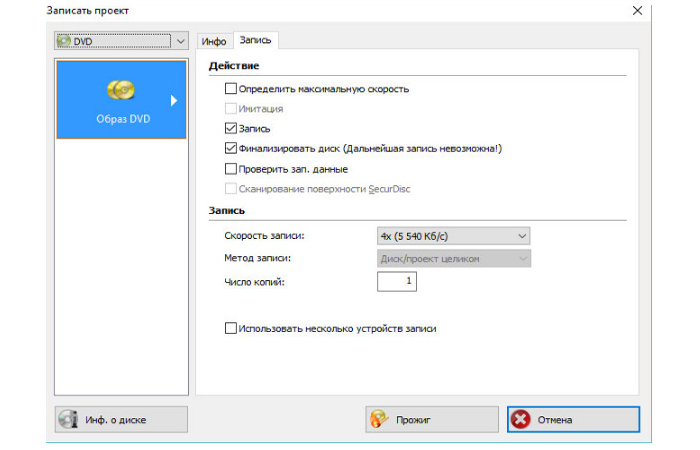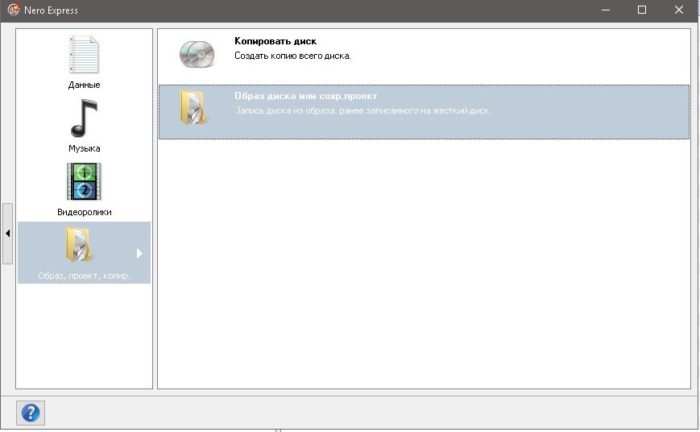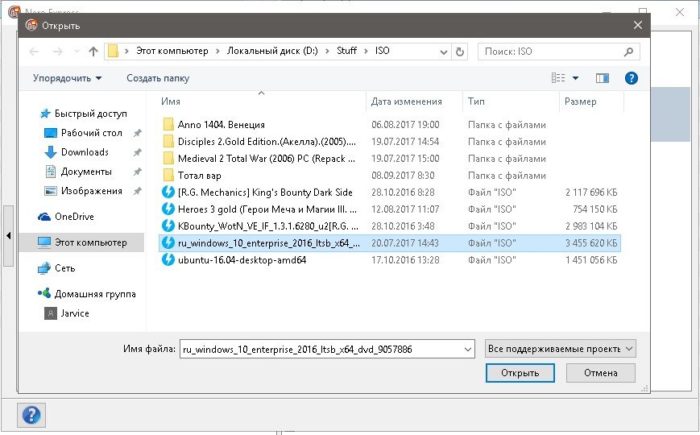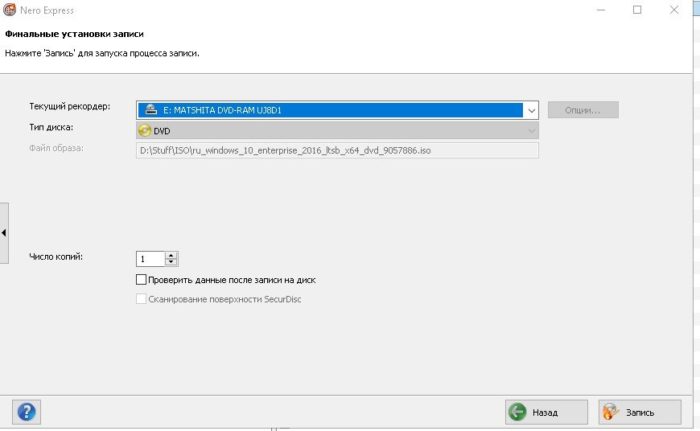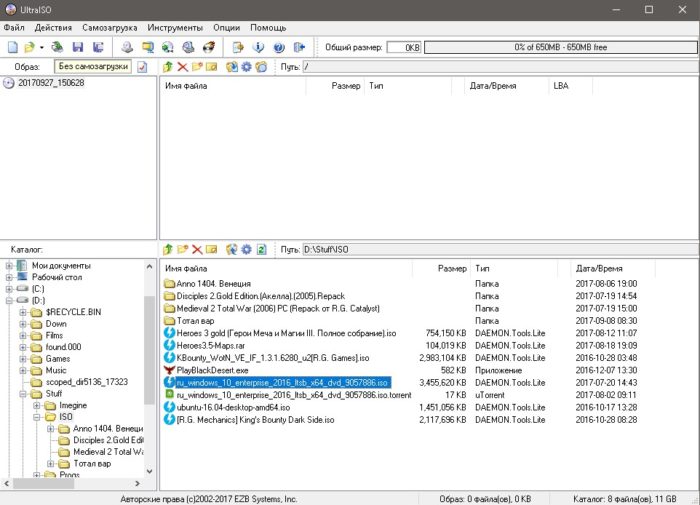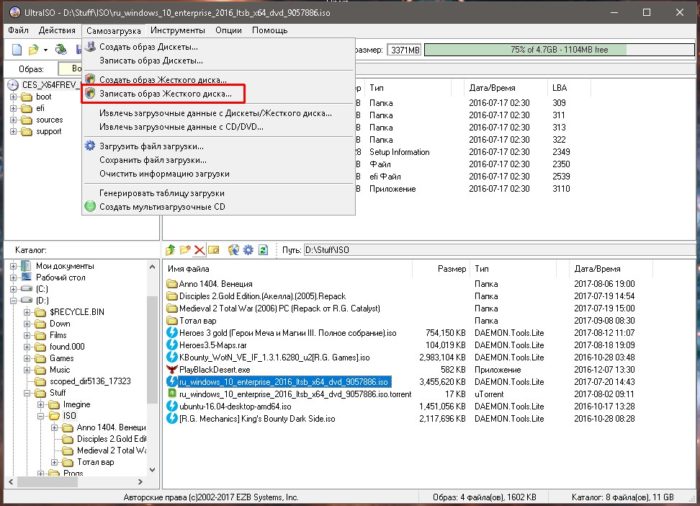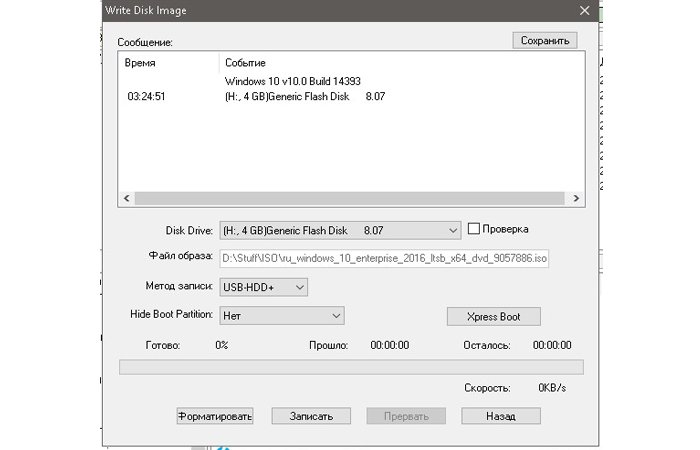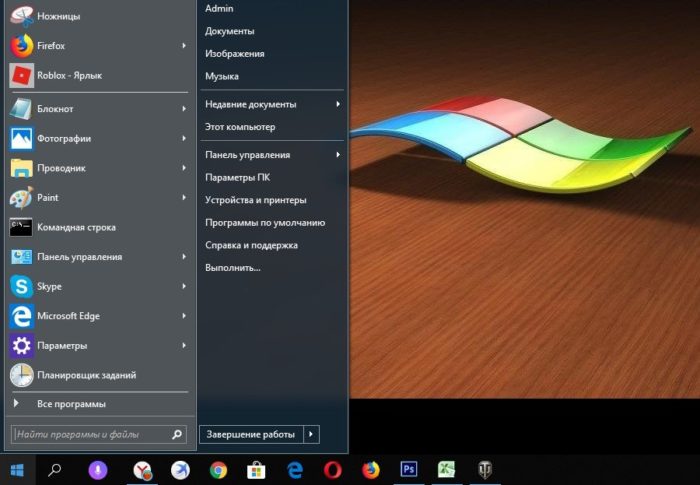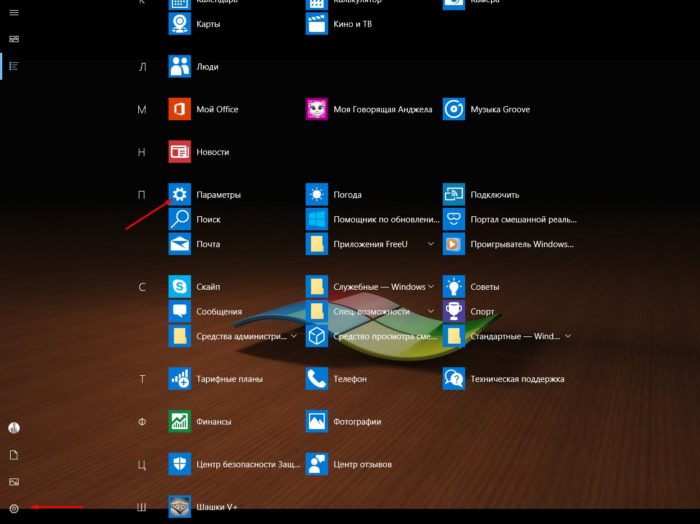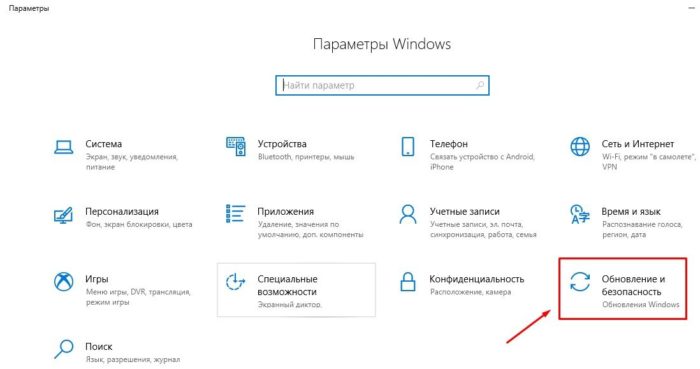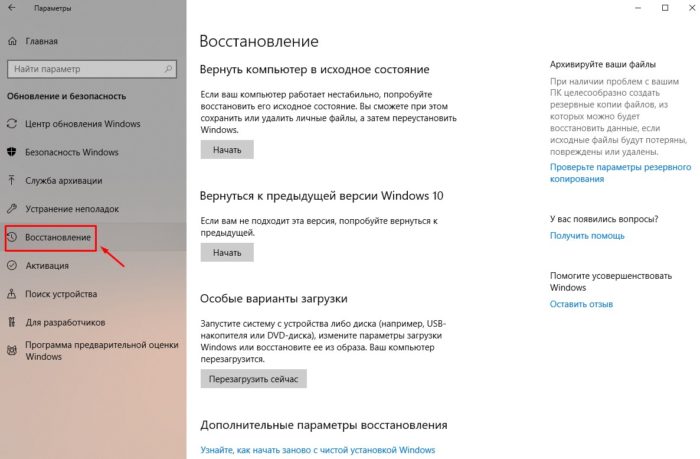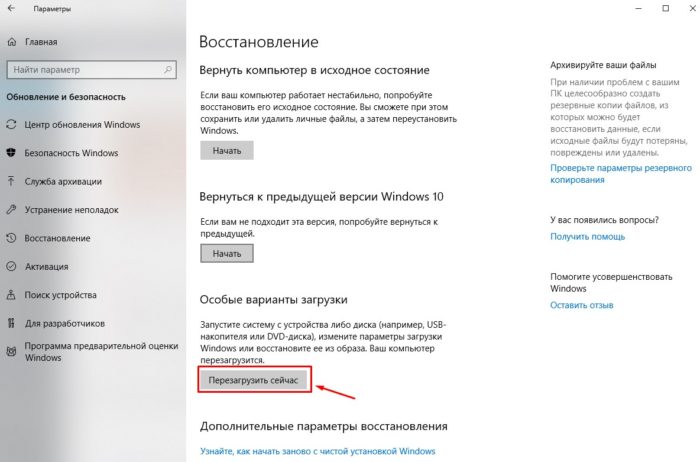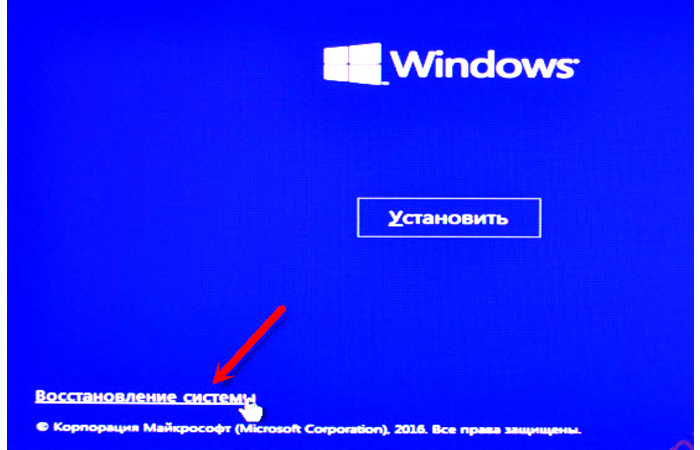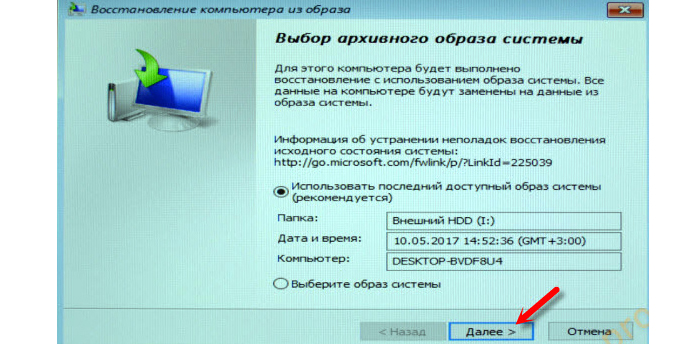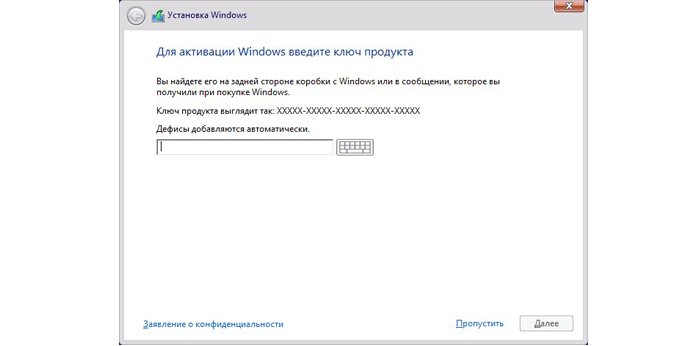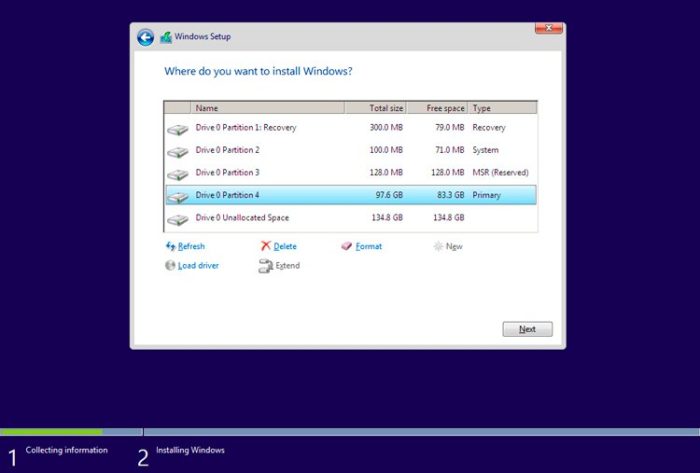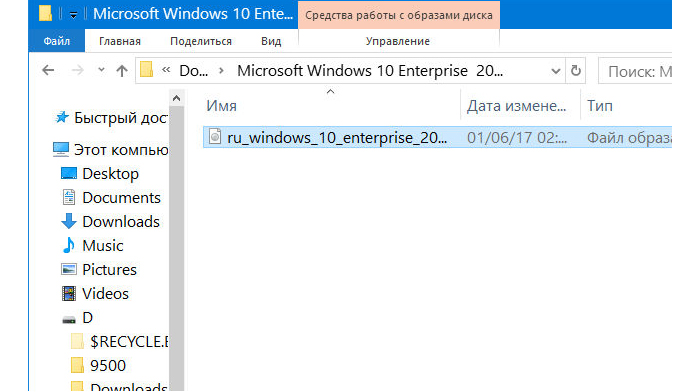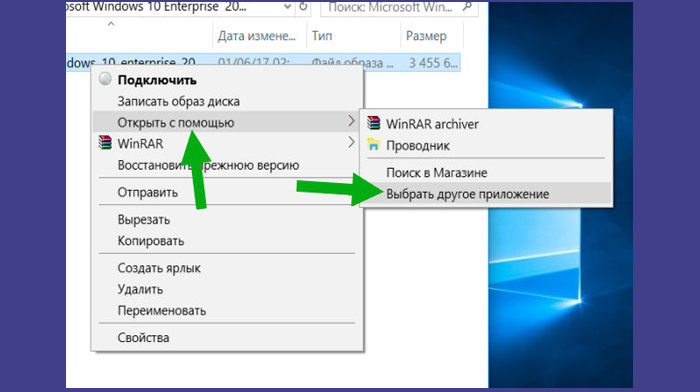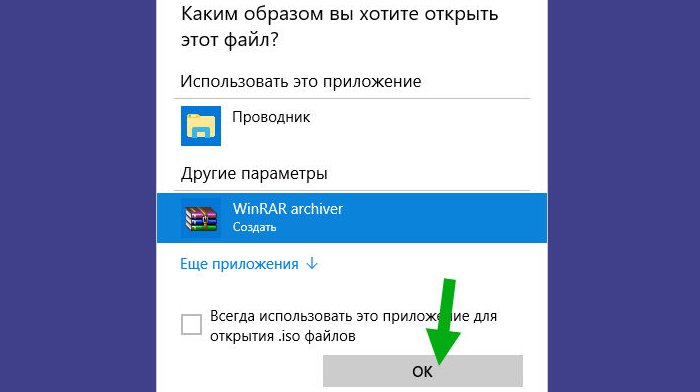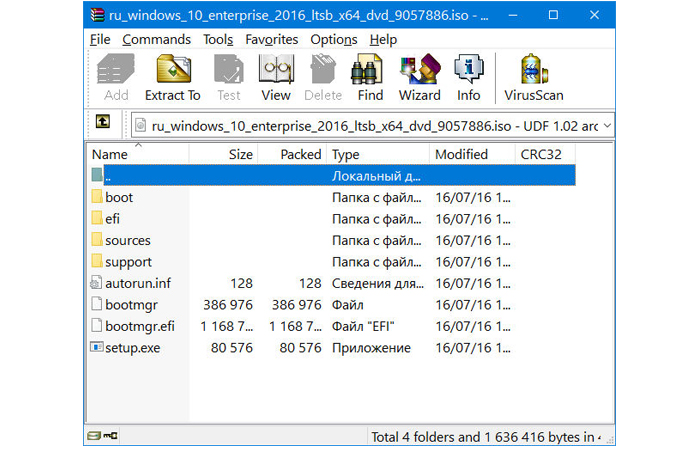- Монтирование ISO-образа на ПК с Windows 10
- Способ 1: Инструменты системы
- «Проводник»
- Windows PowerShell
- Способ 2: Daemon Tools Lite
- Способ 3: Virtual CloneDrive
- Выбор стандартного приложения для ISO-файлов
- Как создать резервную копию образа диска Windows 10
- Как создать резервную копию образа диска Windows 10
- Как создать образ диска в Windows 10
- Ситуации, когда необходим образ
- Работаем над созданием Windows 10 образа
- Создаем образ при использовании мастера архивации
- Место хранения образа Windows
- Используем программу установки
- Используем сторонние улиты
- Daemon Tools
- Alcohol 120%
- Nero Express
- ULTRAISO
- Делаем из флешки загрузочный носитель
- Аналогично происходит создание и загрузочного диска
- Иные приложения, которые могут быть полезными
- Возможные проблемы
- Восстанавливаем Windows 10 из резервной копии
- Устанавливаем Windows 10 с образа
- Открываем образ диска в Windows 10
- Видео — Как создать образ диска в Windows 10
Монтирование ISO-образа на ПК с Windows 10
Способ 1: Инструменты системы
В Windows 10 можно монтировать ISO-образы без дополнительного ПО, одним из двух способов.
«Проводник»
- Сочетанием клавиш Win+E открываем «Проводник» Виндовс, находим нужный файл, щелкаем по нему правой кнопкой мышки и в контекстном меню выбираем «Подключить». Эта команда назначена по умолчанию, поэтому смонтировать ISO-файл также можно двойным нажатием левой кнопки мышки.
Будет создан виртуальный оптический диск, на котором можно ознакомиться с файлами, входящими в ISO-образ.
Читайте также: Запуск «Проводника» в ОС Windows 10
Чтобы размонтировать образ, когда работа с ним будет закончена, щелкаем по нему правой кнопкой мышки и жмем «Извлечь».
Windows PowerShell
- С помощью системного поиска открываем приложение PowerShell.
Указываем путь к файлу. В конце обязательно должно стоять расширение .ISO.
Нас интересует только один ISO-файл, поэтому следующую строку оставляем пустой и жмем «Enter». Но при необходимости можно добавить другие пути, чтобы смонтировать сразу несколько ISO-образов.
Чтобы его размонтировать, вводим код:
Снова указываем путь к месту расположения файла и нажимаем «Enter».
Способ 2: Daemon Tools Lite
Демон Тулс Лайт 10 – бесплатное ПО, с помощью которого можно не только монтировать популярные форматы образов и эмулировать до четырех виртуальных приводов, но и создавать собственные образы из файлов и дисков.
- Устанавливаем программу, находим ISO-файл, щелкаем по нему правой кнопкой мышки, нажимаем «Открыть с помощью» и выбираем Daemon Tools Lite.
Проверяем, что образ смонтирован.
Чтобы создать виртуальный оптический диск через интерфейс DTL 10:
- Запускаем программу и в нижней части окна жмем иконку «Быстрое монтирование».
Находим и открываем ISO-файл.
Чтобы размонтировать его, жмем значок «Извлечь» рядом с иконкой виртуального диска.
Способ 3: Virtual CloneDrive
Virtual CloneDrive – бесплатная программа, которая не создает ISO-образы, но поддерживает одновременно до 15 виртуальных оптических приводов, монтирует образы с любых носителей и работает со всеми популярными форматами.
- Запускаем программу. Чтобы сменить язык интерфейса, переходим во вкладку «Language», выбираем «Russian» и жмем «OK».
VCD будет свернута в область уведомлений. Открываем ее, щелкаем правой кнопкой мышки по иконке Виртуал КлонДрайв и выбираем «Настройки».
В окне настроек указываем нужное количество виртуальных дисков, которое сможет создавать ПО, при необходимости изменяем другие параметры и жмем «OK».
Чтобы смонтировать ISO-файл, щелкаем по нему правой кнопкой мышки и открываем с помощью Virtual CloneDrive.
Есть другой способ. Щелкаем правой кнопкой мышки по иконке программы в области уведомлений, открываем вкладку «Диск» и нажимаем «Монтировать».
Выбираем нужный файл и жмем «Открыть».
Чтобы его потом размонтировать, выбираем соответствующий пункт в контекстном меню диска.
Выбор стандартного приложения для ISO-файлов
Ассоциация файлов – это механизм, с помощью которого система задает соответствие между типами файлов и программами, которые их могут открыть. Если нужно, чтобы файлы с расширением .ISO по умолчанию открывались каким-то определенным софтом, например, сторонним ПО, необходимо сделать следующее:
- Сочетанием клавиш Win+I вызываем «Параметры» Виндовс 10 и открываем раздел «Приложения».
Во вкладке «Приложения по умолчанию» прокручиваем страницу вниз и жмем «Выбор стандартных приложений для типов файлов».
В данном случае файлы ISO по умолчанию открывает «Проводник».
Чтобы изменить способ запуска, щелкаем по нему и из всплывающего списка выбираем другую программу, например, Daemon Tools Lite.
Теперь рядом с ISO-файлами будет значок того ПО, которое вы назначили по умолчанию.
Как создать резервную копию образа диска Windows 10
В данной статье показан способ создания резервной копии образа диска Windows 10 с помощью встроенной программы архивации Резервное копирование и восстановление (Windows 7).
Операционная система Windows 10 имеет встроенную функцию резервного копирования и восстановления, которая позволяет создать резервную копию образа диска и при необходимости восстановить работоспособность компьютера.
В состав резервной копии образа диска входит полный образ Windows 10 с информацией о самой системе, со всеми установленными драйверами, программами, настройками компьютера на момент создания копии образа диска.
При возникновении различных проблем с компьютером, с помощью резервной копии образа диска можно быстро восстановить систему к заранее сохраненному состоянию.
В отличие от точек восстановления, резервная копия образа диска позволяет не только отменить информацию о изменении системных файлов, но и полностью восстановить систему к тому состоянию, когда копия образа диска была создана.
Создавать резервную копию образа диска рекомендуется сразу после чистой установки и настройки операционной системы (установки драйверов устройств, установки минимально необходимого количества приложений). В этом случае копия образа диска создается быстрее и занимает меньше места на накопителе.
Резервная копия образа диска Windows 10 создается с помощью встроенной программы архивации Резервное копирование и восстановление (Windows 7), исполняемый файл программы находится в папке System32 системного каталога Windows и имеет имя sdclt.exe
Как создать резервную копию образа диска Windows 10
Чтобы создать резервную копию образа диска, запустите утилиту резервного копирования и восстановления, для этого воспользуйтесь поиском в Windows , в поле поиска введите sdclt и в результатах поиска выберите sdclt Выполнить команду
Или используйте диалоговое окно Выполнить , вызываемое нажатием сочетания клавиш 
Далее, в открывшемся окне Резервное копирование и восстановление (Windows 7) нажмите на ссылку Создание образа системы
В следующем окне укажите где вы хотите сохранить образ системы и нажмите кнопку Далее .
В данном случае выбран отдельный физический HDD-диск установленный в компьютере.
В качестве места для сохранения образа диска можно выбрать например локальный диск (обычно диск D) находящийся на том же физическом диске, в результате система предупредит вас о том, что выбранный диск находится на том же физическом диске, который сейчас архивируется и в случае отказа этого диска архивы будут утеряны.
Также в качестве места для сохранения образа диска можно использовать отдельный физический (HDD или SSD) диск установленный в компьютере, внешний жесткий диск (HDD или SSD), DVD-диски или сетевую папку.
Если в качестве места для сохранения образа диска вы выберите DVD-диски, то их понадобится очень много, этот вариант самый неудобный
Также нужно знать, что системный образ диска можно сохранить только на диске с файловой системой NTFS.
Если диск имеет другую файловую систему, то система предупредит Вас о том , что диск не может использоваться для хранения образа системы, так как он не отформатирован в файловой системе NTFS. Отформатируйте накопитель в файловую систему NTFS.
Далее в окне Подтверждение параметров архивации, нажмите кнопку Архивировать .
Операционная система по умолчанию выполнит архивацию следующих дисков:
- Шифрованный (EFI) системный раздел
- Диск (C:) (система)
- Раздел Восстановить (система).
Также будет отображено необходимое пространство для архивации (в данном случае требуется 17 ГБ, чистая система с установленными драйверами устройств и парой приложений). Чем больше программ было установлено на компьютер с момента установки Windows, тем больше места потребуется для хранения резервной копии операционной системы.
Далее начнётся процесс архивации образа диска системы.
Перед завершением процесса архивации, Вам будет предложено создать диск восстановления. При необходимости Вы можете его создать (потребуется DVD-диск). Также создать диск восстановления можно позже и на USB-накопителе (USB-флешке).
После завершения процесса создания резервной копии образа диска системы, нажмите кнопку Закрыть .
Резервная копия образа диска Windows 10 создана и находится на диске (D:) в папке WindowsImageBackup .
Теперь у Вас есть резервная копия образа диска Windows 10, которую можно использовать в дальнейшем при возникновении различных неполадок с системой. О том как использовать резервную копию образа диска читайте в статье Как восстановить Windows 10 из резервной копии образа диска
Как создать образ диска в Windows 10

Чтобы восстановить операционную систему после неполадок каких-либо параметров, стоит обратиться за помощью к образу системы на флешке или диске, предварительно создав его.
Как создать образ диска в Windows 10
Ситуации, когда необходим образ
При помощи образа ОС вы сможете переустановить все с нуля. Также есть возможность исправить ошибки при запуске операционной системы или очистить ПК от лишних и ненужных программ. Основные причины для использования:
- переустановка ОС;
- восстановление ОС при неполадках.
Вы сможете создать образ, если будете пользоваться такими программами, как:
- мастер архивации;
- программа установки;
- сторонних: Nero Express, UltraISO и т.д.
Работаем над созданием Windows 10 образа
Необходимые инструменты для создания Windows 10 образа
Подготавливаем необходимые инструменты для данного процесса. Могут понадобиться такие вещи, как:
Далее выбираем подходящий вариант (все варианты расписаны ниже) и начинаем работу.
Создаем образ при использовании мастера архивации
- Открываем «Пуск» на рабочем столе компьютера.
Открываем меню «Пуск»
Заходим в раздел «Панель управления».
Заходим в раздел «Панель управления»
Выбираем «Система и безопасность».
Выбираем «Система и безопасность»
«История файлов» — кликаем на данный раздел.
Нажимаем на «История файлов»
Слева нажимаем «Резервная копия».
Слева в колонке нажимаем «Резервная копия»
В списке меню, которое находится слева, запускаем «Создание образа».
Запускаем «Создание образа системы»
Существует некоторые варианты расположения образа Windows:
- жесткие диски. Здесь существует 3 варианта хранения вашего образа: 1) SSD-диск (внешний); 2) внутренний дополнительный жесткий диск; 3) один из разделов диска, который вы архивируете. Самый надежный — первый вариант. Если архив хранится внутри на диске, то при поломке винчестера архив будет утерян;
- DVD-диск. Данный вариант не является надежным, но все же многие предпочитают выбирать именно его;
- сетевая папка. Если вы считаете себя опытным пользователем ПК, то смело можете выбирать данный вариант. Для этого нужно сетевое соединение и вы должны знать параметры доступа к ресурсу.
- Выбираем вариант и нажимаем «Далее».
Выбираем вариант и нажимаем «Далее»
На данном этапе есть возможность выбора дисков архивации. После этой процедуры кликаем на кнопку «Архивировать». Вы можете посмотреть на объем, который нужен для создания вашей копии.
Нажимаем на кнопку «Архивировать»
Ждем, когда завершится процесс архивирования (зачастую это занимает около 20-40 минут). По завершении вы можете сразу приступить к созданию диска, если у вас такого не имеется.
Выбираем создать диск восстановления и нажимаем «Да»
Место хранения образа Windows
Местоположение файлов вашего архива можно посмотреть, а также узнать объем, занимаемый им.
Наглядный вид хранения образа вашей системы:
Вид хранения образа вашей системы
Пример расположения образа можете увидеть на скриншоте.
Пример расположения образа
Чтобы узнать объем архива, кликаем на правую кнопку мыши при наведении на папку и заходим в пункт «Свойства».
Переходим в пункт «Свойства»
Используем программу установки
Для скачивания образа вы можете обратиться на официальный сайт или на какие-либо другие интернет-ресурсы.
- Выбираем разрядность компьютера и устанавливаем программу MediaCreationTool.
- Запускаем ее, «Создаем установочный носитель», идем «Далее».
Выбираем «Создаем установочный носитель», жмём «Далее»
Устанавливаем нужные параметры и двигаемся «Далее».
Устанавливаем нужные параметры и нажимаем «Далее»
Приступаем к выбору носителя. Сразу начнется процесс скачивания и записи образа, если вы предпочли выбрать флеш-накопитель. Если выбираете загрузку на компьютер, необходимо будет указать папку.
Выбираем носитель для ISO-образа
После завершения процесса, продукт может быть использован в необходимых целях.
Загрузка Windows 10 на носитель
Используем сторонние улиты
Помните, что данная запись на оптические DVD-диски постепенно теряет свою актуальность. Ведь netbook, ultrabook и планшеты не имеют дисковода. Советуем придерживаться записи на SSD-накопителя или флеш-карты.
Предварительно устанавливаем необходимую программу и далее приступаем к записи образа операционной системы.
Daemon Tools
Данный продукт является наиболее популярным на рынке программ. Создаем образ системы на диск, выполняя следующие действия:
Запускаем программу Daemon Tools
Открываем раздел «Прожиг дисков».
Открываем раздел «Прожиг дисков»
Выбираем «Записать образ на диск».
Выбираем «Записать образ на диск»
Щелкаем на прямоугольник с тремя точками и выбираем местоположение. В дисководе уже должен находиться подготовленный диск.
Нажимаем на прямоугольник с тремя точками и выбираем местоположение
Запускаем программу, нажав на кнопку «Старт». После окончания записи следует проверить работоспособность вашего накопителя.
Запускаем программу, нажав на кнопку «Старт»
Делаем USB-накопитель образом системы.
Запускаем программу Daemon Tools
Открываем раздел USB.
Открываем раздел USB
Находим и выбираем пункт «Создать загрузочный USB».
Выбираем пункт «Создать загрузочный USB»
Выбираем путь, нажав на прямоугольник с тремя точками.
Нажимаем на прямоугольник с тремя точками
Необходимо поставить галочку на пункт «Загрузочный образ Windows (а не Linux)». Запускаем «Старт».
Нажимаем на кнопку «Старт»
Проверяем работоспособность загрузочной флешки.
Alcohol 120%
Данная программа действует на протяжении многих лет, здесь существует огромный минус – она работает только с дисками (оптические носители), поэтому сделать флешку загрузочным носителям у вас не получится.
Начинаем процесс, выполняя следующие действия:
- Открываем программу и в левом меню выбираем второй раздел «Запись образов на диски».
Выбираем второй раздел «Запись образов на диски»
Выбираем нужный файл, который является образом (следует нажать кнопку «Обзор»). Кликаем на «Далее».
После выбора файла нажимаем «Далее»
Запускаем программу кнопкой «Старт».
Запускаем программу кнопкой «Старт»
По завершении проверяем работоспособность диска.
Примечание! Также программа Alcohol 52% имеет право на существование, но ее функции еще больше урезаны, она может записать образ только на виртуальный диск. Запуск системы данными действиями должным образом ничего не дает.
Современные аналоги окажут вам более нужную услугу.
При помощи этой программы вы снова сможете произвести запись только лишь на внешние DVD-диски, но никак не на флеш-накопитель.
- Можно скачать пробную версию данной программы и воспользоваться для данных целей.
- После установки программы, запускаем ее. Действуем последовательно: «Новый» -> ищем «DVD-ROM», в разделе «Мультисессия» выбираем пункт «БЕЗ мультисессии» -> далее снова «Новый» (кнопка в правом нижнем углу).
После последовательности действий нажимаем кнопку «Новый»
В верхнем меню выбираем «Рекордер», приступаем к «Записи образа».
На вкладке «Рекордер» выбираем «Записать образ..»
- Находим необходимый образ IOS и открываем, нажав на кнопку «Открыть».
- Нажимаем «Образ DVD», при необходимости меняем скорость и запускаем «Прожиг».
Нажимаем «Образ DVD» и запускаем «Прожиг»
Среднее время процесса – 30-40 минут, может достигать и часа (зависит от выбранной скорости). По окончании проверяем работоспособность.
Nero Express
- Запускаем файл программы, слева выбираем пункт «Образ., проект., копир.», далее нажимаем на значок папки с именем «Образ диска или сохранить проект».
Нажимаем на значок папки с именем «Образ диска или сохранить проект»
Выбираем нужный файл, который является образом и «Открываем» его.
Выбираем образ и нажимаем «Открыть»
Ждем конца процесса установки и делаем проверку работоспособности диска.
Примечание! Увы, но у Nero нет версии, которая может работать с флешками, поэтому данная программа не является столь эффективной.
ULTRAISO
Этот старенький инструмент является наиболее мощным для работы. С его помощью образ диска вы можете хранить и на флеш-накопителях, и на различных дисках.
Делаем из флешки загрузочный носитель
- Запускаем программу, затем внизу находим нужный файл, являющийся образом, и кликаем левой кнопкой два раза (двойной щелчок).
Запускаем программу и находим нужный файл
Пункт «Самозагрузка» вы можете найти в верхнем списке-меню, нажимаем «Запись образа жесткого диска».
В пункте «Самозагрузка» нажимаем «Запись образа жесткого диска»
Выбираем нужный флеш-накопитель и начинаем «Запись». Программа, возможно, потребует форматирование вашего накопителя, которое вы должны одобрить.
Выбираем нужный флеш-накопитель и нажимаем «Запись»
Ждем окончания, проверяем на работоспособность.
Аналогично происходит создание и загрузочного диска
- Выбираем нужный файл.
- В пункте верхнего меню «Инструменты» выбираем «Запись образа на DVDCD».
- Начинаем «Запись». Дожидаемся окончания работы программы.
Иные приложения, которые могут быть полезными
- Universal_USB_Installer;
- Win_Setup_FromUSB;
- BOOTLER;
- RUFUS;
- XBOOT;
- SARDU;
- Win2_USB Free и т.п.
Возможные проблемы
Если все выполнять по инструкции, проблем возникнуть не должно. Однако рассмотрим возможные варианты:
- загрузка не начинается: если процесс виснет с самого начала, то нужно проверить наличие интернет-соединения и блокировку антивируса, возможно, он блокирует сервис. Также проверьте объем памяти для хранения (может быть недостаточно места);
- процесс зависает в определенный момент: в таком случае, большая вероятность, что у вас проблема с жестким диском. В данной ситуации можно сделать несколько попыток исправить данную ситуацию.
- Проверьте вашу систему на наличие вирусных программ.
Вирус в системе
- Зажмите комбинацию «Win + X» -> «Командная строка». Вводим команду: «chkdsk C: //». Принимаем проверку и перезагружаем компьютер.
- диск или флешка не работают: заменим образ и перепишим установочный диск заново;
- потеряна связь с дисководом: попытаемся очистить диск и запустим установку заново. Бывают ситуации, когда единственный выход – замена диска.
На самом деле, записать образ системы на диск не является столь сложной задачей, поэтому с проблемами сталкиваются очень редко.
Восстанавливаем Windows 10 из резервной копии
Чтобы восстановить систему необходимо открыть меню восстановления.
Когда есть проблемы, но система все-таки может загрузится:
Открываем меню «Пуск»
«Обновление и безопасность».
Выбираем «Обновление и безопасность»
Читайте также подробную инструкцию в новой статье — «Как сделать резервную копию Windows 10».
При полном крахе системы, когда ОС даже не включается, здесь мы воспользуемся уже созданной флешкой или диском.
- Вставляем загрузочный диск и включаем компьютер. После появления окошка выбираем язык и начинаем «Восстановление системы».
Нажимаем «Восстановление системы»
- Далее «Поиск и устранение неисправностей» -> «Дополнительные варианты» -> «Восстановление образа системы».
- Система сама найдет накопитель, являющийся образом, а вы следуете «Далее».
- Снова нажимаем «Далее», потом «Готово». Ждем завершение процесса.
Устанавливаем Windows 10 с образа
Установить ОС вы можете без определенных навыков и умений.
- Вставляем флешку или диск в ПК и перезагружаем компьютер. Нажимаем любую кнопку и появляется окно БИОС.
- Выбираем базовые настройки и нажимаем «Далее» -> «Установить».
- Вводим ключ продукта, если он имеется. Либо нажимаем кнопку «Нет ключа».
Вводим ключ или нажимаем «Пропустить»
Выбираем раздел, в котором будет установлена система и нажимаем «Next»
После установки настраиваем систему (создание учетной записи, установка стандартных параметров).
Открываем образ диска в Windows 10
Открыть образ диска можно воспользовавшись архиватором WinRAR.
- Открываем папку, в которой расположен образ диска.
Открываем папку, в которой расположен образ диска
Кликаем по образу правой кнопкой и выбираем «Открыть с помощью» -> «Выбрать другое приложение».
В дополнительном окне нажимаем «Выбрать другое приложение»
В открывшемся окне выбираем «WinRAR» или «Zip», нажимаем «Ок».
Выбираем «WinRAR» или «Zip», нажимаем «Ок»
Готово. В открывшемся окне вы можете увидеть содержимое образа. Вы можете просмотреть файлы, извлечь их или скопировать в другую папку.
Содержимое образа можно скопировать в другую папку
Восстановить или установить систему с помощью образа диска не так уж и сложно. Следуя инструкции, вы сможете понять, какой способ вам ближе и справиться с данной задачей.