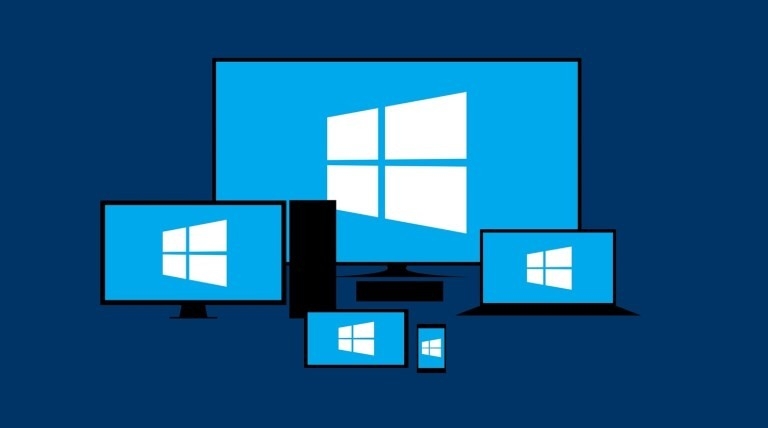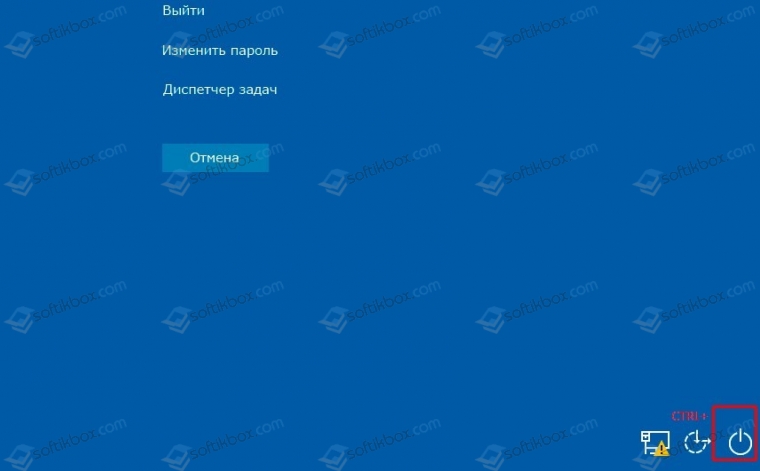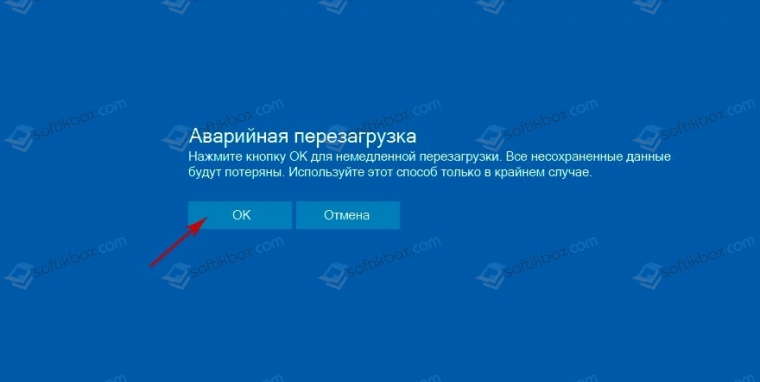- Не выключается компьютер после завершения работы Windows 10
- Не выключается компьютер через Пуск Windows 10
- Быстрый запуск
- Таймер включения
- Как в Windows 10 выполнить аварийное выключение компьютера?
- Запуск аварийной перезагрузки Windows 10
- Не выключается компьютер после завершения работы Windows 10
- Отказ от быстрого запуска
- Проверка автоматического включения
- Работа с драйверами
- Отключение всех внешних устройств
- Что ещё может помочь
- Как заставить Windows 10 завершить работу
- Зачем нужно выключать компьютер?
- Гибридный подход к решению вопроса
- Похожие статьи про восстановление данных:
- Как узнать версию операционной системы Windows на вашем ПК
- 20 способов ускорить Windows 10
- Как исправить 100% загрузку диска в Windows 10
Не выключается компьютер после завершения работы Windows 10
После некоторого времени использования пользователи зачастую встречаются с проблемами в операционной системе Windows 10. В многих пользователей не выключается компьютер после завершения работы Windows 10. При попытке выключить компьютер через Пуск Windows 10, дальше продолжают работать кулера или же попросту не гаснет экран.
Данная статья расскажет что в первую очередь делать, когда полностью не выключается компьютер после завершения работы Windows 10. Причин почему не выключается компьютер через Пуск Windows 10 может быть действительно много. Начиная с несовместимости драйверов оборудования и вплоть до неисправности графического адаптера компьютера или ноутбука.
Не выключается компьютер через Пуск Windows 10
Пользователям ноутбуков с процессорами от Intel помогает удаление и чистая установка компонента Intel(R) Management Engine Interface. Такая проблема может возникнуть из-за использования старых драйверов на обновленной версии операционной системы Windows 10. В установленных программах и компонентах найдите и удалите Intel(R) Management Engine.
После чего сразу же установите последнюю актуальную версию драйвера, которую можно скачать на сайте производителя ноутбука. Проверьте можно ли завершить работу операционной системы Windows 10 после внесенных изменений. А также рекомендуем дополнительно обновить драйвера видеокарты на Windows 10.
Быстрый запуск
Отключение быстрого запуска очень в редких ситуациях может решить проблему на ноутбуках и компьютерах. По умолчанию быстрый запуск выключенный и помогает ускорить запуск компьютера после завершения работы. Быстрый запуск не влияет на режим перезагрузки компьютера. Более подробно смотрите в инструкции: Как включить быстрый запуск Windows 10.
- Откройте классическую панель управления выполнив команду control в окне Win+R.
- В открывшемся окне перейдите в раздел Система и безопасность > Электропитание и выберите пункт Действия кнопок питания.
- Дальше нажмите Изменение параметров, которые сейчас недоступны и снимите отметку с пункта Включить быстрый запуск (рекомендуется), после чего Сохранить изменения.
Таймер включения
Операционная система Windows 10 позволяет при необходимости устанавливать таймеры включения или отключения компьютера. Именно таймеры пробуждения или устройства, которые способны выводить компьютер из ждущего режима могут повлиять на работоспособность компьютера. Более подробно можно узнать о таймерах включения в инструкции: Как поставить будильник на компьютере Windows 10.
- Перейдите в Настройки активной схемы электропитания > Изменить дополнительные параметры питания.
- В открывшемся окне электропитания измените значение пункта Сон > Разрешить таймеры пробуждения на Отключено.
Дальше необходимо убедиться, что компьютер или ноутбук не выключается после завершения работы Windows 10, не из-за подключенных внешних устройств. Посмотрите нормально ли завершается работа операционной системы без подключенных USB-устройств. А также, как и в случае самостоятельного выхода компьютера из спящего режима Windows 10 может помочь запрет сетевой карте выводить компьютер из ждущего режима.
- Нажмите правой кнопкой мыши на Пуск и в открывшемся контекстном меню выберите пункт Диспетчер устройств.
- Дальше откройте Свойства своей сетевой карты в разделе Сетевые адаптеры.
- В закладке Управление электропитанием снимите отметку с пункта Разрешить этому устройству выводить компьютер из ждущего режима.
А также рекомендуем выполнить проверку целостности системных файлов Windows 10. Средство проверки целостности системных файлов позволяет при необходимости также восстановить поврежденные системные файлы.
Не выключается компьютер или ноутбук после завершения работы Windows 10 может по ряду причин:
- Программный конфликт — суть которого в несовместимости установленных драйверов с версией операционной системы или повреждении системных файлов.
- Конфликт нового оборудования — изредка на завершение работы могут влиять подключенные USB-устройств или SSD дисков.
- Сбой на уровне железа — не правильная работа графического адаптера также может негативно повлиять на выключение компьютера или ноутбука.
Если же программные сбои можно исправить самостоятельно, используя предложенные нами способы или ранее созданную резервную копию Windows 10, то сбои на уровне оборудования исправить уже значительно сложнее. Предложенные нами способы позволяют исправить только конфликты программного обеспечения при выключении компьютера. Смотрите также: Как выключить компьютер без обновления Windows 10.
Как в Windows 10 выполнить аварийное выключение компьютера?
Мало кому известно, что операционная система Windows 10 имеет режим Аварийной перезагрузки. Что он собой представляет? При аварийном выключении компьютера Windows 10 принудительно закрывает все запущенные программы, завершает все процессы и службы без уведомления на то пользователя. Такой режим полезен в том случае, если ПК завис, перестали отвечать программы и игры, а их завершение невозможно выполнить через Диспетчер задач.
Запуск аварийной перезагрузки Windows 10
Для того, чтобы выполнить аварийное выключение компьютера с Windows 10, стоит нажать на клавиатуре комбинацию клавиш «Ctrl+Alt+Del». На экране появиться меню с выбором опций безопасности: запуск Диспетчера задач, Блокировка, Изменение пароля, Выход из системы. Однако нам нужно выполнить аварийное выключение. Для этого нужно нажать кнопку Ctrl+кнопку питания, которая расположена в правом нижнем углу экрана.
Далее нужно подтвердить аварийный перезапуск системы.
После подтверждения система перезапустится. При этом такой перезапуск не вредит системе и не влечет за собой повреждение файлов.
Не выключается компьютер после завершения работы Windows 10
Мешать компьютеру выключиться могут неправильные настройки системы или отдельных устройств. Мы собрали наиболее распространённые причины и нашли действенные решения, исправляющие эту ошибку.
Отказ от быстрого запуска
Быстрый запуск — удобная функция Windows 10, благодаря которой время загрузки системы значительно сократилось по сравнению со стандартным включением. Однако на некоторых материнских платах она работает с ошибками, вызывая различные проблемы — например, невозможность полностью выключить компьютер. Чтобы устранить этот сбой:
- Открываем «Панель управления» .
- Переходим в раздел «Электропитание».
- В меню слева кликаем по ссылке «Действия кнопок питания».
4. Нажимаем на пункт «Изменение параметров, которые сейчас недоступны».
5. Убираем отметку с опции «Включить быстрый запуск».
6. Нажимаем «Сохранить изменения».
Для выполнения этих действия требуются права администратора. После сохранения конфигурации Windows 10 будет загружаться чуть дольше, зато проблема с выключением должна решиться.
Проверка автоматического включения
Если отключение быстрого запуска не помогло, попробуем другие варианты. Для начала убедимся, не включается ли компьютер автоматически после нашей попытки завершить его работу.
- Открываем раздел «Электропитание» в «Панели управления».
- Возле текущей схемы питания кликаем по ссылке «Настройка схемы электропитания».
3. Нажимаем «Изменить дополнительные параметры питания».
4. Раскрываем раздел «Сон».
5. В подразделе «Разрешить таймеры пробуждения» выбираем «Отключить» для всех параметров.
Проверяем, выключается ли компьютер. Если ошибка сохраняется, идём дальше.
Следующий шаг — изменение свойств сетевого адаптера. Он тоже может выводить устройства из ждущего режима и мешать полноценному выключению компьютера.
- Кликаем по устройству правой кнопкой мыши и переходим в его «Свойства».
- Открываем вкладку «Управление электропитанием».
- Убираем отметку с опции «Разрешить этому устройству выводить компьютер из ждущего режима».
Применяем настройки и снова выключаем компьютер.
Работа с драйверами
Ошибку при выключении компьютера могут вызывать драйверы различных устройств. Например, на ноутбуках на базе процессоров Intel проблему с завершением работы могут решить следующие действия:
- Удаление компонента Intel Rapid Storage Technology (Intel RST). Найти его можно в списке установленных приложений: «Панель управления» — «Программы и компоненты». Чаще всего ошибка встречается на ноутбуках ASUS и Dell.
- Удаление устройства Intel Management Engine Interface в «Диспетчере устройств». После его удаления необходимо зайти на сайт производителя ноутбука и скачать одноимённый драйвер для своей модели. Подойдет ПО даже для более старой версии Windows — главное, чтобы совпадала модель ноутбука. После установки необходимо перезагрузить устройство.
Виновником неполадки может стать и графический адаптер. Чтобы устранить сбой, придётся удалить его из системы вместе с драйверами, а затем установить заново. Всё программное обеспечение устройств скачивайте с официальных сайтов разработчиков. Неизвестные источники и различные драйверпаки часто делают только хуже.
Отключение всех внешних устройств
На выключение компьютера могут влиять внешние устройства, подключенные через USB и другие интерфейсы. Если ошибка появилась после подсоединения нового оборудования (даже простой мышки), то для диагностики попробуйте отключить его и завершить работу системы. Проблема может возникнуть из-за несовместимости драйверов или устройства в целом.
Чаще всего проблемы с подключенным оборудованием возникают на ноутбуках. Пользователи на форумах сообщают, что в таких ситуациях им помогло обновление BIOS. Если апдейтов для BIOS нет, то откажитесь от использования устройства, вызывающего ошибку при выключении компьютера.
Что ещё может помочь
Если ни один из перечисленных выше методов не решил проблему, то можно попробовать следующие способы:
- Проверка целостности системных файлов Windows 10 с автоматическим исправлением ошибок.
- Установка всех доступных обновлений системы.
- Проверка фоновых приложений, которые могут препятствовать выключению компьютера.
В последнем случае можно воспользоваться «Диспетчером задач» и посмотреть, какие процессы включены. Обычно название приложения, мешающего выключению, также отображается на экране при попытке завершить работу системы.
Как заставить Windows 10 завершить работу
Вам когда-либо доводилось сталкиваться с ситуацией, когда кнопка перезагрузки, казалось бы, не работает и не переводит компьютер в выключенное состояние? Вы нажимаете на нее и единственное что происходит после — скрывается меню Пуск.
Интересным будет факт, что на самом деле Windows 10 проходит все этапы завершения работы и ваш компьютер абсолютно уверен в этом. Тем не менее устройство по прежнему включено и что с этим делать непонятно.
Прежде всего нужно переосмыслить понятие функции “выключить”. Отключение системы не происходит в прямом смысле этого слова, она лишь входит в гибридное состояние с параметром “быстрого запуска”.
Windows Central описывает это следующим образом:
“При включенном быстром запуске процесс выключения компьютера похож на обычное отключение питания и полное завершение работы. На самом деле это гибридное состояние между отключенным состоянием и режимом сна. Гибернация действительно используется, однако ее файл значительно меньше обычного. Для чего это? Вы выходите из системы до того, как файл будет создан, что говорит об отсутствии записи сеанса. Повышение скорости загрузки происходит из-за ядра Windows, которое хранится на жестком диске и запускается вместе с системой”.
Содержание статьи:
Зачем нужно выключать компьютер?
В быстрой загрузке операционной системы нет ничего плохого, даже с учетом ее неполного отключения. В зависимости от конфигурации Windows 10, она способна помочь существенно увеличить скорость запуска, чтобы быстрее вернуть вас к необходимой работе.
Однако бывают случаи, когда вы хотите отключить свой компьютер полностью. Например, эта странная ситуация, при которой после нажатии клавиши “Завершить работу”, вы по прежнему наблюдаете привычные папки на рабочем столе. В данном случае стандартного отключения недостаточно.
Ситуация неполного выключения компьютера вполне может быть вызвана неисправностью какого-либо драйвера или неполадкой другого программного обеспечения низкого уровня.
Первое что нужно сделать — попробовать перезапустить операционную систему. Вполне вероятно, что неполадка будет автоматически исправлена и затем вы сможете выключить компьютер. Если же вы хотите восстановить возможность полного отключения, рекомендуем ознакомиться со следующими способами, которые объяснят вам как это сделать.
Рассмотрите возможность отключения быстрого запуска.
Выключите систему обычным способом. Перед тем как включить ее снова, запустите секундомер и посчитайте время, необходимое для загрузки компьютера. Запишите его, в дальнейшем это понадобится.
Воспользуйтесь следующей инструкцией:
1. Кликните по кнопке Пуск и введите команду Электропитание. Откройте одноименное приложение.
2. В левом меню выберите пункт Действия кнопок питания.
3. Для того, чтобы была возможность внести какие-либо изменения в следующем окне, щелкните по команде Изменение параметров, которые сейчас недоступны.
4. Отключите Быстрый запуск.
Выключите систему еще раз. Сравните время загрузки системы со включенной и выключенной функцией быстрого запуска. Если разница слишком велика, не в пользу отключенного параметра, восстановите быстрый запуск. В противном случае, можете оставить данную функцию выключенной для уверенности, что вы точно выключаете свой компьютер.
Гибридный подход к решению вопроса
Если вы по прежнему хотите использовать параметр быстрого запуска и вместе с этим достичь полного отключения компьютера в момент завершения работы, есть несколько способов, способных вам помочь.
Самый простой метод — удерживая клавишу Shift, щелкнуть по значку питания и выбрать команду “Завершить работу”, которую также можно найти в меню Ctrl + Alt + Del. Это действие заставит систему полностью прекратить работу и выключить компьютер.
Другой, более сложный способ, — использование командной строки. Откройте ее при помощи утилиты Выполнить (Win + R), в которой потребуется ввести команду cmd и нажать клавишу Enter. В открывшемся приложении наберите shutdown /s /f и еще раз нажмите Enter.
Буква /s говорит системе о вашем желании отключить систему, а /f означает принудительное закрытие всех приложений. Вы можете дополнить команду параметром /t, который в свою очередь укажет для системы временную задержку перед началом процесса завершения работы.
При желании можно даже установить ярлык на выполнение этой команды, который будет расположен на рабочем столе и доступен в любое время. Для этого щелкните правой кнопкой мыши по рабочему столу Windows 10, затем Создать > Ярлык и введите его местоположение: shutdown /s /f.
Нажмите кнопку Далее,присвойте ярлыку интересное имя (например, “Корзина”) и нажмите Готово. В следующий раз когда захотите выключить компьютер, просто щелкните дважды по созданной иконке и система завершит свою работу.
На всякий случай, если потребуется восстановление информации после сбоя питания или неправильного завершения работы Windows 10, вам помогут инструменты Starus Recovery. Cкачать и опробовать программы для восстановления удаленных данных можно совершенно бесплатно!
Похожие статьи про восстановление данных:
Как узнать версию операционной системы Windows на вашем ПК
Операционная система Windows составляет не менее 36% всего рынка и является второй по популярности о.
20 способов ускорить Windows 10
Не так давно получила свой старт операционная система Windows 10. Главным ее отличием от предыдущих .
Как исправить 100% загрузку диска в Windows 10
Если вы являетесь пользователем операционной системы Windows, возможно вам приходилось сталкиваться .