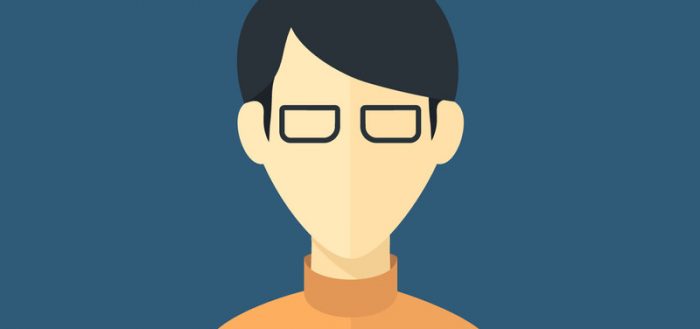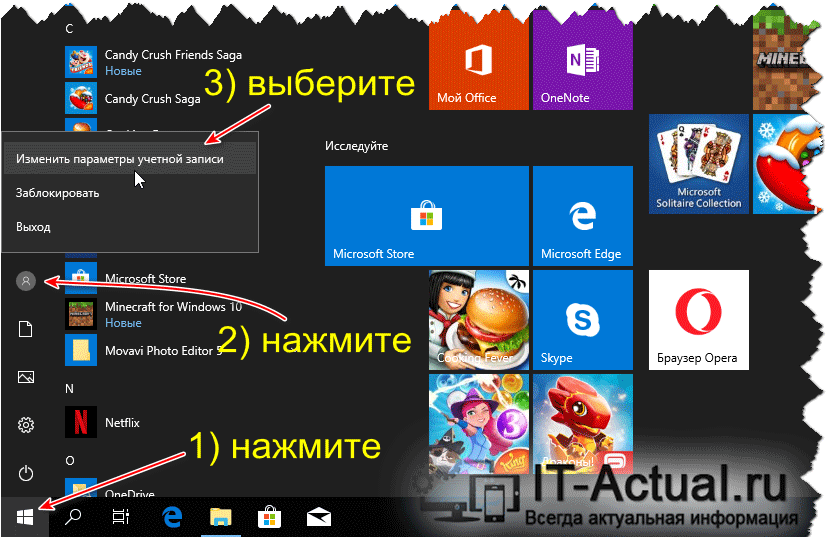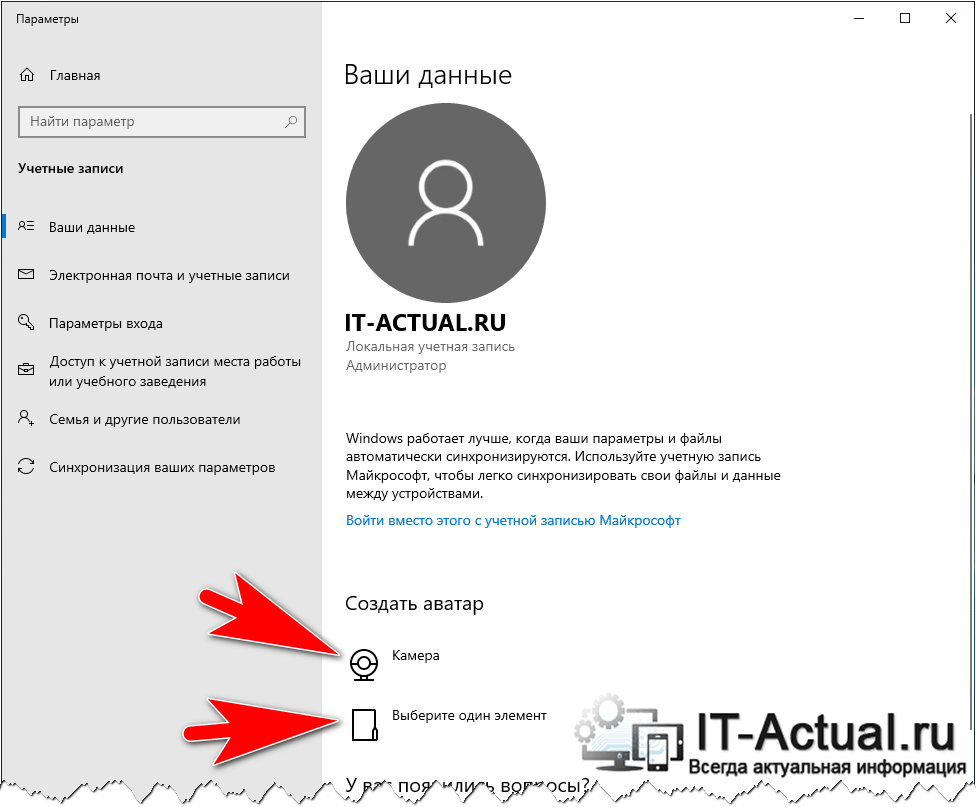- Изменение аватара
- Изменение аватара
- Удаление аватара
- Новая аватарка на учётную запись в Windows 10 — как сделать профиль более живым
- Как поставить на аватар аккаунта в «десятке» свою фотографию или картинку
- Как удалить ранее установленные изображения на аватаре
- Как вернуть стандартную серую картинку профиля, если надоела своя
- Как установить аватар (изображение пользователя) в Windows 10
- Инструкция по установке аватарки для учётной записи в Windows 10
- Видеоинструкция
Изменение аватара
Если вы хотите, чтобы ваша учетная запись соимела больше личного касания и отражала вас, вы можете изменить свое изображение в Windows 10.
Изменение аватара
Вы можете изменить рисунок для локальной учетной записи или учетной записи Майкрософт. Вот как это сделать.
Совет: Если вы используете только имя пользователя и пароль для входа в Windows 10, вы используете локальную учетную запись. Если вы используете адрес электронной почты и пароль для входа в систему, вы используете учетную запись Майкрософт.
Изменение аватара локальной учетной записи в Windows 10
Нажмите кнопку Пуск и выберите Параметры > Учетные записи > Сведения.
В разделе Создание изображениянажмите кнопку Обзор. Или, если устройство оснащено камерой, выберите Камера и сделайте селфи.
Примечание: Windows запоминает последние три использованных рисунка. Выберите рисунок на странице «сведения», чтобы перейти к нему.
Изменение аватара учетной записи Майкрософт в Windows 10
Войдите на страницу сведений с помощью учетной записи Майкрософт.
Выберите Добавить аватар или Изменить аватар и следуйте инструкциям.
Примечание: Windows запоминает три последних использованных аватара, поэтому вы можете легко переключиться на недавний любимый аватар.
Удаление аватара
Windows позволяет переключаться между тремя последними изображениями на странице «сведения». Если вам действительно нужно удалить одну из ваших аватаров:
Откройте проводник на панели задач. Если вы не видите проводник на панели задач, нажмите кнопку Пуск и введите проводник.
Перейдите на C:\Users\ yourname\AppData\Roaming\Microsoft\Windows\AccountPictures.
Замените yourname на имя вашей учетной записи.
Если вам не удается найти папку AppData в проводнике , она может быть скрыта. Выберите параметр Вид и установите флажок рядом с пунктом Скрытые элементы чтобы отобразить все элементы в папке.
Удалите аватар, который больше не хотите использовать.
Новая аватарка на учётную запись в Windows 10 — как сделать профиль более живым
Аватар на «Виндовс» 10 размещается в круглой иконке в меню «Пуск» — в разделе для профилей, а также отображается при входе в систему на экране блокировки. Обычно это серая картинка с портретом человека. Но её можно легко поменять, чтобы разнообразить свой профиль. Ваша «учётка» оживёт — вы сможете её отличать от других аккаунтов на ПК (если у вас их много).
Как поставить на аватар аккаунта в «десятке» свою фотографию или картинку
Приступим сразу к смене картинки:
- Раскройте панель «Пуск». Щёлкните по той самой серой иконке профиля в столбце значков слева. В меню кликните по верхнему пункту «Изменить параметры аккаунта».
В меню «Пуск» клините по «Изменить параметры учётной записи»
Переходим к обзору файлов на ПК
Выбираем файл, который нужно поставить на аватар
Аватарка изменилась — проверьте её изображение в «Пуске»
В «Пуске» теперь должна отображаться новая картинка
Как удалить ранее установленные изображения на аватаре
В окне «Параметры», где мы меняем аватар, нет кнопки для удаления картинок, которые мы ранее ставили на профиль. Кстати говоря, система сохраняет три последних изображения, которые были на аватарке. Для удаления этих картинок нужно идти в системный каталог «Виндовс»:
- Откройте любую страницу «Проводника Виндовс» (где вы ищите все файлы на своём ПК). В поисковой строке сверху вбейте или вставьте команду %AppData%\Microsoft\Windows\AccountPictures.
Зайдите в раздел Account Pictures
Даже если вы удалите сразу три картинки, на аватаре у вас всё равно останется самая последняя (та, что была текущей до удаления). Чтобы и она исчезла с профиля, нужно поставить либо новую, либо стандартную.
Как вернуть стандартную серую картинку профиля, если надоела своя
Чтобы на аватар вернулась классическая серая картинка, отправляйтесь в тот же раздел с кнопкой «Обзор» в окне «Параметры»:
- Кликните по «Обзору». В «Проводнике» перейдите в адресной строке по ссылке %ProgramData%\Microsoft\User Account Pictures. У последней папки может быть русское название «Аватары по умолчанию».
Выберите размер аватара по умолчанию
Теперь на экране для входа будет снова показываться серая картинка
Если вы не можете найти папку, значит, она сейчас у вас скрыта. Нужно открыть к ней доступ:
- В «Проводнике» кликните по третьей вкладке «Вид» сверху. Нажмите на плитку «Параметры» в конце панели.
Кликните по пункту «Параметры»
Во вкладке «Вид» откройте доступ к папкам и файлам, которые были ранее скрыты
Аватар профиля в «Виндовс» 10 меняется через окно «Параметры» в разделе «Учётные записи». Вам нужно только кликнуть по «Обзор», выбрать подходящую картинку и сохраните изменения. В любой момент вы можете удалить три последние аватарки, но уже вручную — через «Проводник» в каталоге AccountPictures на системном диске. После удаления можно поставить стандартное серое изображение на профиль.
Как установить аватар (изображение пользователя) в Windows 10
Приветствую!
В Windows 10 имеется возможность установки картинки-аватарки. Данная возможность не только повышает эстетическое восприятие, но и полезна в случае, если, к примеру, на компьютере несколько учётных записей и при включении компьютера (или ноутбука) требуется выбирать, в какую учётную запись входить.
И проще и быстрее всего это можно сделать, если ориентироваться на визуальную составляющую, а именно уникальную картинку, которая указана для той или иной имеющейся на компьютере учётной записи.
Давайте рассмотрим, как молниеносно установить на интересующую учётную запись в Windows 10 персональную аватарку, которая будет визуально подчёркивать её, в дополнении к имени пользователя.
Инструкция по установке аватарки для учётной записи в Windows 10
- Включите компьютер, войдите в ту учётную запись, для которой необходимо установить аватарку (картинку или фотографию, что будет представлять пользователя учётной записи).
- Теперь следует нажать по кнопке Пуск, дабы высветилось его меню. В данном меню в левой стороне имеются небольшие пиктограммы, среди которых имеется и пиктограмма с изображением человечка – кликните по ней.
Будет выведено небольшое меню, в котором следует кликнуть по пункту Изменить параметры учётной записи.
Будет открыто системное окно, в котором, помимо прочего, имеется возможность создать или загрузить картинку или фотографию, которая будет использоваться в качестве аватара учётной записи.
Если кликнуть по находящемуся там пункту Камера, то будет открыто одноимённое приложение, в котором можно быстро сделать фотографию, используя для этого встроенную в ноутбук Web-камеру (или внешнюю, которая подключается к компьютеру).
А нажав по пункту Выберите один элемент, будет открыто окно файлового менеджера, в котором необходимо будет указать графический файл, который и будет использоваться в качестве картинки-аватарки вашей учётной записи в Windows 10.
Важное примечание: картинка или фотография, что будет установлена в качестве аватарки, должна быть квадратной, дабы корректно вписаться и впоследствии отображаться.
Видеоинструкция
На этом пошаговое руководство по установке изображения (или фотографии), представляющее владельца учётной записи в Windows 10, можно считать завершённым.
Стоит заметить, что наш сайт IT-Actual.ru постоянно развивается, выходят новые статьи и материалы. Подписывайтесь, дабы не пропустить новые полезные материалы, связанные как с компьютером, так и в целом современными технологиями.
В свою очередь, Вы тоже можете нам очень помочь.
Просто поделитесь статьей в социальных сетях и мессенджерах с друзьями.
Поделившись результатами труда автора, вы окажете неоценимую помощь как ему самому, так и сайту в целом. Спасибо!