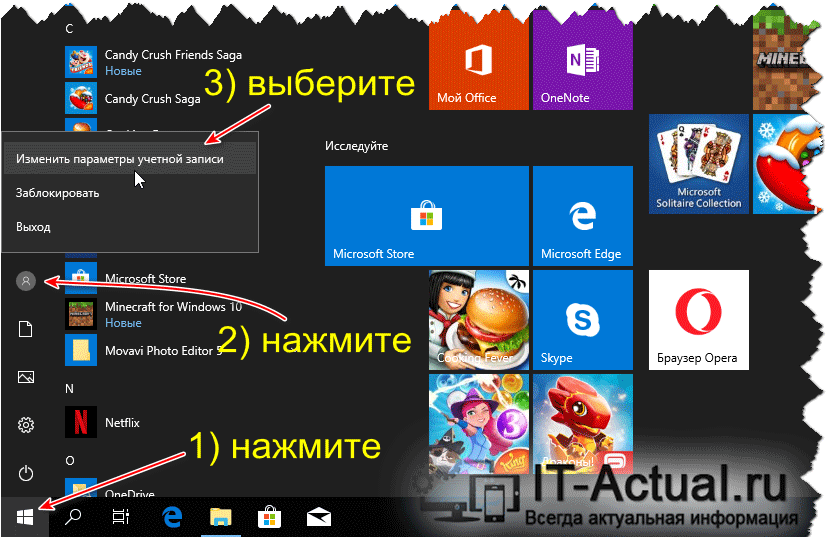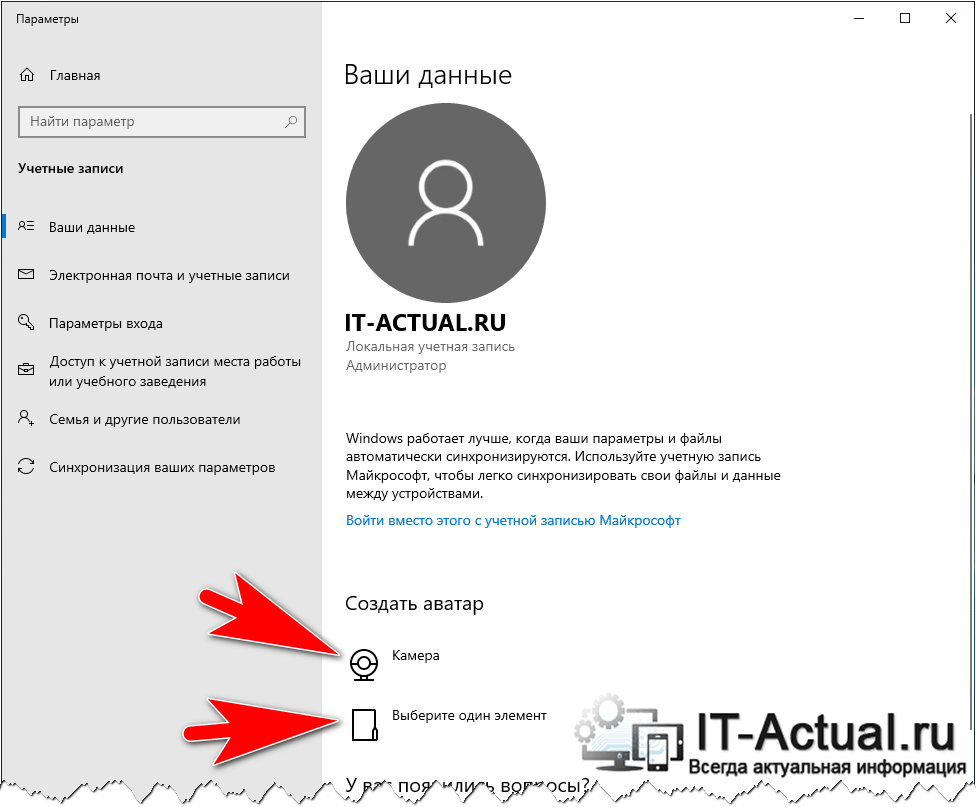Обои для рабочего стола
- Обоев: 216 738
- скачали: 6 150 854
- комментариев: 328 117
- в избранном: 33 353
Скачать обои аватарка на рабочий стол.
Самые свежие, новые обои и картинки на рабочий стол только у нас. Обои подходят для компьютеров, смартфонов и планшетов Android, iPhone, Apple. Обои для ноутбуков. Обои для рабочего стола Windows 7, 8.1, 10. Скачать красивые обои на рабочий стол для компьютера. Мы ежедневно обновляем коллекцию обоев, только у нас можно скачать самые лучшие обои на рабочий стол.
Мы уделяем много времени каталогу с картинками. Прежде чем попасть на сайт, обои проходят модерацию. Nicefon один из крупнейших сайтов с обоями для рабочего стола. Сайт насчитывает более 190 000 обоев.
Если вы хотите установить обои на свой Android смартфон, рекомендуем скачать приложение Nicefon из Google Play!. Приложение полностью повторяет функционал сайта, но в отличие от сайта работает гораздо быстрее.
На этом сайте пользователи могут не только скачивать обои, но и голосовать за них. Благодаря голосованию, вы всегда можете выбрать самые популярные обои на свой рабочий стол из самых разных категорий!
Как установить аватар (изображение пользователя) в Windows 10
Приветствую!
В Windows 10 имеется возможность установки картинки-аватарки. Данная возможность не только повышает эстетическое восприятие, но и полезна в случае, если, к примеру, на компьютере несколько учётных записей и при включении компьютера (или ноутбука) требуется выбирать, в какую учётную запись входить.
И проще и быстрее всего это можно сделать, если ориентироваться на визуальную составляющую, а именно уникальную картинку, которая указана для той или иной имеющейся на компьютере учётной записи.
Давайте рассмотрим, как молниеносно установить на интересующую учётную запись в Windows 10 персональную аватарку, которая будет визуально подчёркивать её, в дополнении к имени пользователя.
Инструкция по установке аватарки для учётной записи в Windows 10
- Включите компьютер, войдите в ту учётную запись, для которой необходимо установить аватарку (картинку или фотографию, что будет представлять пользователя учётной записи).
- Теперь следует нажать по кнопке Пуск, дабы высветилось его меню. В данном меню в левой стороне имеются небольшие пиктограммы, среди которых имеется и пиктограмма с изображением человечка – кликните по ней.
Будет выведено небольшое меню, в котором следует кликнуть по пункту Изменить параметры учётной записи.
Будет открыто системное окно, в котором, помимо прочего, имеется возможность создать или загрузить картинку или фотографию, которая будет использоваться в качестве аватара учётной записи.
Если кликнуть по находящемуся там пункту Камера, то будет открыто одноимённое приложение, в котором можно быстро сделать фотографию, используя для этого встроенную в ноутбук Web-камеру (или внешнюю, которая подключается к компьютеру).
А нажав по пункту Выберите один элемент, будет открыто окно файлового менеджера, в котором необходимо будет указать графический файл, который и будет использоваться в качестве картинки-аватарки вашей учётной записи в Windows 10.
Важное примечание: картинка или фотография, что будет установлена в качестве аватарки, должна быть квадратной, дабы корректно вписаться и впоследствии отображаться.
Видеоинструкция
На этом пошаговое руководство по установке изображения (или фотографии), представляющее владельца учётной записи в Windows 10, можно считать завершённым.
Стоит заметить, что наш сайт IT-Actual.ru постоянно развивается, выходят новые статьи и материалы. Подписывайтесь, дабы не пропустить новые полезные материалы, связанные как с компьютером, так и в целом современными технологиями.
В свою очередь, Вы тоже можете нам очень помочь.
Просто поделитесь статьей в социальных сетях и мессенджерах с друзьями.
Поделившись результатами труда автора, вы окажете неоценимую помощь как ему самому, так и сайту в целом. Спасибо!