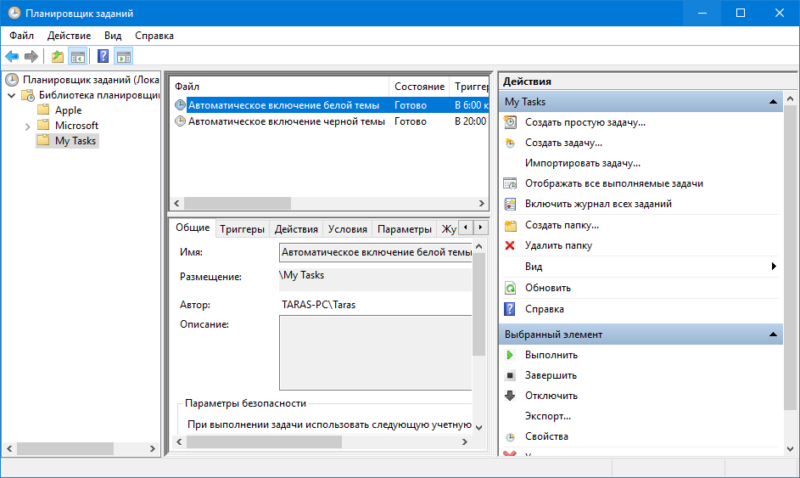- Автоматическая смена светлой и тёмной тем оформления Windows 10
- Автоматическая смена темы в Windows 10
- Авто смена темы windows 10
- About
- Автоматическое переключение черной и белой темы в Windows 10
- Как настроить автоматическое включение черной темы в Windows 10
- Как настроить автоматическое включение светлой темы в Windows 10
- Как отключить автоматическое переключение темы в Windows 10
Автоматическая смена светлой и тёмной тем оформления Windows 10
Windows слабенько адаптирована под возможности пользовательской настройки интерфейса. К немногим штатным возможностям системы типа смены обоев, выбора акцентного системного цвета, вида и величины курсоров в версии Windows 10 добавлена поддержка двух тем оформления – светлой и тёмной. Эти темы не влияют на акцентный системный цвет, применяемый для плиток UWP -приложений, панели задач и верхней окантовки окон. Они лишь предопределяют цвет интерфейса системных параметров и проводника.
Любая выбранная тема рано или поздно приедается. А как сделать так, чтобы темы менялись автоматически? Чтобы днём была светлая.
А ночью – тёмная.
Эту задачу решает бесплатная утилита Auto-Night Mode.
Она предназначается для автоматической смены тем оформления Windows 10 в зависимости от времени суток. Утилита днём к системе применяет светлую тему, а вечером и ночью – тёмную. День, вечер и ночь в понимании утилиты относительны, в её параметрах можем выбрать любое время суток, начиная с которого автоматически будет включаться тёмная тема.
Устанавливаем утилиту, запускаем, ставим галочку опции «Enable automatic theme switching». Ниже указываем время суток для активности светлой темы (значение «Light») и тёмной (значение «Dark») . И жмём «Apply».
В выпадающих списках опций «Apps» и «Edge» можем отдельно задать светлую или тёмную тему для, соответственно, сторонних UWP -приложений и браузера Microsoft Edge.
Автоматическая смена темы в Windows 10
Расскажу как настроить автоматическую смену темы в Windows 10 по расписанию без использования сторонних программ, штатными средствами Windows.
И так начнем, предположим мы хотим что бы тема в нашей Windows менялась по какому-то заданному графику. Например утром в 8:00 тема должна становиться светлой, а вечером в 20:00 тема должна измениться на тёмную и так каждый день.
Для этого будем использовать планировщик заданий. Создадим в нём 2 задачи, первую для смены на темную тему, а вторую для смены на светлую тему.
Начнем с создания задачи для смены на темную тему.
Шаг 1.
Открываем поиск и и находим там планировщик заданий , затем запускаем его
Шаг 2.
В планировщике заданий нажимаем «Создать задачу»
Шаг 3.
В окне создания задачи, на вкладке «Общие» :
1. Придумываем имя для нашей задачи
2. Выбираем пункт «Выполнять для всех пользователей» и устанавливаем флажок на пункте «Не сохранять пароль»
3. В выпадающем меню выбираем «Настроить для Windows 10»
Шаг 4.
Переходим на вкладку «Триггеры» и нажимаем «Создать»
Шаг 5.
В окне создание триггера:
1. Из выпадающего списка выбираем начать задачу «По расписанию»
2. Выбираем пункт «Ежедневно»
3. Устанавливаем дату с которой задача вступит в силу и время в которое она будет выполняться.
4. Задаем параметр «Повторять каждые: 1 дн.»
5. Проверяем установлен ли флажок «Включено» , если нет — устанавливаем.
6. Нажимаем «ОК»
Шаг 6.
Переходим во вкладку «Действия» и нажимаем «Создать»
Шаг 7.
В окне создание действия:
1. Из выпадающего списка выбираем «Запуск программы»
2. В поле «Программа или сценарий» вписываем следующую строку:
%SystemRoot%\system32\WindowsPowerShell\v1.0\powershell.exe
(Запуск приложения PowerShell. Выделенную строку можно скопировать и вставить в соответствующее поле)
3. В поле «Добавить аргументы» вписываем следующую строку
New-ItemProperty -Path HKCU:\SOFTWARE\Microsoft\Windows\CurrentVersion\Themes\Personalize -Name AppsUseLightTheme -Value 0 -Type Dword -Force
(Меняем параметр реестра отвечающий за то какая тема сейчас активна, 0 = Темная тема 1 = Светлая тема. Выделенную строку можно скопировать и вставить в соответствующее поле )
4. Нажимаем «ОК»
Шаг 8.
Переходим во вкладку «Параметры»:
1. Устанавливаем флажок «Выполнять задачу по требованию»
2. Устанавливаем флажок «Немедленно запускать задачу, если пропущен плановый запуск»
(Требуется для автоматической отработки задачи пропущенной в то время, когда компьютер был выключен)
3. Устанавливаем флажок «При сбое выполнения перезапускать через»
(Параметры можно оставить стандартными, или поменять на свои)
4. Устанавливаем флажок «Принудительная остановка задачи, если она не прекращается по запросу»
5. Нажимаем «ОК»
Готово! Теперь каждый день в 20:00 тема будет изменяться на темную и глаза будут меньше уставать в вечернее и ночное время суток, но нам нужно что бы тема возвращалась обратно на светлую в дневное время суток!
Задача на смену будет практически идентичная за исключением того, что нам нужно будет поменять время в которое будет активироваться задача и параметр реестра отвечающий за активацию темы.
Приступим к созданию задачи для смены темы на светлую:
Создаем новую задачу
1. Повторяем Шаг 1 и Шаг 2.
Авто смена темы windows 10
Windows 10 Auto Dark Mode
Automatically switches between the dark and light theme of Windows 10 at scheduled times.

Auto Dark Mode helps you to be more productive. When it is light outside, we enable you to have a bright and clearly readable OS. After the sun starts to set, your operating system switches to a matching theme to take care of your eyes. This app saves you from the annoying way to switch the design manually in the Windows settings.
By enabling the automatic theme switcher in the app, a task in the Task Scheduler of Windows is created. This task will launch the app and set your theme. No background task, no interruption of a CMD-window, no footprint and no reliability issues. You can find many settings in the easy-to-understand user interface.
- Easy to use and clean user-interface.
- Theme switch based on custom times or the suntimes of your location + time offset.
- Desktop wallpaper switch.
- Windows .Theme-File switch, to also change Accent Color and Mouse Cursor.
- Office theme switch
- You can choose if only Apps should change their theme, or both apps and system.
- Support for accent color on the Taskbar and other system elements.
- Ability to automatically enable the grayscale color filter of Windows 10.
- Easy theme switch with a Jump-List, accessible from the Startmenu or Taskbar.
- Lightweight with 100% clean uninstall. No admin-rights needed.
Download and installing
Windows SmartScreen-Filter, your webbrowser or some antivirus software may warn you from downloading or starting this app. This is due to the missing signature license, which unfortunately I cannot afford. But from the numerous github stars you can see that many people use the program without problems.
Click here to see a VirusTotal test of AutoDarkMode_Setup.exe
Installing is pretty easy as you only need to run the setup file provided as .exe. If you want to deploy Auto Dark Mode on multiple machines, you can use the argument /verysilent to skip the installer window.
Download Auto Dark Mode from WinGet.
Download Auto Dark Mode from Chocolatey (unofficial entry).
Download Auto Dark Mode from Scoop (unofficial entry).
You still have open questions? Check out our wiki!
For developers: adding new modules
In case you want to contribute and add a new module, here’s how:
Understanding how a module works
AutoDarkMode uses a modular timer based system. Each module is registered or deregistered to a specific timer when it is enabled or disabled. The first step therefore usually consists of creating an Enabled property or config class for your module in Config/AdmConfig.cs . Only read operations are allowed to this config file. If you need write access, you will need to add a new configuration class and file and save it separately. In order to then create a module let’s take a look at what a module class looks like:
A module needs to have a constructor that calls its base constructor with exactly one string parameter (name) and one bool parameter (should the module be fired when it was enabled in the config file).
Each module has access to the configuration builder in case it needs to retrieve values from the global configuration. You can call it by invoking the ConfigBuilder singleton instance.
A module must inherit from the AutoDarkModeModule base class. The base class ensures that modules are comparable and implements the IAutoDarkModeModule interface. This ensures that all modules can be controlled by only using the interface. You will then need to override
- Fire() , which is called by the timer and
- TimerAffinity , which is the unique name of a timer this module should run on.
There are preconfigured timer names in Timers/TimerName.cs that tick at different intervals. An example on how to add new timers will come at a later point in time.
Adding a module to the module warden
Each module is automatically controlled by the module warden, which is a module itself that runs by default. It manages enabling and disabling modules on any timer based on the current configuration file state. You can add your modules to the software by changing the Fire() method in Modules/ModuleWardenModule.cs
It looks similar to this one:
To add a module, call AutoManageModule with type signature AutoManageModule#(String, Type, Bool, Bool) and takes the following parameters:
- Name: Derived from the className so you can use typeof(MyModule).Name
- Type: The module’s class used for object instantiation, this is always typeof(MyModule)
- FireOnRegistration: The module event should be triggered as soon as it is registered to a timer, boolean true/false
- Enabled: A boolean value that indicates whether the module should be running currently. Point it to your Enabled Property that you created in the configuration file or use an existing one if it fits your needs
Our final call then looks like this:
AutoManageModule(typeof(MyModule).Name, typeof(MyModule), true, config.MyModuleProperty.Enabled);
And that’s it. Your module will now be managed automatically. Next steps would be providing a user interface element that controls your module.
About
Automatically switches between the dark and light theme of Windows 10
Автоматическое переключение черной и белой темы в Windows 10
Когда-то в Windows 10 использовалась только одна тема оформления – белая. Но пользователи быстро нашли в дебрях реестра Windows возможность включить черную тему. Для многих пользователей такое оформление предпочтительнее. Смотрится местами красивее, да и глаза не слепит. Поэтому в одном из обновлений Microsoft сделала возможным сменить белую на черную тему (и наоборот) с помощью одного переключателя в Параметрах Windows 10. К сожалению, автоматический смены тем в Windows 10 пока еще нет. Тем не менее, Windows можно заставить автоматически менять оформление в зависимости от различных условий. Эта инструкция рассказывает, как включить автоматическое включение черной темы в Windows 10 и наоборот. Немного подробнее о том, Как скачать и установить темы на Windows 10, вы можете узнать в отдельной статье.
Примечание: для выполнения этой инструкции вам нужна учетная запись с правами Администратора. Если у вас такой нет, придется узнать пароль Администратора.
Предупреждение: инструкция включает в себя изменение параметров реестра операционной системы. Будьте внимательны, поскольку неправильные значения в реестре могут повредить системе на вашем компьютере. Если вы не уверены в своих силах, лучше откажитесь от задуманного. Как вариант, можете создать точку восстановления Windows 10, чтобы вернуть все назад в случае неполадки или ошибки.
Как настроить автоматическое включение черной темы в Windows 10
- Нажмите Win+ R и введите команду taskschd.msc. Эта команда запускает встроенный в Windows 10 Планировщик заданий. Как вариант, вы можете открыть его с помощью поиска в меню Пуск. Для некоторых пользователей этот способ будет даже быстрее.
Теперь ваш компьютер настроен на автоматическую активацию черной темы в указанное вами время.
Как настроить автоматическое включение светлой темы в Windows 10
Инструкция фактически такая же, только вам надо будет указывать другие значения в командах.
- Вернитесь обратно к Планировщику заданий. Для этого нажмите Win+ R и введите taskschd.msc.

Теперь в системе у вас есть две задачи, отвечающие за автоматическое переключение темы оформления в Windows 10. Будет здорово, если разработчики добавят эту опцию в параметры персонализации Windows 10 или ночного режима. Пока это не случилось, используйте инструкцию выше.
Как отключить автоматическое переключение темы в Windows 10
Если необходимость в автоматическом переключении темы в Windows 10 уже исчезла, и вы хотите отключить эту функцию, сделайте следующее:
- Откройте Планировщик заданий. Для этого надо нажать Win+ R и ввести taskschd.msc.