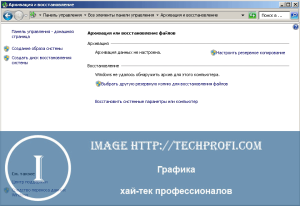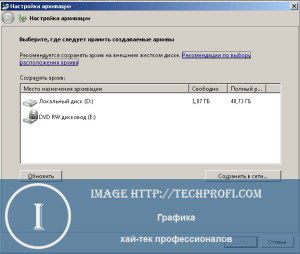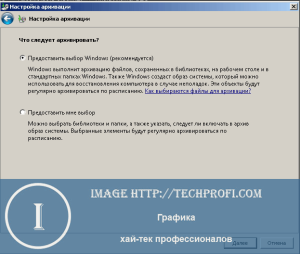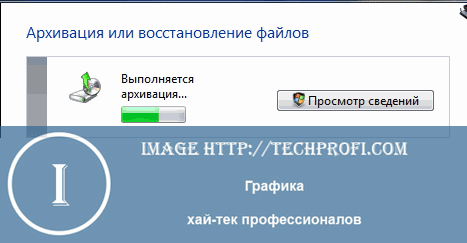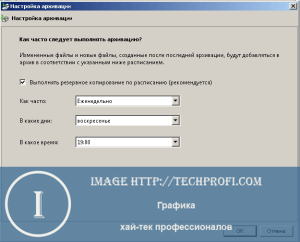- Как настроить автоматическое архивирование файлов через WinRAR
- Архивация данных Windows 7 и восстановление
- Что для этого понадобиться и с чего начать
- Выбор места размещения архива
- Выбор объектов архивирования
- Ручной способ архивации данных Windows 7
- Автоматический способ архивации данных Windows 7
- Восстановление данных из архива
- Управление пространством
- Самое полное руководство по системе архивации данных в операционной системе Windows. Научитесь использовать архивацию данных как профессионал.
- Что такое архивация данных
- Архивация в операционной системе Windows 7
- Расписание
- Управление пространством
- Восстановление архивированных файлов
- Стоит почитать
Как настроить автоматическое архивирование файлов через WinRAR
С помощью встроенного планировщика задач Windows архиватор WinRAR умеет автоматически архивировать файлы и папки по расписанию. Такая функция успешно применяется пользователями для настройки ежедневного (ежемесячного) резервного копирования важных документов и других файлов на внутренний или внешний дисковый накопитель компьютера.
Покажем на примере Windows 10, как настроить планировщик для запуска WinRAR (на предыдущих версиях ОС настройки выполняются в такой-же последовательности).
Откройте пуск и наберите на клавиатуре слово «Планировщик». Кликните на результат поиска левой кнопкой мыши, как показано на скриншоте.
Далее нажмите кнопку «Создать простую задачу».
В следующем окне придумайте любое понятное вам название для задачи и нажмите Далее.
Выберите интервал запуска – ежедневно, еженедельно, ежемесячно или каждый раз при запуске компьютера.
В следующем окне настройте периодичность повторений и время запуска задачи. Повтор трогать не обязательно, а вот время лучше изменить на то, когда компьютер чаще бывает включенным.
Затем выберите действие для задачи «Запустить программу» (оно выбрано по умолчанию) и нажмите Далее.
В следующем окне нажмите кнопку Обзор и найдите программу WinRAR в папке, в которую он был установлен. По умолчанию, это:
«C:\Program Files\WinRAR\WinRAR.exe»
В окне «Добавить аргументы» пропишите строку:
a -r -ag -u -rr8 -y E:\winrar_backup\backup.rar E:\Documents
- E:\winrar_backup\backup.rar – имя автоматически создаваемого архива и путь к нему. Важно: создайте папку «winrar_backup» заранее, архиватор не сможет это сделать. Имя для папки можно выбрать любое, главное, чтобы оно не содержало запрещенных символов (используйте буквы латинского алфавита);
- E:\Documents – папка, которая будет помещена в архив вместе с содержимым. Пропишите путь к той папке, которую планируете архивировать на своем компьютере;
- Ключ a задает архивацию файлов, находящихся в выбранной папке;
- Ключ -r задает архивацию вложенных папок;
- -ag добавляет к имени создаваемого архива backup.rar текущую дату;
- -u включает обновление архива;
- -rr8 добавляет служебную информацию, которая поможет восстановить архив в случае повреждения;
- -у включает автоматическое подтверждение запросов архиватора.
После добавления аргументов нажмите Далее.
В последнем окне проверьте правильность введенных параметров создаваемой задачи и нажмите Готово.
После того, как задача будет создана, проверьте ее работу. Откройте библиотеку планировщика, выберите задачу и нажмите кнопку «Выполнить», чтобы запустить ее не дожидаясь прописанного в настройках времени.
В прописанной в аргументах папке должен появиться новый архив с бэкапом.
Архивация данных Windows 7 и восстановление
Приветствую вас, уважаемый посетитель блога PenserMen.ru. Кто не знает, что такое архивация данных Windows 7 и зашёл на эту страничку, чтобы выяснить это, поясню. Понятие архивация означает обработка данных для последующего их хранения, а применительно к данным компьютера, то есть его файлов ещё и перекодирование и сжатие.
Для чего же это нужно? Всё очень просто. Для того чтобы в случае сбоя системы восстановить все наши данные в точно таком же виде, в котором они были до этого. Как это сделать, что нужно для этого и на что следует обратить внимание мы и рассмотрим в этой теме.
Что для этого понадобиться и с чего начать
Ну прежде всего необходимо позаботиться о месте куда будет делаться архивация данных. Лучше всего для этого иметь отдельный внешний жёсткий диск. Потому что в случае использования диска Windows 7 велика вероятность того, что после «системных катаклизм» повредятся и файлы самого архива. То есть «не кладём все яйца в одну корзину»!
Теперь о том, где на компьютере находиться это место управления архивацией. Итак, нажимаем «Пуск» потом «Панель управления» и в появившемся окне выбираем «Архивирование данных компьютера»:
Либо, если у Вас окно «Настройка параметров компьютера» находиться не в режиме «Категория» а в режиме, например, «Мелкие значки», то находим «Архивация и восстановления» и жмём туда:
Но не зависимо от вида верхнего окна Вы всё равно попадёте в окошко, которое мы рассмотрим в следующем разделе нашей темы. Прошу не раздражаться «продвинутых» пользователей ПК по поводу такого подробного описания, но всё-таки мой блог в первую очередь рассчитан на пенсионеров и чайников.
Выбор места размещения архива
Выше я уже говорил о том на каком диске следует его размещать. Чтобы точно это указать нужно проделать следующие действия. Нажимаем на «Изменить параметры»:

Не пугайтесь следующего окошка. Это ещё не начало процесса, хотя там почему-то написано «Запуск архивации данных», но наверху надпись «Настройка архивации»:
Подождали пока успокоиться мелькание зелёной полоски и в следующем выбираете свой внешний жёсткий диск. В моём случае это «ЖСТ-ПЕНСЕРМЕН (I:)». После чего нажимаем «Далее»:
С выбором места архивирования закончили. Идём дальше.
Выбор объектов архивирования
На следующем этапе настройки определяемся «Что архивировать?». Я советую поставить точку на «Предоставить мне выбор» . Дело в том, что если предоставить выбор Windows, то будет сделана архивация и системного диска. Нам же это ни к чему. Позже объясню почему. Вот это окошко:
После того как выше Вы нажали «Далее», появиться следующее окно, где от нас требуется поставить галочки там где это необходимо. Надписи конечно у нас с Вами будут отличаться, но их смысл от этого не измениться. В первую очередь надо поставить галочки в местах, которые заключены в красные прямоугольники остальные на Ваше усмотрение, но лучше, если там тоже поставите:
Разберём что означают все перечисленные надписи.
- Архивация данных новых пользователей – это если на Вашем компьютере работают несколько пользователей.
- Библиотеки «HOUSE’ s»– это то что хранится в папке «Мои документы».
- Библиотеки «Гость’ s», если есть таковая – это когда Вы предоставляете возможность работать посторонним людям на своём компьютере с ограниченными правами.
- Новый том (X:) – логический диск на котором нет системных файлов. У некоторых их может быть и несколько.
- Включить образ системы дисков это о чём я говорил выше, когда предлагал поставить точку на «Предоставить мне выбор».
По последнему пункту, надеюсь Вы теперь поняли, что если бы мы в самом начале поставили точку на «Предоставить выбор Windows», то резервное копирование диска (С:) производилось бы дважды. А это уже лишнее.
После того как нажали «Далее» в следующем окне проверяем ещё раз параметры архивации и жмём «Сохранить параметры и выйти»:
Теперь нам нужно определиться каким способом мы будем производить архивацию ручным или автоматическим. Рассмотрим каждый из них.
Ручной способ архивации данных Windows 7
Здесь абсолютно ничего сложного. Опять как в самом начале заходим Пуск/Панель управления/Система и безопасность/Архивирование данных компьютера и попадаем в окно «Архивация и восстановление данных». Тут нажимаем архивировать и процесс пошёл:

Только не забудьте подключить внешний жёсткий диск. Хотя если Вы его не подключите, то сразу увидите, что кнопка «Архивировать» будет не активна, то есть серого цвета.
Во время процесса архивации можно проследить как идёт процесс. Для этого нажимаете на кнопку «Просмотр сведений» и появляется дополнительное окошко. Там будет написано сколько процентов архивации уже завершено и копирование каких файлов и в какой диск идёт. Так же из него можно и остановить процесс архивации, щёлкнув по «Прекратить резервное копирование»:

Конечно, всё это можно проделать и в автоматическом режиме, если вдруг в этом появиться необходимость.
Автоматический способ архивации данных Windows 7
Для того чтобы резервное копирование производилось в автоматическом режиме, необходимо сделать необходимые настройки, а конкретней, надо указать время их начала. Это лучше делать сразу же после выбора объектов архивирования, в последнем окне, где мы ещё раз проверяли параметры архивации. Нажимаем «Изменить расписание»:
А тут уже указываете время какое считаете нужным. Думаю, каждый понедельник в час ночи будет самый приемлемый вариант. День недели Вы, конечно, выставляйте на своё усмотрение, в зависимости от того, когда у вас обычно накапливаются изменения данных, а вот время лучше выбирать ночное. Всё-таки процесс это долгий, да и ответственный и лучше ему не мешать в этот момент:
Потом нажимаем «Сохранить параметры и выйти». Всё теперь каждый раз в указанное время будет автоматически начинаться архивирование ваших данных. Ну, конечно, если Вы не забудете подключить к компьютеру внешний жёсткий диск. Вот так выглядит сам архив:
По архивации данных Windows 7 всё. Разберём следующий момент.
Восстановление данных из архива
Восстановить данные из архива можно как полностью так и частично. Делается это следующим образом. Заходим в главное окно архиватора и нажимаем на кнопку «Восстановить мои файлы». Это, конечно, не единственный метод входа в архив восстановления, но на мой взгляд наиболее удобный:
После этого нам откроется следующее окно, где мы должны либо найти через кнопку «Поиск» нужную нам папку или файл, либо сделать то же самое через обзор:
После нажатия на «Обзор папок» обычно проходит секунд двадцать, а то и больше, пока покажется следующее окно. Так что не нервничайте и спокойно ждите. Потом выбирайте то что Вам нужно и жмите «Добавить папку»:
Кстати, Вы можете добавить не одну папку, а столько сколько потребуется. А если Вам, например, нужна папка которая находиться внутри «Documents», как в нашем случае, то просто левой кнопкой мыши делаете двойной щелчок и так далее, пока не найдёте то что нужно. После этого идёт следующее окно, где будет видна добавленная папка и нам нужно нажать «Далее»:
В следующем выбираете место куда бы Вы хотели восстановить эту папку и жмёте на «Восстановить»:
После всех этих манипуляций испорченные или утерянные файлы, или папки будут восстановлены.
Управление пространством
И последний момент касается свободного места на жёстком диске. Со временем архивов будет прибавляться и прибавляться и за этим нужно следить, особенно когда настроена автоматическая архивация данных Windows 7. А то вы можете не заметить и понадеетесь, что у Вас всё архивируется, а окажется нет. Чтобы этого не произошло старые ненужные архивы нужно удалять. Для этого заходим в главное окно архиватора и нажимаем «Управление пространством»:

Ну дальше уже показывать и описывать, наверное, не надо – там всё просто. Думаю разберётесь сами. Но если будут вопросы комментарии к Вашим услугам. Отвечу.
Вот и всё, что я хотел до Вас донести о таком замечательном инструменте, как архивация данных Windows 7. Надеюсь Вы сможете им пользоваться. Но от души Вам желаю, чтобы никаких сбоев в системе у Вас не случалось и восстанавливать данные не приходилось!
Самое полное руководство по системе архивации данных в операционной системе Windows. Научитесь использовать архивацию данных как профессионал.
Вы поверите нам, если мы заверим, что это самое полное и подробное руководство по использованию архивации данных в Windows? Если ваш ответ «Нет», спешим вас огорчить — это именно оно. Убедитесь сами!
Сохранность данных является одной из основных задач при работе за компьютером. Для этой цели предусмотрено огромное количество правил и норм, которые следует соблюдать. А также существует масса специальных программ, которые помогают в этом деле. Тут можно упомянуть антивирусы, которые справляются с виртуальными угрозами, программы для диагностики и восстановления жестких дисков, чтобы они прослужили подольше. И такой важный аспект, как архивация данных, о котором мы и поговорим в рамках данного материала.
Начнем мы с теории.
Что такое архивация данных
На данном этапе всевозможные устройства для хранения цифровой информации имеют огромный объем памяти. Flash карты памяти, жесткие диски и специализированные хранилища данных предоставляют десятки и сотни терабайт памяти под ваши нужды. Но не смотря на то, что этот объем очень велик, он в любом случае ограничен. Поэтому задача экономии памяти актуальна и сейчас. А как проще всего добиться цели? Разумеется уменьшать объем файлов.
Именно это и достигается благодаря использованию процесса архивирования данных. Но это еще не все. Сохранность информации повышается благодаря созданию и использованию резервных копий данных. Передача информации меньшего объема экономит время и доступные мощности сетей передачи данных.
Процесс сжатия или архивирования данных — это преобразование исходной информации, основанное на специальных алгоритмах, делающееся с целью уменьшения ее объема.
Существует два основных метода сжатия — с потерями и без потерь.
- Сжатие с потерями — характеризуется большей эффективностью, с точки зрения уменьшения исходного объема данных. Используется для работы с видео, аудио и графическими данными. Потерянная информация не препятствует восстановлению и последующему использованию информации.
- Сжатие без потерь — характеризуется полным восстановлением исходных данных из архива. Используется для работы с текстовыми файлами, исходниками программ, и прочей информацией, для которой критична потеря части исходных данных.
Далее мы поговорим о создании архивов (образов) операционной системы Windows. Они используются для восстановления в случае критических сбоев. Рассмотрим встроенные средства, с помощью которым осуществляются все необходимые операции.
Архивация в операционной системе Windows 7
Итак, давайте познакомимся с инструментов архивации в ОС Windows. Для запуска нажмите Пуск -> панель управления -> архивация и восстановление .
Именно так будет выглядеть стартовое окно при первом запуске. Теперь самое время перейти к настройке. Для этого щелкаем ссылку » Настроить резервное копирование «.
Мы перейдем к диалоговому окну, в котором нам необходимо будет выбрать место хранения, для созданного архива.
На жестком диске моего компьютера места недостаточно, поэтому целесообразно выбрать съемный носитель. Вообще хранить резервные копии следует в специально предназначенных для этого местах. Переносной жесткий диск вполне подойдет.
Выделяйте нужное устройство в списке, и нажимайте кнопку » Далее «.
На следующем шаге нам необходимо выбрать, какие именно данные следует архивировать.
Мы можем оставить этот выбор операционной системе Windows. В таком случае будет сделана резервная копия системы и личных файлов пользователей.
В ручном режиме мы можем самостоятельно выбрать пользовательские и прочие файлы, которые хотим добавить в архив.
Выбираем соответствующий пункт, и нажимаем » Далее «.
Теперь нам останется только еще раз проверить параметры архивации. Если все было выбрано верно, нажимаем кнопку » Сохранить параметры и запустить архивацию».
Далее процесс архивации пойдет в автоматическом режиме. Вы можете наблюдать за процессом в главном окне программы.
По завершению процесса у вас будет готовый архивный файл, содержащий резервную копию всех выбранных вами данных.
Расписание
При необходимости вы можете настроить автоматический запуск системы архивации. Для этого следует настроить расписание. Сделать это можно при первом запуске, в окне подтверждения параметров. Там вы увидите кнопку » Изменить расписание «. Нажмите ее и настройте параметры нужным образом.
Выберите временной промежуток, день недели и время, в которое будет запущен процесс резервного копирования.
Управление пространством
Если вы периодически создаете резервные копии, то место на вашем жестком диске или другом носители информации быстро заканчивается. В то же время устаревшие архивы теряют свою актуальность. Разумно будет удалять их — это поможет сэкономить место на диске, и оставить только свежие данные. Для этих целей предусмотрена специальная функция — управление пространством. Для ее запуска нажмите одноименную кнопку, когда вы находитесь в главном окне программы.
Здесь для вас собрана информация об имеющихся архивных данных, вместе с занимаемым ими объемом. Нажав на кнопку » Просмотреть архивы «, вы сможете увидеть все имеющиеся на данный момент резервные копии, и удалить устаревшие.
Восстановление архивированных файлов
Стоит почитать
Зачем искать информацию на других сайтах, если все собрано у нас?