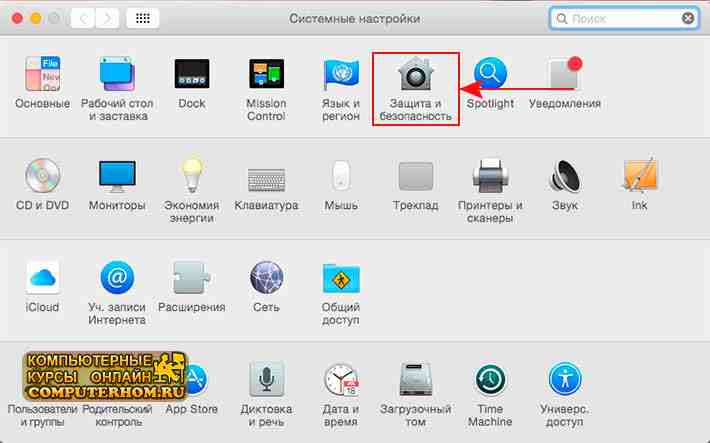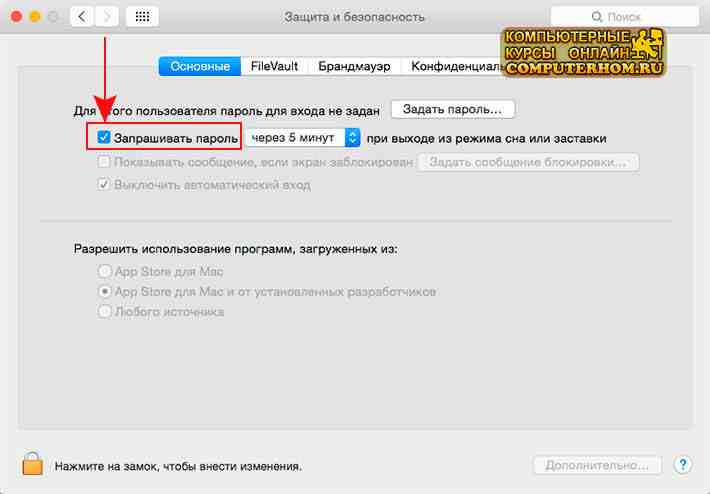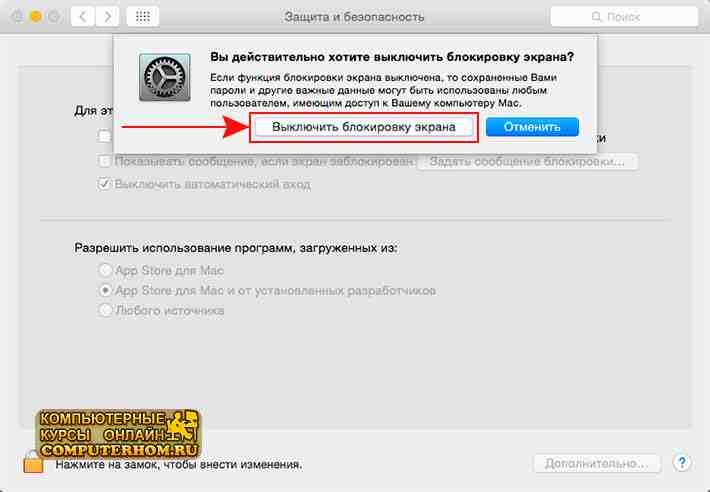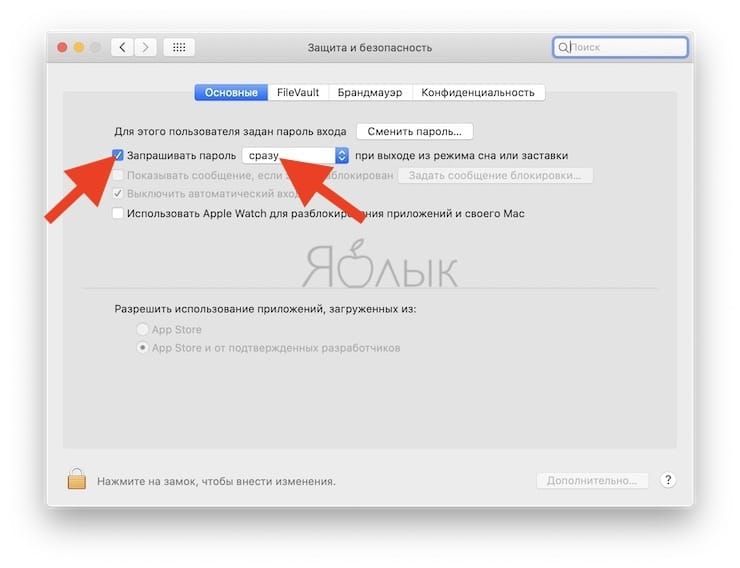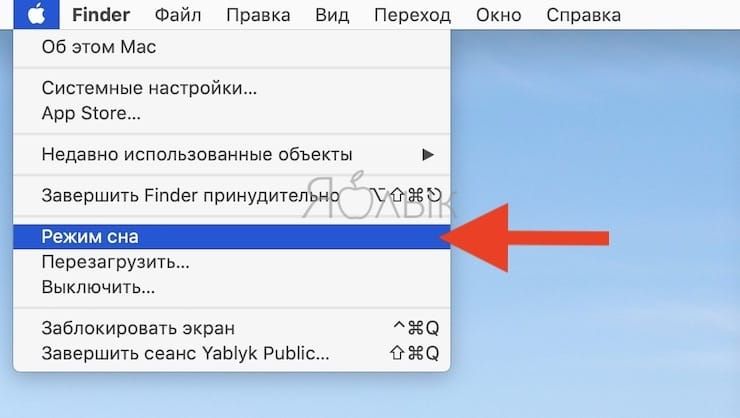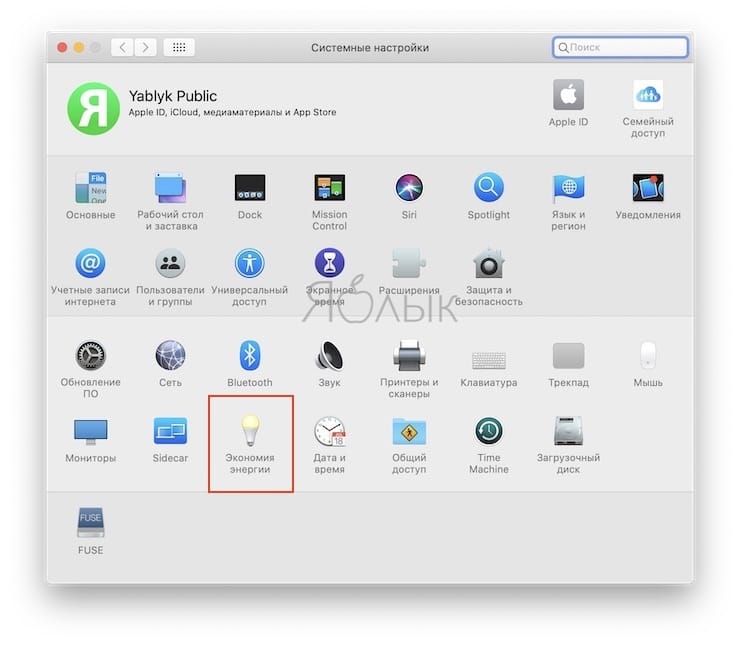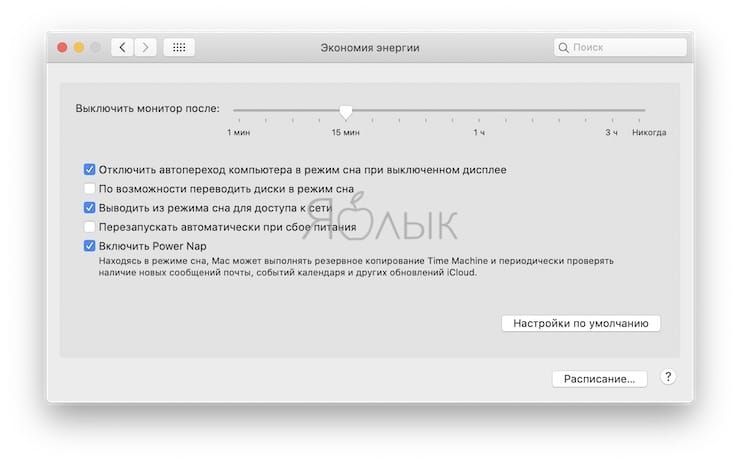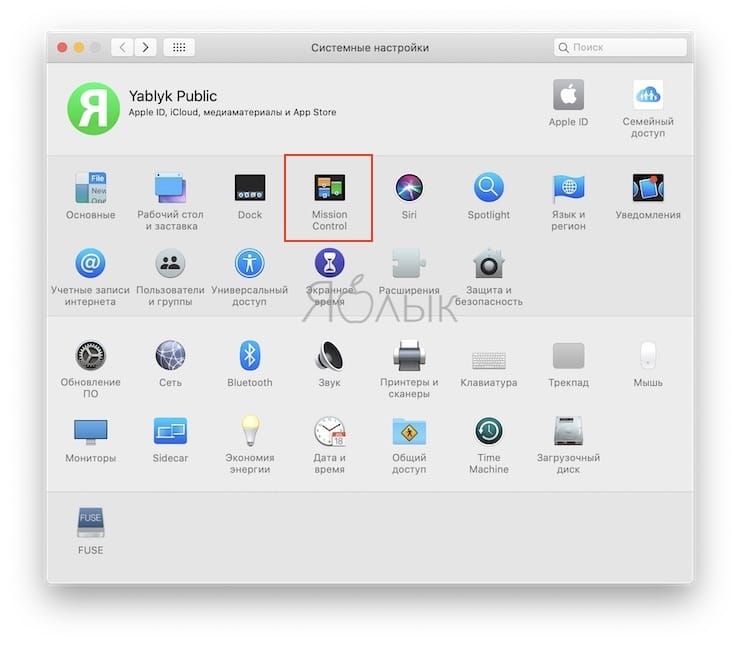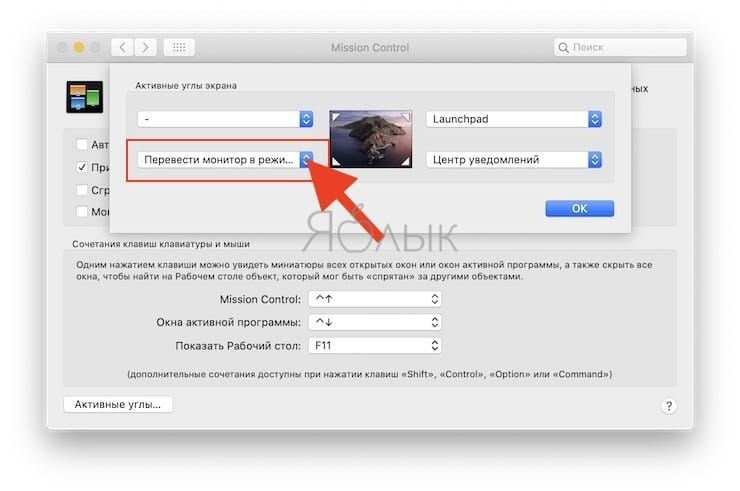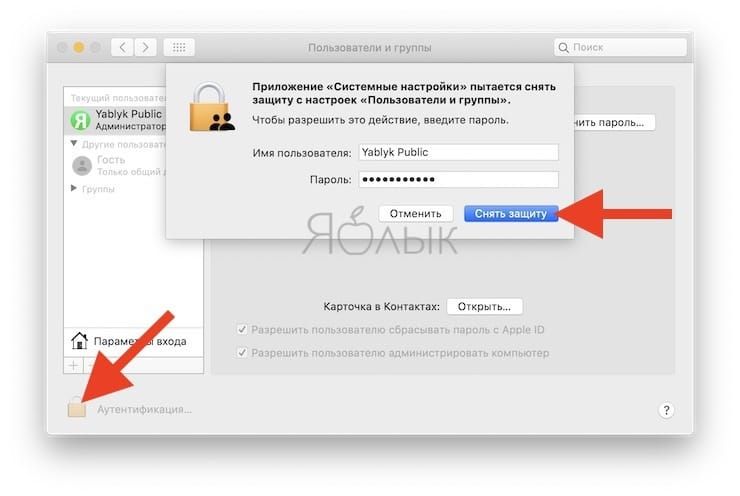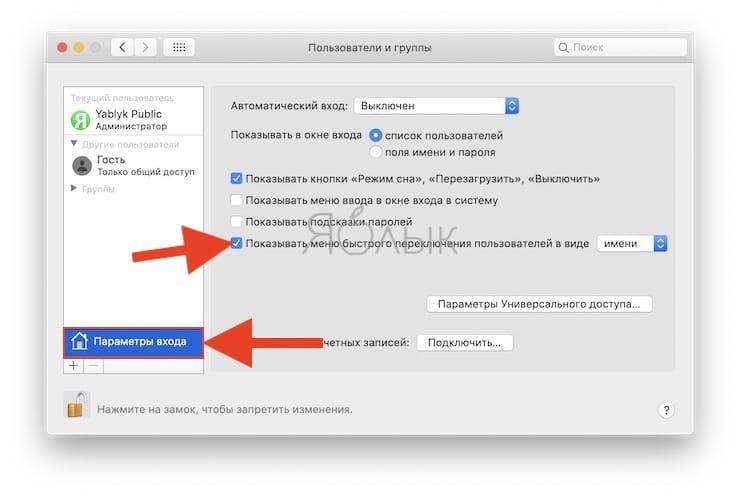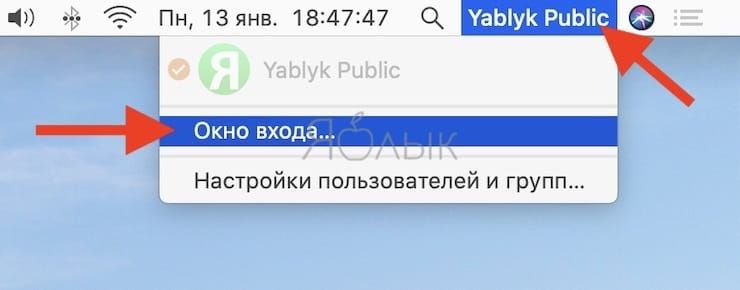- Как на mac отключить блокировку экрана
- 5 способов заблокировать экран Mac OS X
- Screensaver и активный угол экрана
- Установка сторонних приложений
- Ссылка на Screensaver в Dock
- Клавиатурные сокращения и «Связка ключей»
- Блокируем экран через терминал
- Как быстро заблокировать экран в macOS
- Как перевести Mac в режим сна (заблокировать экран) – 7 способов
- 1. Закройте крышку MacBook
- 2. Используйте физическую кнопку Включения на корпусе Mac
- 3. Меню Apple ()
- 4. Горячие клавиши
- 5. Активные углы
- 6. Быстрое переключение между пользователями
- 7. Блокировка экрана Mac при помощи iPhone, iPad или Apple Watch
Как на mac отключить блокировку экрана
Здравствуйте уважаемый посетитель сайта! Если у ваз вдруг возник вопрос на тему, о том отключить ввод пароля после выхода из режима сна на операционной системе mac os x, то вам тогда сюда в данном уроке я раскажу вам как на mac отключить блокировку экрана, которая не будет блокировать ваш компьютер паролем при выходе заставки и выхода режима из сна mac os.
И так чтобы отключить блокировку экрана на macbook, вам нужно будет выполнить следующие действие:
На рабочем столе mac наводим курсор мыши на кнопку «Apple» и один раз нажимаем левую кнопку мыши, после чего на вашем экране macbook откроется контекстное меню, в котором, вам нужно будет выбрать пункт «Системные настройки…».
После того как вы выберите пункт «Системные настройки», на вашем компьютере откроется настройки вашего компьютера, где вам нужно будет перейти в раздел «Безопасность», для этого наводим курсор мыши на кнопку «Защита и безопасность» и один раз нажимаем левую кнопку мыши.
После чего на вашем компьютере откроется раздел «Защита и безопасность», где вы и сможете отключить блокировку экрана на вашей операционной системе mac os x.
И так чтобы продолжить и отключить блокировку экрана, вам нужно будет снять галочку с пункта «Запрашивать пароль».
Когда вы уберете галочку с пункта «Запрашивать пароль», на вашем компьютере или macbook откроется окошко, с сообщением действительно ли вы хотите выключить блокировку экрана вашей системы mac os, чтобы продолжить и отключить блокировку экрана нажимаем на кнопку «Выключить блокировку экрана».
Когда вы нажмете на кнопку «Выключить блокировку экрана», на вашем компьютере или macbook, будет отключена блокировка экрана.
Теперь при выходе из заставки mac os не будет требовать пароль для входа в вашу учетную запись.
На этом у меня все, всем пока, удачи! До новых встреч на сайте computerhom.ru.
Вы можете оставить комментарии от своего имени, через соц. сервисы
Источник
5 способов заблокировать экран Mac OS X
За долгие годы работы на компьютерах под управлением ОС Windows я очень сильно привык блокировать доступ к компьютеру, отлучаясь от него на некоторое время. В зависимости от версии системы, эта операция производилась разными клавиатурными сочетаниями. Начав пользоваться Маком я подобных сокращений не обнаружил, но проблему свою решил назначением одного из углов экрана на запуск заставки, выход из которой требует пароль.
Но недавно я натолкнулся на статью о программе, которая позволяет назначить горячие клавиши на запуск блокирования экрана, и решил всё-таки поискать альтернативные способы, чтобы обойтись в решении данной задачи только штатными средствами системы. Сразу скажу, такие способы есть, но обо всех вариантах, с которыми мне пришлось теоретически или практически столкнуться я расскажу по порядку.
Screensaver и активный угол экрана
Это самый простой способ, который сразу приходит в голову, когда речь заходит о необходимости блокировать экран. Запуск заставки может происходить как через некоторое время простоя компьютера, так и по запросу пользователя, который делает один из углов экрана системы активным, помещая в него функционал запуска скринсейвера. Для того, чтобы при выходе из режима заставки система потребовала пароль, нужно включить соответствующий пункт в разделе Безопасность приложения Системные настройки.
У этого способа есть как достоинства, так и недостатки, К первым относится, разумеется, сама возможность запуска заставки быстрым перемещением курсора мыши в заданный угол. В число недостатков попадает то, что во время работы с системой попасть в этот угол курсором можно и случайно. А можно и вообще не попасть, если, например, у вас подключен дополнительный монитор: оказывается, когда «активный угол» настроен у вас со стороны подключенного монитора, то расположение этого угла с вашего основного экрана переместится на дополнительный монитор, что, скорее всего, является багом системы.
К тому же, я по собственному опыту знаю, что отходя от компьютера запросто можно забыть передвинуть курсор мыши в нужное место, а до момента, пока запустится заставка проходит немало времени.
Установка сторонних приложений
В сети доступно некоторое количество приложений, позволяющих назначать клавиатурные сокращения практически любой операции, в том числе и блокировке экрана операционной системы. Я не стану приводить в этой статье их обзоры, поскольку не очень интересовался такими программами, считая, что если есть способ изменить что-то исключительно средствами самой системы, без дополнительного вмешательства, то это достаточный аргумент, против использования сторонних приложений.
Возможно, в будущем, если средств Mac OS X по управлению «горячими клавишами» мне перестанет хватать, я обращусь к дополнительному программному обеспечению.
Ссылка на Screensaver в Dock
Поскольку мы уже выяснили, что заблокировать экран Mac OS X можно посредством запуска на экране заставки (при условии, что вы включили опцию запроса пароля при выходе из этого режима), то теперь можно попросту вынести значок запуска необходимого приложения в Dock, чтобы потом его оттуда запускать. Для этого открываете Finder и нажимаете ⇧+⌘+G – эта комбинация клавиш откроет окно быстрого перехода к каталогу, куда вы можете вставить адрес «/System/Library/Frameworks/ScreenSaver.framework/Versions/A/Resources/» (без кавычек) и нажать кнопку «Перейти». Собственно, это каталог приложения заставки, который, в отличие от большинства привычных вам приложений, спрятался глубоко в системно-библиотечных дебрях.
Теперь можете перетащить приложение ScreenSaverEngine.app (расширение, вероятно, не отобразится) в Dock, и у вас появится иконка быстрого запуска экранной заставки, нажав которую вы мгновенно спрячете экран.
Клавиатурные сокращения и «Связка ключей»
В вашей системе есть приложение Связка ключей. Оно отвечает за системный пароли, хранимые у вас в системе, ключи, сертификаты и прочие вещи, необходимые для защиты вашей OS.
Запустите Связку ключей (через Spotlight или найдя это приложение в Служебных программах). Откройте настройки приложения (⌘+.) и активируйте пункт «Показать статус в строке меню». Как только вы это сделаете, в строке меню (верхняя полоса на вашем экране) появится значок в виде навесного замка, нажав на который вы получите список быстрых операций для ограничения доступа к вашей системе или быстрого доступа к настройкам безопасности. Нас же, в контексте обсуждаемого вопроса, интересует пункт «Закрыть экран», который и сам по себе довольно неплох, но который можно сделать гораздо лучше, навесив на него клавиатурное сокращение.
Основная проблема (или недостаток) этого способа в том, что фактически «горячих клавиш» нужно назначить две, а не одну, но, назначенные с умом, они не доставят много хлопот.
Итак, открываем Системные настройки, переходим к пункту Клавиатура и мышь и выбираем раздел Сочетания клавиш, где перечислены некоторые сочетания, используемые в системе по умолчанию. Листаем список вниз и выбираем пункт Все программы, после чего кликаем по плюсику под списком:
| Тут, вероятно, стоит сделать небольшое отступление и объяснить, что к чему. Дело в том, что сейчас мы создадим сочетание клавиш для пункта Закрыть экран, о котором писали выше. А пункт Все программы подразумевает, что работать это сочетание должно независимо от того, какое приложение у вас в данный момент запущено. |
После того, как вы нажали на знак «+», у вас откроется окно добавления новго клавиатурного сокращения. Заполните его, как на изображении ниже и нажмите «Добавить».
| Я не случайно сделал такое «загадочное» сокращение. Дело в том, что вызвать это сочетание клавиш можно будет только после перемещения фокуса в строку меню. Для этой команды уже есть сочетание клавиш, но пользоваться им не приходилось пока ни разу, а потому я решил его переназначить на нужное мне, чтобы клавиши, необходимые для блокирования окна находились максимально близко, для удобства их последовательного вызова и не были зарезервированы системой для своих целей. |
Итак, прокрутите список системных сокращений выше, до пункта «Переместить фокус в меню», кликните два раза по выставленной этому пункту комбинации, и установите сочетание на ⌘+\. Теперь откройте терминал, и выполните там команду
которая перезапустит строку меню (на самом деле, не только её, но это неважно, на работе это не отразится) и применит внесённые вами в систему изменения.
Теперь, если вы нажмёте ⌘+\, а потом, не отпуская клавишу ⌘ нажмёте на ‘, то у вас запустится заставка, завершить которую можно лишь введя пароль (даже если такая опция не выставлена у вас в настройках безопасности).
Это, если посмотреть на реализацию, не самый быстрый способ. Но это, честно говоря, быстрее сделать, чем пошагово рассказать. А затем пальцы очень быстро привыкают к клавишам и сами запускают то, что нужно.
Блокируем экран через терминал
Это последний и самый, пожалуй, интересный способ. Если вы часто работаете в терминале, вы можете создать для себя shell-скрипт, переводящий Mac OS X в режим входа в систему, не завершая при этом запущенных приложений. Достаточно запустить Терминал и выполнить там строчку
/lock.command && chmod 755
после чего в вашей домашней директории появится shell-скрипт с именем lock.command, запуская который вы мгновенно заблокируете систему.
Расширение .command используется для того, чтобы этот скрипт можно было запускать не только из терминала, но и из среды Finder.
Теперь ваши данные будут гораздо более защищены, а уж каким из перечисленных способов – решать вам. Главное помнить о том, что безопасность никогда не бывает излишней, даже если вы не страдаете паранойей.
Источник
Как быстро заблокировать экран в macOS
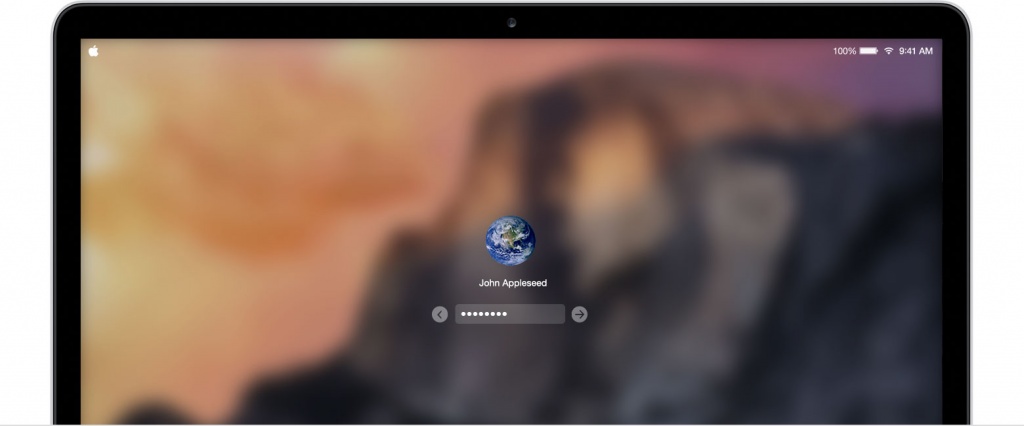
Если вы работаете в офисе или другом месте, где доступ к вашему компьютеру могут получить посторонние люди, полезно не забывать про блокировку компьютера. Это простой, но надежный способ обезопасить свои данные от попадания в чужие руки. Отходя от компьютера, многие часто выключают или отправляют его в сон, вместо того, чтобы просто заблокировать. В долгосрочной перспективе такое обращение может навредить жестким и SSD-дискам, для которых каждый полноценный уход в сон является нагрузкой. Мы расскажем, как быстро заблокировать компьютер под управлением macOS, не уводя его в сон.
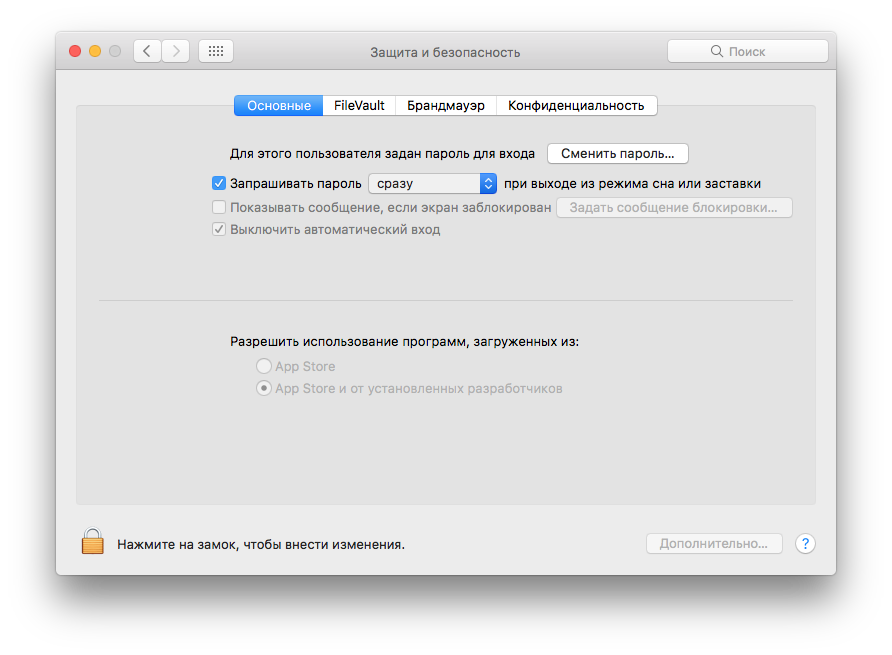
Самый быстрый способ заблокировать экран – быстрое сочетание клавиш. Но чтобы не просто выключить дисплей, а полноценно заблокировать компьютер, необходимо сначала изменить стандартные настройки системы.
Для этого необходимо:
Открыть «Системные настройки» > «Защита и безопасность» > «Основные».
Поставить галочку напротив пункта «Запрашивать пароль». В выпадающем меню выбрать «сразу» или другой интервал по своему усмотрению.
Заблокировать экран сочетанием клавиш Ctrl + Shift + Eject или Ctrl + Shift + Power.
Данная комбинация клавиш блокирует экран компьютера, но не отправляет его в сон. Это означает, что все фоновые задачи продолжают работать. Если вам необходимо перевести компьютер в спящий режим, то для этого необходимо использовать сочетание клавиш Command + Option+ Eject или Command + Option + Power.
Если у вас новый MacBook Pro с Touch Bar
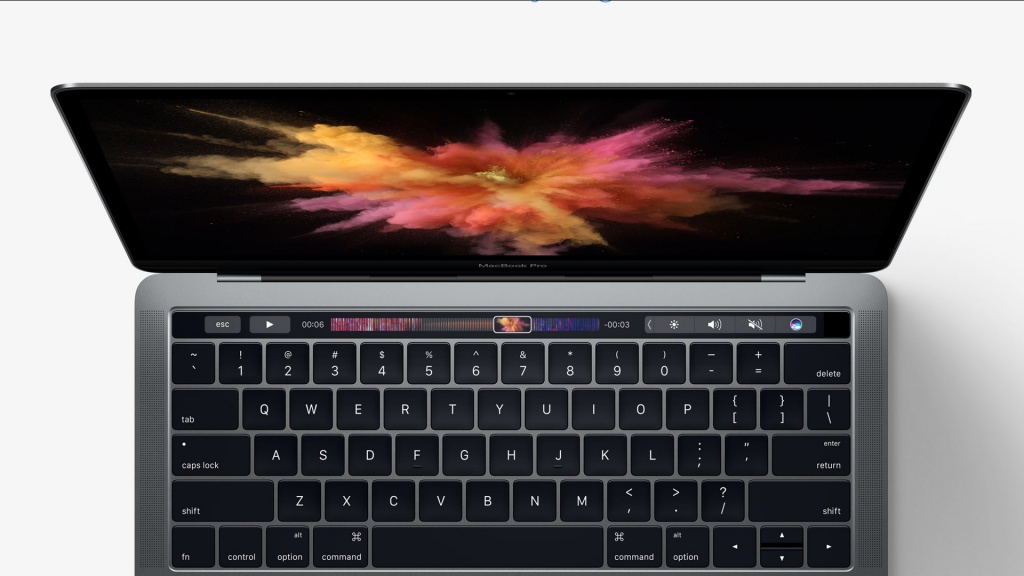
Одна из особенностей нового MacBook Pro с сенсорной панелью Touch Bar – в нем отсутствует кнопка «Power», поэтому классическое сочетание клавиш для блокировки дисплея использовать невозможно. На помощь придет Touch Bar, для которого есть специальная кнопка блокировки. Найти её можно тут:
«Системные настройки» > «Клавиатура» > «Настройка Touch Bar»
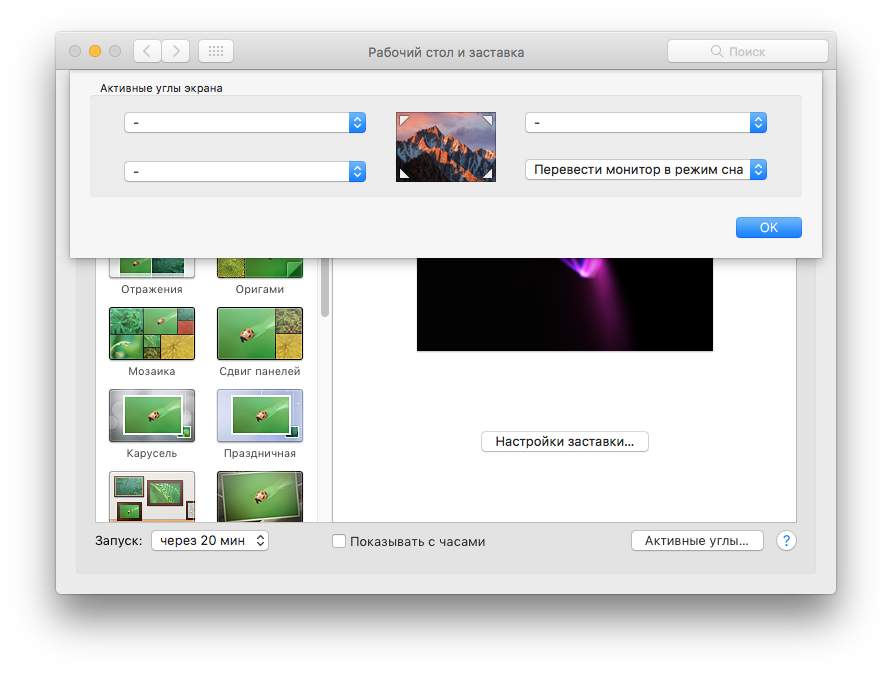
Интерфейс macOS позволяет настроить углы дисплея для осуществления быстрых действий. Одним из таких действий может стать перевод монитора в режим сна, что автоматически приведет к блокировки компьютера.
Настроить это можно следующим образом:
«Системные настройки» > «Рабочий стол и заставка» > «Активные углы».
Указать желаемый угол и в выпадающем меню выбрать «Перевести монитор в режим сна».
Теперь, когда вы задержите курсор мышки в выбранном углу, компьютер автоматически выключит дисплей и заблокируется.
Сторонний софт
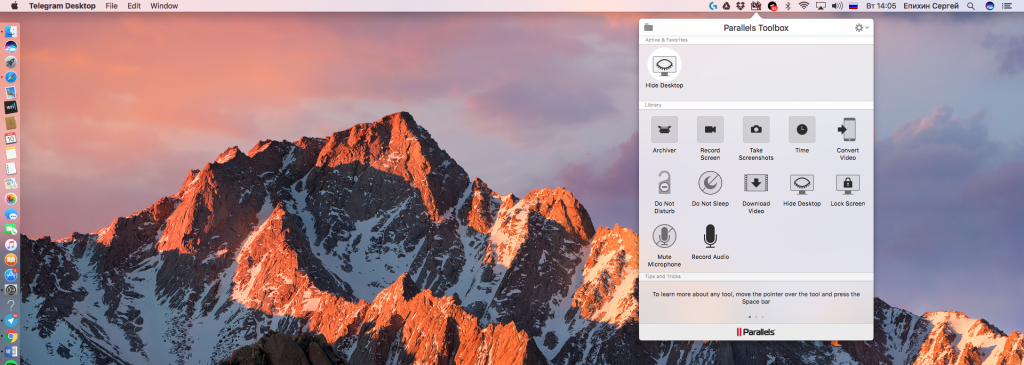
Существует множество сторонних программ и утилит, позволяющих разместить кнопку блокировки компьютера на верхней панели в macOS. Например, Parallels Toolbox, где в выпадающем меню есть пункт быстрой блокировки компьютера.
Источник
Как перевести Mac в режим сна (заблокировать экран) – 7 способов
Перевод компьютера в режим сна — несомненно полезная и часто используемая опция. Благодаря блокировке и режиму сна вы можете практически мгновенно продолжать работу с момента, на котором остановились. Существует несколько способов блокировки Mac. Мы рекомендуем ознакомиться с каждым и выбрать для себя наиболее удобный.
Следующие пять способов работают при установленном пароле администратора. Если вы этого ещё не сделали, то пройдите в меню в строке меню → Системные настройки… → Защита и безопасность.
Во вкладке «Основные» поставьте галочку напротив пункта «Запрашивать пароль» и вы выберите настройку «сразу».
1. Закройте крышку MacBook
Если вы являетесь счастливым обладателем MacBook, то самым простым и наиболее интуитивным способом блокировки ноутбука и перевода его в режим сна будет закрытие крышки. После повторного открытия вам останется лишь ввести пароль и продолжить работу в системе.
2. Используйте физическую кнопку Включения на корпусе Mac
При наличии физической кнопки Включения на корпусе Mac заблокировать экран macOS можно при помощи кратковременного ее нажатия (длительное удержание нажатой кнопки приведет к выключению компьютера).
3. Меню Apple ()
Если же у вас iMac или любой другой компьютер яблочной мегакорпорации, то кликните по значку для перехода в специальное меню и выберите пункт «Режим сна».
4. Горячие клавиши
Существует два сочетания клавиш для блокировки Mac:
- Control (⌃) + Shift (⇧) + кнопка питания — блокировка Macbook (на старых моделях Mac с оптическим приводом вместо кнопки питания используйте клавишу «Извлечь» (Eject));
- Control (⌃) + Shift (⇧) + клавиша «Извлечь» (Eject) — блокировка iMac, Mac Mini и Mac Pro с клавиатуры.
- Command (⌘) + Option (⎇) + кнопка питания — перевод Macbook в режим сна (или Command (⌘) + Option (⎇) + Eject для компьютеров с дисководом).
- Command (⌘) + Option (⎇) + клавиша «Извлечь» (Eject) — перевод в режим сна iMac, Mac Mini и Mac Pro с клавиатуры.
И блокировка, и режим сна отключат дисплей Mac. Различие между ними в том, что перевод компьютера в сон дополнительно переключает процессор в режим экономии энергии, останавливает жёсткий диск (HDD) и прекращает выполнение фоновых задач. Такой режим позволяет экономить электричество при использовании стационарного Mac и меньше разряжает аккумулятор MacBook.
Также не забудьте про параметры Блокировки экрана и Режима сна Mac, находящиеся в разделе Экономия энергии в приложении Системные настройки.
5. Активные углы
Многие, даже опытные пользователи, почему-то забывают об очень удобной фиче macOS — активных углах. Благодаря им не надо проявлять навыки пианиста при наборе шортката, а достаточно просто подвести курсор в определённый угол дисплея.
Для настройки этого параметра откройте меню → Системные настройки… → Mission Control, а затем кликните по кнопке «Активные углы…».
Далее назначьте действие на любой угол. К примеру, подведя курсор к правому верхнему углу Mac будет переходить в режим сна.
6. Быстрое переключение между пользователями
А это другой способ блокировки Mac через иконку в строке меню. Пройдите в меню в строке меню → Системные настройки… → Пользователи и группы.
Нажмите на иконку замка в левом нижнем углу и введите пароль администратора чтобы внести изменения.
В левом боковом меню кликните по кнопке «Параметры входа» и поставьте галочку напротив пункта «Показывать меню быстрого переключения пользователей как:».
В строке меню возле часов отобразится новая иконка с именем пользователя в учётную запись которого на данный момент выполнен вход. Кликните по меню и выберите пункт «Окно входа…» чтобы заблокировать Mac.
7. Блокировка экрана Mac при помощи iPhone, iPad или Apple Watch
Благодаря сторонним приложениям, таким как, например, Unlox, пользователи получили возможность настроить автоматическую блокировку Mac, в случае отдаления от компьютера.
Кроме того, программа позволяет создать на домашнем экране iOS-устройства ярлык, нажатие которого приведет к блокировке Mac.
Скачать Unlox и более подробно ознакомится с функционалом приложения можно на этой странице.
Источник