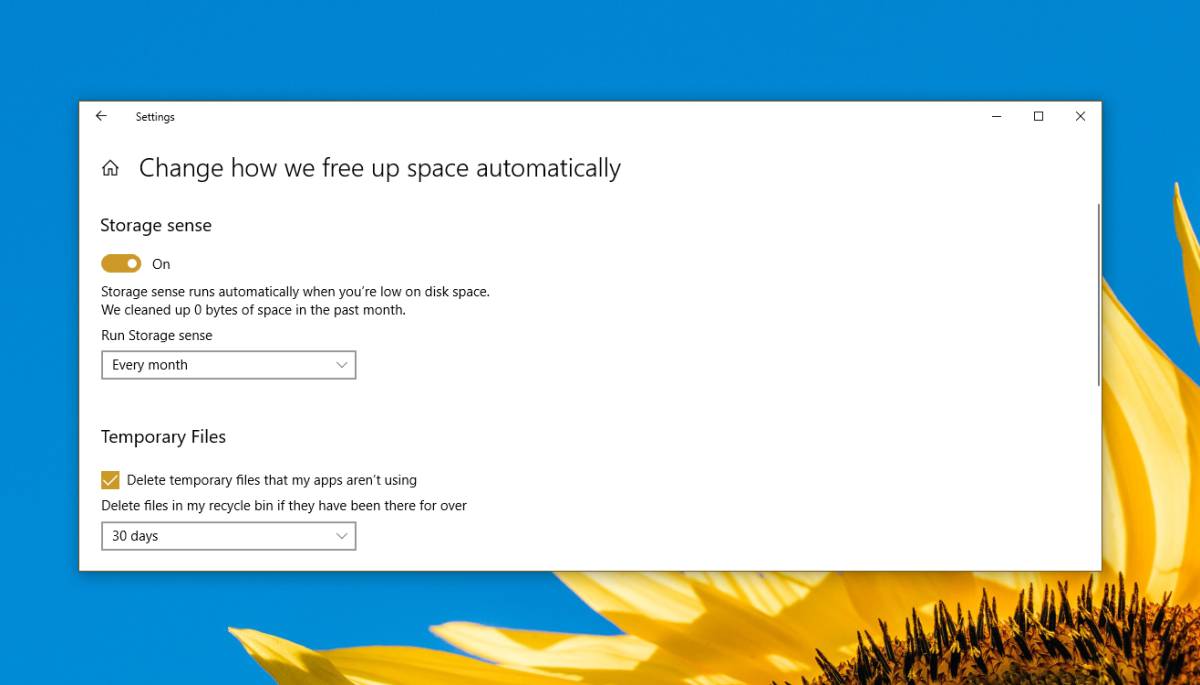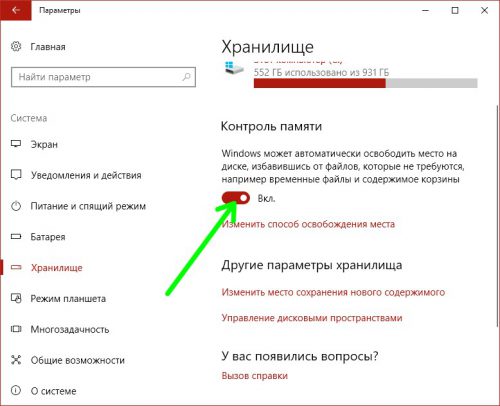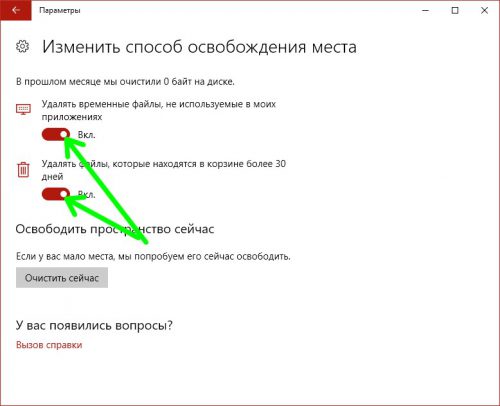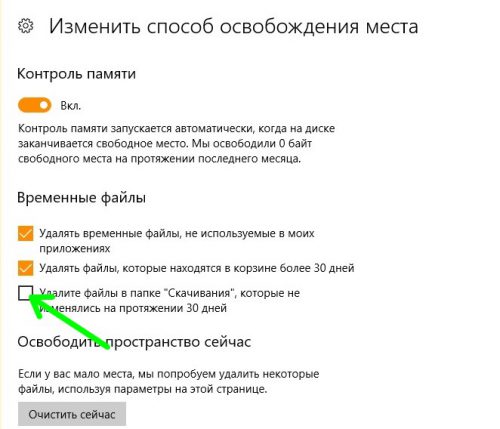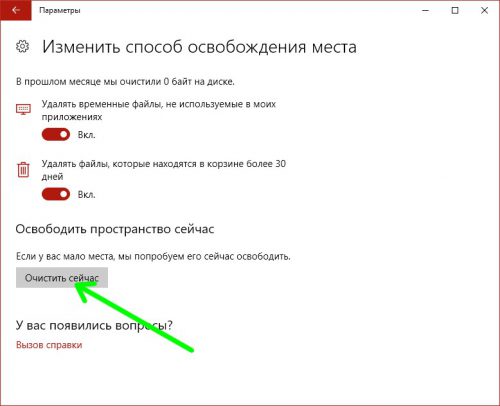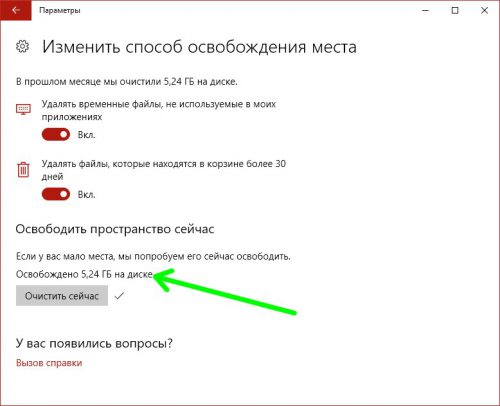- Как автоматически очистить папку Temp в Windows 10
- Очистите папку Temp
- Настраиваем автоматическую очистку временных файлов Windows 10
- Автоматическое удаление ненужных файлов
- Вместо послесловия
- Как очистить папку Temp в Windows 10
- Можно ли удалить содержимое папки Temp
- Где находится папка Temp в Windows 10
- Как почистить папку Temp в Windows 10
- Очистка диска
- Контроль памяти
- CCleaner
- Автоматическая очистка папки Temp в Windows 10
- ОЧИСТКА ПАПКИ TEMP
- Автоматическая очистка временных папок при выходе из Windows.
Как автоматически очистить папку Temp в Windows 10
В Windows долгое время была папка с именем Temp.
По названию папки вы можете догадаться, что она содержит временные файлы.
Эти файлы могут накапливаться со временем, и до недавнего времени их приходилось очищать вручную.
Некоторые приложения, сохраняющие файлы в папке Temp, могут удалять те, которые были сохранены, однако они встречаются редко.
Папка Temp может в конечном итоге занять много места, но если вы используете Windows 10 1803 или Windows 10 1809, вы можете автоматически очистить папку Temp.
Очистите папку Temp
В Windows 10 есть настройка, которая может автоматически очищать временную папку.
Откройте приложение «Настройки» и перейдите в группу «Система».
Выберите вкладку Storage и включите Storage Sense.
После того, как вы включите его, нажмите «Изменить способ автоматического освобождения места».
В следующем окне убедитесь, что опция «Временные файлы» включена, и выберите частоту удаления временных файлов.
Windows 10 может удалять временные файлы каждый день, каждые две недели, каждый месяц и каждые два месяца.
Период времени, после которого временные файлы удаляются, работает независимо от того, как часто другие файлы удаляются программой Storage Sense.
Смысл хранения имеет свой собственный период времени для удаления файлов: каждый день, каждую неделю, каждый месяц или когда у вас мало места на диске.
Вы можете выбрать любой из этих четырех параметров для запуска Storage Sense и выбрать другой период для удаления временных файлов.
До тех пор, пока Microsoft не добавила Storage Sense в Windows 10, папку Temp нужно было чистить вручную.
Удалить содержимое папки Temp не сложно, но дело в том, что конечные пользователи могут не знать об этом.
Это может занять много места в вашей системе.
Хотя в Windows 10 теперь есть простой способ очистки папки Temp, она все равно не скажет вам, когда папка становится слишком большой.
Временные файлы не являются синонимами бесполезных файлов.
Приложения, которые создают и хранят их в вашей системе, должны использовать эти файлы.
Файлы актуальны только в течение короткого периода времени, и часто приложения сохраняют новые, когда истекают старые.
Тем не менее, если у вас Storage Sense слишком часто чистит папку Temp, возможно, некоторые приложения начинают работать некорректно.
Если это произойдет, измените период, после которого папка Temp очищается.
Две недели – разумное количество времени.
Срок действия большинства файлов cookie, сохраняемых браузерами, обычно истекает через две недели, и тот же период времени должен работать для других приложений и временных файлов, которые они создают / сохраняют.
Настраиваем автоматическую очистку временных файлов Windows 10
В процессе работы Windows на диске остаются временные файлы, которые периодически необходимо удалять. Мы с вами уже рассматривали, процесс очистки диска, однако для начинающих пользователей эта процедура не очень простая, а прибегать для этого к помощи сторонних программ не всегда правильно.
Автоматическое удаление ненужных файлов
После выхода обновления Windows 10 Creators Update в операционной системе появился новый инструмент, с помощью которого можно быстро и просто настроить автоматическое удаление ненужного контента на жестком диске:
- Временных файлов, оставшихся после закрытия приложений, больше им не нужных;
- Файлов и папок, хранящихся в Корзине более 30 дней;
- Файлов, загруженных из Интернета (папка «Загрузки»), к которым вы не обращались в течение месяца.
Данный инструмент получил название «Контроль памяти». Найти его можно в приложении «Параметры», далее в разделе «Система» пункт «Хранилище». Для его активации устанавливаем соответствующий переключатель в положение «Вкл.».
Вы можете настроить дополнительные параметры очистки диска, щелкнув мышкой на пункт «Изменить способ освобождения места». Вы увидите список доступных опций автоочистки.
Если вы участвуете в инсайдерское программе Microsoft, и вам уже пришло ожидаемое обновление Windows 10 Fall Creators Update, то в настройки добавится еще и третий пункт – автоматическая очистка папки «Загрузки».
Если вы хотите освободить место на своем винчестере вручную, сделать это можно нажав на кнопку «Освободить сейчас».
Дополнительных действий производить не нужно, просто ждем завершения процесса, после чего утилита выдаст мини-отчет о количестве освобожденного места.
Вместо послесловия
С помощью новой системной утилиты Windows 10 «Контроль памяти», появившейся с выходом Creators Update, можно легко и просто, буквально в один клик, настроить автоматическое удаление временных и ненужных файлов в операционной системы. В следующем крупном обновлении «десятки» возможности этого инструмента станут еще шире, что позволит пользователям не задумываться о периодической уборке «цифрового мусора» с компьютера.
Как очистить папку Temp в Windows 10
После продолжительного времени использования операционной системы пользователи могут заметить исчезновение свободного дискового пространства. В папках Temp хранятся различные данные начиная от драйверов и вплоть до копий установочных файлов различных приложений. По сути, папка Temp и называется временной, так как должна очищаться в автоматическом режиме, но не всегда так происходит.
Эта статья расскажет, как правильно очистить папку Temp в Windows 10. Для начала разберёмся, где найти папку Temp и можно ли удалить её содержимое. Вручную удалять все данные не рекомендуем, лучше воспользоваться подходящими для этого средствами. Если же предпочитаете ручное удаление, можете самостоятельно открыть расположение временных файлов и удалить папки с теми названиями, которые уже давно не используются.
Можно ли удалить содержимое папки Temp
В папке Temp содержаться временные файлы, сохранённые на системном диске без уведомления пользователя. На самом деле, временные файлы появляются только после непосредственного участия пользователя. Например, в процессе установки драйверов происходит распаковка установщика и автоматический его запуск с папки Temp.
Теперь насчёт того можно ли удалить папку Temp и её содержимое. Полностью удалять папку Temp однозначно не рекомендуется, особенно в папке Windows. А от её содержимое нужно изредка подчищать, так как системный диск будет сильно забиваться. В принципе опытные пользователи могут с лёгкостью вручную очистить временные файлы, а новичкам рекомендуем использовать средства очистки.
Где находится папка Temp в Windows 10
По умолчанию папки Temp находятся на системном диске в нескольких расположениях. Все пользователи могут найти папку Temp у себя на локальном диске, где установлена система. Ниже смотрите конкретные расположения папки Temp на системном диске. Правда, перед поиском не забудьте включить отображение скрытых папок в Windows 10.
- C:\ Windows\ Temp
- C:\ ProgramData\ Temp
- C:\ Пользователи\ Имя_пользователя\ AppData\ Local\ Temp
Зачастую вредоносные программы попадаю в папку Temp и даже после удаления при первом же подключении к Интернету устанавливаются в фоновом режиме. Найти папку с временным содержимым можно выполнив команду %temp% в окне Win+R.
В текущем расположении можно в принципе воспользоваться сочетаниям клавиш Ctrl+A для выделения всех файлов и выполнить удаление. При этом некоторые приложения могут начать некорректно работать или вовсе прекратить работу.
Как почистить папку Temp в Windows 10
Очистка диска
- В контекстном меню системного диска выберите Свойства, и в открывшемся окне Очистка диска > Очистить системные файлы.
- Выделите Загруженные файлы программ, Временные файлы Интернета, Временные файлы, Файлы оптимизации доставки, Кэш построителя текстуры DirectX и запустите очистку нажав ОК.
Контроль памяти
- Перейдите в Параметры > Система > Память устройства, и выберите Временные файлы.
- Выделите все временные файлы, подходящие для удаления, и нажмите Удалить файлы.
CCleaner
После очистки с использованием встроенные средств операционной системы можно дополнительно воспользоваться сторонним проверенным программным обеспечением. Постоянно использую и всем рекомендую программу CCleaner. Кратко рассмотрим, к ак почистить компьютер с помощью CCleaner, но всё же рекомендуем ознакомиться с инструкцией: Как пользоваться CCleaner в Windows 10.
Достаточно пользователю перейти в раздел Очистка, и нажать кнопку Анализ. После завершения операции нажмите кнопку Очистить и подтвердите действие. В принципе указываются все расположения временных файлов, которые будут удалены.
Рекомендуем изредка заходить и выполнять очистку диска от временных файлов и файлов обновлений без фанатизма. Не советуем выполнять полное удаление папки Temp различными методами. Всё равно папка Temp необходима для нормальной работы системы и различных программ. Можно удалить только её содержимое способами предложенными выше.
Автоматическая очистка папки Temp в Windows 10
Папка TEMP входит в структуру операционной системы Windows уже долгое время. По её названию можно догадаться, что она хранит временные файлы. Такие файлы со временем накапливаются, и до выхода более современных версий ОС, их было необходимо очищать вручную. Некоторые из приложений, сохраняющих свои временные объекты в этом каталоге, способны сами их удалять после окончания работы, другие нет. Новая автоматическая очистка папки Temp — одна из полезнейших функций ОС Windows 10.
Когда катастрофически не хватает свободного места на системном разделе жесткого диска, о чем вас проинформирует сама ОС, самое время вручную очистить каталог с временными и мусорными объектами. Его найдете на системном диске по пути:
а уже после этого лучше задействовать новую функцию для автоматизации такого процесса.
ОЧИСТКА ПАПКИ TEMP
Для этого, запустите утилиту «Параметры Windows» и перейдите в настройки группы «Система». Выберите раздел «Память устройства». Обязательно активируйте переключатель функции «Контроль памяти». После этого, перейдите по ссылке «Изменить способ автоматического освобождения места».
В открывшемся окне необходимо убедиться, что опция «Удалять временные файлы, не используемые в приложениях» включена. Здесь же вы можете выбрать частоту очистки корзины. Windows 10 может чистить ежедневно, каждые 2 недели, раз в месяц и один раз в два месяца.
До тех пор, пока Майкрософт не добавила функцию Контроля памяти в новую версию операционной системы, очистка папки Temp производилась вручную. Это не сложно было сделать, но дело в том, что конечные пользователи могли и не знать об этом.
Файлы во временном каталоге, сами по себе, не являются бесполезными. Приложения, которые создают и хранят их, должны их и использовать. Они актуальны только в течение небольшого периода времени, и часто приложения сохраняют новые вместо старых, что в результате приводит к ненужному накоплению и уменьшению свободного места на жестком диске. Спасибо за внимание!
Автоматическая очистка временных папок при выходе из Windows.
1) Создайте командный файл сценария:
1. Скопируйте код в любой текстовый редактор (например, Блокнот).
2. Нажмите Ctrl + S и сохраните файл с любым именем и расширением .cmd
3. Если вы выбираете тип файла: Текстовые файлы, то имя файла в кавычки брать обязательно. (Например: «tempdirclean.cmd»)
4. Если вы выбираете тип файла: Все файлы, то имя файла в кавычки брать не надо.
2) Скопируйте его для удобства в корневую папку диска С:
3) Запустите Редактор локальной групповой политики: Пуск → Выполнить → gpedit.msc или Win + R → gpedit.msc
4) Откройте ветвь Конфигурация пользователя → Конфигурация Windows → Сценарии (вход/выход из системы).
5) В правой части два раза кликните по параметру Выход из системы или нажмите правую кнопку мыши и выберите пункт Свойства.
6) Нажмите кнопку Добавить, укажите месторасположение созданного вами командного файла c:\tempdirclean.cmd
7) Нажмите ОК, затем снова ОК.
Теперь при выходе из системы, а также при завершении работы временные папки очистятся автоматически.
Внимание: Если по указанной выше схеме Вы добавите командный файл сценария в свойства параметра Выход из системы, находящийся в ветке Конфигурация компьютера → Конфигурация Windows → Сценарии (запуск/завершение), то пользовательская временная папка очищена не будет, а очистится только временная папка самой Windows.