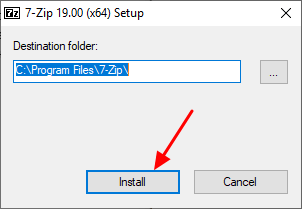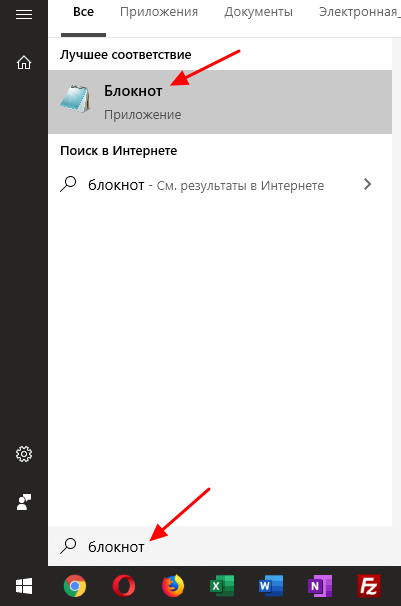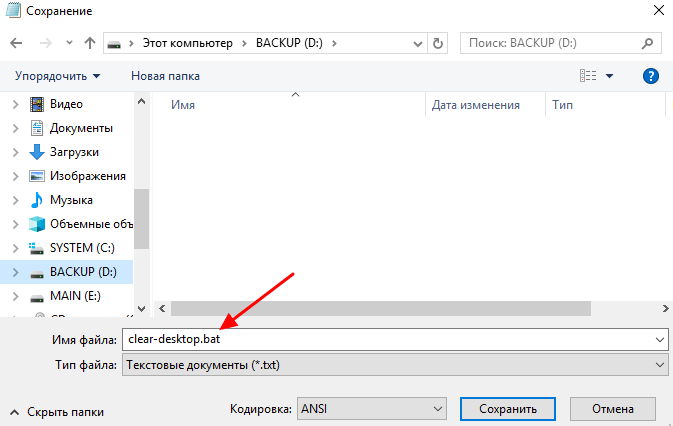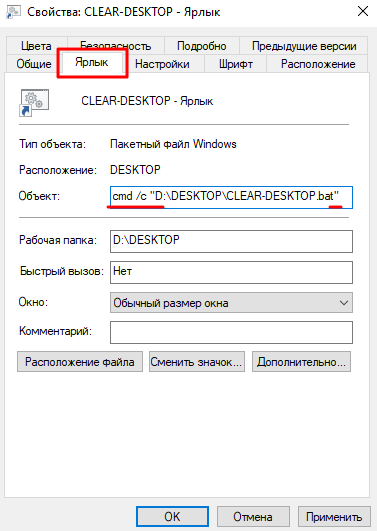- JA Mero Awesome Metro Joomla! Template
- Как включить и отключить автоматическую очистку рабочего стола в Windows
- Описание
- Как ВКЛЮЧИТЬ автоматическую очистку рабочего стола
- Как ВЫКЛЮЧИТЬ автоматическую очистку рабочего стола
- Как быстро очистить рабочий стол Windows не удаляя файлы
- Установка архиватора 7zip
- Создание BAT-файла со скриптом
- Разбор кода скрипта
- Очистка рабочего стола при помощи скрипта
- Как и зачем чистить рабочий стол Windows
- Как за 2 клика очистить рабочий стол в Windows. Лайфхак для учителя, который проводит уроки удалённо
JA Mero Awesome Metro Joomla! Template
Служба автоматической очистки рабочего стола в Windows 7 и Vista удаляет неиспользуемые объекты с рабочего стола каждые 60 дней. Если вы хотите отключить или включить эту функцию операционной системы, пожалуйста, воспользуйтесь следующей инструкцией:
- Откройте редактор локальной политики безопасности (Local Group Policy Editor)
- Перейдите в раздел User Configuration\Administrative Templates\Desktop в левом поле
- Откройте параметр Remove the Desktop Cleanup Wizard в правой панели двойным щелчком мышки
- Выделите опцию Not Configured или Disabled для ВКЛЮЧЕНИЯ функции автоматической очистки рабочего стола
- Выделите опцию Enable для ВЫКЛЮЧЕНИЯ функции автоматической очистки рабочего стола
Обратите внимание, что при работе с этой службой для включения очистки вам необходимо её выключить, а для выключения очистки необходимо её включить.
Кроме этого существует ещё один способ выключения функции автоматической очистки рабочего стола в Windows 7. Для этого необходимо открыть редактор реестра Registry Editor и перейти в раздел HKEY_CURRENT_USER\Software\Microsoft\Windows\CurrentVersion\Explorer\Desktop\Cleanup. В этом разделе создать параметр DWORD «NoRun» и дать ему значение 1. Этот способ лучше применять, если вы достаточно опытный пользователь Windows.
Как включить и отключить автоматическую очистку рабочего стола в Windows
Описание
Служба автоматической очистки рабочего стола в Windows удаляет неиспользуемые объекты с рабочего стола каждые 60 дней. В данной статье мы рассмотрим способы включения и отключения этой фичи.
Как ВКЛЮЧИТЬ автоматическую очистку рабочего стола
Для ВКЛЮЧЕНИЯ автоматической очистки рабочего стола необходимо проделать следующее:
- В окне «Выполнить«, «Командной строке» или PowerShell нужно выполнить команду gpedit.msc . После этого произойдет загрузка консоли управления групповыми политиками.
- В ней нужно перейти по следующему пути: Конфигурация пользователя — Административные шаблоны — Рабочий стол. Для английской версии данный путь выглядит следующим образом: Computer Configuration — Administrative Templates — Desktop.
- Нужно найти параметр «Удалить мастер очистки рабочего стола«. В английской версии он звучит как «Remove the Desktop Cleanup Wizard«, щелкнуть по нему 2 раза левой клавишей мышки и в открывшемся меню выбрать пункт «Отключить» или «Не задано«.
Как ВЫКЛЮЧИТЬ автоматическую очистку рабочего стола
Для ВЫКЛЮЧЕНИЯ автоматической очистки рабочего стола необходимо проделать следующее:
- В окне «Выполнить«, «Командной строке» или PowerShell нужно выполнить команду gpedit.msc . После этого произойдет загрузка консоли управления групповыми политиками.
- В ней нужно перейти по следующему пути: Конфигурация пользователя — Административные шаблоны — Рабочий стол. Для английской версии данный путь выглядит следующим образом: Computer Configuration — Administrative Templates — Desktop.
- Нужно найти параметр «Удалить мастер очистки рабочего стола«. В английской версии он звучит как «Remove the Desktop Cleanup Wizard«, щелкнуть по нему 2 раза левой клавишей мышки и в открывшемся меню выбрать пункт «Включить«.
Как быстро очистить рабочий стол Windows не удаляя файлы
Вы, наверное, сталкивались с такой ситуацией, когда на рабочем столе Windows накапливается так много файлов, что работать дальше становится невозможно. При этом у вас нет времени на разбор этих файлов и удалить все разом также нельзя, так как среди файлов может быть что-то полезное.
Решить эту проблему можно при помощи небольшого скрипта и архиватора. Таким образом вы можете быстро упаковать все файлы в архив и после этого очистить рабочий стол. Данный способ позволяет мгновенно получить чистый рабочий стол и при этом оставляет возможность восстановить файлы, если вдруг удалилось что-то важное.
Установка архиватора 7zip
Итак, для реализации описанного способа очистки рабочего стола вам понадобится архиватор. В нашей статье мы будем использовать бесплатный архиватор 7zip. Если он у вас уже установлен, то все в порядке, можно переходить к следующему шагу.
Если же архиватор 7zip не установлен, то его нужно скачать с официального сайта и установить. Установка 7zip не представляет собой ничего сложного, просто скачиваете EXE файл и нажимаете на кнопку «Install ». Главное запомнить в какую папку производится установка, так как в дальнейшем это понадобится.
В принципе, подобноую очистку рабочего стола можно реализовать не только при помощи 7zip, но и используя любой другой мощный архиватор. Но, в этом случае скрипт вам придется писать самостоятельно, так как в этой статье все заточено под использование 7zip.
Создание BAT-файла со скриптом
После установки архиватора 7zip можно переходить к созданию скрипта, который и будет очищать рабочий стол. Для этого вам понадобится стандартный текстовый редактор Блокнот (Notepad) . Вы можете запустить его, воспользовавшись поиском в меню « Пуск ».
После открытия Блокнота в него нужно вставить код скрипта, который мы приводим ниже.
После этого нужно воспользоваться меню « Файл – Сохранить как » и сохранить файл в любую папку с указанием расширения BAT после имени файла (см. скриншот).
Главное не сохранять получившийся скрипт на рабочий стол, так как он будет очищаться.
Разбор кода скрипта
Теперь рассмотрим сам код скрипта, который нужно поместить в BAT-файл. Данный скрипт будет архивировать файлы и очищать рабочий стол. Все операции, включая удаление файлов, выполняются с помощью архиватора 7zip.
set source=»C:\Users\User_Name\Desktop\*»
set destination=»D:\BACKUP»
«C:\Program Files\7-Zip\7z.exe» a -tzip -ssw -mx0 -sdel -x!*.lnk %destination%\Desktop-files-%DATE%-%RANDOM%.zip %source%
Данный код содержит следующие важные пути, которые нужно заменить на собственные:
| C:\Users\User_Name\Desktop\* | Путь к папке вашего рабочего стола . Символ звездочка указывает на то, что мы хотим заархивировать все файлы в папке рабочего стола. |
| D:\BACKUP | Путь к папке для архивов . В эту папку будут попадать архивы с файлами, которые были на рабочем столе. |
| C:\Program Files\7-Zip\7z.exe | Путь к архиватору 7zip . При установке архиватора вы могли узнать нужную папку. Если архиватор устанавливался ранее поищите его в папках Program Files и Program Files (x86). |
Теперь рассмотрим параметры, с которыми вызывается архиватор 7zip:
| a | Запуск архивации. |
| -tzip | Тип архива – ZIP. |
| -ssw | Архивация используемых файлов. |
| -mx0 | Степень сжатия – 0. |
| -sdel | Очистка рабочего стола после архивации файлов. |
| -x!*.lnk | Пропуск ярлыков (файлов с расширением lnk). |
При формировании имени архива также используются переменные %DATE% и %RANDOM% , которые выводят текущую дату и случайный набор цифр. Это необходимо для избегания конфликтов при повторной очистке рабочего стола, чтобы у каждого архива было собственное уникальное имя.
Скачать уже готовый скрипт можно по этой ссылке . Главное не забудьте его отредактировать и изменить все пути.
Очистка рабочего стола при помощи скрипта
После того как вы создали BAT-файл и записали в него указанный выше скрипт, все готово к работе. Запустите получившийся BAT-файл и проверьте папки. Рабочий стол должен очиститься, а в папке для архивов должен появиться новый ZIP-файл. Если этого не произошло попробуйте обновить рабочий стол (клавиша F5) и проверьте все пути, которые указаны в скрипте.
Для удобного запуска данного скрипта вы можете создать его ярлык на рабочем столе. Так как скрипт пропускает ярлыки, то он не исчезнет после выполнения. Также ярлык скрипта можно закрепить на панели задач. Для этого нужно открыть свойства ярлыка и отредактировать поле « Объект » на вкладке « Ярлык ». Вам нужно добавить в начале команду « cmd /c », а путь к BAT-файлу взять в скобки.
После таких изменений ярлык BAT-файла без проблем закрепится на панели задач Windows. Также, при желании, вы можете даже изменить иконку ярлыка, для этого воспользуйтесь кнопкой « Сменить значок ».
Как и зачем чистить рабочий стол Windows
Если ваш ранее быстро работающий компьютер заметно замедлился, внимательно посмотрите на свой рабочий стол. Как правило, он завален значками, скриншотами и файлами? Каждый из этих элементов занимает память, которую ваш компьютер мог бы использовать в другом месте. Чтобы ускорить работу компьютера, очистите рабочий стол Windows.
Сколько файлов на вашем рабочем столе?
При каждом запуске Windows оперативная память используется для отображения всех файлов на рабочем столе и для определения местоположения всех файлов, представленных ярлыками. Если на рабочем столе находятся десятки файлов, они используют много оперативной памяти, по сути, без цели или выгоды.
При меньшем объеме доступной памяти компьютер работает медленнее, поскольку ему приходится выгружать информацию из оперативной памяти на жесткий диск. Он выполняет этот процесс, называемый подкачкой памяти, чтобы одновременно выполнять все, что хочет делать пользователь.
Очистите свой рабочий стол
Лучшее решение — поместить ваши документы в папку «Мои документы» и другие файлы, где они находятся (где угодно, кроме рабочего стола). Если у вас много файлов, вы можете поместить их в отдельные папки и соответственно пометить их.
Создавайте ярлыки на рабочем столе только для тех папок или файлов, которые вы часто используете. Упрощение содержимого рабочего стола освобождает операционную память, сокращает время и частоту использования жесткого диска и улучшает отклик вашего компьютера на программы, которые вы открываете, и на то, что вы делаете. Простой процесс очистки рабочего стола заставляет ваш компьютер работать быстрее.
Как сохранить его в чистоте
Чем больше элементов рабочего стола у вас есть, тем больше времени требуется для запуска компьютера. Приложите сознательные усилия, чтобы «припарковать» меньше значков на рабочем столе. Другие шаги, которые вы можете предпринять, включают в себя:
— Запланируйте еженедельную или ежемесячную уборку, чтобы убирать любые посторонние предметы, собранные на вашем рабочем столе с момента последней очистки.
— Используйте меню «Пуск» в качестве места для парковки ярлыков приложений. Прикрепите любое приложение на рабочем столе к меню «Пуск», щелкнув его правой кнопкой мыши и выбрав «Закрепить на начальном экране».
— Удалите все ярлыки, снимки экрана или файлы, которые вы больше не используете.
— Соберите все файлы и папки, которые вы хотите сохранить на рабочем столе, и вместо этого поместите их в одну папку на рабочем столе.
— Чтобы скрыть все значки на рабочем столе, щелкните правой кнопкой мыши на рабочем столе, перейдите в меню «Просмотр» и отмените выбор «Показать значки рабочего стола» в контекстном меню. Повторите процесс, чтобы показать их снова.
Если вы организуете все, как я советую, накопление файлов на вашем рабочем столе уйдет в прошлое, и ваш компьютер будет работать так же, как и ранее.
Как за 2 клика очистить рабочий стол в Windows. Лайфхак для учителя, который проводит уроки удалённо
Сколько раз нам говорили, чтобы мы содержали рабочий стол в порядке. Перед вами рабочий стол на компьютере моих родителей. В принципе, всё не так уж и плохо. Однако, если присмотреться к иконкам, то можно понять, что большинство документов принадлежит мне.
Это вы ещё мой рабочий стол не видели. Обязательно покажу вам его чуть позже.
Возможно, вы замечали, что перед итоговой аттестацией или проверочными работами на рабочих столах школьных компьютерах или ноутбуках исчезают все иконки или появляется одна папка с названием «Рабочий стол».
Это делается для того, чтобы организатор в аудитории на ЕГЭ или ОГЭ не перепутал и включил нужную аудиозапись.
И да, бывает, что путают и запускают прошлогоднюю запись.
Или вам необходимо записать видеоурок для школьников, что актуально именно сейчас, во время дистанционного обучения. А все ваши бесконечные иконки, папки или картинки для взрослых могут отвлекать ребёнка от учебного процесса. Поэтому мы их временно спрячем.
В своей работе для записи видео с экрана обычно использую такие программы, как Bandicam для Windows или ScreenFlow для macOS. Если есть необходимость, то я обязательно запишу видеоурок по использованию данных программ.
Но перед тем, как показать вам очистку рабочего стола на Windows в 2 клика, посмотрите на скриншот моего стола на рабочем макбуке. Такое точно не стоит видеть детям 🙂
До очистки / Стопками / После очистки