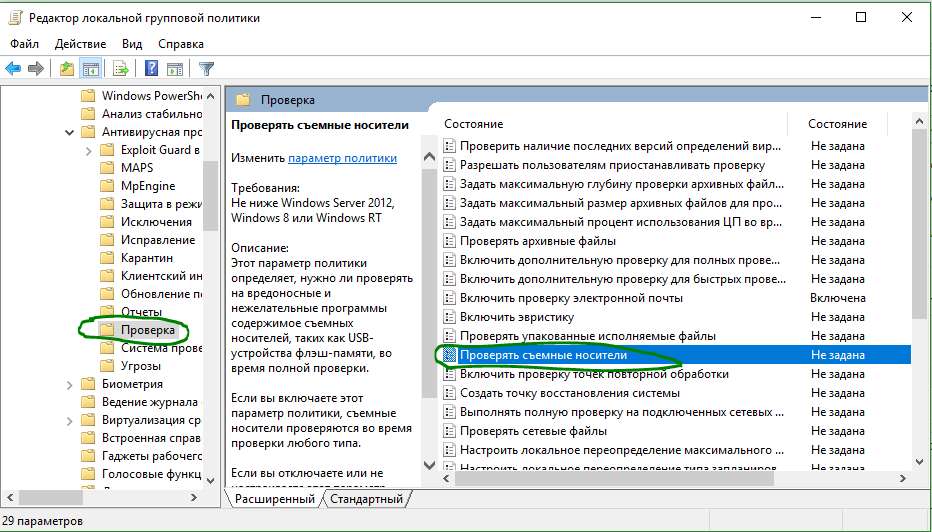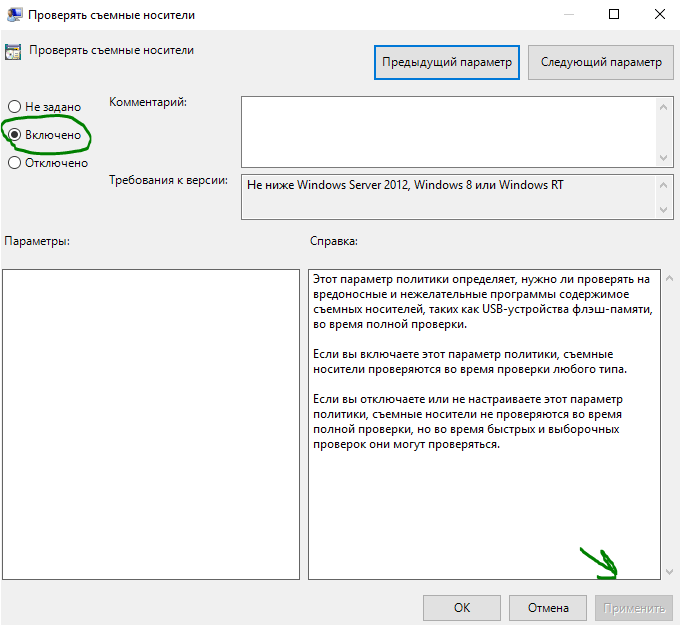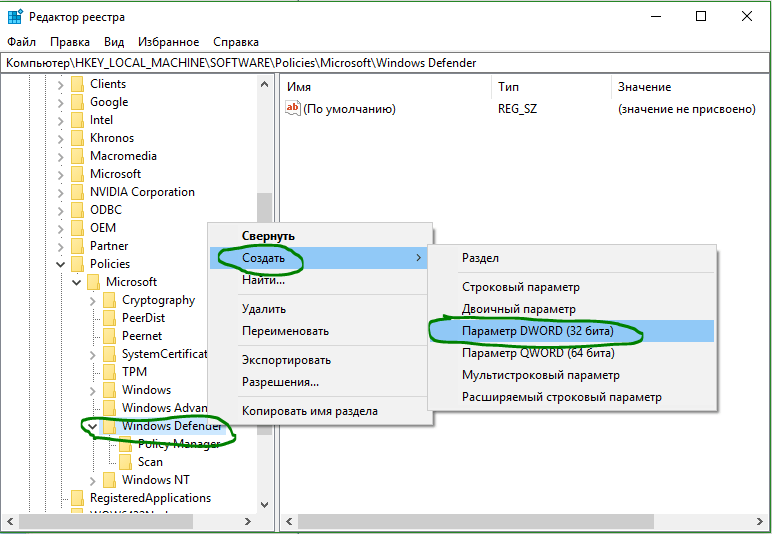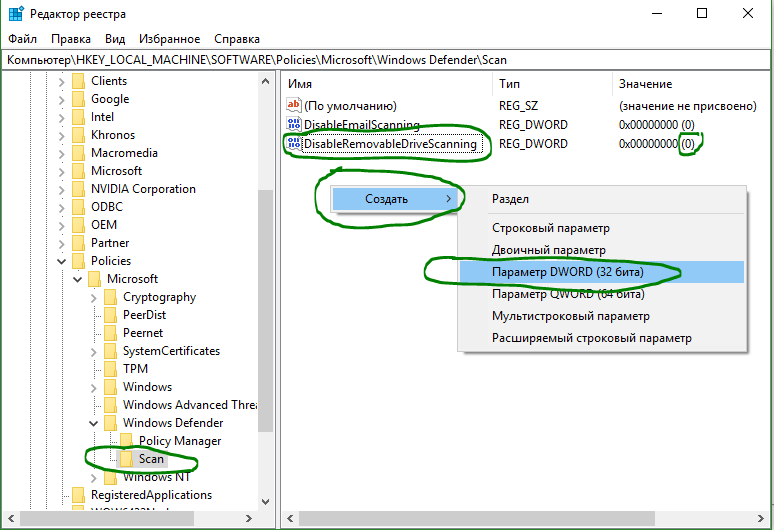- Заставь проверять защитник windows 10 внешние диски
- Включить полную проверку съемных дисков через групповую политику
- Включить полную проверку съемных дисков через через реестр
- Включить (отключить) проверку съемных носителей антивирусом безопасности Windows в Windows 10
- Включить (отключить) проверку съемных носителей антивирусом безопасности Windows в PowerShell
- Включить (отключить) проверку съемных носителей антивирусом безопасности Windows в групповой политике
- Включить (отключить) проверку съемных носителей антивирусом безопасности Windows в редакторе реестра
- Как включить автоматическое сканирование внешних дисков в Защитнике Windows 10
- Групповые политики
- Системный реестр
- Настройка Защитника Windows в Windows 10, 8.1 и 8
- Содержание
- Введение
- Настраиваем Защитник Windows в Windows 10, 8.1 и 8
- Параметры Защитника Windows в Windows 8 и 8.1
- Параметры Защитника Windows в Windows 10
- Сообщения Защитника Windows в Windows 8, 8.1 и 10
- Управление объектами в карантине в Защитнике Windows в Windows 8, 8.1 и 10
- Настройка сканирования и обновления по расписанию в Защитнике Windows в Windows 8, 8.1 и 10
- Обновление Защитника Windows чаще одного раза в день
Заставь проверять защитник windows 10 внешние диски
Windows Defender Antivirus (защитник windows) по умолчанию не сканирует съемные диски во время полного сканирования. Несмотря на то, что защитник windows автоматически запускается и работает на устройствах под управлением windows 10, вам нужно иногда выполнить полное сканирование на обнаружения вредоносного ПО. Если вы считаете, что при полной проверке антивирус будет проверять каждое устройство подключенное к вашему компьютеру, ноутбуку, это глубоко не так. Как оказалось антивирус защитник windows не сканирует внешние подключенные диски (USB-флешки, sd-карты) при полной проверке. Он их сканирует только при выборочной или быстрой проверке.
Если вы хотите, чтобы windows defender проверял все подключенные устройства к компьютеру при полном сканировании во избежания всяких вирусных программ на флешках и других съемных дисках, то мы разберем, как включить такую функцию вручную, чтобы при полном сканировании он включал в себя и другие диски.
Включить полную проверку съемных дисков через групповую политику
Если вы используете Windows 10 Pro, вы можете быстро настроить Windows Defender Antivirus на включение съемных дисков во время полного сканирования с помощью редактора групповой политики. Если вы являетесь пользователем Windows 10 Home, то смотрите ниже способом, так как в версии Home нет групповой политики.
- Нажмите Win+R и введите gpedit.msc, чтобы открыть редактор локальной групповой политики.
- Перейдите по пути Конфигурация компьютера > Административные шаблоны > Компоненты windows > Антивирусная программа Защитник Windows > Проверка.
- Справа найдите «Проверять съемные носители» и нажмите два раза.
- В открывшимся окне выберите режим «Включено«, нажмите применить.
Таким образом антивирус защитник windows будет проверять при полном сканировании компьютера все подключенные съемные диски. Если вы захотите вернуть все обратно, то проделайте все точно также в обратном порядке, только где вы нажимали «Включить» поставьте «не задано».
Включить полную проверку съемных дисков через через реестр
Если вы используете Windows 10 Home, у вас не будет доступа к групповой политике, но вы можете изменить те же настройки с помощью реестра.
Рекомендую: Создайте резервную копию реестра перед выполнением процедуры.
- Нажмите сочетание кнопок Win+R и введите regedit для запуска редактора реестра.
- Перейдите по следующему пути. В windows creators можете скопировать и сразу вставить в редактор реестра для быстрого перехода.
HKEY_LOCAL_MACHINE\SOFTWARE\Policies\Microsoft\Windows Defender
- Нажмите на папку Windows Defender правой кнопкой мыши и Создать >Параметр DWORD (32 бита).
- Назовите новый ключ (папку) Scan.
- Выделите теперь созданную папку Scan и справа на пустом поле нажмите правой кнопкой мыши и Создать >Параметр DWORD (32 бита).
- Назовите новый параметр DisableRemovableDriveScanning.
- Нажмите два раза на DisableRemovableDriveScanning и задайте значение 0.
Если вы хотите вернуть все обратно, то удалите папку Scan.
Включить (отключить) проверку съемных носителей антивирусом безопасности Windows в Windows 10
Сегодня мы рассмотрим как разными способами включить или отключить проверку съемных носителей антивирусом безопасности Windows в Windows 10.
Включить (отключить) проверку съемных носителей антивирусом безопасности Windows в PowerShell
1. Откройте PowerShell от имени администратора.
2. Чтобы включить проверку съемных носителей, введите команду Set-MpPreference -DisableRemovableDriveScanning 0 и нажмите Enter.
Чтобы отключить проверку съемных носителей, введите команду Set-MpPreference -DisableRemovableDriveScanning 1 и нажмите Enter.
Включить (отключить) проверку съемных носителей антивирусом безопасности Windows в групповой политике
Данный способ работает в Windows Pro, Enterprise или Education, если у вас домашняя версия – переходите к следующему способу.
1. В строке поиска или в меню “Выполнить” (выполнить вызывается клавишами Win+R) введите gpedit.msc и нажмите клавишу Enter.
2. Зайдите в “Конфигурация компьютера” => “Административные шаблоны” => “Компоненты Windows” => “Антивирусная программа “Защитника Windows”” => “Проверка” => откройте “Проверять съемные носители”.
3. Чтобы включить проверку съемных носителей поставьте точку возле “Включено” и нажмите на “ОК”. Чтобы отключить проверку съемных носителей, поставьте точку возле “Отключено” и нажмите на “ОК”.
Включить (отключить) проверку съемных носителей антивирусом безопасности Windows в редакторе реестра
1. В строке поиска или в меню “Выполнить” (выполнить вызывается кнопками Win+R) введите regedit и нажмите клавишу Enter.
2. Перейдите по пути HKEY_LOCAL_MACHINE\ SOFTWARE\ Policies\ Microsoft\ Windows Defender\Scan. Если в разделе Windows Defender нет раздела Scan – нажмите на раздел Windows Defender правой кнопкой мыши, выберите “Создать” => “Раздел” => назовите новый раздел Scan
3. Нажмите на раздел Scan правой кнопкой мыши, выберите “Создать” => “Параметр DWORD (32 бита)” => назовите новый параметр DisableRemovableDriveScanning
4. Откройте параметр DisableRemovableDriveScanning => в поле “Значение” введите 0 и нажмите на “ОК”, если вы хотите включить проверку съемных носителей, или в поле “Значение” введите 1 и нажмите на “ОК”, чтобы отключить проверку съемных носителей.
На сегодня все, если вы знаете другие способы – пишите в комментариях! Удачи Вам 🙂
Как включить автоматическое сканирование внешних дисков в Защитнике Windows 10
Хотя Защитник Windows всегда работает на устройствах Windows 10 (если не установлена сторонняя защита или системная защита принудительно не отключена), рекомендуется периодически выполнять полное сканирование системы, чтобы убедиться, что на компьютере отсутствуют вредоносные программы.
Тем не менее, если вы думали, что при полном сканировании, системный антивирус проверяет все хранилища, подключенные к вашему компьютеру, то вы ошибались. Как выясняется, Защитник Windows по умолчанию во время полной проверки не пытается сканировать внешние диски. Сканирование дисков может осуществляться при выполнении быстрой или выборочной проверок.
Если вы хотите убедиться, что на всех подключенных к вашему ПК дисках отсутствуют угрозы и нежелательное ПО, то можно настроить автоматическое сканирование внешних дисков при выполнении полного сканирования. В данной инструкции мы придем несколько способов, как это сделать.
Групповые политики
Редактор групповых политик является компонентом Windows 10 Pro и Enterprise. Данный инструмент можно использовать для включения автоматического сканирования съемных носителей.
- Нажмите иконку Поиск (или клавишу Windows ) и введите gpedit.msc, затем нажмите Enter . При необходимости подтвердите запрос службы контроля учетных записей для запуска редактора групповых политик.
- Вы найдете нужный параметр по следующему пути Политика “Локальный компьютер” > Конфигурация компьютера > Административные шаблоны > Компоненты Windows > Антивирусная программа “Защитник Windows” > Проверка .
- В правой части окна выберите политику “Проверять съемные носители”.
- В открывшемся окне установите состояние политики на “Включено”. Примените изменения, затем нажмите ОК.
После завершения данных шагов Защитник Windows во время выполнения полной проверки будет сканировать внешние диски и накопители.
Обратите внимание, что в этом случае полное сканирование системы будет выполняться дольше, потому что антивирусу нужно будет обработать больше данных.
В любое время вы можете снова отключить автоматическое сканирование внешних дисков, для этого на 4 шаге выберите состояние политики “Не задано”.
Системный реестр
Редактор групповых политик недоступен в Windows 10 Домашняя, но вы можете сделать то же самое с помощью редактора реестра.
Примечание: Некорректное изменение реестра может привести к серьезным проблемам. Рекомендуется создать резервную копию реестра Windows перед тем, как выполнить данные шаги. В меню редактора реестра выберите Файл > Экспорт для сохранения резервной копии.
- Нажмите иконку Поиск (или клавишу Windows ) и введите regedit, затем нажмите Enter . При необходимости подтвердите запрос службы контроля учетных записей для запуска редактора групповых политик.
- Перейдите по следующему пути HKEY_LOCAL_MACHINE\SOFTWARE\Policies\Microsoft\Windows Defender
- Щелкните правой кнопкой мыши по папке “Windows Defender”, выберите Создать > Раздел.
- Назовите раздел Scan и нажмите Enter.
- Щелкните правой кнопкой мыши по папке “Scan”, выберите Создать > Параметр DWORD (32 бита).
- Назовите параметр DisableRemovableDriveScanning и нажмите Enter.
- Щелкните дважды по созданному ключу, и установите значение “0”. Затем нажмите ОК.
После завершения данных шагов Защитник Windows во время выполнения полной проверки будет сканировать внешние диски и накопители.
В любое время вы можете снова отключить автоматическое сканирование внешних дисков, для этого на 4 шаге удалите раздел Scan с помощью контекстного меню.
Настройка Защитника Windows в Windows 10, 8.1 и 8

Перевод Comss.ru. По материалам Winhelp
Содержание
Введение
Защитник Windows является базовой антивирусной защитой в Windows 8, 8.1 и 10. В отличие от аналогичного инструмента в Windows XP, Vista и 7, версия для Windows 8/8.1/10 защищает от вирусов и других видов вредоносных программ, а не только от шпионского ПО. Продукт напоминает Microsoft Security Essentials для Windows XP, Vista и 7, но в отличие от него не имеет нескольких функций таких, как возможность выбора времени или ограничения ресурсов ЦПУ, используемых для запланированных проверок с помощью графического интерфейса, быстрый запуск сканирования с помощью контекстного меню, отображение иконки в области уведомлений панели задач и т.д.
Защитник Windows использует службу обновления Windows для загрузки новых вирусных сигнатур один раз в день. Если процесс обновления завершается ошибкой, требуется переустановить обновления Windows.
Обратите внимание, что вы не можете установить Microsoft Security Essentials на Windows 8, 8.1 или 10. При установке сторонней антивирусной программы (например, Avast Free Antivirus) Защитник Windows отключится автоматически — нет никакого смысла в потреблении лишних системных ресурсов за счет использования нескольких антивирусных решений.
Настраиваем Защитник Windows в Windows 10, 8.1 и 8
Для запуска Защитника Windows в Windows 8 и 8.1 откройте панель поиска приложений, нажав комбинацию клавиш — клавиша Windows и Q, введите фразу “Защитник” в поисковой строке и нажмите на результат.
Пользователи устройств с сенсорными экранами могут вызвать боковую панель в правой части экрана, а затем выбрать опцию “Поиск”.
В Windows 10 откройте меню Пуск или Поиск Cortana, нажав комбинацию клавиш — клавиша Windows и S, введите фразу “Защитник” в поисковой строке и выберите пункт «Параметры Защитника Windows». Так как все настройки Защитника Windows теперь расположены в новом универсальном интерфейсе, нет смысла открывать основное окно программы.
Если Вы предварительно удалили сторонний антивирус, Вы увидите диалоговое окно с сообщением о том, что Защитник Windows отключен. В этом случае откройте Центр поддержки с помощью иконки в области уведомлений панели задач и в разделе “Безопасность” включите параметры “Защита от вирусов” и “Защита от программ-шпионов и нежелательных программ”. В качестве альтернативы можно открыть панель управления (клавиша Windows + X), ввести фразу “Центр” в поисковой строке и затем переключить опции в разделе “Безопасность” в состояние “Включено”. Пожалуйста помните, что в Windows 8 и 8.1 Центр поддержки может не выводить красную иконку в области уведомлений в течение нескольких дней после деинсталляции стороннего антивирусного продукта.
Параметры Защитника Windows в Windows 8 и 8.1
Когда открылось главное окно Защитника Windows, перейдите на вкладку “Параметры” и убедитесь, что у вас установлена галочка “Включить защиту в режиме реального времени (рекомендуется)”. Этих мер достаточно для активации антивирусной защиты Защитника Windows в Windows 8 и 8.1 после удаления сторонних бесплатных и платных антивирусных решений.
Если что-то блокирует активацию, запустите Rkill для завершения вредоносных процессов и служб, которые могут препятствовать запуску Защитника Windows. Затем повторите операцию без перезагрузки компьютера.
Следующие 3 вкладки раздела “Параметры” работают с исключениями: пользователь может предотвратить сканирование определенных файлов и расположений (папок), типов файлов и процессов. Данные настройки должны использовать опытные пользователи ПК, которые четко понимают, почему нужно исключить сканирование тех или иных объектов.
Нажмите на пункт “Подробно” в меню слева. Включите опции “Проверять архивные файлы” и “Проверять съемные носители”. Первая опция позволяет сканировать сжатые папки (файлы с расширением .zip) на предмет вредоносных программ. Вторая настройка позволяет сканировать подключаемые устройства USB во время полной проверки. Это очень важно, потому что вредоносное ПО может распространяться такими способами.
Затем отметьте галочку “Создать точку восстановления системы”. В этом случае контрольная точка восстановления системы будет создаваться каждый раз перед удалением или отправкой в карантин обнаруженного вируса или вредоносной программы. Если после удаления компьютер будет вести себя нестабильно, Вы сможете вернуть исходное состояние с помощью инструмента восстановления системы.
Если Вы хотите, чтобы все пользователи ПК (а не только администраторы) могли просматривать обнаруженные объекты на вкладке “Журнал”, активируйте опцию “Разрешить всем пользователям просматривать результаты всех проверок”. Задайте значение параметра “Удалять файлы на карантине через”, равное “3 месяца”. Эта мера позволит освободить немного пространства на вашем жестком диске.
В Windows 8.1 здесь представлен еще один пункт настроек — “Автоматически отправлять образцы файлов, если требуется дальнейший анализ”. При включении данного параметра системный антивирус будет выводить меньше раздражающих оповещений, поэтому рекомендуется включить данную функцию.
Если Вы всерьез обеспокоены конфиденциальностью ваших личных данных, зайдите на вкладку “MAPS” и выберите вариант “Я не хочу присоединиться к службе MAPS”. В этом случае информация об обнаруженных объектах не будет отправлять в Microsoft. Остальные пользователи могут оставить активным пункт “Базовый уровень участия”.
Наконец, откройте вкладку “Администратор” и убедитесь, что включена опция “Включить Защитник Windows” (в Windows 8) или “Включить приложение” (в Windows 8.1). Нажмите кнопку “Сохранить изменения”.
Настройки будут сохранены. Теперь Вы можете безопасно закрыть Защитник Windows, нажав клавиатурное сочетание ALT + F4. Защитник запуститься в фоновом режиме и будет проводить мониторинг файлов и настроек. Программа будет автоматически обновлять вирусные сигнатуры и сигнатуры шпионских модулей раз в день при запущенной службе обновления Windows.
Параметры Защитника Windows в Windows 10
Windows 10 еще больше упрощает взаимодействие с настройками Защитника Windows и использует универсальное приложение «Параметры» для настройки.
Во-первых включите параметр «Защита реального времени» для того, чтобы включить Защитник Windows. При отключении опции остальные параметры будут недоступны (выделены серым цветом).
«Облачная защита» позволяет усилить безопасность для большинства пользователей. Только если Вы серьезно беспокоитесь о конфиденциальности, отключите данную опцию.
«Автоматическая отправка образцов» очень схожа с предыдущей настройкой, поэтому стоит оставить эту опцию включенной.
Если Вы не являетесь профессиональным IT-специалистом, лучше не трогать Исключения.
Теперь можно закрыть приложение «Параметры».
Сообщения Защитника Windows в Windows 8, 8.1 и 10
В Windows 8 и 8.1 Защитник Windows не имеет иконки в области уведомлений панели задач (системном трее), поэтому лучшим решением будет являться периодическая проверка состояния иконки Центра Поддержки (белый флаг). Если у флажка появился красный круг с меткой “X”, что-то пошло не так. Нажмите на иконку для просмотра списка обнаруженных проблем — это может быть не связано с Защитником Windows.
В Windows 10 иконка Защитника Windows была возвращена. Иконка работает стабильно, ее ничто не перекрывает. Для открытия самой программы кликните правой кнопкой мыши по иконке и выберите пункт «Открыть».
Если у иконки появился красный круг с белым крестиком, что-то пошло не так, например произошло вредоносное заражение и для очистки требуется внимание пользователя.
Если рядом с иконкой отображается зеленый круг, то выполняется сканирование — не нужно предпринимать никаких действий.
В случае, если Защитнику Windows потребуется просканировать компьютер в Цетре действия появится соотвествующее оповещение, просто нажмите на него для запуска проверки. Программа проводит автоматическое сканирование каждый день в 3:00 по умолчанию, и пользователь увидит уведомления, если системный антивирус пропустил несколько проверок.
Если Центр действия отображает оповещений «Обновите антивирусную защиту (Важно)» и «Обновите защиту от шпионских программ (Важно)» нажмите по ним для открытия Защитника Windows для загрузки новейших сигнатурных определений.
Если Вы увидите сообщения “Включение защиту от вирусов (Важно)” или “Включение защиту от программ-шпионов (Важно)”, нажмите на любое из них и дождитесь загрузки Защитника Windows. Статус компьютера в главном окне Защитника Windows должен вскоре стать зеленым, после чего Вы спокойно можете закрывать окно. Данные сообщения обычно появляются при отключении служб или защиты реального времени Защитника Windows.
Если появилось сообщение “Невозможно запустить службу Защитника Windows”, служба антивирусной защиты была остановлена или отключена. Нажмите кнопку “Закрыть”.
В Windows 8 и 8.1 откройте поиск (клавиша Windows + W), введите фразу “служб” и выберите утилиту “Просмотр локальных служб”. В Windows 10 откройте меню Пуск или поиск Cortana (клавиатурное сочетание Windows + S).
Прокрутите список служб до “Служба Защитника Windows” и проверьте, не стоит ли в поле “Тип запуска” значение “Отключена”.
Только в Windows 8: Вызовите контекстное меню отключенной службы и выберите пункт меню “Свойства”.
В Windows 8.1 и 10 Вы не можете изменять настройки службы Защитника Windows в обычном режиме.
Затем только в Windows 8 в окне настроек службы Защитника Windows измените тип запуска на “Автоматически”. Затем нажмите кнопку “Запустить”, а затем “ОК”.
В Windows 8.1 и 10 Вам нужно загрузиться в Безопасном режиме. После авторизации откроется стартовый экран и стартовое меню, введите команду regedit, щелкните правой кнопкой мыши по результату и выберите опцию «Запустить от имени администратора».
Перейдите в раздел HKEY_LOCAL_MACHINE\System\CurrentControlSet\Services и нажмите по записи WinDefend. Выберите запись Start в правой панели. Если значение параметра равняется 0x00000004 (4), служба была отключена. Щелкните дважды по записи Start.
Введите значение 2 и убедитесь, что стоит шестнадцатиричная система исчисления, затем нажмите ОК. Теперь служба Защитника Windows запустится автоматически.
Затем повторите аналогичное действие для службы WdNisSvc (Служба инспектирования Защитника Windows).
Сохраните изменения и перезагрузите компьютер в обычном режиме, теперь Защитник Windows должен работать корректно.
Если Защитник Windows не может запуститься, сначала запускаем Rkill, а затем выполняем полное сканирование с помощью программы Malwarebytes Anti-Malware без перезагрузки компьютера.
Если Центр поддержки выводит сообщение “Обновить защиту от вирусов” или “обновить защиту от программ-шпионов”, нажмите на любое из них для запуска окна Защитника Windows и загрузки последних версий антивирусных баз.
В случае, если обновление сигнатур завершается ошибкой, попробуйте переустановить обновления Windows.
При обнаружении вредоносной программы, в верхней правой части экрана появляется сообщение (всплывающее уведомление) Вам не требуется что-либо предпринимать, т.к. Защитник Windows автоматически удаляет или отправляет в карантин найденные угрозы.
Всплывающее оповещение закрывается автоматически. Если другие сообщения не появляются, ваш компьютер был очищен успешно.
Если для завершения очистки требуется перезагрузка компьютера, появится следующее уведомление. Нажмите его для запуска Защитника Windows.
Нажмите большую кнопку “Перезагрузить сейчас” в окне Защитника Windows.
Также как и в случае с Microsoft Security Essentials, появляется окно подтверждения. Нажмите “Да” для перезагрузки компьютера.
Ваш компьютер будет перезагружен и защитник Windows удалит оставшиеся следы вредоносной программы.
Если будут выводиться повторные сообщения об обнаружении вредоносных программ и/или их удалении, запустите RKill для прекращения работы вредоносных процессов, после чего выполните полное сканирование системы с помощью Malwarebytes Anti-Malware.
Управление объектами в карантине в Защитнике Windows в Windows 8, 8.1 и 10
По умолчанию, большинство зараженных объектов поступают в карантин — безопасное место, в котором вредоносные программы не могут принести вред реальной системе. Защитник Windows удаляет объекты после трех месяцев (если выбран соответствующий параметр). Для проверки и управления отправленными в карантин объектами, в Windows 8 и 8.1 откройте панель поиска (клавиша Windows + Q), введите фразу “защитник” в поисковую строку и нажмите результат.
Пользователи устройств с сенсорными экранами могут вызвать боковую панель в правой части экрана, а затем выбрать опцию “Поиск”.
В Windows 10 откройте меню Пуск, введите «защитник» и выберите самы верхний результат «Защитник Windows».
Нажмите вкладку “Журнал” и убедитесь, что выбран пункт “Объекты на карантине”. Если Вы не включили опцию “Разрешить всем пользователям просматривать результаты всех проверок” (доступна в Windows 8 и 8.1) в настройках Защитника Windows, Вам нужно сначала нажать кнопку “Просмотреть подробности” (даже если Вы являетесь администратором устройства).
Обычно рекомендуется выбрать опцию “Удалить все” — все объекты были добавлены в карантин по какой-либо причине. Если Вам любопытно, и Вы хотите узнать больше информации о файлах, добавленных в карантин Вы можно кликнуть по объекту в списке для просмотра описания и исходного местоположения. Вы можете также выбирать любой обнаруженный объект, установив галочку в левой части списка. Затем Вы можете удалить выбранные файлы с помощью кнопки “Удалить”.
Вы можете также восстанавливать объект в его исходное расположение с помощью кнопки “Восстановить”. Будьте предельно осторожны — ложные срабатывания случаются редко. Никогда не восстанавливайте объекты со строгим, высоким или средним уровнем оповещений!
Настройка сканирования и обновления по расписанию в Защитнике Windows в Windows 8, 8.1 и 10
В отличие от Microsoft Security Essentials, Защитник Windows не имеет настроек сканирования по расписанию в графическом интерфейсе программы, но у пользователя все равно остается возможность автоматизации быстрой или полной проверки системы.
В Windows 8.1 и 10 быстрая проверка выполняется ежедневно (по умолчанию в 3 часа ночи) совместно с обновлениями компонентов Windows и другими задачами. Если операция была пропущена или отменена из-за завершения работы или перезагрузки компьютера, сканирование запустится в следующий раз после включения или перезагрузки компьютера. Вы увидите значок часов у иконки Центра поддержки в области уведомлений панели задач (системном трее) во время обслуживания.
Если сканирование не запускалось продолжительный период времени, Центр поддержки будет уведомлять об этом сообщением “Защитнику Windows нужно выполнить сканирование компьютера”.
Чтобы запланировать сканирование Защитника Windows, в Windows 8 и 8.1 откройте панель поиска (клавиша Windows + W) введите фразу “расписание” и выберите объект “Расписание выполнения задач”.
В Windows 10 откройте меню Пуск, введите «планировщик» и выберите самы верхний результат «Планировщик заданий».
Пользователи устройств с сенсорными экранами могут вызвать панель Charms с помощью свайпа с правой части экрана, а затем выбрать опцию “Поиск”.
Щелкните правой кнопкой мыши по пункту “Планировщик заданий (Локальный)” и выберите опцию “Создать простую задачу”.
Откроется мастер создания простой задачи. Задайте имя и описания для задачи сканирования и нажмите кнопку “Далее”.
Если Вы хотите запускать быстрые сканирования системы еженедельно, выберите вариант “Еженедельно” (в Windows 8.1 быстрые проверки планируются по умолчанию).
Так как полные проверки могут продолжаться длительное время, Вам следует использовать значение “Ежемесячно” для этих целей.
На следующем экране Вы можете настроить день недели и время для выполнения быстрых проверок, а также месяцы, дни и время для полных проверок. Так как недоступно ограничения использование ресурсов ЦП, рекомендуется выбрать время наиболее вероятного бездействия компьютера — процесс сканирования снижает производительность компьютера.
При выборе требуемого действия выберите вариант “Запустить программу”.
Нажмите кнопку “Обзор. ”.
Перейдите в папку C:\Program Files\Windows Defender и дважды кликните по файлу MpCmdRun.exe. Этот исполняемый файл позволяет запускать основные задачи в Защитнике Windows.
Для выполнения быстрого сканирования в поле “Добавить аргументы (необязательно)”: напишите “-Scan -ScanType 1”, а для выполнения полного сканирования введите “-Scan -ScanType 2”.
Процесс настройки практически завершен. Включите опцию “Открыть окно “Свойства” для этой задачи после нажатия кнопки “Готово”.
Окно свойств откроется с активной вкладкой “Общие”. Нажмите кнопку “Изменить. ” в параметре “При выполнении задач использовать следующую учетную запись пользователя” в разделе “Параметры безопасности”.
В поле “Введите имена выбираемых объектов” введите большими буквами “СИСТЕМА” и нажмите кнопку “Проверить имена”. Название должно стать подчеркнутым. Нажмите кнопку “ОК”. Таким образом, будет выбран аккаунт с наивысшим приоритетом и пользовательскими правами.
Возвращаемся на вкладку “Общие” настроек планировщика и отмечаем галочку “Выполнить с наивысшими правами”. Таким образом, Защитник Windows будет запущен с повышенными правами, что гарантирует успешность сложного удаления вредоносных программ.
Откройте вкладку “Параметры” и включите опцию “Немедленно запускать задачу, если пропущен плановый запуск”. Если компьютер был выключен, когда настало время плановой проверки, сканирование будет проведено при следующем включении компьютера и входа в учетную запись. Нажмите “ОК” в окне “Параметры”.
Во время запланированных операций будет запускаться окно командной строки. Оно закроется автоматически при завершении сканирования.
Обновление Защитника Windows чаще одного раза в день
Если Вас не устраивает тот факт, что Защитник Windows обновляет базы только при проверке обновлений службы обновления Windows (т.е. один раз в день), Вы можете выполнить следующие шаги. Создайте новую простую задачу, укажите частоту выполнения “Ежедневно” и задайте время 12:00 AM (0:00). На экране “Действие” укажите все тот же файл MpCmdRun.exe но с новым аргументом “- SignatureUpdate”.
После создания задачи и открытия ее свойств, выберите вкладку “Триггеры”, выберите имеющееся расписание и нажмите кнопку “Изменить”.
Включите опцию “Повторять задачу каждые” и укажите значение “4 часа”. Такого значения изначально нет в списке, но вы можете выбрать “1 час”, а затем вручную изменить на “4”. Нажмите кнопку “ОК” и закройте окно свойств задачи.
Теперь Защитник Windows будет обновлять свои базы каждые 4 часа. Каждый раз окно командной строки будет открываться и закрываться автоматически.
Имейте в виду, что это не означает, что служба обновления Windows будет запускаться каждые 4 часа — сделанные операции распространяются только на обновления Защитника Windows.