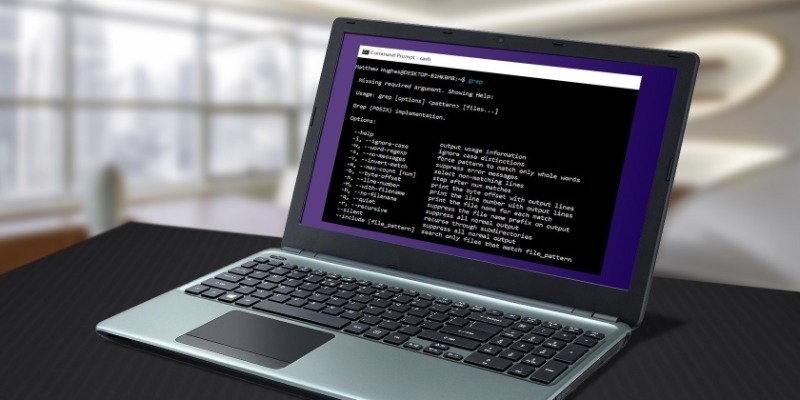- Средство проверки безопасности (Майкрософт) Microsoft Safety Scanner
- Важная информация Important information
- Требования к системе System requirements
- Запуск проверки How to run a scan
- Использование средства проверки системных файлов для восстановления отсутствующих или поврежденных системных файлов
- Запуск средства проверки системных файлов (SFC.exe)
- Дополнительная информация
- Простой способ проверить систему Windows на разнообразные ошибки
- Запускаем утилиту проверки
- Смотрим результаты
- Если система не смогла сама исправить ошибку
Средство проверки безопасности (Майкрософт) Microsoft Safety Scanner
Средство проверки безопасности (Майкрософт) — это инструмент, дающий возможность проверять компьютеры с Windows на наличие вредоносных программ и удалять обнаруженные вредоносные программы. Microsoft Safety Scanner is a scan tool designed to find and remove malware from Windows computers. Просто скачайте это средство и запустите проверку, чтобы обнаружить вредоносные программы и попытаться вернуть систему в рабочее состояние, устранив изменения, сделанные выявленными вредоносными компонентами. Simply download it and run a scan to find malware and try to reverse changes made by identified threats.
С ноября 2019 года средство проверки безопасности будет использовать только подпись SHA-2. Starting November 2019, Safety Scanner will be SHA-2 signed exclusively. Для запуска средства проверки безопасности необходимо обновить устройства для поддержки SHA-2. Your devices must be updated to support SHA-2 in order to run Safety Scanner. Дополнительные сведения см. в статье Требование поддержки подписи кода SHA-2 в 2019 г. для Windows и WSUS. To learn more, see 2019 SHA-2 Code Signing Support requirement for Windows and WSUS.
Важная информация Important information
Версия обновления механизма обнаружения угроз в средстве проверки безопасности (Майкрософт) совпадает с версией, описанной на этой веб-странице. The security intelligence update version of the Microsoft Safety Scanner matches the version described in this web page.
Средство проверки безопасности выполняет проверку только при запуске в ручную. Использовать средство проверки безопасности можно только в течение 10 дней после скачивания. Safety Scanner only scans when manually triggered and is available for use 10 days after being downloaded. Рекомендуем скачивать последнюю версию этого средства перед каждой проверкой. We recommend that you always download the latest version of this tool before each scan.
Средство проверки безопасности — это переносимое исполняемое приложение, для него не создается элемент в меню «Пуск» в Windows и значок на рабочем столе. Safety scanner is a portable executable and does not appear in the Windows Start menu or as an icon on the desktop. Запомните, в какую папку вы скачали его. Note where you saved this download.
Это средство не заменяет используемый вами продукт для защиты от вредоносных программ. This tool does not replace your antimalware product. Для защиты в режиме реального времени с функцией автоматического обновления используйте антивирусную программу в Microsoft Defender в Windows 10 и Windows 8 или Microsoft Security Essentials в Windows 7. For real-time protection with automatic updates, use Microsoft Defender Antivirus on Windows 10 and Windows 8 or Microsoft Security Essentials on Windows 7. Эти решения для защиты от вредоносных программ также обладают мощными возможностями по удалению вредоносных программ. These antimalware products also provide powerful malware removal capabilities. Если у вас возникают сложности с удалением вредоносных программ при использовании этих продуктов, ознакомьтесь со справкой в разделе Удаление сложных угроз. If you are having difficulties removing malware with these products, you can refer to our help on removing difficult threats.
Требования к системе System requirements
Средство проверки безопасности помогает удалять вредоносные программы с компьютеров под управлением операционных систем Windows 10, Windows 10 Tech Preview, Windows 8.1, Windows 8, Windows 7, Windows Server 2019, Windows Server 2016, Windows Server Tech Preview, Windows Server 2012 R2, Windows Server 2012, Windows Server 2008 R2 и Windows Server 2008. Safety Scanner helps remove malicious software from computers running Windows 10, Windows 10 Tech Preview, Windows 8.1, Windows 8, Windows 7, Windows Server 2019, Windows Server 2016, Windows Server Tech Preview, Windows Server 2012 R2, Windows Server 2012, Windows Server 2008 R2, or Windows Server 2008. См. политику жизненного цикла Майкрософт. Please refer to the Microsoft Lifecycle Policy.
Запуск проверки How to run a scan
- Скачайте это средство и откройте его. Download this tool and open it.
- Выберите нужный тип проверки и запустите проверку. Select the type of scan that you want to run and start the scan.
- Просмотрите результаты проверки, показанные на экране. Review the scan results displayed on screen. Подробные результаты обнаружения находятся в файле %SYSTEMROOT%\debug\msert.log. For detailed detection results, view the log at %SYSTEMROOT%\debug\msert.log.
Чтобы удалить это средство, удалите его исполняемый файл (по умолчанию это msert.exe). To remove this tool, delete the executable file (msert.exe by default).
Дополнительные сведения о средстве проверки безопасности см. в статье Устранение неполадок с помощью средства проверки безопасности. For more information about the Safety Scanner, see the support article on how to troubleshoot problems using Safety Scanner.
Использование средства проверки системных файлов для восстановления отсутствующих или поврежденных системных файлов
Если некоторые функции Windows не работают или Windows завершает работу, используйте средство проверки системных файлов для сканирования Windows и восстановления файлов.
Несмотря на то, что приведенные ниже шаги могут показаться сложными на первом этапе, просто выполните их по порядку, и мы попробуем помочь вам.
Запуск средства проверки системных файлов (SFC.exe)
выполнив указанные ниже действия.
Откройте командную строку с повышенными привилегиями. Для этого выполните указанные ниже действия, в зависимости от версии операционной системы:
Пользователям Windows 10, Windows 8.1 или Windows 8 перед запуском средства проверки системных файлов нужно запустить систему обслуживания образов развертывания и управления ими (DISM). (Если на вашем компьютере установлена система Windows 7 или Windows Vista, перейдите сразу к шагу 3.)
Введите следующую команду и нажмите клавишу ВВОД. Выполнение команды может занять несколько минут.
DISM.exe /Online /Cleanup-image /Restorehealth
Важно! При запуске этой команды DISM обращается к Центру обновления Windows, чтобы получить файлы для устранения повреждений. Но если поврежден клиент Центра обновления Windows, используйте работающий экземпляр Windows в качестве источника восстановления либо параллельную папку Windows из сетевого расположения или со съемного носителя, например DVD-диска Windows, в качестве источника файлов. Для этого введите в командной строке такую команду:
DISM.exe /Online /Cleanup-Image /RestoreHealth /Source: C:\RepairSource\Windows /LimitAccess
Примечание. Вместо заполнителя C:\RepairSource\Windows укажите расположение вашего источника восстановления. Дополнительные сведения об использовании средства DISM для восстановления Windows см. в статье Восстановление образа Windows.
Введите в командной строке приведенную ниже команду и нажмите клавишу ВВОД:

Команда sfc /scannow проверит все защищенные системные файлы и заменит поврежденные файлы их кэшированной копией, расположенной в сжатой папке по адресу %WinDir%\System32\dllcache.
Заполнитель %WinDir% представляет собой папку операционной системы Windows. Например, C:\Windows.
Примечание. Не закрывайте это окно командной строки, пока проверка не завершится на 100 %. Результаты проверки будут показаны после завершения данного процесса.
После завершения процесса проверки на экране может появиться одно из приведенных ниже сообщений:
Защита ресурсов Windows не обнаружила нарушений целостности.
Это значит, что отсутствующие и поврежденные системные файлы не обнаружены.
Защита ресурсов Windows не может выполнить запрошенную операцию.
Для устранения этой проблемы выполните сканирование с помощью средства проверки системных файлов в безопасном режиме, убедитесь, что папки PendingDeletes и PendingRenames находятся в папке %WinDir%\WinSxS\Temp.
Защита ресурсов Windows обнаружила поврежденные файлы и успешно их восстановила. Сведения см. в журнале CBS.Log %WinDir%\Logs\CBS\CBS.log.
Для просмотра подробных сведений о сканировании и восстановлении системных файлов перейдите к разделу Как просмотреть подробные сведения процесса работы средства проверки системных файлов.
Защита ресурсов Windows обнаружила поврежденные файлы, но не может восстановить некоторые из них. Сведения см. в журнале CBS.Log %WinDir%\Logs\CBS\CBS.log.
Проведите пальцем от правого края экрана к центру и коснитесь кнопки Поиск. Либо, если вы используете мышь, переместите указатель в правый нижний угол экрана и щелкните кнопку Поиск. Введите запрос Командная строка в поле Поиск, щелкните правой кнопкой мыши элемент Командная строка, затем выберите команду Запуск от имени администратора. Если система запросит пароль администратора или подтверждение, введите пароль или нажмите кнопку Разрешить.
Для этого нажмите кнопку Пуск, введите запрос Командная строка или cmd в поле Поиск, щелкните правой кнопкой мыши элемент Командная строка, а затем выберите команду Запуск от имени администратора. При получении запроса на ввод пароля администратора или подтверждения введите пароль или нажмите кнопку Разрешить.
Дополнительная информация
Чтобы ознакомиться с подробными сведениями, включенными в файл CBS.Log, вы можете скопировать сведения в файл Sfcdetails.txt с помощью команды Findstr, а затем просмотреть их в этом файле. Для этого выполните указанные ниже действия.
Откройте командную строку с повышенными привилегиями, как это описано на шаге 1.
Введите в командной строке приведенную ниже команду и нажмите клавишу ВВОД:
Примечание. В файле Sfcdetails.txt содержатся сведения о каждом запуске средства проверки системных файлов на компьютере. Он также содержит информацию о файлах, которые не были исправлены средством проверки системных файлов. Проверьте дату и время записей, чтобы определить проблемные файлы, обнаруженные при последнем запуске средства проверки системных файлов.
Откройте файл Sfcdetails.txt на рабочем столе.
В файле Sfcdetails.txt используется следующий формат:
Сведения о дате и времени SFC В следующем примере файла журнала содержится запись для одного файла, который не удалось исправить: 2007-01-12 12:10:42, Info CSI 00000008 [SR] Cannot repair member file [l:34<17>]»Accessibility.dll» of Accessibility, Version = 6.0.6000.16386, pA = PROCESSOR_ARCHITECTURE_MSIL (8), Culture neutral, VersionScope neutral, PublicKeyToken =
Как вручную заменить поврежденный системный файл гарантированно работоспособной копией файла.
После определения, какой системный файл поврежден и не может быть восстановлен, с помощью подробных сведений в файле Sfcdetails.txt, выясните расположение поврежденного файла, затем вручную замените поврежденный файл его гарантировано работоспособной копией. Для этого выполните указанные ниже действия.
Примечание. Гарантировано работоспособную копию системного файла можно взять с другого компьютера, на котором установлена такая же, как на вашем компьютере версия Windows. Чтобы убедиться в работоспособности системного файла, который вы планируете скопировать на другом компьютере, можно провести процесс проверки средством проверки системных файлов.
Распространите на поврежденный системный файл права собственности администратора. Для этого скопируйте, а затем вставьте (или введите) в командную строку с повышенными привилегиями приведенную ниже команду, затем нажмите клавишу ВВОД:
takeown /f Путь_и_имя_файла Примечание. Заполнитель Путь_и_имя_файла представляет собой путь и имя файла для поврежденного файла. Например, введите takeown /f C:\windows\system32\jscript.dll.
Предоставьте администраторам полный доступ к поврежденному системному файлу. Для этого скопируйте и вставьте (или введите) приведенную ниже команду и нажмите клавишу ВВОД:
icacls Путь_и_имя_файла /GRANT ADMINISTRATORS:F Примечание. Заполнитель Путь_и_имя_файла представляет собой путь и имя файла для поврежденного файла. Например, введите icacls C:\windows\system32\jscript.dll /grant administrators:F.
Замените поврежденный системный файл гарантировано работоспособной копией файла. Для этого скопируйте и вставьте (или введите) приведенную ниже команду и нажмите клавишу ВВОД:
Copy Исходный_файл Расположение Примечание. Заполнитель Исходный_файл представляет собой путь и имя гарантировано работоспособной копии файла на вашем компьютере, а заполнитель Расположение представляет собой путь и имя поврежденного файла. Например, введите copy E:\temp\jscript.dll C:\windows\system32\jscript.dll.
Если описанные выше действия не помогли, возможно, потребуется переустановить Windows. Дополнительные сведения см . в разделе Варианты восстановления Windows10.
Простой способ проверить систему Windows на разнообразные ошибки
Какой бы надежностью не славилась операционная система, всегда есть риск возникновения неполадок. Причиной сбоев в работе Windows может оказаться повреждение системных файлов. Для диагностики и восстановления существуют встроенные инструменты SFC (проверка системных файлов) и DISM (система обслуживания образов развертывания и управления ими).
При помощи этих средств можно проверить систему на наличие неисправностей и устранить их, следуя несложным шагам.
Запускаем утилиту проверки
SFC можно открыть через командную строку (CMD, консоль). Для этого в поиск вбейте «командная строка» или «cmd» и запустите ее с правами администратора, нажав на правую кнопку мыши. В появившемся окне введите команду «sfc /scannow» и нажмите Enter. Утилита проверит защищенные системные файлы и заменит копиями поврежденные, если таковые обнаружатся. Процесс может продолжаться больше часа.
Смотрим результаты
Проверка может иметь несколько исходов:
- Проблемы не обнаружены — все файлы присутствуют и среди них нет неисправных.
- Поврежденные элементы найдены и успешно восстановлены — это значит, что неполадки устранены, остается перезагрузить компьютер.
- Обнаружены повреждения, но восстановить их не удалось — в этой ситуации попробуйте провести диагностику в безопасном режиме.
Если система не смогла сама исправить ошибку
После сканирования получено сообщение о невозможности устранить проблему, значит, в хранилище не найдены нужные элементы.
Для восстановления образа хранилища воспользуйтесь инструментом DISM. В консоли наберите: «DISM/Online /Cleanup-Image/RestoreHealth». Утилита обратится к Центру обновления Windows. Это займет несколько минут, шкала выполнения может время от времени зависать. По окончании процедуры повторно запустите SFC. Если проблема была в повреждении хранилища, то, при условии успешного выполнения команды DISM, файлы должны быть восстановлены.
На устройствах с Windows 10 можно также просканировать хранилище в классическом приложении PowerShell. Чтобы это сделать, найдите его в Поиске и откройте от имени администратора. Далее введите: Repair-WindowsImage-Online–ScanHealth. Если неисправности отсутствуют, отобразится сообщение «ImageHealth State: Healthy». В противном случае можно воссоздать образ системы. Для этого в окне PowerShell вбейте: Repair-WindowsImage-Online–RestoreHealth.