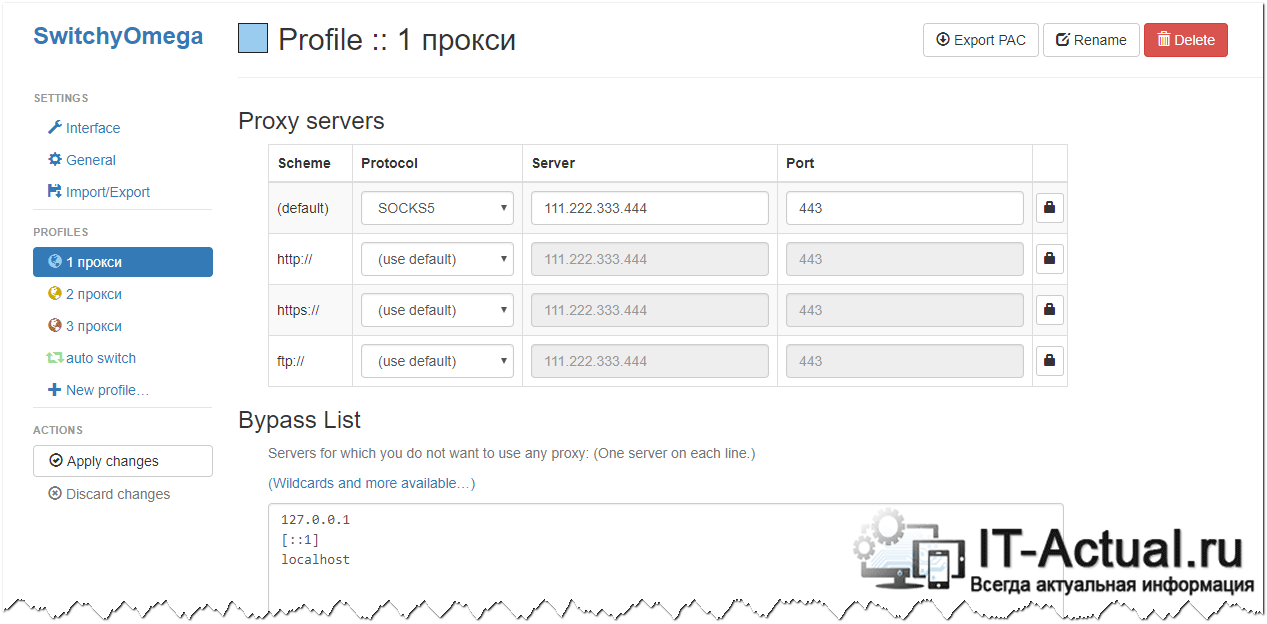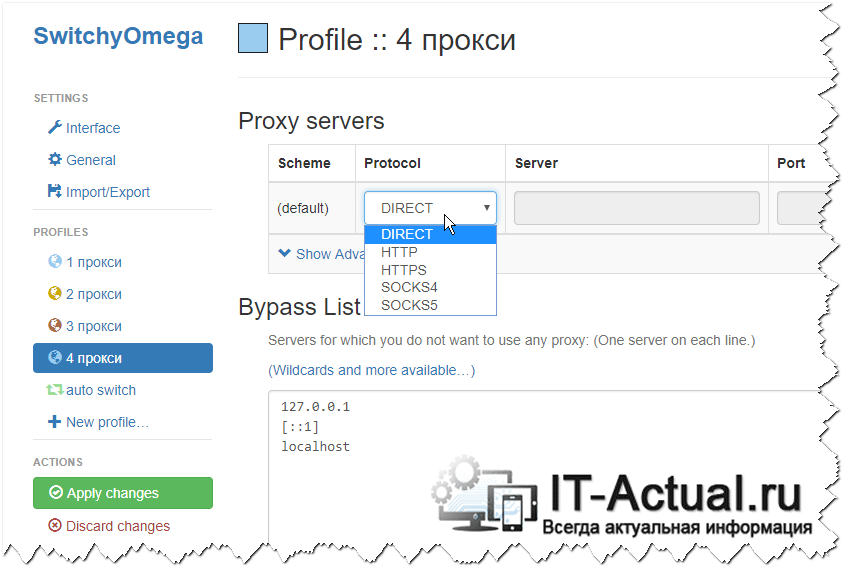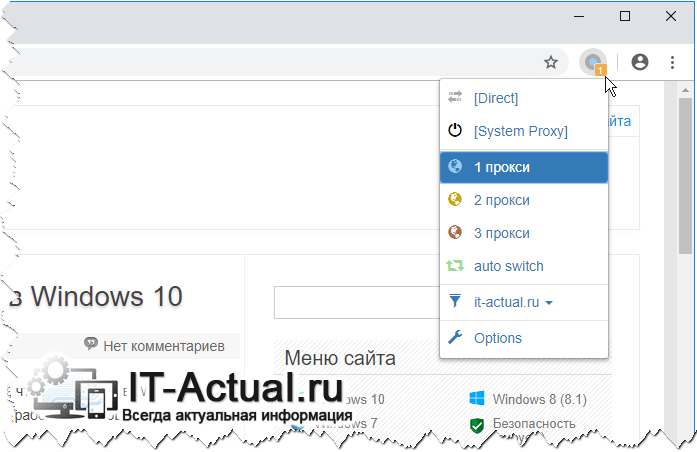- Настройка прокси-сервера в Windows 7/10 и Google Chrome
- Настройка глобального выхода в интернет через прокси в Windows 10
- Как проверить настройки прокси-сервера
- Параметры прокси-серверов в Windows 7/XP и браузерах
- Где брать прокси-серверы
- Плюсы и минусы
- Как сделать переключатель прокси в браузере
- Быстрое включение и переключение прокси в браузере
- Настройки прокси-сервера IE с помощью реестра Windows.
- GPO — Сценарий автоматической конфигурации прокси
- GPO — Сценарий автоматической конфигурации прокси
- Список оборудования:
- Windows Связанные Учебник:
- Учебник Windows — IIS Установка
- Учебник Windows — Создание файла PAC
- Учебник GPO — Автоматический скрипт конфигурации прокси
- Учебник GPO — Настройка прокси
Настройка прокси-сервера в Windows 7/10 и Google Chrome
Прокси-сервер работает в качестве переходника, «прокладки» между компьютером и интернетом. Входящий и исходящий трафик сначала принимает прокси («промежуточный») сервер, и затем попадает в компьютер. Используется прокси-сервер для разных целей:
- Анонимность в интернете за счёт подмены реального IP-адреса
- Получение доступа к ресурсам, на которых ваш IP-адрес забанен
- Фильтрация трафика: спам, реклама, вирусы, социальные сети (на предприятиях)
- Упрощение настройки корпоративных сетей через прокси
- Требования интернет-провайдера для работоспособности сети
Прокси-сервер — это просто обычный компьютер со специальной программой, которая принимает подключения. Трафик может передаваться в неизменном виде (как обычно) или подвергаться какой-либо фильтрации. Чтобы подключиться через прокси-сервер нужно знать:
- IP-адрес сервера и порт, указываются через двоеточие, например: 23.56.22:3128
- Тип подключения: HTTPS, SOCKS (v4, 5)
- Логин и пароль, если требуются
Большинство программ для Windows имеют собственные настройки.
Настройка глобального выхода в интернет через прокси в Windows 10
В Windows 10 имеется возможность настройки общего подключения через прокси-сервер. Все программы будут получать доступ к глобальной паутине через указанный сервер, а если он не будет работать, то доступа к интернету не будет ни у кого.
Настройка несложная, вам нужно:
- Нажать правой кнопкой по меню «Пуск» и открыть программу «Параметры» Windows 10:
- Выберите раздел «Прокси-сервер» и спуститесь с секции «Настройка прокси вручную» .
- Включите переключатель «Использовать прокси-сервер»
- Введите адрес и порт
- Если есть, то укажите IP-адреса или сайты, доступ к которым должен осуществляться напрямую, без использования проксей
- Поставьте галочку «Не использовать прокси-сервер для локальных (внутрисетевых) адресов» — это нужно чтобы вы, например, могли зайти в настройки роутера по адресу «192.168.1.1»
- Нажмите кнопку «Сохранить»
Если ваш провайдер передал настройки «Сценария» для прокси, то введите адрес сценария в соответствующее поле в верхней секции окна.
Как проверить настройки прокси-сервера
Можно легко проверить, работает ли новый Proxy-сервер. Перейдите по ссылке и посмотрите ваш текущий IP-адрес:
Во-первых, если ссылка открылась, значит Proxy рабочий, иначе бы просто возникла «Ошибка подключения к интернету» . Во-вторых, проверьте IP-адрес, который показывает сервис: он должен совпадать с адресом Proxy-сервера. Общесистемный прокси в Windows 10/8/7 имеет один недостаток: он не работает с SOCKS-прокси. Просто знайте это при выборе промежуточного сервера.
Параметры прокси-серверов в Windows 7/XP и браузерах
В более ранних версиях Windows для настройки прокси используется окно «Свойства браузера» . Его можно вызвать прямо из меню браузера «Internet Explorer» или через «Пуск -> Панель управления -> Свойства браузера» (переключившись на способ отображения «Крупные значки»)
Вам нужно перейти на вкладку «Подключения» и нажать кнопку «Настройка сети» :
Откроется окошко «Настройка параметров локальной сети»
Собственно, здесь нужно:
- Поставить галочку «Использовать прокси-сервер для локальных подключений»
- Ввести адрес и порт
- Отметить пункт «Не использовать для локальных адресов»
В дополнительных настройках можно указать айпишники и домены для исключения, чтобы они обрабатывались без использования сервера-посредника. Также, вы можете указать разные сервера и порты для протоколов HTTP, HTTPS, FTP и Socks, — используйте при необходимости. В Windows 7, также, не работают прокси типа SOCKS v4, SOCKS v5.
Несмотря на запутывающее название окна «Свойства браузера» , параметры прокси применяются ко всей системе и программам. В браузерах нет отдельных настроек Proxy-сервера, точнее сказать такая кнопка есть, но она открывает стандартное окно настроек Windows 10/8 или Windows 7.
Также, в браузерах могут не использоваться глобальные настройки прокси, если включено какое-либо расширение браузера для подключения к прокси-серверам. Чтобы учитывались только системные параметры Windows, расширение нужно временно отключить, либо запустить другой браузер, например, встроенный Internet Explorer или Microsoft Edge. Если используется расширение, то в браузере Google Chrome, например, в разделе «Настройки -> Система» ., мы увидим соответствующее сообщение:
В Google Chrome специальные расширения используются для удобного переключения между прокси-адресами из списка. Удобно, что можно двумя кликами отключить прокси-соединение, и затем включить обратно. Также, прокся будет работать только в этом браузере, а система останется на прямом соединении.
Расширение ProxyControl позволяет добавлять адреса прокси-серверов в списки и переключаться между ними. Поддерживается список исключений (белый список сайтов) и загрузка серверов по API-ключу с сервиса PROXYS.IO. Расширение можно устанавливать в Хромиум-браузерах, таких как Яндекс-Браузер, Opera и др. Более подробно на сайте разработчиков https://proxys.io/ru/blog/nastroyka-proksi/proxycontrol-brauzernoe-rasshirenie-ot-proksi-servisa.
Где брать прокси-серверы
Чаще всего прокси используются для маскировки реального IP-адреса и местоположения, т.е. для анонимности. Их нужно большое количество, и в интернете можно найти как платные, так и бесплатные сервера. Бесплатные отличаются нестабильностью и низкой скоростью. Обычно, это тренировочные, тестовые серверы, которые используются перед коммерческой деятельностью. Работоспособность не гарантируется, а из-за наплыва пользователей, «живучесть» таких адресов может не превышать и пары часов. Иногда работают по нескольку дней с переменным успехом.
Для реального применения лучше выбирать коммерческие сервисы, благо, они не дорогие. В интернете можно купить прокси с адресами разных стран: Россия, США, Франция, Нидерланды, Украина, Беларусь, Индия, Казахстан, страны Африки и др. Продаются прокси-серверы двух видов:
- IPv4: общепринятый протокол с привычным форматом адреса XXX.XXX.XXX
- IPv6: развивающийся, малоиспользуемый протокол состоящий из восьми 16-битных шестнадцатеричных блоков
Прокси стандарта IPv6 дешевле в несколько раз, но может оказаться бесполезным, т.к. его поддерживает немного сайтов, например: Яндекс, Google, YouTube, Facebook, Instagram и др. Основная часть всемирной паутины будет вне зоны доступа, как другая Вселенная.
Плюсы и минусы
Пользование «проксями» оправдано, когда нужна частая смена ИП-адресов, особенно для людей, занимающихся мультиаккаунтингом. Незаменимы, когда нужно «представиться» из непопулярной страны или даже города. В обычных бытовых случаях больше подходит, уже привычный для многих, VPN-соединение.
Считается, что любой «переходник» между компьютером и WEB лишь урезает общую скорость. По большому счёту так и есть. Однако, бывают и обратные случаи. Например, некоторые интернет-провайдеры имеют очень плохую маршрутизацию к определённым Дата-Центрам. В таких случаях сайт оттуда будет загружаться медленно, или вовсе не сможет открыться. Но если соединиться через прокси-сервер, то всё прекрасно работает. Такие случаи индивидуальны, но если вам приходится часто работать с частью сайтов, которые загружаются очень медленно именно у вас, то стоит попробовать прокси-сервер или VPN страны, к которой принадлежат эти сайты.
Как сделать переключатель прокси в браузере
Приветствую!
Используя Интернет браузер, может возникнуть необходимость в использовании прокси сервера, через который должен идти весь генерируемый конкретно браузером трафик. Более того, в некоторых случаях мало просто прописать прокси, необходимо ещё и обеспечить оперативное переключение между несколькими указанными прокси серверами.
Естественно, существующий вариант с прописыванием прокси сервера в системных настройках Windows едва ли подойдёт в данной ситуации. Ведь если прописать прокси на уровне системы, то сама операционная система и абсолютно все установленные в ней программы будут использовать для соединения с интернетом указанный прокси. Да и возможности оперативного переключения прокси в системе нет – придётся в случае смены прокси каждый раз заходить в настройки и менять указанный адрес и порт.
Как же решить задачу и сделать удобный переключатель прокси в браузере? А добавить столь нужный в некоторых случаях функционал достаточно просто!
Быстрое включение и переключение прокси в браузере
Общеизвестно, что практически все современные браузеры поддерживают расширения. И используя одно из популярных решений, добавляющих функционал быстрого включения и переключения между указанными в процессе настройки прокси серверами, а также некоторые другие полезные возможности, мы и рассмотрим ниже.
Представляю весьма популярное расширение под названием Proxy SwitchyOmega (страница данного расширения на сайте Google). Созданное для Google Chrome и других браузеров, чей код основан на опенсорс проекте Chromium: Яндекс Браузер, Opera, Вивальди, Комодо и многих других.
Расширение очень гибкое. С помощью него можно реализовать следующие функции:
- Указание нескольких прокси адресов, осуществление оперативного переключения между ними с помощью выведенной кнопки на панель инструментов браузера
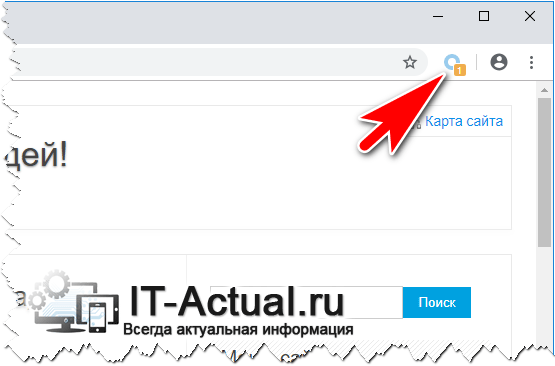
Есть возможность настроить использование прокси соединения только для конкретных сайтов
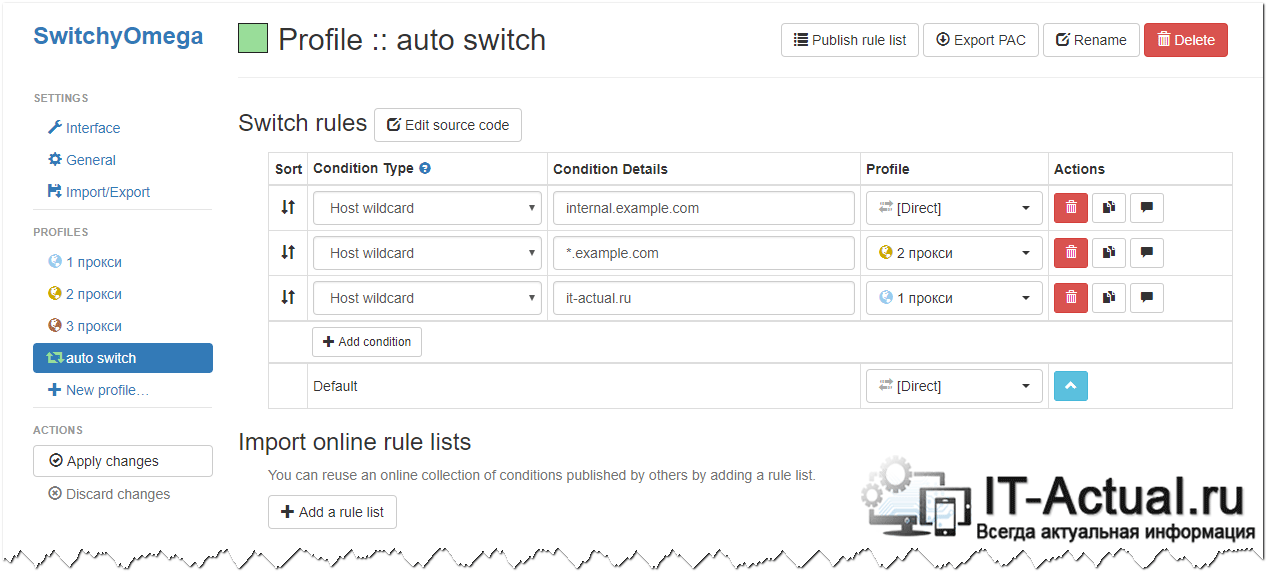
Хотя расширение и на английском языке, но разобраться в его настройке не сложно. Прокси адреса указываются в меню настроек под названием PROFILES.
Создайте новый профиль, используя кнопку New profile… и укажите в нём прокси адрес, в последствии этот вариант будет доступен для переключения при клике по кнопке, что была добавлена расширением при установке.
Кстати, о самой кнопке. Нажав её, будут указаны варианты:
- Direct – прямое соединение с Интернет-ом
- System proxy – если в настройках системы будет прописан прокси, то соединение будет идти через него
- Далее идут созданные профили с соответствующими указанными прокси адресами
- auto switch – выбрав этот вариант, прокси соединение будет использоваться только для конкретных сайтов, что ранее были вписаны в настройках расширения
На этом всё. Теперь у вас не возникнет проблем, если необходимо будет быстро включить\выключить или переключить прокси сервер в Интернет браузере.
В свою очередь, Вы тоже можете нам очень помочь.
Просто поделитесь статьей в социальных сетях и мессенджерах с друзьями.
Поделившись результатами труда автора, вы окажете неоценимую помощь как ему самому, так и сайту в целом. Спасибо!
Настройки прокси-сервера IE с помощью реестра Windows.
Рассмотрим возможности настройки прокси-сервера в Internet Explorer через реестр Windows.
1. Настройка параметров локальной сети в Internet Explorer.Перейдем по пути :
Рассмотрим некоторые параметры:
За включение/ отключение использования прокси сервера отвечает параметр «ProxyEnable». Изменяя значение параметра можно включить или выключить использование прокси-сервера. Параметр имеет тип — REG_DWORD.
Параметр может принимать следующие значения:
«0»- Выключен прокси-сервер.
«1» -Включен прокси-сервер.
Пример: «ProxyEnable» = «1» .
- Задание адреса и порта прокси -сервера
Адрес и порт прокси сервера задается строковым параметром «ProxyServer», адрес задается значениями «адрес сервера:порт». Параметр имеет тип — REG_SZ.
Пример: «ProxyServer» = «000.000.000.000:80» .
В Случае если для каждого протокола необходимо использовать свой прокси сервер, то задается он этим же параметром но в следующем формате:
- Исключения для использования прокси-сервера.
Для того что бы задать исключения для использования прокси-сервера
используется ключ реестра «ProxyOverride», исключения задаются в формате «адрес_1; адрес_2». Параметр имеет тип — REG_SZ.
Пример: «ProxyOverride» =»www.adress1.domain;www.adress2.domain».
- Задание адреса скрипта автоматической настройки.
Для того что бы прописать адрес , где находится сценарий автоматической настройки необходимо использовать ключ реестра «AutoConfigURL». Параметр имеет тип — REG_SZ.
Пример: » AutoConfigURL » =»http://www.adress1.domain» .
- Использование автоматических параметров. За включение/отключение данного чек-бокса отвечает параметр » AutoDetect» . Параметр имеет тип — REG_DWORD.
Параметр может принимать следующие значения:
GPO — Сценарий автоматической конфигурации прокси
GPO — Сценарий автоматической конфигурации прокси
Хотите узнать, как использовать групповую политику для распространения файла автоматической конфигурации Proxy? В этом учебнике мы покажем вам, как создать файл автоматической конфигурации Proxy.
• Windows 2012 R2
• Windows 2016
• Windows 2019
• Windows 10
• Windows 7
Список оборудования:
В следующем разделе представлен список оборудования, используемого для создания этого учебника Забфикса.
Каждую часть оборудования, перечисленных выше, можно найти на веб-сайте Amazon.
Windows Связанные Учебник:
На этой странице мы предлагаем быстрый доступ к списку учебников, связанных с Windows.
Учебник Windows — IIS Установка
Установите сервер IIS, чтобы сделать сценарий конфигурации Proxy общедоступным.
Откройте приложение «Менеджер сервера».
Доступ к меню Управления и нажмите на Добавление ролей и функций.
На экране серверных ролей выберите опцию под названием: Web Server IIS.
Нажмите на кнопку «Следующая».
На следующем экране нажмите на кнопку Добавить функции.
На экране Функции нажмите на кнопку «Следующая».
На экране службы роли нажмите на кнопку «Следующая».
На экране Резюме нажмите на кнопку Установки.
Запустите приложение под названием: IIS Manager.
В приложении IIS Manager выберите имя сервера IIS.
В правой части экрана доступ к опции под названием: MIME Типы
Добавьте новое расширение файла под названием (.pac) с помощью следующего типа MIME.
В качестве примера, вот наша конфигурация.
Вы закончили конфигурацию службы IIS.
Учебник Windows — Создание файла PAC
Запустите приложение Notepad и создайте скрипт автоматической конфигурации Proxy, также известный как PAC.
Этот файл Proxy PAC указывает, что доступ к внутренней сети 192.168.0.0/24 должен быть прямым.
Доступ к внутренней сети не должен использовать прокси-сервер.
Для всех других доступ, компьютер должен использовать прокси-сервер 192.168.0.1 и порт TCP 3128.
Сохраните скрипт автоматической конфигурации Прокси на корне сервера IIS.
В качестве примера, вот наша конфигурация.
Вы закончили создание автоматического скрипта конфигурации Proxy.
Учебник GPO — Автоматический скрипт конфигурации прокси
На контроллере домена откройте инструмент управления групповой политикой.
Создание новой групповой политики.
Введите имя для новой политики группы.
В нашем примере, новый GPO был назван: MY-GPO.
На экране управления групповой политикой расширьте папку под названием «Объекты групповой политики».
Нажмите правой кнопкой мыши на новый объект групповой политики и выберите опцию редактирования.
На экране редактора групповой политики расширьте папку конфигурации пользователя и найдите следующий элемент.
Нажмите правой кнопкой мыши на опцию «Настройки Интернета» и создайте новый элемент конфигурации для исследователя Интернета.
Доступ к вкладке Соединения и нажмите на кнопку настройки LAN.
Зеленая линия позволяет конфигурацию каждого элемента.
F5 активирует все опции на экране.
F6 активирует только выбранную настройку.
Убедитесь, что конфигурация, в которую вы входите, имеет зеленую линию.
Введите URL-адрес в скрипт автоматической конфигурации Proxy.
Система создаст групповые предпочтения.
Чтобы сохранить конфигурацию групповой политики, необходимо закрыть редактор групповой политики.
Поздравляю! Вы закончили создание GPO.
Учебник GPO — Настройка прокси
На экране управления политикой Группы необходимо правильно нажать на желаемую Организационную группу и выбрать возможность связать существующий GPO.
В нашем примере мы собираемся связать групповую политику под названием MY-GPO с корнем домена.
После применения GPO вам нужно подождать 10 или 20 минут.
В течение этого времени GPO будет реплицироваться на другие контроллеры доменов.
Чтобы протестировать конфигурацию, откройте конфигурацию Internet Explorer Proxy.
Вот экран конфигурации Прокси, перед нашей конфигурацией.
Вот экран конфигурации Proxy, после нашей конфигурации.
В нашем примере настройки Прокси автоматически устанавливались с помощью GPO.