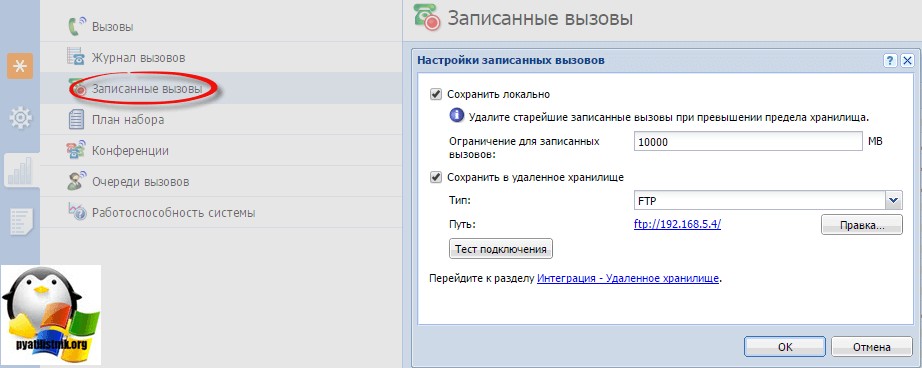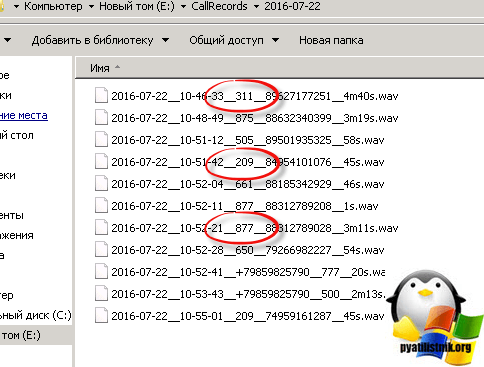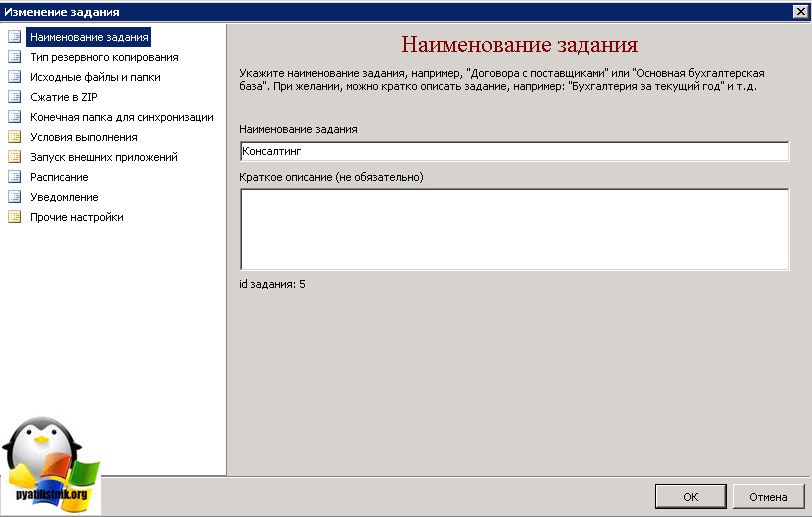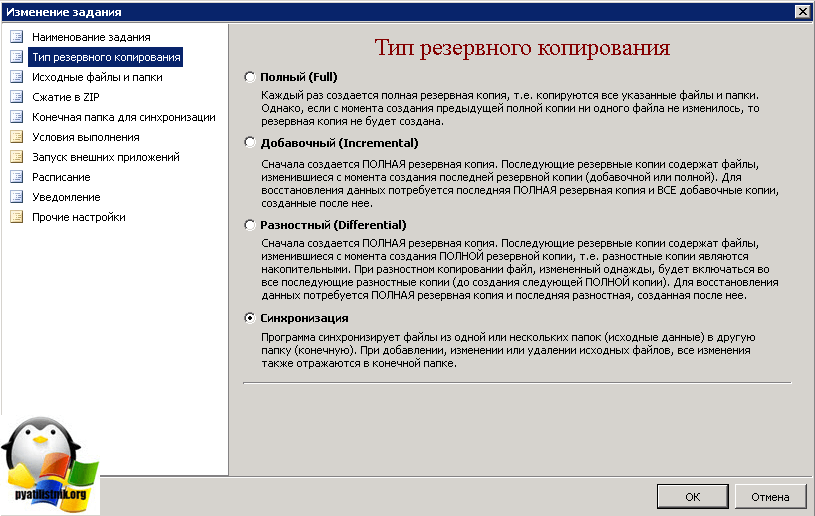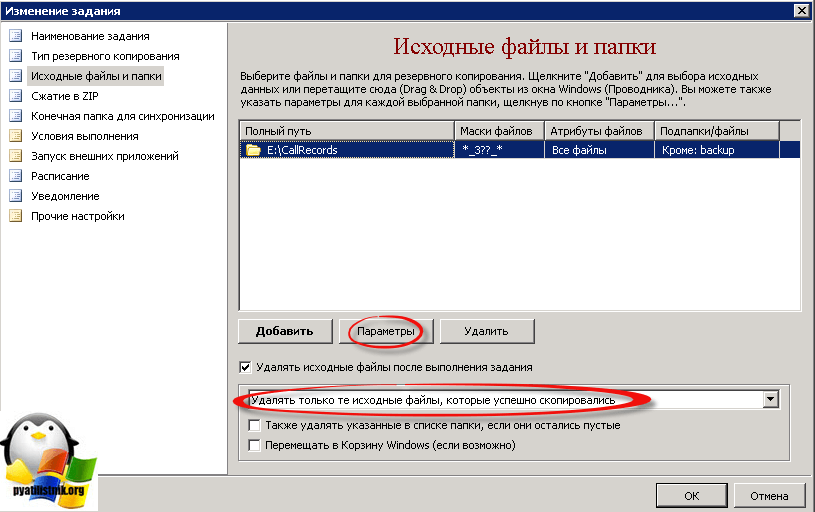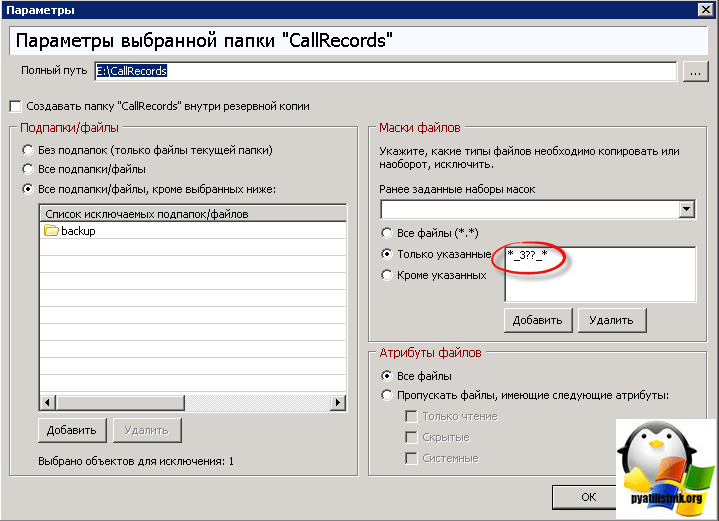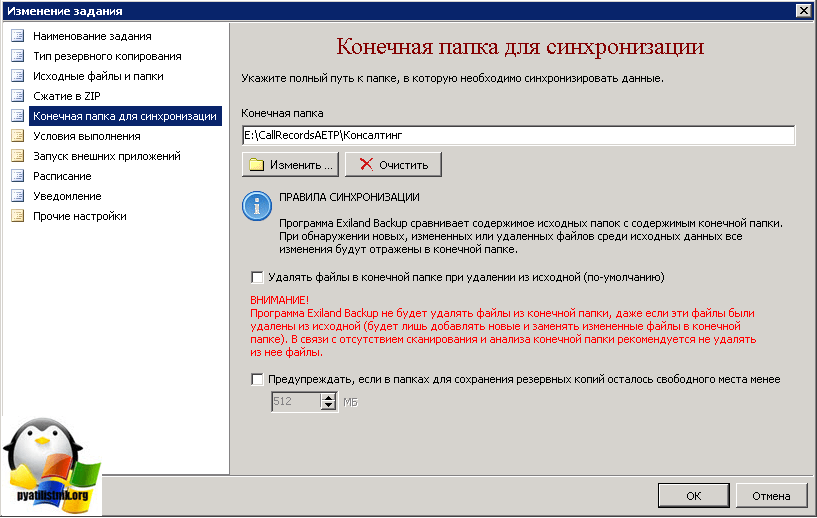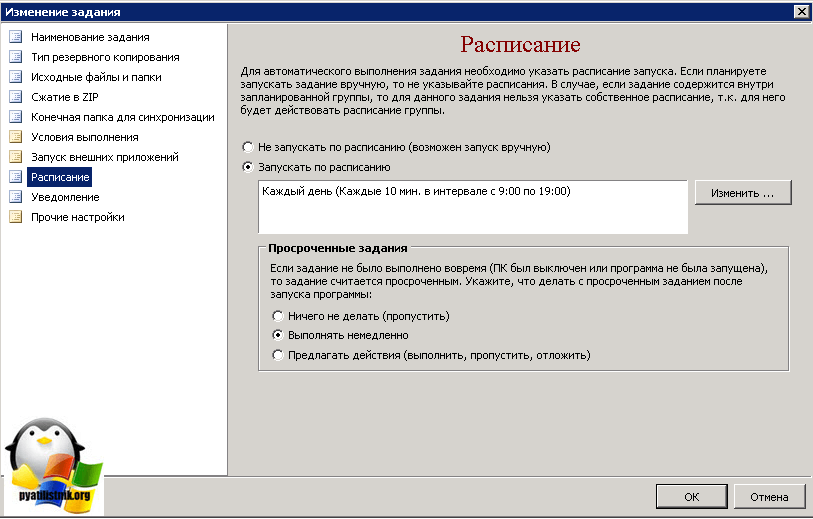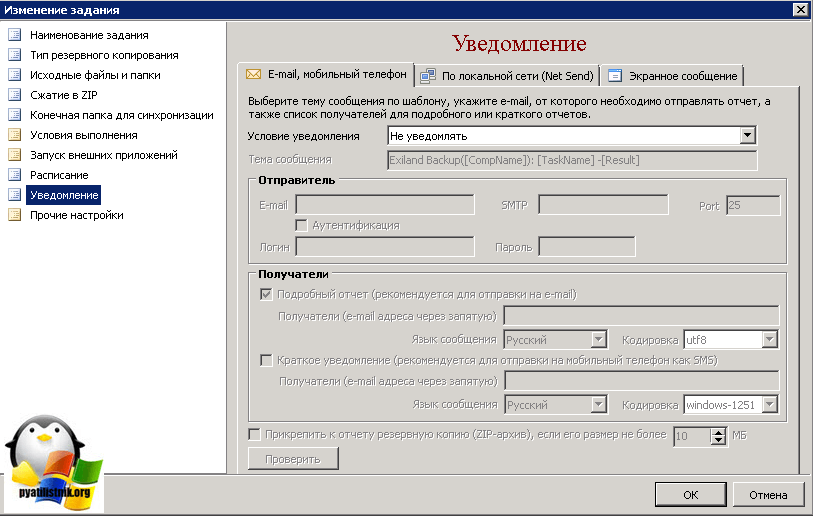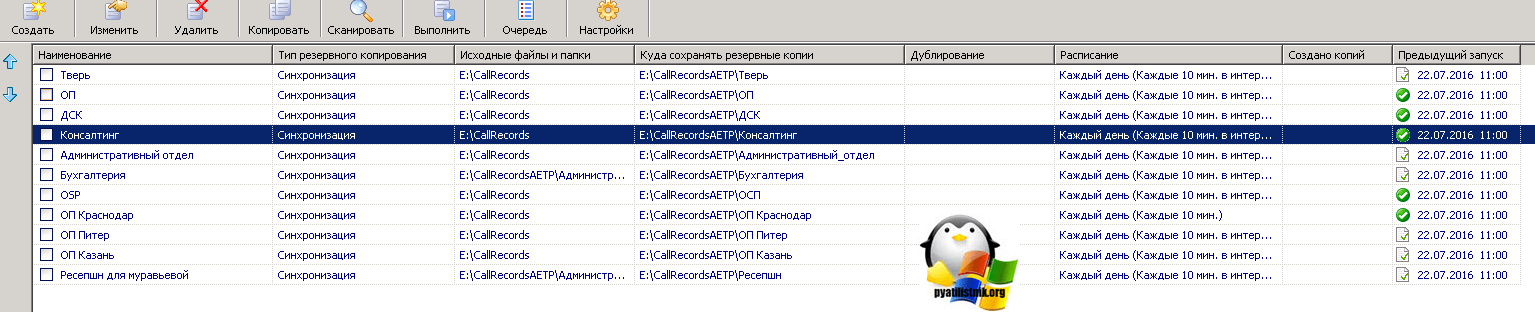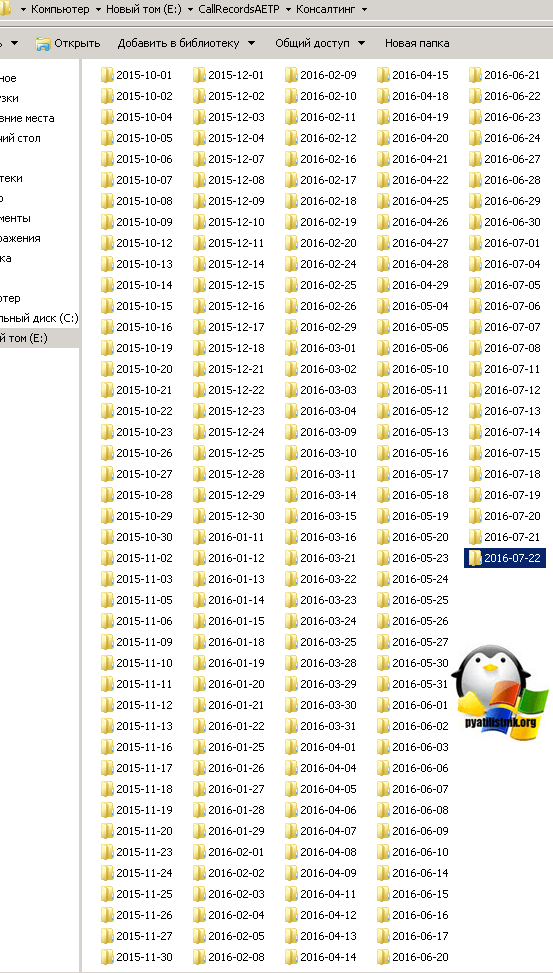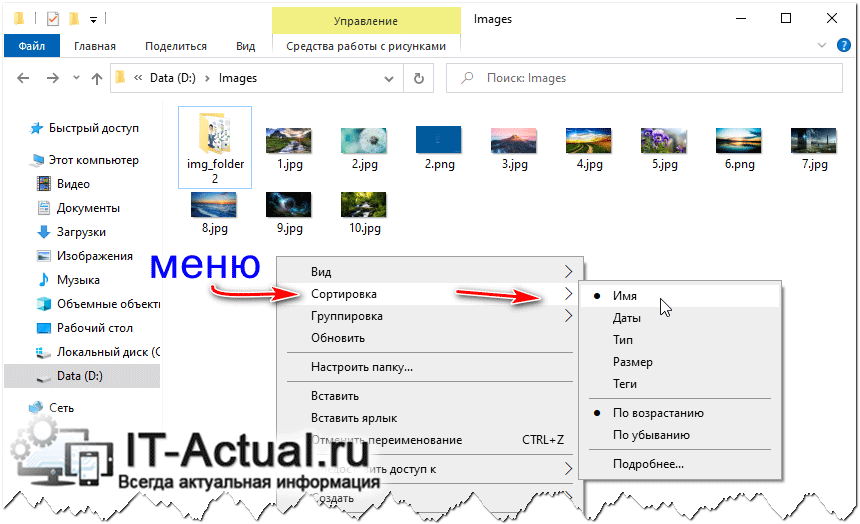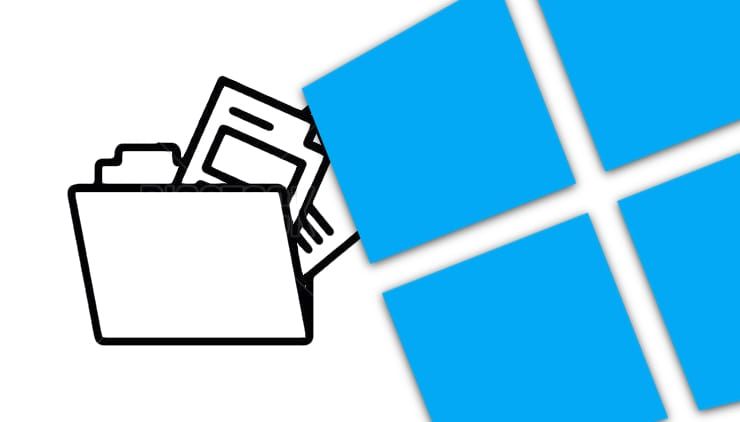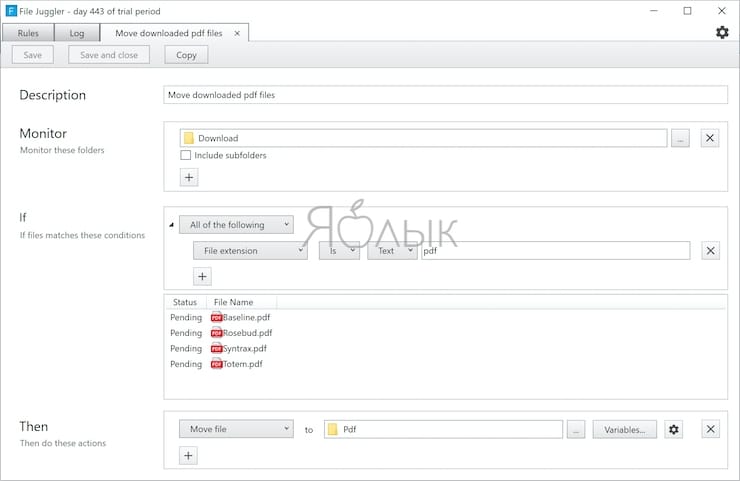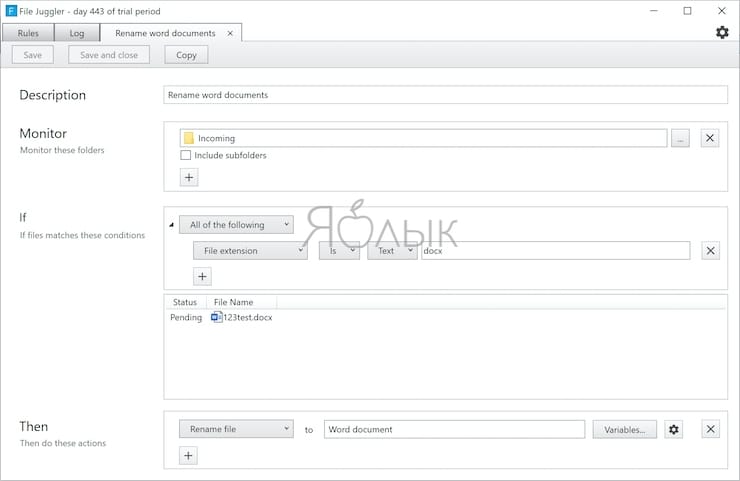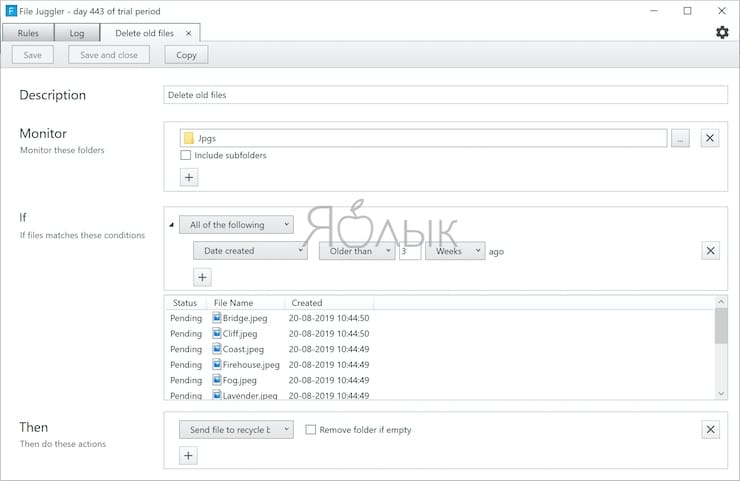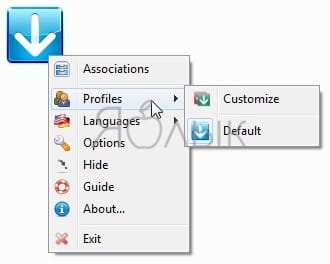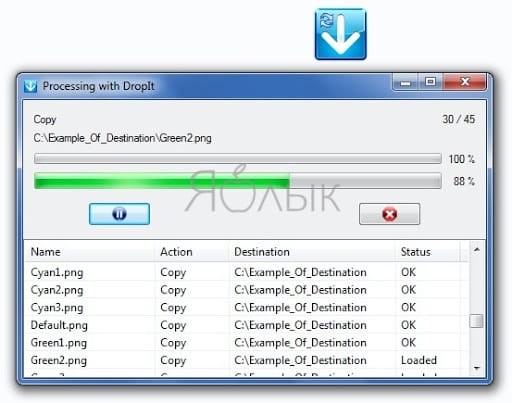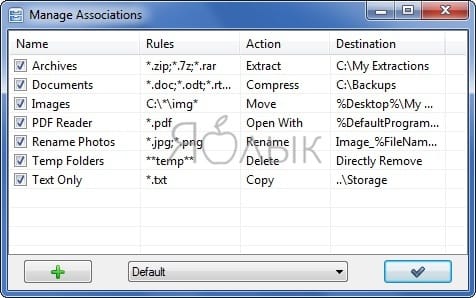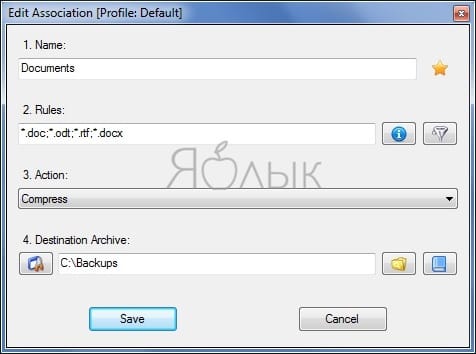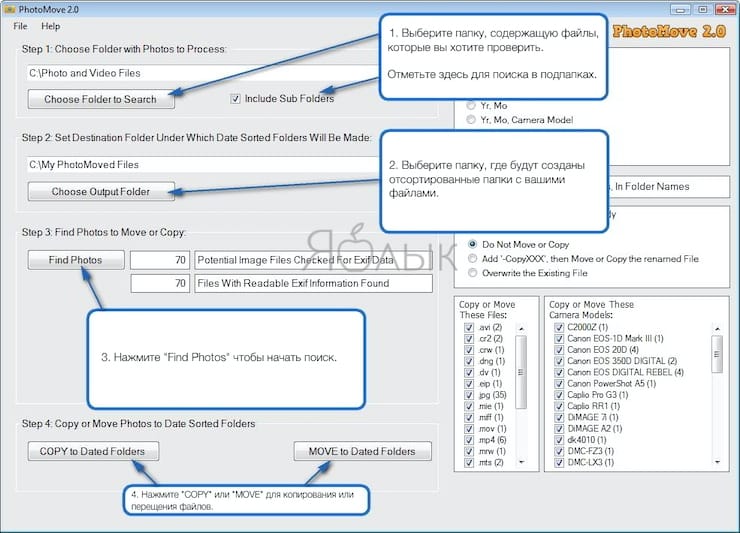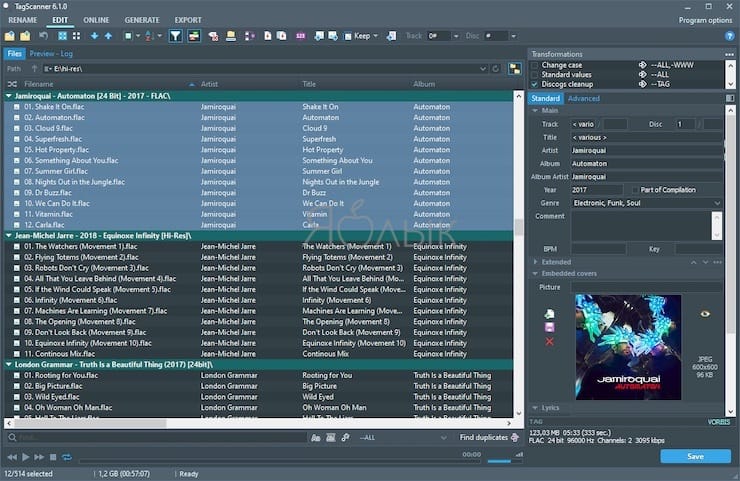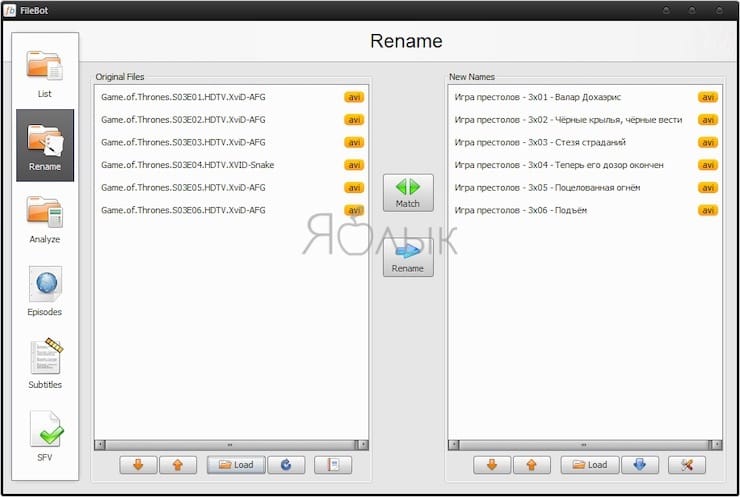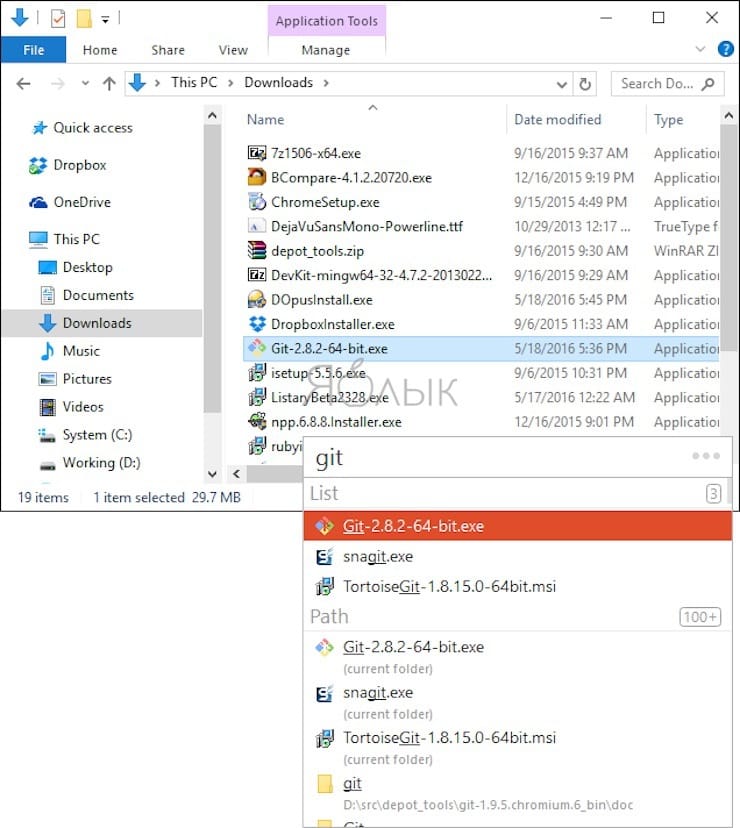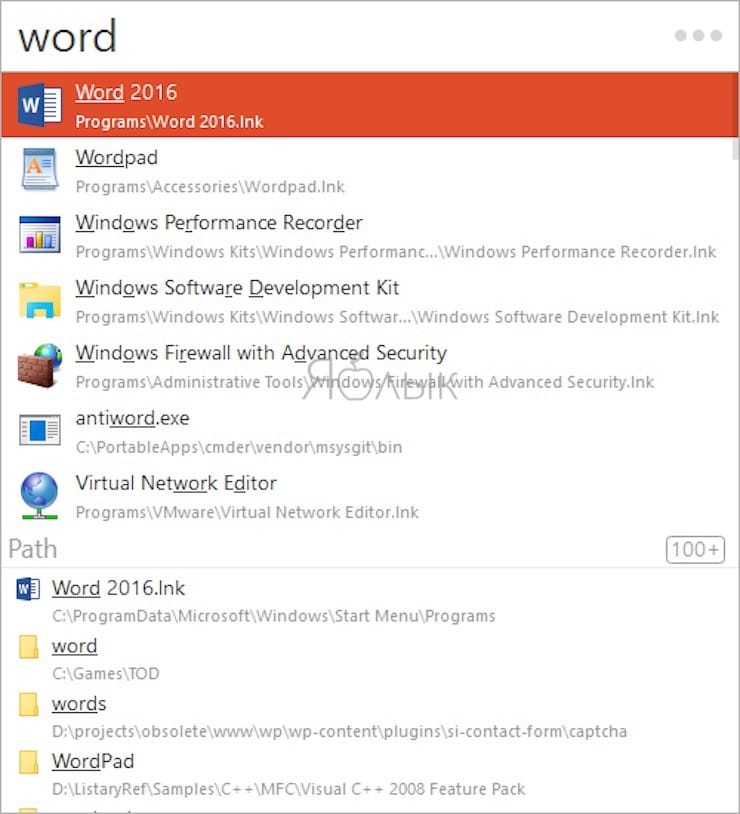- Автоматическая сортировка файлов windows
- Задача
- Программа для сортировки файлов
- DiskSorter для Windows
- Отзывы о программе DiskSorter
- Как отсортировать (упорядочить) файлы и папки в Windows
- Управляем файлами и папками посредством упорядочивания (сортировки)
- Как автоматически организовывать файлы в Windows: обзор лучших приложений
- File Juggler (автоматическая организация файлов)
- DropIt (автоматическая организация файлов)
- PhotoMove (автоматическая организация фото на основе данных EXIF)
- TagScanner (автоматическая организация музыкальной коллекции)
- FileBot (групповое переименование фильмов и сериалов)
- Listary (удобный поиск по файлам)
- Как управлять вашими файлами
Автоматическая сортировка файлов windows
Добрый день уважаемые читатели блога, продолжаем учиться системному администрированию и общению с компьютером, в прошлый раз мы с вами разбирали, как раздать вай фай с ноутбука виндовс 10, сегодня я хочу вам рассказать, как производится сортировка файлов по папкам в Windows, под сортировкой понимается, что когда у вас есть набор файлов, который вы хотите разложить по разным папкам на основании определенных критериев, это могут быть фотографии или музыка и т.д. Данное знание может вам экономить огромное количество времени при поиске и других ситуациях.
Задача
У меня в организации есть ip телефония, построенная на базе Kerio Operator, хорошее решение, все записи записываются и складируются в указанное место, в данном случае на ftp сервер.
Все бы хорошо, но на выходе вы получаете папку с набитым до верху файлами и без всякой сортировки, а задача такая, что нужно, чтобы записи отдельных отделов складировались по своим папкам, для того. чтобы можно было дать руководителям данных подразделений права на прослушивание. В Kderio Operator такой возможности нет. Он лишь складывает по папкам с датами все. что записал.
В самих же директориях вы увидите список, начинающийся с даты, фильтронуть его можно с помощью специальной программы, по такому значению как внутренний номер, он отмечен красным. При планировании я сделал так, что определенный диапазон внутренних номеров в Kerio Operator соответствует определенному отделу компании. Осталось теперь разобраться какая программа для сортировки файлов нам поможет.
Программа для сортировки файлов
В решении поставленной задачи по сортировке файлов по папкам в Windows, мне поможет программное решение под названием Exiland Backup Standard 3.9, может быть сейчас есть и версия по новее, но мне пока хватает и ее. Создаем новое задание. На первом шаге вам необходимо задать название, в моем случае это консалтинг.
Тип резервного копирования в Exiland Backup Standard указываем Синхронизация.
На третьем шаге вам необходимо задать папку из которой будут синхронизироваться файлы и папки, с последующим удалении их из источника, чтобы не было дублей.
А так же задать условие, что синхронизировать и сортировать, только те файлы, что попадают под условия, в моем случае это любые файлы в названии которых есть _3 (любой номер от 300-399, за это отвечают знаки вопроса)_. При желании вы можете исключить в каких папках не нужно искать данные файлы.
Далее, чтобы автоматическая сортировка файлов шла без ошибок, нужно задать конечную папку, куда будет идти синхронизация.
Не забываем указать, с какой периодичностью следует запускать данное задание сортировки файлов.
При желании вы можете настроить уведомление по почте или по локальной сети.
В итоге у вас появятся вот такие задания.
После выполнения сортировки файлов по папкам в Windows, на выходе вы увидите отфильтрованные записи по конкретному отделу, и уже на эту папку можно давать права на просмотр. В итоге задача выполнена и можно, делать уже что то другое, хочу отметить, что возможности Exiland Backup Standard, большие, например у вас есть куча музыки которую вы так же легко сможете отфильтровать по артистам, можете по дате произвести сортировку.
DiskSorter для Windows
| Оценка: |
4.00 /5 голосов — 2 |
| Лицензия: | Бесплатная |
| Версия: | 13.3.12 | Сообщить о новой версии |
| Обновлено: | 09.12.2020 |
| ОС: | Windows 10, 8.1, 8, 7, XP |
| Интерфейс: | Английский |
| Разработчик: | Flexense — Data Management Software |
| Категория: | Поиск файлов |
| Загрузок (сегодня/всего): | 0 / 2 939 | Статистика |
| Размер: | 6,07 Мб |
| СКАЧАТЬ | |
DiskSorter — неплохой инструмент для сортировки и классификации файлов на Вашем компьютере, что поможет упорядочит их размещение для более удобного и быстрого доступа. Программа поддерживает работу с файлами не только на локальном жестком диске, но также и на сетевых ресурсах, устройствах NAS и других систем хранения данных. Выберите интересующий Вас диск, том или директорию и проанализируйте, какие типы файлов в них преобладают, да и вообще чем забит ПК.
При необходимости есть возможность прямо в DiskSorter перемещать, копировать и удалять отдельные файлы и целые папки. Очень удобно выполнены графические круговые диаграммы для наглядного отображения структуры файлов выбранного раздела, а также опция «Top 100», где файлы сортируются в порядке уменьшения. В общем, достаточно полезная утилита как для общего представления файловой структуры Вашего ПК, так управления и контроля размещения данных на дисках и папках.
Everything — удобная в эксплуатации утилита для быстрого поиска файлов и папок по названию. По.
WizTree — небольшая и полезная утилита для определения файлов и папок, которые занимают много пространства на жестком диске.
AntiDupl.NET — удобная в работе программа, с помощью которой можно легко находить, отображать.
AllDup — бесплатный инструмент для поиска и удаления дубликатов файлов на Вашем компьютере.
DupKiller — быстрый и мощный инструмент для поиска и удаления дублированных или похожих.
UltraSearch — инструмент для быстрого поиска на ПК любых типов файлов и папок.
Отзывы о программе DiskSorter

Отзывов о программе DiskSorter 13.3.12 пока нет, можете добавить.
Как отсортировать (упорядочить) файлы и папки в Windows
Операционная система Виндовс имеет достаточное количество инструментов, позволяющих ускорить работу с файлами и папками. И об одной из таких возможностей и будет рассказано в материале.
Речь пойдёт о возможности упорядочивания (сортировки) файлов и папок в файловом менеджере Windows.
Управляем файлами и папками посредством упорядочивания (сортировки)
Так как речь идёт о файловом менеджере, что встроен в Виндовс (любой версии), то в данном окне и будут производиться все действия, что логично.
- Открыв окно, в котором находятся файлы и папки, следует на свободной области от оных кликнуть правой клавишей мышки.
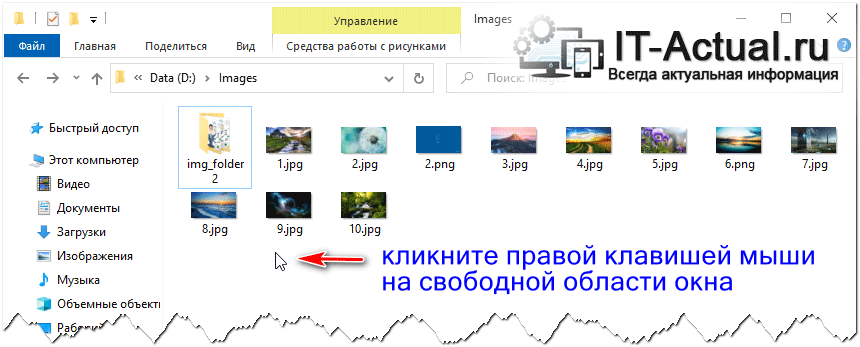
- Имя – вариант, который обычно выбран по умолчанию. В этом случае файлы и папки сортируются согласно присвоенному имени.
- Дата изменения – довольно удобный вариант, с помощью его можно быстро определить, какие файлы и папки редактировались недавно или в определённую дату, что существенно ускоряет работу за компьютером в целом.
- Тип – данный пункт относится к файлам, которые, как мы знаем, бывают самых разных типов. Видео, аудио, документы и т.д. Сортировка осуществляется согласно имеющимся у файлов расширениям (они по умолчанию обычно скрыты, но это можно изменить).
- Размер – можно быстро отсортировать файлы и папки по объёму занимаемого места.
- Также в данном меню могут присутствовать и другие пункты, это уже зависит от того, какие типы файлов преобладают в открытой папке.
Кстати, в Windows существует возможность управлять отображением файлов и папок, подробнее об этом написано в материале «Как изменить отображение (представление) файлов и папок в Windows».
Ну вот и всё, что хотелось бы рассказать о том, как с лёгкостью в Windows можно быстро манипулировать файлами и папками и быстро находить нужные, благодаря имеющимся встроенным инструментам.
В свою очередь, Вы тоже можете нам очень помочь.
Просто поделитесь статьей в социальных сетях и мессенджерах с друзьями.
Поделившись результатами труда автора, вы окажете неоценимую помощь как ему самому, так и сайту в целом. Спасибо!
Как автоматически организовывать файлы в Windows: обзор лучших приложений
Если вы попытаетесь узнать точное число файлов на вашем компьютере, то их число вас удивит. Системные файлы, временные, личные, мультимедиа, библиотеки приложений… Единственный способ справиться с переизбытком информации – упорядочить ее. Вот только файлов так много, как их лучше организовать в Windows 10?
К счастью, существуют специальные программы, которые призваны помочь пользователям и с этой задачей. И чем лучше будет построена организация личных файлов, тем быстрее получиться извлечь из них нужную информацию.
В этой статье мы расскажем о нескольких отличных приложениях, которые помогут вам автоматически упорядочить и организовать различные типы файлов в Windows.
File Juggler (автоматическая организация файлов)
Если у вас возникли проблемы с организацией файлов на компьютере, то рассмотрите возможность использования утилиты автоматизации. File Juggler отслеживает изменения в папках и выполняет действия на основе набора правил. Приложение использует стандартные условные операторы если-и-то, в формате IFTTT (If This Then That – бесплатный веб-сервис, который создает цепочки простых условных операторов, называемых апплетами). С File Juggler вы можете переименовывать файлы, перемещать, копировать, извлекать из архивов и многое другое.
Перед использованием приложения составьте первоначальный план того, что вы хотите делать с файлами. Нажмите кнопку Add (Добавить) и введите краткое описание действия. Добавьте папку, для которой вы хотите выполнить действие, в разделе Monitor (Наблюдение). А в разделе If (Если) добавьте свое условие обработки.
Дополнительная информация о возможных вариантах условий есть на этой странице. И наконец, выберите действие, которое вы хотите выполнить над своими файлами, в поле Then (Тогда).
Возможности и уникальные особенности:
- File Juggler позволяет контролировать содержимое папок и автоматически перемещает или копирует нужные вам файлы.
- File Juggler может искать ключевые слова или даты в содержимом файлов, а также перемещать или переименовывать их.
- Автоматически удаляйте файлы, которые вам не нужны. Облегчите поиск того, что вам нужно, и сэкономьте место на диске.
- File Juggler позволяет перемещать и переименовывать файлы на основе содержимого PDF файла с возможностью поиска в нем. Это можно использовать для организации счетов, выписок по кредитным картам и фрагментов информации.
- Приложение позволяет создавать переменные для точной организации различных типов контента. Переменными могут быть имя файла, путь к нему, дата, свойства файла и многое другое.
- Существует отдельная вкладка-журнал под названием Log, (Журнал) которая поможет вам отслеживать и проверять корректность работы приложения.
Скачать FileJuggler (Бесплатная пробная версия на 30 дней или $40)
DropIt (автоматическая организация файлов)
Бесплатное приложение DropIt имеет открытый исходный код и работает по тому же принципу, что и File Juggler. Для своей организации файлов вам понадобится создать правила и действия. Щелкните правой кнопкой мыши по плавающей иконке и выберите Associations (Ассоциации).
Затем нажмите кнопку Plus, чтобы создать свои правила. Затем перетащите файлы или папки на значок DropIt, чтобы начать их обработку (см. видео ниже).
Подобно File Juggler вы можете определить папку для логов или же воспользоваться интеграцией с SendTo (Отправить в…) для передачи результатов обработки файлов и папок.
Вы можете определить, как фильтровать ваш контент: по имени, дате, размеру, свойству и использовать какое-либо из 21 доступного действия. Они включают в себя загрузку, переименование, шифрование, сжатие, изменение свойств и многое другое.
Поле Rules (Правила) – это мощная функция DropIt для формирования фильтров. Тут это работает лучше, чем в File Juggler. С различными типами символов, сокращений и регулярных выражений вы можете формировать уникальные фильтры для файлов: по имени, расширению или типу.
Русскую локализацию можно скачать на сайте программы.
Уникальные особенности:
- Групповые ассоциации в разных профилях. Например, вы можете установить одну ассоциацию для офисного компьютера, а другую – для домашнего. Переключение между профилями осуществляется легко.
- В приложении есть несколько эксклюзивных действий, включая функцию разделения и объединения файлов, создание списка файлов в формате HTML, создание списка воспроизведения, отправку файлов по электронной почте и многое другое.
- Вы можете установить таймер для мониторинга папок с установленными интервалами. DropIt также покажет вам окно прогресса для отслеживаемых папок.
- Приложение также поддерживает использование переменных среды в поле Destination (Назначение). Это дает возможность использовать сокращенное имя файла вместо полного с путем, а также сокращение даты создания или изменения и т.д.
Скачать DropIt (бесплатно)
PhotoMove (автоматическая организация фото на основе данных EXIF)
Приложения для организации фотографий, такие как Adobe Lightroom, позволяют очень легко упорядочивать фотографии по данным EXIF. Если вы по каким-то причинам не пользуетесь такими приложениями, то каталогизация и сортировка всех многочисленных фотографий в папках – сплошная головная боль. Организация фотографий на компьютере с ограниченной поддержкой метаданных – утомительная ручная задача.
PhotoMove – это приложение, которое использует данные EXIF для автоматического перемещения (или копирования) и сортировки фотографий в папки на основе фактической даты. Для начала выберите исходную папку с вашими фотографиями. Затем задайте папку назначения.
Нажмите кнопку Move (Переместить) или Copy (Копировать) для обработки ваших файлов. При необходимости перейдите в настройки и определите структуру папок, правила обработки дубликатов, типы файлов и многое другое.
Уникальные особенности:
- PhotoMove отлично работает с NAS-массивами. Если у вас есть обширная коллекция фотографий, вы можете напрямую перемещать и сортировать фотографии в самом NAS.
- Выбор нужного типа структуры папок для упорядочивания изображений. В бесплатной версии вы можете организовать фотографии по году, месяцу, дате. Pro версия имеет уже десять различных вариантов.
- PhotoMove поддерживает синтаксис командной строки. Вы можете использовать командную строку или файл с командами для организации вашей коллекции фотографий.
- Если ваши фотографии не имеют данных EXIF, вы можете использовать для сортировки дату файла или поместить фотографии без данных EXIF в отдельную папку.
Скачать PhotoMove (бесплатная, версия Pro: $9)
TagScanner (автоматическая организация музыкальной коллекции)
Любой, у кого есть огромная коллекция музыки, знает, как тяжело управлять плохо упорядоченной фонотекой. И хотя имя файла имеет важное значение, главное – его метаданные, которые содержат всю важную информацию, включая исполнителя, альбом, год выпуска, обложку и многое другое. Редактирование метаданных является трудоемкой и сложной задачей.
TagScanner – это приложение, которое позволяет вам организовывать музыкальные коллекции и управлять ими. Оно включает в себя множество встроенных настроек конфигурации для редактирования тегов различных аудиоформатов.
Нажмите кнопку Browse for folder (Искать в папке), чтобы загрузить аудиофайлы. Приложение прочитает их метаданные и отобразит их в соответствии с режимом сортировки.
Уникальные особенности:
- Поддерживаются расширенные функции замены и преобразования текста в тегах и именах файлов.
- Приложение может переименовывать и реорганизовывать аудио файлы группой. Вы можете создать новую структуру папок на основе структуры тегов.
- TagScanner позволяет просматривать теги и обложки из онлайн-баз данных, прежде чем помещать их в mp3-файлы.
- Вы можете создавать списки воспроизведения и экспортировать информацию в формате CSV, HTML, M3U и т.д.
Скачать TagScanner (бесплатно)
FileBot (групповое переименование фильмов и сериалов)
У людей, которые любят хранить на компьютере фильмы или телешоу, есть распространенные общие проблемы: некорректные названия файлов, отсутствие файлов с субтитрами, неполная информация. FileBot – это служебное приложение, которое поможет автоматизировать задачу организации и переименования медиафайлов.
FileBot имеет интерфейс в виде двух панелей. Перетащите папку мультимедиа на панель Original Files (Оригинальные файлы). На панели New Names (Новые имена) нажмите кнопку Fetch Data (Получить данные). Приложение попытается автоматически сопоставить ваши файлы с данными из различных онлайн-баз данных. Как только вы подтвердите подобранную информацию, нажмите Rename.
Уникальные особенности:
- FileBot может сканировать имена файлов, чтобы выяснить, какие шоу, сезоны и эпизоды содержатся в видео. Только от вас зависит, как вы решите назвать медиа-файлы и захотите их упорядочить.
- Программа позволит вам увидеть полный список всех эпизодов любимого сериала. Просто найдите ваше шоу, выберите источник и порядок сортировки.
- Приложение также позволяет вручную искать и загружать субтитры, просматривать их и исправлять проблемы кодирования на разных языках.
- Извлекайте обложки, постеры и создавайте файлы NFO для вашей медиатеки. Если вы используете медиаплеер Kodi, FileBot может исправить различные проблемы, связанные с метаданными.
Скачать FileBot (Платная, $6 за годовую подписку)
Listary (удобный поиск по файлам)
Обсуждаемые выше приложения для автоматизации помогут вам организовать файлы. Как только вы их отсортируете, вам понадобится инструмент поиска. Listary – отличное приложение для такой задачи, с помощью которого удастся быстро находить нужные вам файлы.
При первом запуске Listary попросит вас настроить сочетания клавиш.
Перейдите в Options → Hotkeys (Опции → Горячие клавиши) и введите сочетание. Когда вы нажимаете горячую клавишу, на экране появляется всплывающая строка поиска. Функция Fuzzy Search в Listary распознает суффикс, префикс или любую часть имени файла. При этом результаты мгновенно отображаются в окне поиска.
Уникальные особенности:
- Listary легко интегрируется с диалоговым окном для быстрого открытия и сохранения файлов. Вы можете искать файлы в любом приложении, которое использует диалоговое окно для их открытия.
- Используйте горячую клавишу быстрого переключения, чтобы мгновенно перейти к папке с файлом, с которым вы работаете. Открывайте файлы быстрее, не перемещаясь вручную по диалоговому окну «Открыть файл».
- Вы можете установить пользовательские ключевые слова для любого количества папок. Ищите файлы только в нужной вам папке.
- Создавайте ярлыки для файлов, папок и приложений, которые вы часто используете.
Приложение покажется неплохой альтернативой нативной функции поиска файлов в Проводнике Windows.
Скачать Listary (бесплатная, версия Pro: $20)
Как управлять вашими файлами
На самом деле организация личных файлов в Windows – утомительная работа. Но если вы однажды не потратите на это свое время, то это рано или поздно, с накоплением файлов, приведет к потере производительности и дискомфорту.
С рассмотренными выше приложениями вы можете организовывать файлы и контролировать этот процесс без особых усилий. Сформируйте у себя новую цифровую привычку, тем более, что она даст еще и свежие идеи для управления файлами на вашем компьютере.