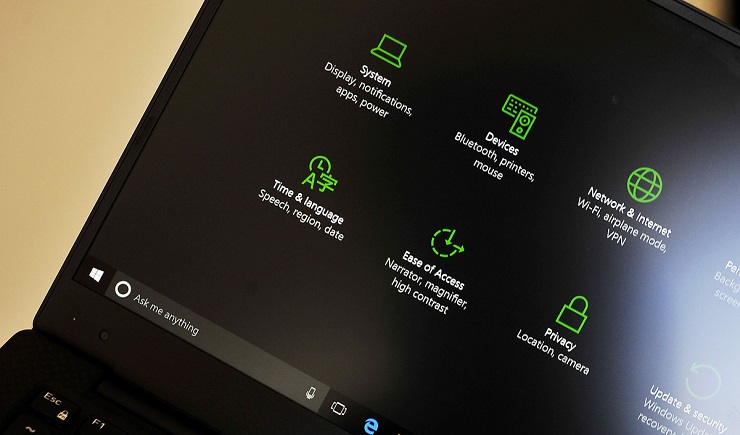- Как автоматически включать и отключать тёмную тему в Windows 10?
- Как настроить автоматическое включение и отключение темной темы интерфейса в Windows 10
- Как активировать тёмную тему Windows 10
- Включение тёмной темы Windows
- Включение тёмной темы в Microsoft Edge
- Включение тёмной темы в Microsoft Office
- Автоматическая смена темы в Windows 10
- Как включить темную тему в Windows 10
- Включение через приложение Параметры Windows
- Активация тёмной темы в Edge, Firefox и Chrome
- Использование режима высокой контрастности
- Включаем тёмный режим в редакторе реестра
Как автоматически включать и отключать тёмную тему в Windows 10?
Продвинутые пользователи Windows 10 наверняка помнят, что активировать тёмную тему можно изменением одного параметра реестра. О том как это сделать вручную, мы уже рассказывали больше двух лет назад. Остаётся только автоматизировать этот процесс при помощи консоли PowerShell и Планировщика заданий.
1. Запустить Планировщик заданий можно из меню Пуск → Средства администрирования Windows или прямо из поиска на панели задач, просто по имени.
2. В открывшемся окне Планировщика нужно перейти в блок Действия и кликнуть по ссылке Создать задачу.

3. Далее в окне Создание задачи на вкладке Общие указываем имя задачи, оно может быть любым, а в блоке Параметры безопасности выбираем пункт Выполнять для всех пользователей и устанавливаем галочку Не сохранять пароль. Будут доступны ресурсы только локального компьютера..
4. На вкладке Триггеры того же окна нужно кликнуть по кнопке Создать. для запуска инструмента создания триггера.
4.1 В открывшемся окне Создание триггера выбираем вариант По расписанию в списке Начать задачу (он выбран по умолчанию), активируем опцию Ежедневно в блоке Параметры и указываем нужное время выполнения задачи в блоке Начать (к примеру, 21:00:00). Применяем изменения кликом по кнопке ОК.

5. Далее на вкладке Действие окна Создание задачи нужно кликнуть по кнопке Создать. для запуска инструмента создания действия для задачи.
5.1. В окне Создание действия выбираем Запуск программы в списке Действие, в строке Программа или сценарий указываем команду:
А в строке Добавить аргументы указываем эти аргументы для запуска:
Изменения применяем кликом по кнопке ОК.
6. Вернувшись в окно Создание задачи, обладателями планшетов и портативных компьютеров имеет смысл на вкладке Условия, в блоке Питание снять галочки напротив пунктов Запускать только при питании от электросети и Останавливать при переходе на питание от батарей. Всем остальным можно переходить к следующему шагу.
7. Завершаем создание задачи на вкладке Параметры того же окна, установив галочки напротив пунктов Немедленно запускать задачу, если пропущен плановый запуск и При сбое выполнения перезапускать через:. Параметры последней опции (период перезапуска и количество попыток) можно не менять, сохранив используемые по умолчанию. Для создания задачи кликам по кнопке ОК.
8. Так мы с вами создали задачу для активации тёмной темы оформления, снова включить светлую поможет другая задача. Порядок действий по её созданию ничем не отличается, нужно лишь указать иное имя на шаге 3, задать другое время запуска на шаге 4.1 (к примеру, 8:00:00) и указать этот аргумент на шаге 5.1:
Если вы заметили какие-то неточности, готовы дополнить материал или хотите задать вопрос, смело обращайтесь в комментарии ниже.
Как настроить автоматическое включение и отключение темной темы интерфейса в Windows 10
В Windows 10 Anniversary Update появилась темная тема интерфейса, которой удобно пользоваться в ночное время суток. Однако включать и выключать ее приходилось руками, что не очень удобно. Но Windows есть Windows — никто не отменял планировщик заданий, с помощью которого можно настроить автоматическое включение и отключение темной темы в нужное время.
Для этого в поиске наберите «Планировщик заданий», в нем нажмите на Действие > Создать задачу. В открывшемся окне назовите задачу любым именем, выберите пункт «Выполнять для всех пользователей», и поставьте галочку на «Не сохранять пароль»:
Теперь перейдите на вкладку «Триггеры» и нажмите на кнопку «Создать. ». В открывшемся окне выставляем следующие параметры: начать задачу — по расписанию, ежедневно, дата — сегодняшняя, время — нужное вам время включения темного режима (например, 10 вечера):
После этого нажимаем ОК и возвращаемся к предыдушему окну — в нем должны отобразиться заданные вами параметры.
Теперь переходим на вкладку «Действие» и снова нажимаем на кнопку «Создать. ». В открывшемся окне нужно заполнить два поля: в строке «Программа и сценарий» нужно написать следующее:
%SystemRoot%\system32\WindowsPowerShell\v1.0\powershell.exe
В строке «Добавить аргументы» следующее:
New-ItemProperty -Path HKCU:\SOFTWARE\Microsoft\Windows\CurrentVersion\Themes\Personalize -Name AppsUseLightTheme -Value 0 -Type Dword -Force
Выбираем тип действия — запуск программы. Должно получиться так:
Снова нажимаем ОК и убеждаемся, что введенный текст сохранился.
Владельцам ноутбуков и планшетов советую перейти на вкладку «Условия» и разрешить запуск задачи при питании от аккумулятора:
Теперь переходим на вкладку «Параметры» и ставим галку на немедленном запуске задачи, если пропущен плановый запуск:
Теперь смело нажимаем на ОК — задача создана. Однако это только половина дела — включить-то темную тему мы включили, а кто выключать будет — Кортана? Как вы уже догадались — нужно создать еще одну задачу, с другим именем (например, Dark Mode Off), указать нужное время выключения (например, 7 утра), а в строке «Добавить аргументы» нужно написать следующее:
Set-ItemProperty -Path HKCU:\SOFTWARE\Microsoft\Windows\CurrentVersion\Themes\Personalize -Name AppsUseLightTheme -Value 1
Вот теперь точно все — мы имеем две задачи, которые по заданному времени включают и отключают темную тему. При желании эти задачи можно редактировать или вообще удалить из Планировщика.
Как активировать тёмную тему Windows 10
В Windows 10 с недавних пор появилась тёмная тема оформления. В этой статье поговорим о ней подробнее, ведь многим пользователям она придётся по вкусу. Приятного чтения!
До выхода крупного обновления Windows 10 Anniversary Update (1607), тёмная тема включалась при помощи правок в реестре, что было не под силу обычному пользователю. С выходом версии 1607, она стала активируется непосредственно в параметрах персонализации Windows, что удобно и понятно любому пользователю. Рассмотрим тёмную тему на примере последней версии Windows 10 — April 2018 Update.
Для применения более существенных изменений есть другой способ: включение контрастной черной темы. В этом случае поменяют цвет все элементы операционной системы Windows, но выглядит это если честно как вырви глаз. Я обойду контрастную тему стороной.
Включение тёмной темы Windows
Для включения тёмной темы необходимо проделать следующие элементарные шаги:
- открыть Пуск — Параметры — Персонализация — вкладка Цвета .
- спуститься до конца страницы и выбрать режим Тёмный , тема будет сразу применена.
Теперь Параметры и Магазин Windows, а также приложения, связанные с ним, будут выглядеть как на картинке выше. Стоит заметить, что для людей, постоянно работающих за компьютером, тёмная тема идеально подходит, так глаза меньше устают.
Включение тёмной темы в Microsoft Edge
В стандартном браузере для Windows 10 — Microsoft Edge, также есть возможность активировать тёмную тема. Делается это также элементарно просто:
- открыть браузер, нажать на 3 точки в правом верхнем углу;
- открыть Параметры , в пункте настроек Выбор темы, выберите Темная .
Включение тёмной темы в Microsoft Office
Тёмная тема не обошла стороной и пакет программ Microsoft Office . Как вы уже догадались, там тема включается не менее просто.
- откройте нужное приложение (я сделаю на примере Microsoft Word 2016);
- войдите в меню Файл , выберите Параметры ;
- в окне Параметры Word , во вкладке Общие , в разделе Личная настройка Microsoft Office , в пункте Тема Office выберите вариант Темно-серый , а затем нажмите на кнопу ОК .
В боле ранних версиях Microsoft Office, тема выбирается аналогичным образом. В Microsoft Word 2007 нажмите на кнопку Office , а затем на кнопку Параметры Word . В окне Параметры Word , во вкладке Основные , в пункте настроек Цветовая схема , выберите Черная , а затем нажмите на кнопку ОК .
На этом у меня всё. Надеюсь данная статья была вам полезна и интересна.
Понравилась статья? Ставьте лайки. Подписывайтесь на канал, полезная информация гарантирована. Делитесь публикацией с друзьями, кнопки «поделиться» ждут ваших кликов.
Автоматическая смена темы в Windows 10
Расскажу как настроить автоматическую смену темы в Windows 10 по расписанию без использования сторонних программ, штатными средствами Windows.
И так начнем, предположим мы хотим что бы тема в нашей Windows менялась по какому-то заданному графику. Например утром в 8:00 тема должна становиться светлой, а вечером в 20:00 тема должна измениться на тёмную и так каждый день.
Для этого будем использовать планировщик заданий. Создадим в нём 2 задачи, первую для смены на темную тему, а вторую для смены на светлую тему.
Начнем с создания задачи для смены на темную тему.
Шаг 1.
Открываем поиск и и находим там планировщик заданий , затем запускаем его
Шаг 2.
В планировщике заданий нажимаем «Создать задачу»
Шаг 3.
В окне создания задачи, на вкладке «Общие» :
1. Придумываем имя для нашей задачи
2. Выбираем пункт «Выполнять для всех пользователей» и устанавливаем флажок на пункте «Не сохранять пароль»
3. В выпадающем меню выбираем «Настроить для Windows 10»
Шаг 4.
Переходим на вкладку «Триггеры» и нажимаем «Создать»
Шаг 5.
В окне создание триггера:
1. Из выпадающего списка выбираем начать задачу «По расписанию»
2. Выбираем пункт «Ежедневно»
3. Устанавливаем дату с которой задача вступит в силу и время в которое она будет выполняться.
4. Задаем параметр «Повторять каждые: 1 дн.»
5. Проверяем установлен ли флажок «Включено» , если нет — устанавливаем.
6. Нажимаем «ОК»
Шаг 6.
Переходим во вкладку «Действия» и нажимаем «Создать»
Шаг 7.
В окне создание действия:
1. Из выпадающего списка выбираем «Запуск программы»
2. В поле «Программа или сценарий» вписываем следующую строку:
%SystemRoot%\system32\WindowsPowerShell\v1.0\powershell.exe
(Запуск приложения PowerShell. Выделенную строку можно скопировать и вставить в соответствующее поле)
3. В поле «Добавить аргументы» вписываем следующую строку
New-ItemProperty -Path HKCU:\SOFTWARE\Microsoft\Windows\CurrentVersion\Themes\Personalize -Name AppsUseLightTheme -Value 0 -Type Dword -Force
(Меняем параметр реестра отвечающий за то какая тема сейчас активна, 0 = Темная тема 1 = Светлая тема. Выделенную строку можно скопировать и вставить в соответствующее поле )
4. Нажимаем «ОК»
Шаг 8.
Переходим во вкладку «Параметры»:
1. Устанавливаем флажок «Выполнять задачу по требованию»
2. Устанавливаем флажок «Немедленно запускать задачу, если пропущен плановый запуск»
(Требуется для автоматической отработки задачи пропущенной в то время, когда компьютер был выключен)
3. Устанавливаем флажок «При сбое выполнения перезапускать через»
(Параметры можно оставить стандартными, или поменять на свои)
4. Устанавливаем флажок «Принудительная остановка задачи, если она не прекращается по запросу»
5. Нажимаем «ОК»
Готово! Теперь каждый день в 20:00 тема будет изменяться на темную и глаза будут меньше уставать в вечернее и ночное время суток, но нам нужно что бы тема возвращалась обратно на светлую в дневное время суток!
Задача на смену будет практически идентичная за исключением того, что нам нужно будет поменять время в которое будет активироваться задача и параметр реестра отвечающий за активацию темы.
Приступим к созданию задачи для смены темы на светлую:
Создаем новую задачу
1. Повторяем Шаг 1 и Шаг 2.
Как включить темную тему в Windows 10
В данной статье показаны действия, с помощью которых можно включить темную тему в операционной системе Windows 10.
Стандартная тема оформления в операционной системе Windows 10 по умолчанию светлая. Но также пользователям доступна и темная тема (режим) оформления, которую при желании можно включить в приложении «Параметры Windows» или используя редактор реестра.
Включение через приложение Параметры Windows
Чтобы включить или отключить темную тему, откройте приложение «Параметры Windows», для этого нажмите на панели задач кнопку «Пуск» и далее выберите «Параметры» 

В открывшемся окне приложения «Параметры Windows» выберите категорию Персонализация .
Далее, перейдите на вкладку Цвета и в правой части окна в разделе Выберите режим приложения установите переключатель (радио кнопку) в положение Темный .
После этого, окно приложения «Параметры Windows» и некоторые другие приложения операционной системы, изменят цвет на темный.
Магазин Windows (Microsoft Store) также изменит тему на темную.
Активация тёмной темы в Edge, Firefox и Chrome
Также можно изменить интерфейс популярных веб-браузеров, таких как Microsoft Edge, Mozilla Firefox и Google Chrome.
Включить темную тему в браузере Microsoft Edge и в некоторых других стандартных приложениях Windows, Вы можете прочитав статью Как включить темную тему в Microsoft Edge
Чтобы включить темную тему в браузере Mozill Firefox, прочитайте статью Как включить тёмную тему в браузере Mozilla Firefox
Также включить тёмную тему для браузеров Mozilla Firefox и Google Chrome можно используя соответствующий магазин тем оформления. Для этого зайдите в магазин тем оформления для браузера Chrome или Firefox и выберите подходящую тему.
В Chrome можно использовать к примеру, Morpheon Dark, а High Contrast для Chrome позволяет модифицировать даже сайты: инвертировать цвета или менять оформление в них на монохромное.
Использование режима высокой контрастности
В настройках операционной системы присутствует возможность изменить цветовое оформление всех элементов интерфейса Windows, таких как Проводник Windows, универсальные и десктопные приложения, рабочий стол.
Для этого нужно использовать режим высокой контрастности. Чтобы включить режим высокой контрастности, последовательно откройте:
Параметры Windows Специальные возможности Высокая контрастность .
В правой части окна, установите переключатель Включить режим высокой контрастности в положение Вкл.
После включения режима высокой контрастности, вы сразу увидите изменения. Также можно выбрать другие высококонтрастные темы.
Также у вас есть возможность самостоятельно настроить высококонтрастные цвета выбрав соответствующий цветной прямоугольник.
Конечно данный способ модификации интерфейса Windows очень агрессивный, поэтому результат понравится далеко не всем пользователям.
Включаем тёмный режим в редакторе реестра
Данный способ включения темной темы использовался в более ранних версиях операционной системы Windows 10, когда отсутствовала возмоможность включения темной темы в графическом интерфейсе.
Этот способ по прежнему работоспособен и вы также можете его использовать. Но прежде чем вносить какие-либо изменения в системный реестр Windows, настоятельно рекомендуется создать точку восстановления
Итак, откройте редактор реестра, для этого нажмите сочетание клавиш 
В открывшемся окне Редактора реестра перейдите в следующий раздел:
После того как вы перешли в раздел Personalize , в правой части окна щёлкните правой кнопкой мыши и в открывшемся контекстном меню выберите Создать > Параметр DWORD (32 бита)
Присвойте созданному параметру имя AppsUseLightTheme и значение 0 .
Изменения вступают в силу сразу.
Если вы решите вернуться к светлому оформлению, просто удалите созданный параметр AppsUseLightTheme или измените его значение на 1
Также для включения темной темы вы также можете создать и применить файл реестра следующего содержания:
Windows Registry Editor Version 5.00
Для того, чтобы отключить темную тему, создайте и примените файл реестра следующего содержания:
Windows Registry Editor Version 5.00
Также можно скачать готовые файлы реестра для включения/отключения тёмной темы.