- Создание своего образа Windows 7 с помощью пакета автоматической установки Windows (WAIK)
- Подготовка
- Установка системы и переход в режим аудита
- Установка обновлений
- Установка важных обновлений
- Установка рекомендуемых и необязательных обновлений
- Установка программного обеспечения
- Подготовка системы
- Создание образа
- Автоматическая установка Windows 7. Установка драйверов и ПО
- Автоматизация установки Windows и программ
- Более подробное описание приложений, которыми резервируются данные
- Программы для установок в автоматических режимах
- Какими ещё особенностями обладают программы?
- Резервирование настроек пользователей
Создание своего образа Windows 7 с помощью пакета автоматической установки Windows (WAIK)
Подготовка
Для создания установочного образа Windows 7 с предустановленными обновлениями и/или предустановленным программным обеспечением, потребуется:
- Отдельный компьютер, или виртуальная машина (на мой взгляд, куда удобнее конечно последний вариант).
- Оригинальный образ с Windows 7 (будет проще, если это образ с Service Pack 1).
- Пакет автоматической установки Windows (WAIK) для Windows 7.
Установка системы и переход в режим аудита
И так, первым делом нужно начать установливать систему Windows 7 на компьютер. Стоит отдавать себе отчет, что выбранная редакция Windows 7 в дальнейшем останется в создаваемом образе, и поменять её не получится. По окончанию установки, когда система после перезагрузки попросит ввести имя пользователя и имя компьютера, следует нажать кнопки Ctrl + Shift + F3 .
Это отправит систему в очередную перезагрузку, после чего, она загрузится в режиме аудита.
Установка обновлений
Установка важных обновлений
Казалось бы, достаточно просто открыть Центр обновлений, и выкачать все обновления Windows, но скорее всего вы получите кучу самых разных ошибок — от устаревшего агента центра обновлений, до отсутствия поддержки современного алгоритма шифрования SHA-2. По этому, куда проще будет воспользоваться данным списком обновлений для первичной установки (важно соблюдать порядок установки!):
Затем, включаем установку обновлений из центра обновления Windows, и устанавливаем их до тех пор, пока они не «закончатся».
Установка рекомендуемых и необязательных обновлений
Кроме «важных» обновлений, можно включить в образ и «не обязательные» обновления. В конце концов система выдаст сообщение, что обновления Windows не требуются.
Установка программного обеспечения
В систему можно так же установить и необходимые программы, которые Вы хотите видеть в составе системы.
Хочется сразу заметить, что включить этим способом драйвера в дистрибутив системы не получится — в дальнейшем, они все будут автоматически удалены из системы, на этапе подготовки образа системы. По этой же причине, нет смысла включать в образ системы программные продукты, использующие свои драйвера — так как драйвера будут удалены, то и работоспособность этих программ будет нарушена.
Подготовка системы
Открываем «Мой компьютер», нажимаем правой кнопкой мыши на системном разделе жесткого диска, и выбираем пункт «Свойства». Там нажимаем «Очистка диска». Программа потратит какое-то время на анализ файлов на диске, и выдаст список того, что можно удалить с диска. Выбираем все, что весит больше 0 байт, и нажимаем «ОК».
Очистив жесткий диск от всевозможного мусора, остался последний шаг — запуск утилиты sysprep. Запустить её можно из папки C:\Windows\System32\sysprep .
В верхнем пункте «Действия по очистке системы» выбираем «Переход в окно приветствия системы (OOBE)», так же отмечаем галочкой пункт «Подготовка к использованию». В нижнем пункте «Параметры завершения работы» выбираем «Завершение работы».
Нажимаем «ОК», и ждем завершения работы утилиты системной подготовки Microsoft Windows к развертыванию, и последующего завершения работы компьютера.
Создание образа
Открываем меню «Пуск», в нем находим Microsoft Windows AIK — Командная строка средств развертывания, и запускаем от имени администратора.
В открывшейся командной строке выполняем следующую команду:
- Для образа 32-разрядной системы:
- Для образа 64-разрядной системы:
Здесь и далее с:\winpe — это любая удобная Вам папка.
После выполнения выше указанной команды, в данной папке появится файл winpe.wim. Его нужно скопировать в директорию ISO\sources, которая расположена там же. После копирования, файл нужно переименовать в boot.wim. В эту же папку, нужно скопировать файл imagex.exe, расположенный в директории C:\Program Files\Windows AIK\Tools\x86 или C:\Program Files\Windows AIK\Tools\amd64 (в зависимости от разрядности образа подготавливаемой системы).
Скопировав все нужные файлы, в командной строке средств развертывания необходимо выполнить следующую команду:
После её выполнения, создастся образ ISO, с которого нужно будет загрузится на компьютере или виртуальной машине, где была установлена система.
После загрузки с данного ISO, запустится среда предустановки Windows, с запущенным окном командной строки. В данном окне будет проходить все дальнейшие действия.
Первым делом, нужно определить, на каком разделе находится ранее подготовленная система Windows 7. Для этого, нужно запустить diskpart:
И отобразить все доступные разделы:
Ориентируясь по имеющимся данным, приходим к выводу, на каком разделе находится обновленная и подготовленная к развертыванию система Windows 7 (предположим, она расположена на диске D). Так же смотрим, какая буква присвоена диску со средой предустановки Windows. Выходим из diskpart:
Переходим в папку sources на диске со средой предустановки Windows (предположим, что у диска буква E):
Теперь выполним команду для «захвата» системы:
Разберем данную команду:
- /capture D: — захват раздела D:
- D:\install.wim — сохраняемый wim файл, с которого в дальнейшем будет выполнятся установка системы Windows 7
- «Windows 7 Professional Final» — имя образа системы, должно быть в кавычках
- /compress maximum — сжатие файлов в образе. Доступные значения — fast (быстрое сжатие, значение по умолчанию) maximum (максимальное сжатие) и none (без сжатия). На скорость установки системы выбранное сжатие образа не влияет
По завершению процесса, компьютер (виртуальную машину) можно выключить с помощью команды в командной строке:
Очищаем папку с:\winpe\ISO, и копируем туда содержимое оригинального диска Windows 7. В папке sources будет файл install.wim, который необходимо заменить на созданный ранее нами.
Затем, в командной строке средств развертывания выполняем следующую команду:
Для создания образа 32-разрядной Windows 7:
Разберем данную команду:
- u2 — создание образа в файловой системе UDF
- m — убирает ограничения на размер образа
- o — сокращение размера образа за счет замены дублирующихся файлов одним экземпляром
- l — название образа (метка тома)
- b — путь к загрузочному файлу
Для создания образа 64-разрядной Windows 7:
Поскольку, в отличии от 32-разрядной версии Windows 7, 64-разрядная версия поддерживает UEFI, то команда на создание образа примет немного другой вид. В целом, можно использовать и команду от 32-разрядной версии Windows 7, с той поправкой, что полученный образ не будет поддерживать UEFI загрузку с диска.
По её завершению, Вы получите готовый образ системы. Перед «боевым» использованием, не лишним будет его проверить в тестовой среде на предмет работы и стабильности.
Автоматическая установка Windows 7. Установка драйверов и ПО
Наверняка вы сталкивались с ситуацией, когда в системе Windows произошел сбой и понадобилось переустановить программу. Сам процесс установки Windows достаточно прост — запускаете установочный файл и следуете инструкциям.
Проблемы начинаются после. Поиск программ и драйверов по интернету — это неблагодарное занятие. К тому же, можно нахватать вирусов вместе со скачанными из интернета приложениями и драйверами.
Автоматическая установка Windows 7 поможет справиться с этими проблемами.
Автоматизация установки Windows и программ
Можно использовать пакет с программами, полностью резервирующими жёсткие диски. Инструменты создают жёсткие диски, размещая там и ОС. Кроме того, здесь же содержится информация по реестровым данным, каждому драйверу, приложениям, установка которых завершилась.
На диске размещаются, в том числе, служебные данные, от пользователя скрытые. Возможно полное восстановление информации, включая саму ОС. И не нужно будет думать о повторной установке. Главное – записать образ сразу после завершения установки операционной системы.
Есть второй вариант для тех, кого волнует установка приложений Windows. Это повторная первоначальная установка всех компонентов, включая ОС. Только выставляем не ручной режим, а автоматический. Есть специальные программные разновидности комплектов, решающие вопрос.
Программы просто запоминают алгоритмы действий, чтобы потом повторять их в определённых ситуациях. Постоянно происходит повторение одного сценария, записываемого на диски CD/DVD.
Запуск autorun.exe происходит при загрузке диска в CD-ROM либо при подключении флешки в USB порт компьютера. Остаётся нажать на кнопку с функцией установки, остальное происходит без участия пользователя.
Оба варианта позволяют обновить операционную систему, выполнить установочные действия без необходимости вкладывать своё время и усилия для пользователя. Но есть и некоторые различия, которые могут оказаться значительными с точки зрения эксплуатации.
К примеру, образы дисков используют для того, чтобы приложения и ОС восстанавливались в один момент. Информация полностью удаляется с диска, пока идёт автоматическая установка Windows 7.
Это неприемлемо, когда восстановление требуется не для всех, но лишь для некоторых элементов системы. Зато есть возможность для изменения размеров у разделов.
При использовании образов восстанавливаются не только приложения, но и настройки. То же самое можно сказать о драйверах, действующих в операционной системе.
Другое дело – когда используются специализированные программы. Там тоже можно создать свои сценарии с повторяющимися действиями. Но не каждый пользователь справится с этой задачей без должного уровня подготовки.
Более подробное описание приложений, которыми резервируются данные
Paragon Exact Image и Acronis True Image получили наибольшее распространение среди пользователей. Второй – максимально прост для освоения.
Но этот инструмент способен лишь в полном объёме резервировать пространство жёстких дисков, первая программа в этом смысле более функциональна. Вторая программа отлично подходит для большинства покупателей с начальным уровнем подготовки.
Paragon Exact Image
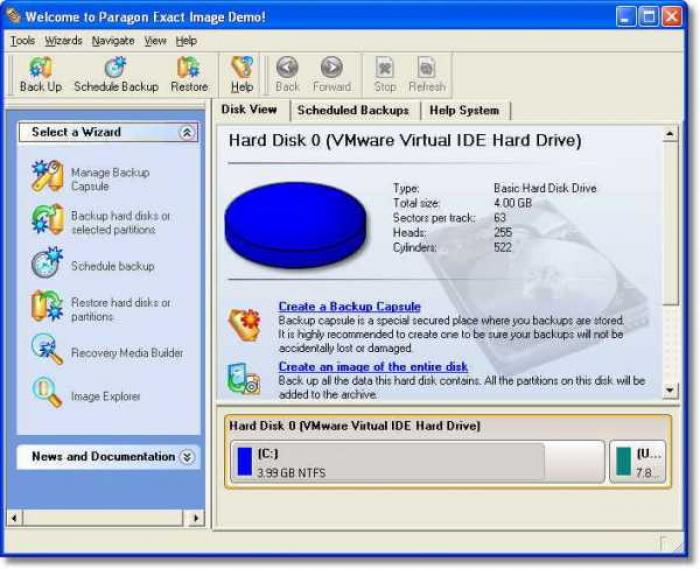
- Надёжное решение с максимальной простотой для сохранности жёстких дисков вместе со всеми данными, создания образов в режиме автоматики.
- Диски быстро восстанавливаются при необходимости, включая настройки, сами приложения и программы.
- Данные хранятся как на обычных CD/DVD, так и локальных, сетевых хранилища данных.
- Встроенные мастера со своей стороны полностью контролируют ход решаемых задач.
Программы для установок в автоматических режимах
Чтобы решить такую проблему, как установка операционной системы Windows 7. выпускают как платные пакеты, так и варианты, никаких вложений не требующие. Как примеры, можно рассматривать следующие программы:
- MultiSet
- RoboSetup.
- Advanced Windows Unattended Installer.
Благодаря одному пакету проще и быстрее устанавливать программное обеспечение в автоматических режимах, другой создан только для приложений, а третий работает с двумя.
Нельзя сказать, какое из решений будет лучшим. MultiSet хорош тем, что не только организует восстановление приложениям, но и автоматически позволит переустанавливать операционную систему. Благодаря чему такая задача, как автоматическая установка Windows 7 решается всего одним шагом, а не несколькими.
Каждое из приложений запоминает свои алгоритмы действий, и каждое делает это по-своему. Указание исходных данных обязательно для работающих с Advanced Windows Unattained Installer. MultiSet таких требований не предъявляет. Но инсталляцию самого приложения после запуска приходится проводить вручную.
MultiSet предполагает реализацию сценариев и другими путями. Надо только указать ключ, чтобы автоматически начать установку. Начнётся инсталляция, предполагающая сохранение настроек по умолчанию в программе. Своими установками снабжается каждый из существующих ключей.
Какими ещё особенностями обладают программы?
При фиксации пользовательских действий запоминает настройки и программа RoboSetup. Здесь тоже надо указать ключ для установки в автоматическом режиме, чтобы получить требуемый результат.
Но есть и ещё один метод, с помощью которого реализуется сценарий. Система может выполнять действия с определённой последовательностью. Так, установка операционной системы Windows 7 работает в любых условиях.
Вся последовательность действий задаётся вручную, самим пользователем. Он может настроить все параметры, позволяющие максимально облегчить процесс.
Именно метод последовательности действий стоит признать наиболее надёжным. Пользователь сам жёстко задаёт действия, которые ему необходимы. И подстраивает сценарий под свои индивидуальные потребности.
Метод воспроизведения действий тоже может быть неплохим решением, но программа во многих ситуациях может неверно истолковать пользовательские действия. Такая установка закончится только неудачей. Есть несколько важных правил, выполнение которых позволит добиться оптимального результата.
- Необходимо закрывать работающие приложения полностью перед тем, как начать запись своих собственных скриптов. Удаляются приложения на диске, для которых требуется отдельная установка. Для этого подходят и стандартные инструменты, установленные в любой версии операционной системы Windows. Если необходимо – вручную легко удалить ряд каталогов, входящих в диск.
- Устанавливаем фокус только на редактируемое поле, прежде чем указать ключи, пути к файлам и так далее. Если меню всплывающее – сначала выбираем родительский пункт, только потом переходим к дочернему.
- Не нужно пользоваться каталогом из соответствующего дерева, если указывается путь, отличный от варианта по умолчанию. Надо копировать соответствующую строку из буфера. Во время процесса установки дерево каталогов постоянно меняется, в результате оно окажется другим.
- Пользователям рекомендуется отказываться от возможности открытия файла со справкой, дополнительных приложений. Достаточно снять соответствующие флажки.
Резервирование настроек пользователей
Сохранение настроек конкретных приложений – функция, доступная в двух категориях программ, теоретически. Это специализированные утилиты, а также решения, резервирующие информацию.
Acronis True Image, например, о котором писалось выше, снабжается полным набором функций. Это удобное решение, но есть и другой путь.
Есть инструменты с резервированием сведений в виде главной, единственной функции с практической точки зрения.
- Software Settings BackUp Tool.
- NikSaver.
Второй вариант – самый удобный и простой в использовании. В нём изначально поддерживается большое количество приложений, и их список может постоянно расширяться.
Но обычным пользователям такое решение обойдётся слишком дорого, больше пользы в нём найдут сотрудники на должности системных администраторов. Второй пакет абсолютно бесплатен, но он способен только выполнять резервирование данных.
Каждое из этих решений имеет примерно одинаковый принцип работы. Путь к программе определяется по данным, имеющимся в реестре. Точное место, где хранятся настройки программы, вычисляется по конфигурационному файлу.
Сохранённые настройки просто копируются по нужным папкам, когда происходит восстановление. При этом восстанавливаются и ключи в реестре. Главное – некоторые приложения не сохранят свои новые настройки, пока пользователь не закроет их, не зайдёт заново.
Эти программы будут полезны и тем, кому необходимо с одного компьютера перенести информацию на другой. С одинаково настроенными приложениями работать гораздо удобнее.














