- Автоматическая установка Windows 7. Установка драйверов и ПО
- Автоматизация установки Windows и программ
- Более подробное описание приложений, которыми резервируются данные
- Программы для установок в автоматических режимах
- Какими ещё особенностями обладают программы?
- Резервирование настроек пользователей
- Как установить Windows самостоятельно
- С чего начать
- Настраиваем БИОС
- Устанавливаем «Виндовс»
- Ставим драйверы
Автоматическая установка Windows 7. Установка драйверов и ПО
Наверняка вы сталкивались с ситуацией, когда в системе Windows произошел сбой и понадобилось переустановить программу. Сам процесс установки Windows достаточно прост — запускаете установочный файл и следуете инструкциям.
Проблемы начинаются после. Поиск программ и драйверов по интернету — это неблагодарное занятие. К тому же, можно нахватать вирусов вместе со скачанными из интернета приложениями и драйверами.
Автоматическая установка Windows 7 поможет справиться с этими проблемами.
Автоматизация установки Windows и программ
Можно использовать пакет с программами, полностью резервирующими жёсткие диски. Инструменты создают жёсткие диски, размещая там и ОС. Кроме того, здесь же содержится информация по реестровым данным, каждому драйверу, приложениям, установка которых завершилась.
На диске размещаются, в том числе, служебные данные, от пользователя скрытые. Возможно полное восстановление информации, включая саму ОС. И не нужно будет думать о повторной установке. Главное – записать образ сразу после завершения установки операционной системы.
Есть второй вариант для тех, кого волнует установка приложений Windows. Это повторная первоначальная установка всех компонентов, включая ОС. Только выставляем не ручной режим, а автоматический. Есть специальные программные разновидности комплектов, решающие вопрос.
Программы просто запоминают алгоритмы действий, чтобы потом повторять их в определённых ситуациях. Постоянно происходит повторение одного сценария, записываемого на диски CD/DVD.
Запуск autorun.exe происходит при загрузке диска в CD-ROM либо при подключении флешки в USB порт компьютера. Остаётся нажать на кнопку с функцией установки, остальное происходит без участия пользователя.
Оба варианта позволяют обновить операционную систему, выполнить установочные действия без необходимости вкладывать своё время и усилия для пользователя. Но есть и некоторые различия, которые могут оказаться значительными с точки зрения эксплуатации.
К примеру, образы дисков используют для того, чтобы приложения и ОС восстанавливались в один момент. Информация полностью удаляется с диска, пока идёт автоматическая установка Windows 7.
Это неприемлемо, когда восстановление требуется не для всех, но лишь для некоторых элементов системы. Зато есть возможность для изменения размеров у разделов.
При использовании образов восстанавливаются не только приложения, но и настройки. То же самое можно сказать о драйверах, действующих в операционной системе.
Другое дело – когда используются специализированные программы. Там тоже можно создать свои сценарии с повторяющимися действиями. Но не каждый пользователь справится с этой задачей без должного уровня подготовки.
Более подробное описание приложений, которыми резервируются данные
Paragon Exact Image и Acronis True Image получили наибольшее распространение среди пользователей. Второй – максимально прост для освоения.
Но этот инструмент способен лишь в полном объёме резервировать пространство жёстких дисков, первая программа в этом смысле более функциональна. Вторая программа отлично подходит для большинства покупателей с начальным уровнем подготовки.
Paragon Exact Image
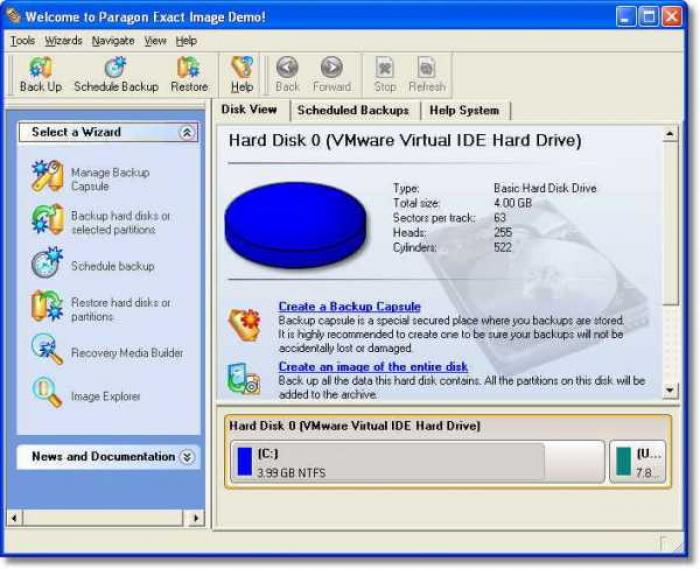
- Надёжное решение с максимальной простотой для сохранности жёстких дисков вместе со всеми данными, создания образов в режиме автоматики.
- Диски быстро восстанавливаются при необходимости, включая настройки, сами приложения и программы.
- Данные хранятся как на обычных CD/DVD, так и локальных, сетевых хранилища данных.
- Встроенные мастера со своей стороны полностью контролируют ход решаемых задач.
Программы для установок в автоматических режимах
Чтобы решить такую проблему, как установка операционной системы Windows 7. выпускают как платные пакеты, так и варианты, никаких вложений не требующие. Как примеры, можно рассматривать следующие программы:
- MultiSet
- RoboSetup.
- Advanced Windows Unattended Installer.
Благодаря одному пакету проще и быстрее устанавливать программное обеспечение в автоматических режимах, другой создан только для приложений, а третий работает с двумя.
Нельзя сказать, какое из решений будет лучшим. MultiSet хорош тем, что не только организует восстановление приложениям, но и автоматически позволит переустанавливать операционную систему. Благодаря чему такая задача, как автоматическая установка Windows 7 решается всего одним шагом, а не несколькими.
Каждое из приложений запоминает свои алгоритмы действий, и каждое делает это по-своему. Указание исходных данных обязательно для работающих с Advanced Windows Unattained Installer. MultiSet таких требований не предъявляет. Но инсталляцию самого приложения после запуска приходится проводить вручную.
MultiSet предполагает реализацию сценариев и другими путями. Надо только указать ключ, чтобы автоматически начать установку. Начнётся инсталляция, предполагающая сохранение настроек по умолчанию в программе. Своими установками снабжается каждый из существующих ключей.
Какими ещё особенностями обладают программы?
При фиксации пользовательских действий запоминает настройки и программа RoboSetup. Здесь тоже надо указать ключ для установки в автоматическом режиме, чтобы получить требуемый результат.
Но есть и ещё один метод, с помощью которого реализуется сценарий. Система может выполнять действия с определённой последовательностью. Так, установка операционной системы Windows 7 работает в любых условиях.
Вся последовательность действий задаётся вручную, самим пользователем. Он может настроить все параметры, позволяющие максимально облегчить процесс.
Именно метод последовательности действий стоит признать наиболее надёжным. Пользователь сам жёстко задаёт действия, которые ему необходимы. И подстраивает сценарий под свои индивидуальные потребности.
Метод воспроизведения действий тоже может быть неплохим решением, но программа во многих ситуациях может неверно истолковать пользовательские действия. Такая установка закончится только неудачей. Есть несколько важных правил, выполнение которых позволит добиться оптимального результата.
- Необходимо закрывать работающие приложения полностью перед тем, как начать запись своих собственных скриптов. Удаляются приложения на диске, для которых требуется отдельная установка. Для этого подходят и стандартные инструменты, установленные в любой версии операционной системы Windows. Если необходимо – вручную легко удалить ряд каталогов, входящих в диск.
- Устанавливаем фокус только на редактируемое поле, прежде чем указать ключи, пути к файлам и так далее. Если меню всплывающее – сначала выбираем родительский пункт, только потом переходим к дочернему.
- Не нужно пользоваться каталогом из соответствующего дерева, если указывается путь, отличный от варианта по умолчанию. Надо копировать соответствующую строку из буфера. Во время процесса установки дерево каталогов постоянно меняется, в результате оно окажется другим.
- Пользователям рекомендуется отказываться от возможности открытия файла со справкой, дополнительных приложений. Достаточно снять соответствующие флажки.
Резервирование настроек пользователей
Сохранение настроек конкретных приложений – функция, доступная в двух категориях программ, теоретически. Это специализированные утилиты, а также решения, резервирующие информацию.
Acronis True Image, например, о котором писалось выше, снабжается полным набором функций. Это удобное решение, но есть и другой путь.
Есть инструменты с резервированием сведений в виде главной, единственной функции с практической точки зрения.
- Software Settings BackUp Tool.
- NikSaver.
Второй вариант – самый удобный и простой в использовании. В нём изначально поддерживается большое количество приложений, и их список может постоянно расширяться.
Но обычным пользователям такое решение обойдётся слишком дорого, больше пользы в нём найдут сотрудники на должности системных администраторов. Второй пакет абсолютно бесплатен, но он способен только выполнять резервирование данных.
Каждое из этих решений имеет примерно одинаковый принцип работы. Путь к программе определяется по данным, имеющимся в реестре. Точное место, где хранятся настройки программы, вычисляется по конфигурационному файлу.
Сохранённые настройки просто копируются по нужным папкам, когда происходит восстановление. При этом восстанавливаются и ключи в реестре. Главное – некоторые приложения не сохранят свои новые настройки, пока пользователь не закроет их, не зайдёт заново.
Эти программы будут полезны и тем, кому необходимо с одного компьютера перенести информацию на другой. С одинаково настроенными приложениями работать гораздо удобнее.
Как установить Windows самостоятельно
Переустановить или заново установить Windows на ноутбук или компьютер может потребоваться по самым разным причинам. Бывает, что используемая операционная система настолько сильно поражена вирусами, что проще выполнить переустановку, чем лечение. Другая распространённая причина — частичная или полная несовместимость ОС с новыми программами и играми. Установить другую версию «Виндовс» может понадобиться, если вас не устраивает оформление или функционал текущей: например, хочется вернуться от «материального» дизайна к стилю Aero. Наконец, полезно сделать установку с нуля, если вы купили новый ПК или отдаёте свой третьему лицу.
Переустановка Windows с диска на компьютер или ноутбук — несложное дело; справиться с ним вам поможет приведённое в статье руководство. Не справляетесь сами или не хотите терять время? Обратитесь в «Службу добрых дел» — опытный мастер проконсультирует вас онлайн, а при необходимости — приедет к вам домой и поможет лично. Возможен выезд в любой район Москвы и Санкт-Петербурга.
С чего начать
Помните: во время переустановки или установки Windows с нуля будут удалены накопленные на системном HDD/SSD пользовательские и программные данные, а также настройки встроенных и сторонних приложений. Чтобы исключить утрату важной информации, скопируйте представляющие ценность файлы на другой жёсткий диск или флэшку. Кроме того, можете перекопировать данные на облачный сервер: это бесплатно. Пропустите этот шаг, если ставите ОС на новый компьютер или ноутбук.
Для начала работы вам понадобится USB-накопитель (флешка, съёмный HDD) или диск с образом Windows. Образ чаще всего представлен в формате ISO. Скачайте для инсталляции ОС нужной разрядности и запишите её на устройство. Для компьютеров с оперативной памятью менее 4 Гб подойдёт ОС x86, более 4 Гб — x64. Копируйте образ с помощью специального приложения: Rufus, UltraISO или другой программы. Когда носитель будет записан, приступайте к следующему шагу — настройке BIOS.
Настраиваем БИОС
Оформление BIOS или продвинутого варианта, UEFI, различается в зависимости от производителя и версии прошивки. Дать универсальную руководство для всех моделей ПК и ноутбуков невозможно — поэтому, отвечая, как установить Windows на ПК, приведём общий способ действий:
- Выключите компьютер или ноутбук.
- При новом включении нажмите несколько раз клавишу для входа в BIOS. В зависимости от производителя это может быть Delete, F2, F8, F12 или другая кнопка.
- Когда увидите на мониторе окно BIOS, перейдите на вкладку Boot.
- Откройте, нажав Enter, раздел Boot Device Priority. Он может называться и по-другому — а заголовке должно присутствовать слово Boot или «Загрузка».
- Откройте подраздел 1st Boot Device. Это первый носитель, к которому во время загрузки обращается ПК. По умолчанию это системный жёсткий диск — но вам нужно сделать так, чтобы на время приоритетным накопителем стала только что созданная загрузочная флешка. Выберите в списке нужный вариант — и нажмите Enter.
Чтобы перейти к процессу установки, нажмите клавишу F10 и подтвердите желание выйти из BIOS с сохранением внесённых изменений. Чтобы поменять порядок устройств в UEFI, достаточно просто перетащить флеш-карту на первое место в списке при помощи мыши.
Устанавливаем «Виндовс»
Порядок переустановки или установки операционной системы с нуля определяется версией «Виндовс» и особенностями разметки HDD. Общая пошаговая инструкция по установке Windows включает такие шаги:
- После нового включения и появления на экране надписи Press any key быстро нажмите на любую кнопку — например, на пробел. Это позволит запустить инсталляцию именно с подготовленного носителя. Если никакой надписи нет и загрузка идёт в обычном порядке, установочная флешка записана неправильно.
- Подождите, пока временные файлы будут распакованы на жёсткий диск.
- Выберите язык интерфейса ОС, формат времени, раскладку клавиатуры, а затем нажмите «Далее».
- Щёлкните по расположенной в центре новой страницы кнопке «Установить».
- Если образ включает несколько версий ОС, выберите подходящую. За один раз можно инсталлировать только один вариант.
- Примите условия лицензионного соглашения и выберите вариант «Полная установка» вместо «Обновления».
- Определите, в какой из разделов HDD будет установлена операционная система.
- Если ни одного раздела нет, предварительно создайте новый.
- Подождите, пока система будет распаковывать файлы, настраивать компоненты и обновления. Процесс займёт довольно много времени.
После нескольких перезагрузок «Виндовс» предложит вам придумать имя пользователя и пароль. На этом процесс установки будет завершён.
Ставим драйверы
Установка Windows с флешки или диска заканчивается инсталляцией драйверов — служебных программ, необходимых для корректной работы сетевой и звуковой карты, дисплея, периферийных устройств. Вы можете скачать драйверы по отдельности из интернета, использовать любую из авторских сборок — или установить утилиты с диска, прилагаемого производителем к вашему ПК или ноутбуку.
После активации ваша Windows будет готова к полноценной работе. Как видите, процесс ОС не представляет особой сложности. Остались вопросы или что-то не получается? Обратитесь за консультацией и помощью в «Службу добрых дел» — мы поможем установить любую версию «Виндовс» быстро и без нервов!





















