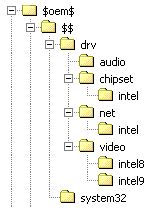- Автоматическая сетевая установка и настройка Windows
- Принятые обозначения
- Сервера
- Рабочие станции
- Програмные пакеты на стороне клиента
- Програмные пакеты на стороне сервера
- Подготовка дистрибутива Windows XP
- Редактирование файла ответов
- Дополнение дистрибутива
- Добавление драйверов устройств
- Добавление программ
- Microsoft Office 2003
- Adobe Reader 6
- WinRAR 3
- SUN Java 2 Runtime Environment
- Microsoft .NET версии 1.1
- 1С Предприятие
- Oracle Client
- Mozilla
- Macromedia Flash Player
- Изменение настроек Windows
- Изменение имени машины
- Изменение прочих параметров
- Собираем все вместе
- Настройка UNIX сервера
- Настройка DHCP
- Настройка TFTP
- Настройка samba
- Настройка binl
- Первая установка
Автоматическая сетевая установка и настройка Windows
автор: Александр Дейтер
дата последнего исправления: 29.03.2005
Трудно найти себе занятие более унылое и бесполезное, чем регулярная установка Windows на рабочие места. Эта задача усугубляется необходимостью установки дополнительного програмного обеспечения и его настройкой. В природе существует множество коммерческих продуктов для развертывания приложений в масштабах предприятия, способных сделать администратора счастливым. Но все они работают в среде Microsoft Windows и представляют собой готовые закрытые решения. По разным причинам сложилось так, что на серверах , которые я обслуживаю работает програмное обеспечение Open Source. Поэтому мне пришлось строить счастье своими руками. Эта статья посвящена автоматической сетевой установке и настройке Windows со всем необходимым для работы програмным обеспечением.
Принятые обозначения
- Команды shell и command prompt: $ ls -l
- Пути и имена файлов: C:\file.txt
- Директивы конфигурационных файлов: SetHandler perl-script
Сервера
Рабочие станции
Програмные пакеты на стороне клиента
Програмные пакеты на стороне сервера
Подготовка дистрибутива Windows XP
Нам необходимо подготовить дистрибутив, который помимо Windows XP включит бы в себя дополнительные драйвера, программы и пакеты, необходимые для полноценной работы пользователей на их рабочих местах. Последовательность наших действий:
- Создадим какой-нибудь каталог, например, c:\WinXP-SP2.RUS
- Скопируем в этот каталог все содержимое установочного диска Microsoft Windows XP Professional RUS Corporate
- Обновим установочные файлы Windows XP добавлением пакета обновления 2 (SP2). Для этого выполним команду:
Необходимо заметить, что процедура обновления корректно работает только под Windows XP (под Windows 2000 программа выполняет недопустимую операцию). Процесс обновления занимает несколько минут и выглядит примерно так:
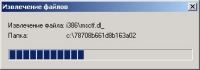 извлечение файлов |  обновление общей папки Windows |  завершение интеграции |
Полученный таким образом дистрибутив Windows XP Professional RUS Corporate SP2 самодостаточен, т.е. его можно снова записать на CD и использовать для установки
Используя диспетчер установки, создадим дистрибутив, который может быть установлен в автоматическом режиме на основе файла ответов. Для этого запустим программу setupmgr.exe (доступна в пакете «Средства развертывания пакета обновления 2 (SP2) для Windows XP») и по шагам ответим на ее вопросы:
 диспетчер установки Windows | 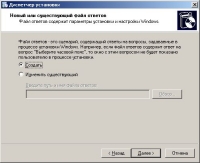 файл ответов |  тип установки | 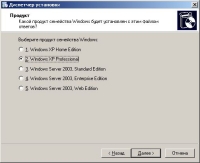 продукт |
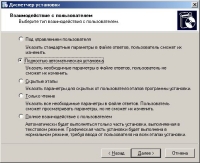 взаимодействие с пользователем | 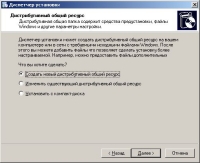 дистрибутивный общий ресурс | 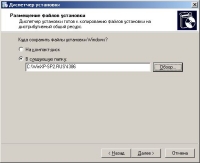 размещение файлов установки | 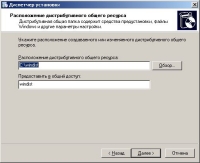 расположение дистрибутивного общего ресурса |
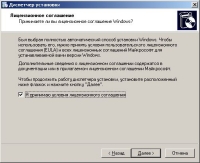 лицензионное соглашение | 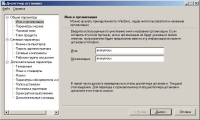 имя и организация | 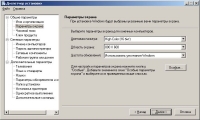 параметры экрана | 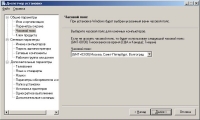 часовой пояс |
 ключ продукта |  имя компьютера |  пароль администратора | 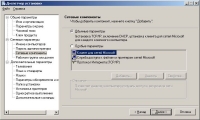 сетевые компоненты |
 рабочая группа | 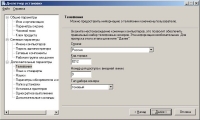 телефония | 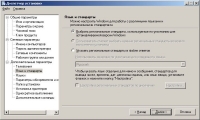 язык и стандарты | 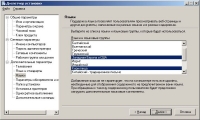 языки |
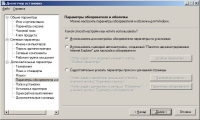 параметры обозревателя и оболочки | 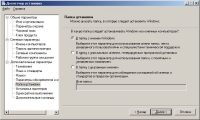 каталог установки Windows |  установка принтеров |  однократно выполняемые команды |
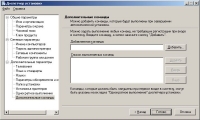 дополнительные команды |  размещение файла ответов | 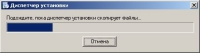 копирование файлов |  завершение работы диспетчера установки |

Редактирование файла ответов
Дополнение дистрибутива
Добавление драйверов устройств
В каталоге c:\windist необходимо создать поддерево каталогов, в котором мы разместим драйвера PNP устройств. Пути в этом дереве должны совпадать с путевыми именами, описанными нами в секции [Unattended] файла unattend.txt . Все что будет помещено в каталог $$ программа установки скопирует в каталог Windows. При этом не важно как он будет называться: Windows, WINNT, WindowsXP). А все, что будет помещено в каталог $1 программа установки скопирует в корневой каталог диска, на который будет установлена система (например, C:\ ). Например, если поместить программу netsvc.exe в c:\windist\$oem$\$$\system32 , то во время установки она будет скопирована в c:\windows\system32\netsvc.exe :
В каждом каталоге, описанном при помощи OemPnPDriversPath в секции [Unattended] файла unattend.txt программа установки будет искать inf файлы и драйвера устройств.
Добавление программ
Microsoft Office 2003
Сначала произведем административную установку Microsoft Office 2003. Для этого нужно выполнить:
Программа установки получив интересующие ее сведения создаст административную установку Microsoft Office 2003 в каталоге c:\Office :
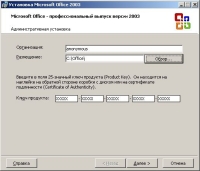 размещение и ключ продукта | 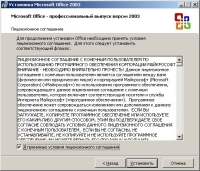 лицензионное соглашение | 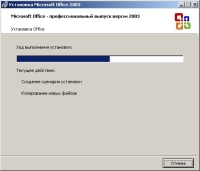 ход выполнения установки | 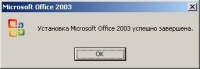 завершение установки |
Теперь обновим установочные файлы Microsoft Office 2003 добавлением пакета обновления 1 (SP1). Для этого сначала разрернем пакет обновления в каталог c:\o3ksp1 , выполнив команду:
C:\>Office2003SP1-kb842532-fullfile-rus.exe /c /t:c:\o3ksp1
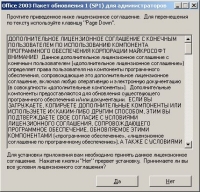 лицензионное соглашение | 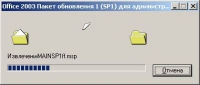 извлечение файлов |
После чего, находясь в каталоге c:\o3ksp1 , выполним команду:
C:\o3ksp1>msiexec /p MAINSP1ff.msp /a c:\Office\PRO11.MSI
которая обновит дистрибутив Microsoft Office 2003 до актуального состояния:
 подготовка к установке | 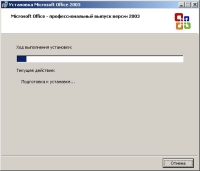 подготовка к установке | 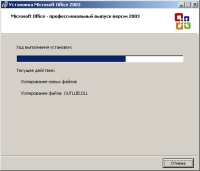 копирование новых файлов |  завершение установки |
Для создания пакетной установки Microsoft Office 2003 воспользуемся программой Custom Installation Wizard из Office 2003 Resource Kit Toolbox:
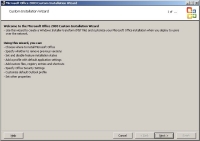 custom installation wizard | 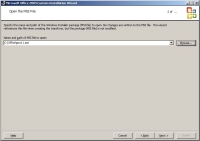 select MSI file | 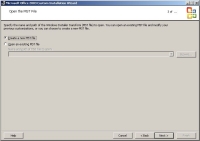 open MST file |
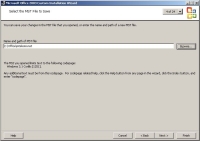 select MST file | 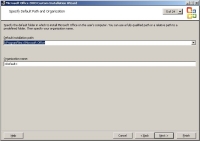 install path | 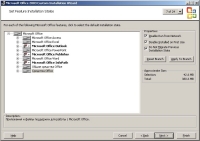 select install components |
 modify shortcuts | 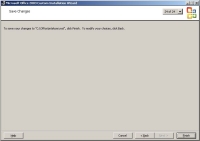 save changes | 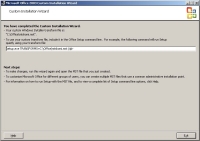 finish |
Таким образом, для полностью автоматической установки Microsoft Office 2003 необходимо выполнить команду:
которая установит зараненее выбранные компоненты без взаимодействия с пользователем. Теперь скопируем содержимое каталога c:\Office в каталог c:\windist\$oem$\addon\of для включения Microsoft Office 2003 в дистрибутив Windows XP.
Adobe Reader 6
Запустим программу установки Adobe Reader 6, но сам продукт ставить не будем. Вместо этого, пройдя несколько шагов мастера установки:
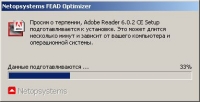 подготовка к установке |  подготовка к установке | 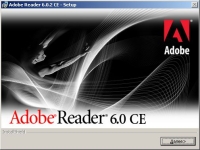 Acrobat Reader setup |  Acrobat Reader last |
скопируем файлы "Adobe Reader 6.0.2 CE.msi" и "Data1.cab" из каталога "C:\WINDOWS\Cache\Adobe Reader 6.0.1\RUSMIN" в каталог c:\windist\$oem$\addon\ar для включения Adobe Reader 6 в дистрибутив Windows XP. Чтобы не иметь проблем с длинными именами, содержащими пробелы, файл "Adobe Reader 6.0.2 CE.msi" переименуем в ar.msi . Для автоматической установки MSI пакета достаточно выполнить команду:
которая установит пакет без взаимодействия с пользователем.
WinRAR 3
Для автоматической установки WinRAR 3 достаточно запустить программу установки с параметром /s:
которая установит компоненты WinRAR по умолчанию.
SUN Java 2 Runtime Environment
Для автоматической установки Java 2 Platform Runtime Environment достаточно запустить программу установки со следуюущими параметрами:
C:\>jre.exe /s /v"/qn ADDLOCAL=ALL IEXPLORER=1 MOZILLA=1 REBOOT=Suppress JAVAUPDATE=0"
которая установит все компоненты JRE и зарегистрирует Java плагин для Internet Explorer и Mozilla. Кроме того, будет отключена функция автоматического обновления.
Microsoft .NET версии 1.1
Поступаем так же как и с Adobe Reader 6. Запускаем программу установки:
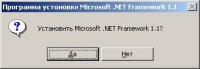 Microsoft .NET framework | 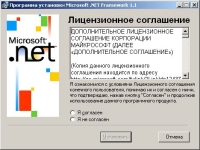 лицензионное соглашение |
затем ищем во временном каталоге %TEMP% файлы netfx.msi и netfx1.cab и скопируем их в каталог c:\windist\$oem$\addon\dn для включения Microsoft .NET в дистрибутив Windows XP. Для автоматической установки MSI пакета достаточно выполнить команду:
которая установит пакет без взаимодействия с пользователем.
1С Предприятие
Сначала необходимо создать файл ответов для программы установки. Для этого 1С Предприятие необходимо установить на какую-нибудь машину, запустив программу установки с ключем /r (record). В этом случае программа установки создает файл ответов, в который записывается последовательность хода установки:
 добро пожаловать! |  тип установки |  информация о пользователе |
 информация о пользователе | 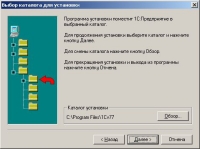 каталог установки | 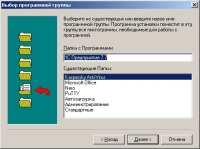 группа программ |
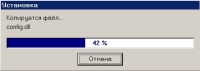 копирование файлов |  конфигурация |  завершение установки |
В дальнейшем этот файл можно использовать для точно такой же установки, но уже без взаимодействия с пользователем:
Oracle Client
Mozilla
Программа установки Mozilla имеет нексколько ключей, которые позволяют установить продукт в автоматическом режиме:
C:\>mozilla-win32-1.7.2-ruRU-installer.exe -ma -ms -ira -hideBanner
После такой установки необходимо скопировать файлы автонастройки в каталог MOZILLA_HOME . Это позволит Mozilla автоматически настраивать браузер, прокси, учетные записи электронной почты и news конференций для каждого пользователя. Кроме того, для использования Mozilla в качестве браузера и почтового клиента «по умолчанию» необходимо поправить реестр Windows. Мой mozilla.reg. Процессу автоматической настройки Mozilla посвящена целая статья: Автоматическая настройка Mozilla
Macromedia Flash Player
Программа установки Macromedia Flash Player имеет ключ, который позволяет установить продукт в автоматическом режиме:
программа установки разворачивает пакет и регистрирует плагин для Mozilla.
Изменение настроек Windows
Изменение имени машины
В файле ответов unattend.txt мы дали указание программе установке самой выбирать имя машины, на которой происходит установка Windows XP. У нас для всех рабочих станций существуют DNS записи, поэтому логично давать имя машине в соответствии с базой данных DNS. Для этого в конце установки, когда система уже установлена и ее сетевой интерфейс сконфигурирован, выполним программу, которая назначит компьютеру имя, соответствующее его адресу:
Изменение прочих параметров
Собираем все вместе
Настройка UNIX сервера
Настройка DHCP
Настройка TFTP
Установим из дерева портов TFPF сервер и опишем его в /etc/inetd.conf : в /usr/local/etc/tftpd.rules мы опишем правила преобразование имен файлов: В результате получив в запросе имя файла \System32\PCpci5.Sys TFTP сервер будет искать файл /system32/pcpci5.sys . Скопируем наш дистрибутив на сервер, в каталог /home/tftpboot/wxp-pro.rus (имя каталога wxp-pro.rus должно совпадать с путевым именем, которое мы описали как SetupSourceDevice секции [SetupData] файла unattend.txt ). Как Вы уже поняли все имена каталогов и файлов в /home/tftpboot/wxp-pro.rus/i386 нужно перевести в нижний регистр. Это можно сделать при помощи FAR Manager или простым shell скриптом: Для сетевой загрузки Windows XP нужно скопировать из дистрибутива в /home/tftpboot следующие файлы: bootfont.bin, ntdetect.com, setupldr.bin и startrom.com . После чего файл setupldr.bin нужно переименовать в ntldr и пропатчить при помощи fixloader.py , который входит в состав binl сервера:
Ну и наконец последний шаг. Скопируем наш файл ответов unattend.txt в /home/tftpboot/winnt.sif . Именно с таким именем там будет искать его загрузчик ntldr .
Настройка samba
Настройка binl
Из полученного нами дистрибутива Windows XP необходимо скопировать по маске файлы net*.in_ на сервер, например, в каталог /home/samba/reminst/inf и распаковать при помощи команды:
после чего файлы net*.in_ можно удалить. Кроме дистрибутивных INF файлов необходимо скопировать INF файлы от всех драйверов сетевых карт, которые установлены в наших рабочих станциях. При помощи infparser.py , который входит в состав binl сервера скомпилируем INF файлы:
$ ./infparser.py /home/samba/reminst/inf
Compiled 955 drivers
результатом его работы будет файл devlist.cache , расположенный в текущем каталоге.
Первая установка
Запустим binl сервер в интерактивном режиме:
При старте он ищет в текущем каталоге файл devlist.cache. Для нормальной работы этот сервис необходимо запустить с ключем -d.
На любой рабочей станции, сетевая карта которой соответствует спецификации PXE, изменим порядок загрузки так, чтобы в первую очередь она пыталась загрузиться при помощи сетевой карты:
 меню сетевой загрузки |  DHCP запрос PXE клиента |
 startrom.com в ожидании |
 завершение работы PXE клиента |
 ntdetect.com |
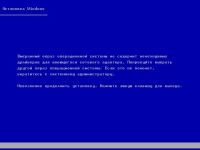 сетевая карта неизвестна |
 драйвер не найден |
 загрузка драйверов устройств |  проверка конфигурации диска |  создание и форматирование раздела |
 проверка раздела |  копирование файлов |  первая фаза установки |
 начало второй фазы установки | 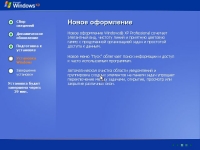 подготовка к установке | 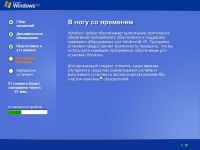 установка устройств |
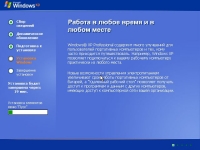 установка компонент Windows XP | 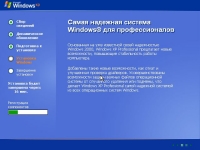 регистрация компонентов |  завершение установки |
C:\>netdom join pc-name /Domain:komi /UserD:admin /PasswordD:* /UserO:Администратор /PasswordO:* /REBoot
Type the password associated with the domain user:
Type the password associated with the object user:
The command completed successfully.