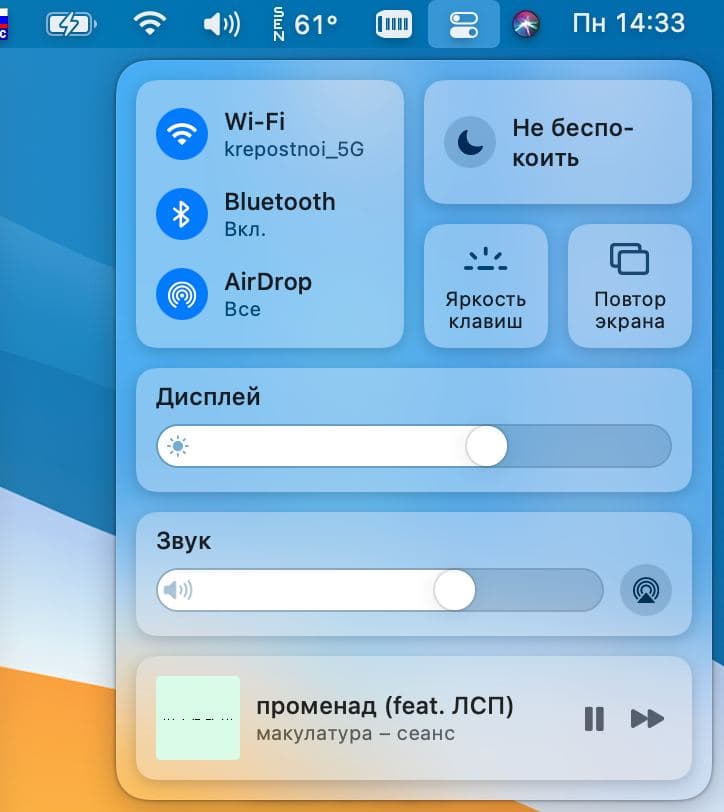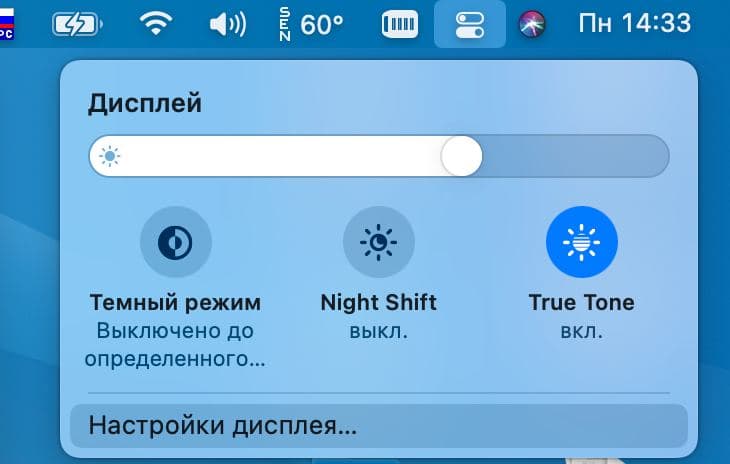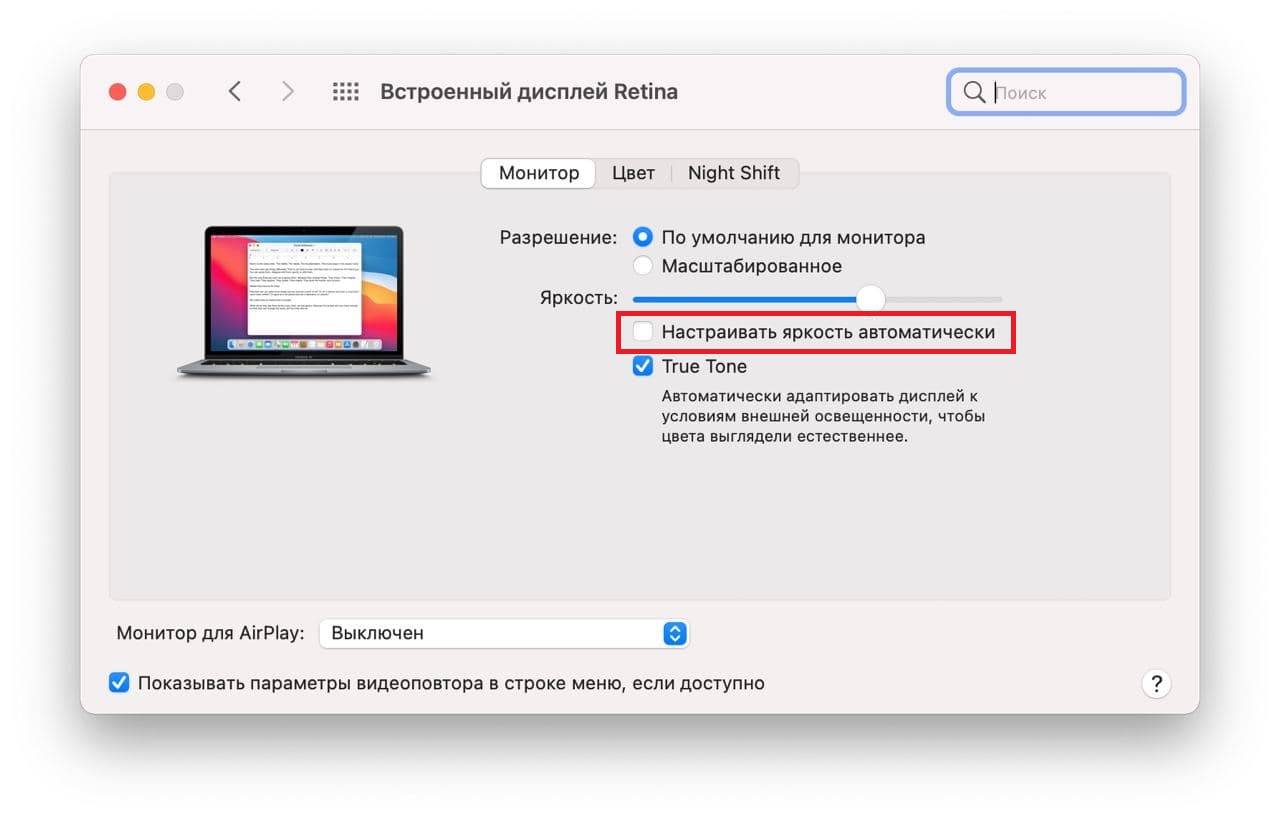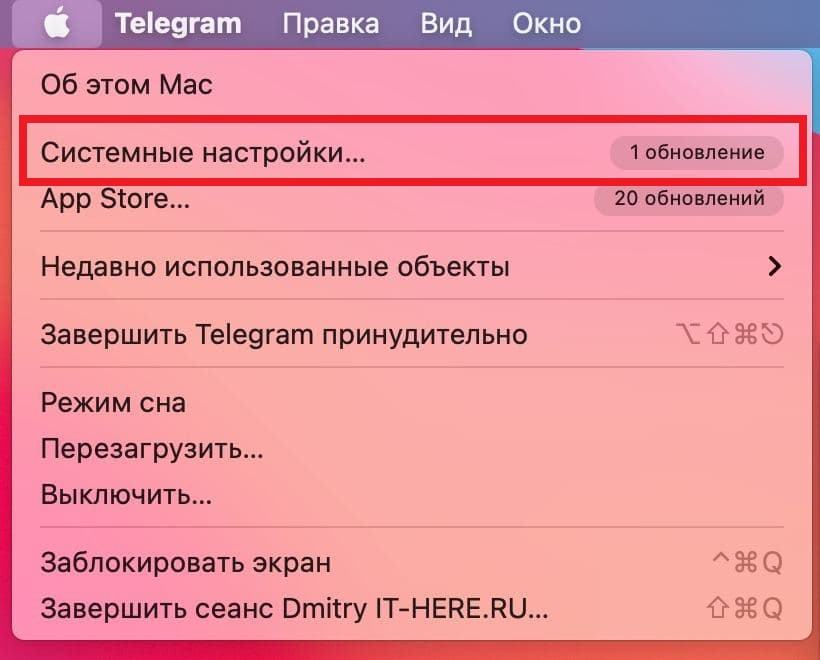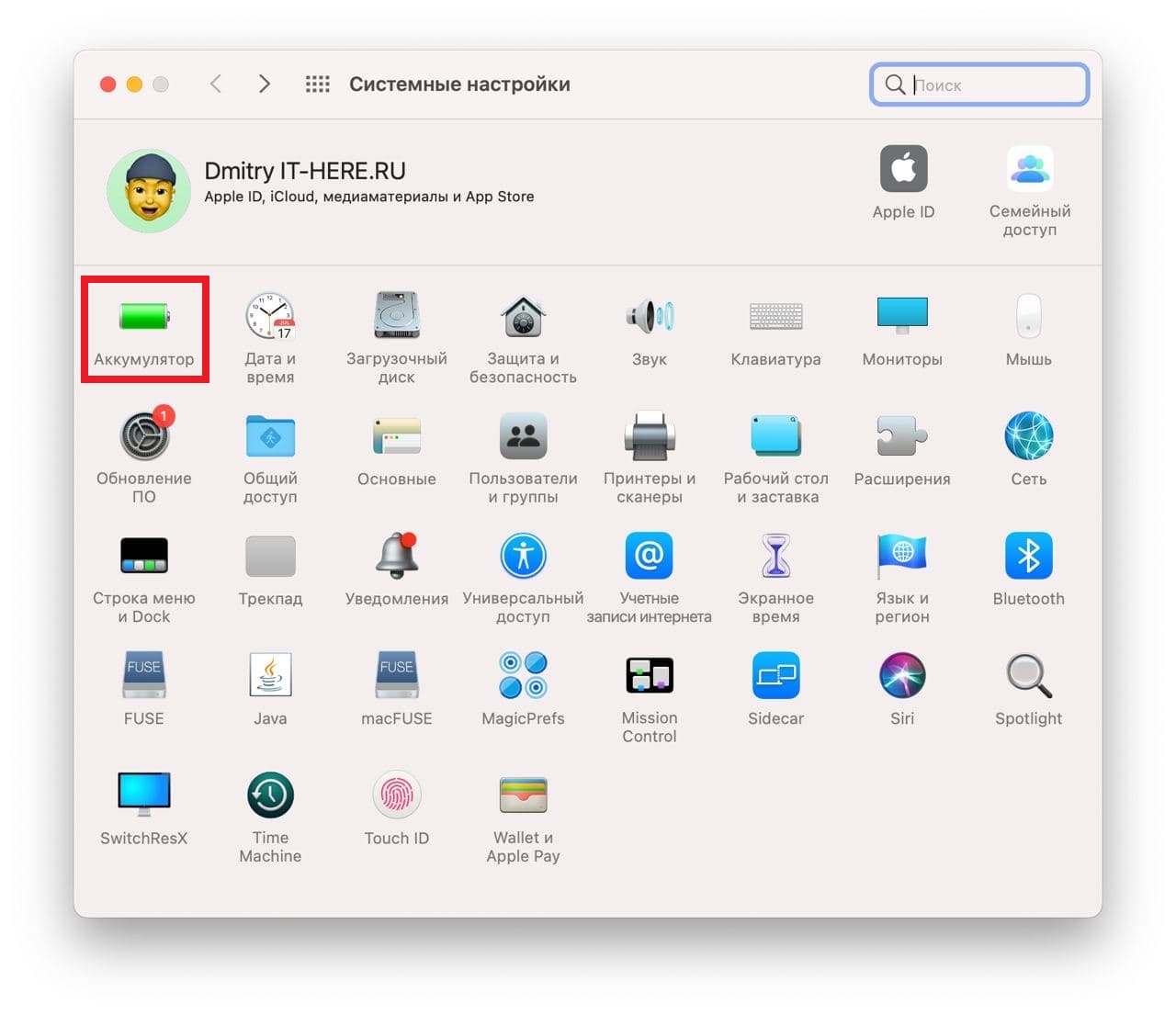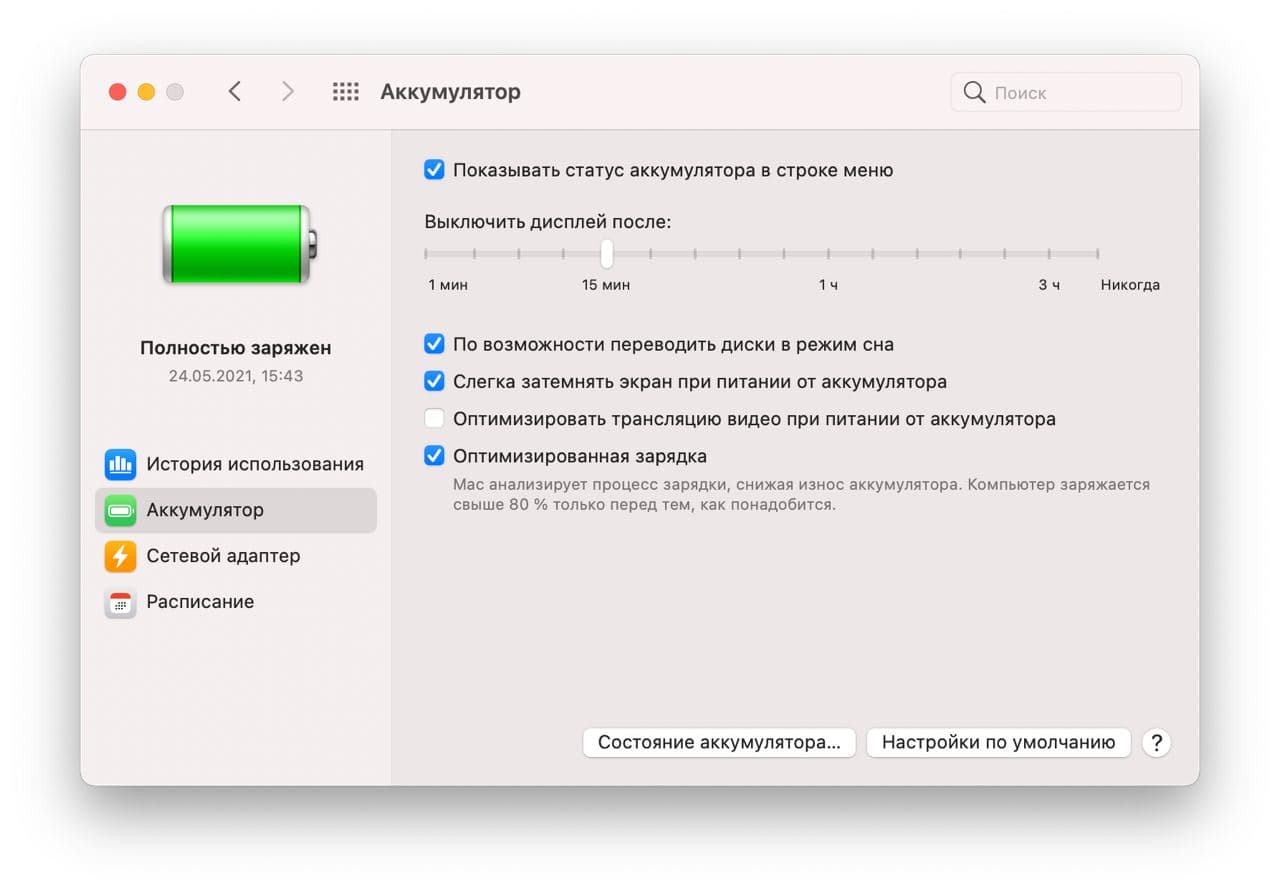- Изменение настроек монитора на Mac
- Использование светлого или темного оформления на Mac
- Как включить или отключить автоматическое изменение яркости дисплея на MacBook Pro / macOS
- Яркость экрана Mac, ручная и автоматическая настройка
- Mac Регулировка яркости экрана вручную и автоматически
- Использование клавиши клавиатуры
- Использование Touch Stick
- Для сторонней клавиатуры
- Автоматическая настройка яркости экрана Mac
- Использование терминальных команд для регулировки яркости
- MacBook автоматически понижает яркость при отключении от зарядки? Как исправить
- Проверьте, включена ли Автояркость на MacBook Pro/Air
- Настройки аккумулятора MacBook Pro/Air
Изменение настроек монитора на Mac
В панели «Монитор» в разделе «Мониторы» Системных настроек Mac можно отрегулировать разрешение и яркость, а также настроить другие параметры монитора.
Примечание. Не все описанные тут параметры доступны для каждой модели монитора, а некоторые из них отображаются только тогда, когда компьютер Mac подключен к монитору.
Чтобы изменить эти настройки, выберите меню Apple
> «Системные настройки», нажмите «Мониторы», затем нажмите «Монитор».
Степень детализации изображения на экране монитора. Выберите «По умолчанию для монитора», чтобы автоматически задать лучшее разрешение для монитора, либо выберите «Масштабированное», чтобы вручную установить масштабированное разрешение. Инструкции см. в разделе Выбор разрешения экрана Mac.
Насколько светлым или темным выглядит изображение на экране монитора. Чтобы сделать изображение ярче, сдвиньте бегунок вправо; чтобы сделать его темнее, сдвиньте бегунок влево. Инструкции см. в разделе Изменение яркости экрана Mac.
«Автоматически настраивать яркость» или «Компенсация рассеянного света» (в зависимости от монитора)
Если Ваш Mac оснащен датчиком внешней освещенности, Вы можете настроить автоматическую регулировку яркости экрана в соответствии с условиями внешней освещенности.
Автоматическое изменение цветов дисплея в соответствии с внешней освещенностью.
«Повернуть» или «Поворот»
(в зависимости от монитора)
Изображение на экране монитора поворачивается на указанный угол. Инструкции см. в разделе Поворот изображения на экране Mac.
Регулировка частоты обновления изображения на экране монитора. Если установить слишком низкую частоту, будет казаться, что экран мигает. Если установить слишком высокую частоту, может появиться черный экран, когда соответствующая частота не поддерживается. Оптимальное значение частоты обновления см. в документации к монитору.
Этот параметр появляется, только если к Mac подключен внешний монитор, который поддерживает изменение частоты обновления.
Показывать мониторы в строке меню
В строке меню будет отображаться значок, позволяющий переключаться между наиболее часто используемыми разрешениями. Этот параметр отображается, только если к Mac подключено несколько мониторов.
Выберите этот вариант, если в качестве монитора Вы используете телевизор и строка меню не отображается.
Через AirPlay можно по беспроводной связи передавать изображение с экрана Mac на другой дисплей. Например, через AirPlay можно передавать видео с Mac на телевизор или iPad.
Показывать параметры видеоповтора в строке меню, если доступно
Отображение устройств с поддержкой видеоповтора AirPlay в строке меню.
Все окна с настройками мониторов будут перемещены на монитор, на котором отображается эта кнопка. Эта кнопка отображается, только если к Mac подключен внешний монитор.
Система выполнит поиск мониторов, подключенных к Вашему Mac. Нажмите и удерживайте клавишу Option, чтобы отобразить эту кнопку вместо кнопки «Собрать окна», затем нажмите кнопку «Искать мониторы», если Mac не распознал только что подключенный монитор.
Совет. Для регулировки яркости монитора, управления видеоповтором экрана и доступа к разделу настроек «Монитор» также можно использовать Пункт управления. Нажмите «Пункт управления» 
Источник
Использование светлого или темного оформления на Mac
Можно использовать светлое или темное оформление для строки меню, панели Dock, окон и встроенных приложений Mac. Также можно автоматически настраивать уровень яркости в течение суток.
На Mac выберите меню «Apple»
> «Системные настройки», затем нажмите «Основные».
Выберите вариант «Светлый», «Темный» или «Авто».
В светлом режиме используется светлое оформление, которое не меняется.
В темном режиме используется темное оформление, которое не меняется. В темном режиме используется затемненная цветовая схема, при которой объекты, с которыми Вы работаете, выделяются, а окна и элементы управления отходят на задний план. Этот режим хорошо подходит для просмотра документов, презентаций, фотографий, фильмов, веб-страниц и т. п.
Совет. Можно быстро включить или выключить темный режим через Пункт управления. В строке меню нажмите «Пункт управления» 
Функция «Авто» автоматически настраивает яркость экрана в течение дня.
Можно также выбрать цветовой акцент для кнопок, всплывающих меню и других элементов интерфейса, а также цвет для обозначения выделенного текста.
Некоторые динамические фоны рабочего стола могут содержать неподвижные изображения, чтобы картинка на рабочем столе не отвлекала от светлого или темного оформления. Например, если при настройке macOS выбрано темное оформление, в качестве картинки рабочего стола устанавливается темное неподвижное изображение. Эту настройку можно изменить в настройках рабочего стола.
Источник
Как включить или отключить автоматическое изменение яркости дисплея на MacBook Pro / macOS
Большинство поколений MacBook proвзятые в последние годы способны автоматически изменяет интенсивность экрана в зависимости окружающий свет. Свет из офиса, мастерской или другого места, где мы находимся MacBook.
Изменение яркости экрана (яркость, как известно) выгодно для обоих вид пользователя и экономия электроэнергии в некоторых случаях.
Изменение яркости экрана MacBook это делается в соответствии с светом из окружающей среды через свет сенсор. Если место, в котором мы находимся, является сильным светом, тогда интенсивность света экрана увеличится. Это произойдет иначе, если свет в комнате будет слабым. яркость будет автоматически настраиваться.
Датчик освещенности (датчик освещенности) находится рядом с веб-камерой сверху дисплея и на моделях MacBook Pro 2017 и MacBook Pro 2017 найдено за слотами на боковых динамиках клавиатуры.
хотя не подходит для здоровья зрения что этот автоматический датчик регулировки яркости отключен, есть пользователи, которые этого хотят. Однако мы предупреждаем вас, что не рекомендуется в любое время использовать максимальную яркость дисплея в помещении или в темном месте.
Как мы можем включить или отключить автоматическую настройку подсветки дисплея MacBook Pro
Этот параметр доступен из Системные настройки → Дисплеи. Автоматическая настройка яркости
Во вкладке «Дисплей» снимаем галочку с опции «Автоматическая настройка яркости».
После снятия отметки с этого параметра яркость подсветки дисплея будет установлена на значение, установленное вами и указанное в полосе «яркость«. Он больше не будет автоматически адаптироваться к окружающему освещению.
СОВЕТЫ:
Utilizarea MacBook на батарее (не подключенной к источнику питания) и использование высокой интенсивности света значительно снизит уровень энергии батареи. Экран ноутбука — один из крупнейших потребителей электроэнергии этих устройств.
Источник
Яркость экрана Mac, ручная и автоматическая настройка
macOS имеет возможность регулировать яркость экрана вручную и автоматически. Я обычно устанавливаю его в автоматический режим, потому что система автоматически регулирует яркость в соответствии с окружающей средой. Параметры регулировки яркости различаются в зависимости от компьютеров Mac и разных сторонних клавиатур. macOS также предлагает опции энергосбережения, которые изменяют яркость экрана в зависимости от источника питания и процента заряда батареи.
В этой статье мы обсудим некоторые способы регулировки яркости экрана Mac вручную и автоматически. Мы также обсудим приемы изменения яркости экрана MacBook с помощью команд терминала. Давайте начнем.
Mac Регулировка яркости экрана вручную и автоматически
Использование клавиши клавиатуры
Если вы используете MacBook, вы можете использовать клавиши F1 и F2, чтобы вручную уменьшить и увеличить яркость. Те же параметры для настольных пользователей Mac на клавишах F14 и F15 Apple клавиатура для изменения яркости экрана. Клавиша яркости обычно представлена логотипом Sun на нем.
После нажатия кнопки вы увидите таблицу яркости на экране Mac. Установите ваши предпочтения в соответствии с вашими предпочтениями.
Использование Touch Stick
Если у вас MacBook Pro с сенсорной панелью, вы можете использовать значок, напоминающий перетаскивание солнца, чтобы отрегулировать яркость экрана.
Для сторонней клавиатуры
Если вы используете другую стороннюю клавиатуру для своего рабочего стола Mac, вы не увидите те же опции выше. Если это так, вы можете вручную отрегулировать яркость экрана в меню настроек Mac. Следуйте инструкциям ниже, чтобы принять меры.
Этап 1: Коснись маленького Apple Нажмите и выберите Системные настройки. Кроме того, вы можете открыть Системные настройки с помощью меню Spotlight Search (Command + Space).
Шаг 2: Перейдите в меню «Вид» в разделе «Системные настройки».
Этап 3: Здесь вы можете настроить яркость слайда по своему вкусу.
Вышеуказанный метод позволит вам контролировать яркость экрана вашего Mac или MacBook. Вы не можете использовать экран приложения, чтобы отрегулировать яркость внешнего дисплея, не подключившись к компьютеру. Для внешних мониторов вам необходимо отрегулировать их яркость с помощью кнопок, обычно расположенных внизу панели дисплея.
Автоматическая настройка яркости экрана Mac
Если ваш MacBook или Mac оснащен датчиком внешней освещенности, вы автоматически увидите параметр яркости в том же меню – Системные настройки -> Дисплей. Включите эту опцию, устройство автоматически регулирует яркость в соответствии с окружающим освещением.
Использование терминальных команд для регулировки яркости
Это самый мощный инструмент на Mac, если вы знаете путь к терминалу. Следующие методы подходят для опытных пользователей. Если клавиша F1 / F2 вашего MacBook перестала работать, вы можете использовать эту яркость для увеличения или уменьшения яркости экрана.
Этап 1: Откройте Терминал с помощью меню поиска в верхнем правом углу или используйте сочетание клавиш Command + Space.
Шаг 2: Коснитесь терминала внутри и нажмите кнопку возврата. Кроме того, вы можете перейти в область запуска и открыть приложение «Терминал» из другой папки.
Этап 3: Введите следующую команду.
osascript -e ‘сказать приложение «Системные события»‘ -e ‘код ключа 144’ -e ‘сказать последний’
Команда увеличит яркость полосы на устройстве. Чтобы уменьшить яркость полосы, следуйте приведенным ниже инструкциям и нажмите клавишу возврата.
osascript -e ‘сообщить приложению «Системные события»‘ -e ‘код ключа 145’ -e ‘сообщить последний’
Прежде чем вносить какие-либо изменения, Операционная система попросит вас предоставить необходимые разрешения, чтобы Терминал мог вносить изменения на системном уровне. Перейдите в Параметры системы -> Безопасность и конфиденциальность -> Специальные возможности и включите параметры терминала.
Как лучше всего настроить яркость экрана Mac? Голос в разделе комментариев ниже.
Источник
MacBook автоматически понижает яркость при отключении от зарядки? Как исправить
Ваш MacBook Pro или MacBook Air сам понижает яркость экрана, когда вы отключаете его от зарядки? Это может происходить по разным причинам, но исправить это легко. Ниже мы расскажем как.
Без подключения к питанию ноутбуки MacBook стараются экономить заряд батареи. Новый M1 MacBook Air должен работать до 15 часов в интернете, а M1 MacBook Pro должно хватать на 17 часов работы в интернете. Возможно это благодаря разным ограничениям, в том числе и уменьшенной яркости экрана. Вы можете отключить понижение яркости экрана. Вам нужно проверить две базовые функции, от которых зависит яркость экрана.
Проверьте, включена ли Автояркость на MacBook Pro/Air
Автояркость на Mac включена по умолчанию. Когда функция включена, яркость экрана меняется в зависимости от освещения, даже когда MacBook подключен к зарядке. Вот как её отключить:
- Нажмите значок Пункта управления в строке меню и нажмите на панель Дисплей.
- Здесь можно управлять некоторыми функциями дисплея. Нажмите Настройки дисплея, чтобы продолжить.
- Откроется новое окно. Уберите галочку рядом с функцией Настраивать яркость автоматически.
Если функция уже была отключена, переходите к следующему шагу.
Настройки аккумулятора MacBook Pro/Air
Если яркость экрана всё равно падает при отключении от зарядки, нужно изменить настройки аккумулятора.
- В строке меню нажмите значок Apple и выберите Системные настройки.
- Выберите секцию Аккумулятор.
- Выберите «Аккумулятор» в меню слева. Уберите галочку рядом с функцией Слегка затемнять экран при питании от аккумулятора.
Проблема должна быть решена если не первым, то вторым способом точно. Отметим, что после отключения вышеупомянутых функций заряд батареи будет расходоваться быстрее, чем раньше. Зато вы можете спокойно менять яркость вручную.
Функции экономии энергии есть в системе давно, но в последних версиях macOS Apple изменила их местоположение. Теперь вы знаете, где их искать.
Источник