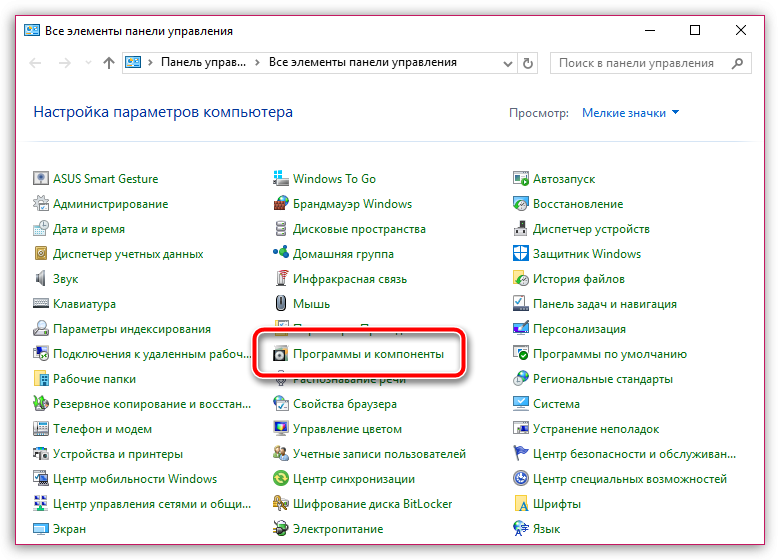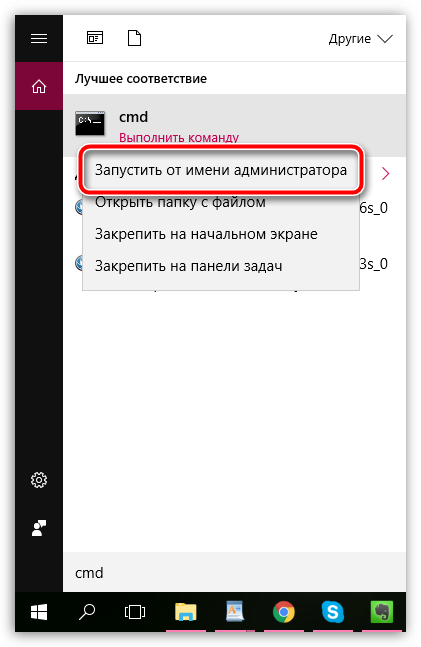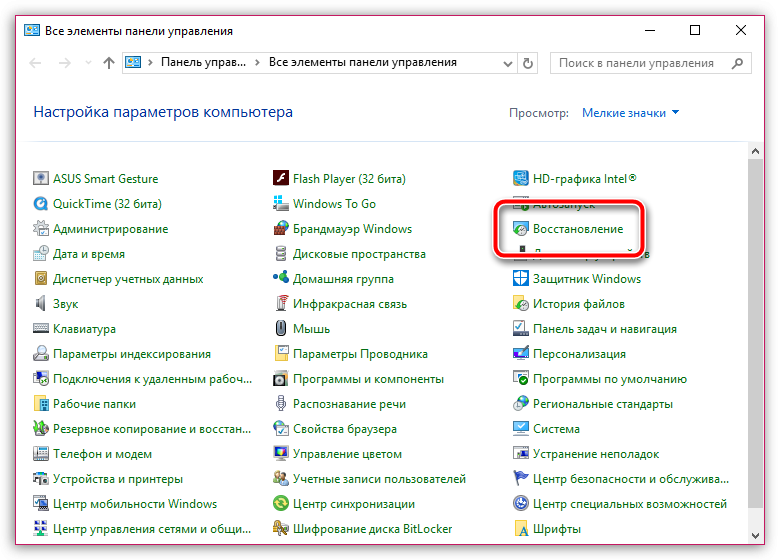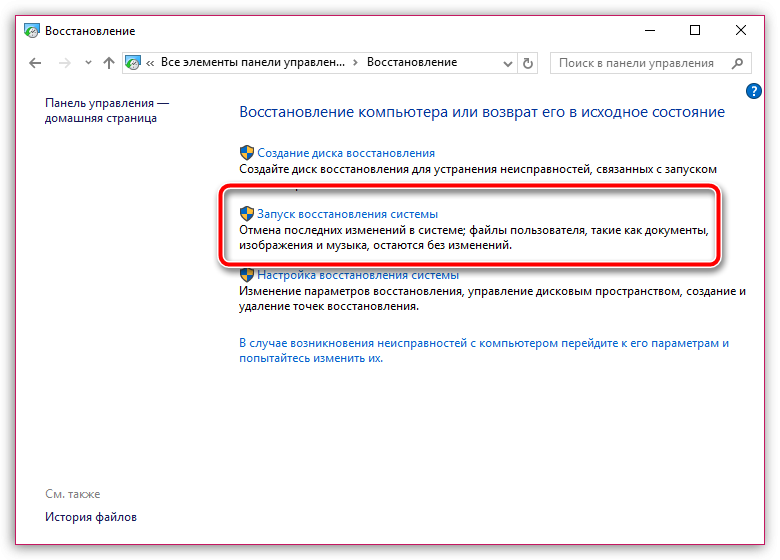- Автоматически не запускается диспетчер печати windows
- Отключается диспетчер печати Windows 7
- Что делать, если отключается «Диспетчер печати»?
- Способ 1: очистка папки «PRINTERS»
- Способ 2: переустановка драйверов на принтере
- Способ 3: проверка системы на наличие ошибок
- Способ 4: проверка компьютера на наличие вирусов
- Способ 5: восстановление системы
- Способ 6: переустановка Windows
- Решение проблемы «Локальная подсистема печати не выполняется» в Windows 10
- Решаем проблему «Локальная подсистема печати не выполняется» в Windows 10
- Способ 1: Включение службы «Диспетчер печати»
- Способ 2: Встроенное средство исправления неполадок
- Способ 3: Очистка очереди печати
- Способ 4: Проверка компьютера на вирусы
- Способ 5: Восстановление системных файлов
- Способ 6: Переустановка драйвера принтера
Автоматически не запускается диспетчер печати windows

Автоматически не запускается служба Диспетчер печати, хотя установлен запуск Автоматически.
Глючит система печати, не находятся принтеры, не печатает на уже установленные.
Windows 7 Ultimate Rus x86
Принтеры установлены на Windows XP, раньше этой проблемы не было
Антивирус Avast! Home, обновляется. Всякие недобросовестные ресурсы не посещались.
Кто нибудь что нибудь может сказать? Куда копать?
| Конфигурация компьютера |
| Материнская плата: Asus P5K-VM |
| HDD: Seagate Barracuda 7200.10 320GB sATAII |
| Звук: HDA кодек Realtek ALC883 |
| CD/DVD: SonyNEC Optiarc AD-7203S |
| ОС: Windows 7 Ultimate 32-bit |
| Проблему решил (было: подсистема печати недоступна, принтеров не видно, печать из ворда не работала) так: Пуск>Панель Управления>Администрирование>Службы и там найти и перезапустить службу «Диспетчер очереди печати» (сначала пуск, потом перезапустить). Два раза перезапустил и все стало работать. Всем удачи! |
. У меня была схожая проблем в Vista
Помогло удаление всех файлов из C:\WINDOWS\system32\spool\PRINTERS 
——-
Нефиг ставить то, к чему второй сервис-пак не вышел.
«Есть старое правило — чтобы не было геморроя, руки должны быть прямыми, а извилины — кривыми, но не наоборот.» © Korzh
Если же вы забыли свой пароль на форуме, то воспользуйтесь данной ссылкой для восстановления пароля.
| Конфигурация компьютера |
| Материнская плата: Asus P5K-VM |
| HDD: Seagate Barracuda 7200.10 320GB sATAII |
| Звук: HDA кодек Realtek ALC883 |
| CD/DVD: SonyNEC Optiarc AD-7203S |
| ОС: Windows 7 Ultimate 32-bit |
| У меня две машины, Виста и SP3, и два принтера. Для того чтобы избавиться от очереди печати удалил два пресловутых фала из папки C:\WINDOWS\System32\spool\PRINTERS , причем проверил в. Системе\ Администрирование\ Службы \ Диспетчер печати. он дожен быть запущен.Выделить его и слева сверху значения (остановить перезапустить или остановлено) Лучше даже перед удалением тех двух папок его остановить , а после удаления снова запустить. Да и значок принтера на панели задач- его не должно быть, обновить его правым кликом, да и принтер выключить- включить -хорошо! Это позволит машине начать все с чистого листа. И здесь ключевым моментом является отправить на печать другой документ! И он будет напечатан, если же упрямо пускать старый, то все эти описанные манипуляции повторить снова. Морочил себе голову целое воскресенье, и домашним тоже. Желаю удачи! |
. Старый принтер Lexmark создавал службу LexBce, которая видимо каким-то дивным образом контроллировала Spoolsv (Димпетчер очереди печати). Видимо я однажды чистил винду и поудалял старые лексмаркские файлы, но проблема осталась в реестре в ветке
«HKEY_LOCAL_MACHINE\SYSTEM\CurrentControlSet\Services\Spooler» параметр «DependOnServise имел» знаечение «LexBce RPCSS», из-за чего просто не запускалась служба Spoolsv.exe (я не сразу это заметил). Изменив его на «RPCSS», все стало на свои места.
——-
Нефиг ставить то, к чему второй сервис-пак не вышел.
«Есть старое правило — чтобы не было геморроя, руки должны быть прямыми, а извилины — кривыми, но не наоборот.» © Korzh
Отключается диспетчер печати Windows 7
«Диспетчер печати» – специальная служба, обеспечивающая печать документов на принтере. Одна из наиболее частых проблем в ОС Windows, когда служба печати внезапно останавливается, и продолжить печать на принтере не представляется возможным.
Проблема с остановкой «Диспетчера печати» не нова, и сталкиваются с ней пользователи разных версий Windows. Для решения подобной проблемы существует несколько методов.
Что делать, если отключается «Диспетчер печати»?
Способ 1: очистка папки «PRINTERS»
Прежде всего, стоит заподозрить, что информация, накопленная в папке «PRINTERS», привела к конфликту в системе, из-за чего служба «Диспетчер печати» постоянно вылетает. Чтобы решить проблему, достаточно данную папку очистить.
1. Для этого убедитесь, что принтер подключен к компьютеру с помощью USB-кабеля, а затем пройдите к папке C:\\Windows\\System32\\spool\\PRINTERS.
2. Открыв нужную папку, удалите все файлы, содержащиеся в ней.
3. После этого попробуйте запустить службу «Диспетчер печати», а затем отправьте документ в печать.
Обратите внимание, что для того, чтобы служба «Диспетчер печати» не вылетала, не печатайте предыдущий документ, собственно, из-за которого служба и вылетала. Если вам требуется распечатать именно этот документ, попробуйте пересохранить его в новый файл.
Способ 2: переустановка драйверов на принтере
Вторая вероятная причина вылета службы печати – неполадки с драйверами на принтер.
1. Чтобы переустановить драйвера на принтер, предварительно и необходимо с компьютера удалить. Для этого откройте меню «Панель управления», а затем пройдите к разделу «Удаление программ» или «Программы и компоненты».
2. В списке установленных программ найдите драйвера на свой принтер и выполните их деинсталляцию.
3. Пройдите на компьютере в папку %SystemRoot%\\System32\\spool\\drivers и выполните ее удаление.
4. Перезагрузите компьютер, а затем повторно выполните установку драйверов на принтер.
Способ 3: проверка системы на наличие ошибок
В системе имеется системный сбой или ошибка, которая и вызывает вылет службы «Диспетчер печати». В ОС Windows имеется встроенная функция, которая поможет проверить систему на наличие ошибок и, в случае их обнаружения, своевременно устранить.
1. Для начала вам потребуется запустить командную строку с правами администратора. Для этого вызовите строку поиска Windows и введите в нее поисковый запрос «cmd» (без кавычек). На экране отобразится результат поиска, по которому необходимо щелкнуть правой кнопкой мыши и в отобразившемся контекстном меню выбрать параметр «Запустить от имени администратора».
2. В отобразившемся окне терминала вам потребуется запустить команду проверки системы:
Обратите внимание, что процедура сканирования системы может занять длительное время, поэтому позаботьтесь о том, чтобы компьютер на время проверки оставался запущенным.
Как только выполнение сканирования будет завершено, Windows автоматически исправит найденные ошибки. После этого вам лишь остается закрыть окно командной строки и выполнить перезагрузку компьютера.
Способ 4: проверка компьютера на наличие вирусов
Зачастую многие проблемы в работе компьютера вызывают вирусы, имеющиеся в системе. Проблему можно попробовать решить, выполнив сканирование системы на наличие вирусных угроз.
Для выполнения сканирования вы можете использовать как установленный антивирус, так и отдельно скачать специальную утилиту Dr.Web CureIt. Если по результатам проверки антивирусом будут обнаружены вирусы, вам понадобится их удалить, а затем осуществить перезагрузку компьютера.
После этого попробуйте запустить службу и отправить документ в печать. Если проблема осталась по-прежнему актуальной, воспользуйтесь рекомендацией, приведенной в следующем способе.
Способ 5: восстановление системы
Вирус или системный сбой мог вызвать неполадку, которую можно попробовать решить с помощью функции восстановления системы, вернув работу компьютера к тому моменту, когда неполадок в системе не наблюдалось.
Для этого вызовите меню «Панель управления» и осуществите переход к разделу «Восстановление».
Выберите пункт «Запуск восстановления системы». Спустя мгновение на экране появится список доступных точек восстановления. Вам потребуется выбрать ту, которая соответствует периоду, когда печать на принтере выполнялась нормально.
Обратите внимание, что процедура восстановления системы может затянуться на долгие часы (время выполнения процесса зависит от количества изменений, внесенных в операционную систему со дня выбранной точки отката).
Процесс восстановления полностью вернет работу системы вспять. Изменению не будут подвергнуты лишь пользовательские файлы.
Способ 6: переустановка Windows
Конечно, способ может показаться слишком радикальным, но если вы затрудняетесь решить проблему со службой «Диспетчер печати», стоит попробовать воспользоваться им.
В итоге. Проблема достаточно распространенная, и повлиять на нее могут различные факторы. Если у вас есть собственный опыт решения подобной проблемы, поделитесь им в комментариях.
Решение проблемы «Локальная подсистема печати не выполняется» в Windows 10
В операционной системе Windows 10 была введена специальная функция, позволяющая пользоваться принтером сразу же после его подключения, без предварительного скачивания и инсталляции драйверов. Процедуру добавления файлов берет на себя сама ОС. Благодаря этому юзеры стали реже сталкиваться с различными проблемами печати, однако полностью они не исчезли. Сегодня мы бы хотели поговорить об ошибке «Локальная подсистема печати не выполняется», которая появляется при попытке распечатать любой документ. Ниже мы представим основные методы исправления этой неполадки и пошагово разберем их.
Решаем проблему «Локальная подсистема печати не выполняется» в Windows 10
Локальная подсистема печати отвечает за все процессы, связанные с подключенными устройствами рассматриваемого типа. Останавливается она только при ситуациях системных сбоев, случайного или намеренного отключения ее через соответствующее меню. Поэтому причин ее возникновения может быть несколько, а самое главное — отыскать верную, исправление уже не займет много времени. Давайте приступим к разбору каждого метода, начиная с самого простого и распространенного.
Способ 1: Включение службы «Диспетчер печати»
Локальная подсистема печати вмещает в себе ряд служб, в список которых входит «Диспетчер печати». Если он не работает, соответственно, никакие документы не будут передаваться на принтер. Проверить и в случае надобности запустить этот инструмент можно следующим образом:
- Откройте «Пуск» и найдите там классическое приложение «Панель управления».
Перейдите в раздел «Администрирование».
Отыщите и запустите инструмент «Службы».
Установите тип запуска на значение «Автоматически» и убедитесь в том, что активное состояние «Работает», в противном случае запустите службу вручную. После чего не забудьте применить изменения.
По завершении всех действий перезагрузите компьютер, подключите принтер и проверьте, печатает ли он документы сейчас. Если «Диспетчер печати» снова отключен, потребуется проверить связанную с ним службу, которая может мешать запуску. Для этого нужно заглянуть в редактор реестра.
- Откройте утилиту «Выполнить», зажав комбинацию клавиш Win + R. Напишите в строке regedit и щелкните на «ОК».
Найдите параметр «Start» и убедитесь в том, что он имеет значение 3. Иначе дважды кликните на нем левой кнопкой мыши, чтобы приступить к редактированию.
Установите значение 3, а затем нажмите на «ОК».
Теперь осталось только перезагрузить ПК и проверить результативность выполненных ранее действий. При возникновении ситуации, что неприятности со службой наблюдаются и до сих пор, проведите сканирование операционной системы на наличие вредоносных файлов. Подробнее об этом читайте в Способе 4.
Если вирусов не было обнаружено, потребуется выявить код ошибки, свидетельствующий о причине отказа запуска «Диспетчера печати». Делается это через «Командную строку»:
- Выполните поиск через «Пуск», чтобы отыскать утилиту «Командная строка». Запустите ее от имени администратора.
В строке введите net stop spooler и нажмите на клавишу Enter. Данная команда остановит «Диспетчер печати».
Теперь попробуйте запустить службу, введя net start spooler . При успешном запуске приступайте к печати документа.
Если инструмент запустить не удалось и перед вами появилась ошибка с определенным кодом, обратитесь за помощью на официальный форум компании Microsoft или найдите расшифровку кода в интернете, чтобы разобраться с причиной неприятности.
Способ 2: Встроенное средство исправления неполадок
В Windows 10 присутствует встроенное средство обнаружения и исправления ошибок, однако в случае проблемы с «Диспетчер печати» оно не всегда работает корректно, поэтому мы и взяли этот метод вторым. Если упомянутый выше инструмент у вас функционирует нормально, попробуйте воспользоваться установленной функцией, а делается это следующим образом:
- Откройте меню «Пуск» и перейдите в «Параметры».
Щелкните на разделе «Обновление и безопасность».
На панели слева отыщите категорию «Устранение неполадок» и в «Принтер» нажмите на «Запустить средство устранения неполадок».
Дождитесь завершения обнаружения ошибок.
Если принтеров используется несколько, потребуется выбрать один из них для дальнейшей диагностики.
По окончании процедуры проверки вы сможете ознакомиться с ее результатом. Найденные сбои обычно исправляются или предоставляется инструкция по их решению.
Если модуль устранения неполадок не выявил проблем, переходите к ознакомлению с другими способами, приведенными ниже.
Способ 3: Очистка очереди печати
Как известно, когда вы отправляете документы в печать, они помещаются в очередь, которая автоматически очищается только после удачной распечатки. Иногда случаются сбои с используемым оборудованием или системой, вследствие чего появляются ошибки с локальной подсистемой печати. Вам требуется вручную провести очистку очереди через свойства принтера или классическое приложение «Командная строка». Детальные инструкции по этой теме вы найдете в другой нашей статье по следующей ссылке.
Способ 4: Проверка компьютера на вирусы
Как уже было сказано выше, проблемы с различными службами и с функционированием операционной системы могут возникать из-за заражения вирусами. Тогда поможет только сканирование компьютера с помощью специального программного обеспечения или утилит. Они должны выявить зараженные объекты, исправить их и обеспечить корректное взаимодействие необходимого вам периферийного оборудования. О том, как бороться с угрозами, читайте в отдельном нашем материале далее.
Способ 5: Восстановление системных файлов
Если приведенные выше методы не принесли никакого результата, стоит задуматься о целостности системных файлов операционной системы. Чаще всего повреждаются они из-за мелких сбоев в работе ОС, необдуманных действий пользователей или вреда от вирусов. Поэтому рекомендуется воспользоваться одним из трех доступных вариантов восстановления данных, чтобы наладить работу локальной подсистемы печати. Развернутое руководство по проведению этой процедуры вы найдете по ссылке ниже.
Способ 6: Переустановка драйвера принтера
Драйвер принтера обеспечивает его нормальное функционирование с ОС, а также эти файлы связываются с рассматриваемой подсистемой. Иногда такое ПО устанавливается не совсем корректно, из-за чего и появляются ошибки различного рода, в том числе и упомянутая сегодня. Исправить ситуацию можно с помощью переустановки драйвера. Сначала его нужно полностью удалить. Детально с выполнением этой задачи вы можете ознакомиться в нашей следующей статье.
Теперь вам нужно перезагрузить компьютер и подключить принтер. Обычно Виндовс 10 сама устанавливает необходимые файлы, однако если этого не произошло, придется самостоятельно решать этот вопрос доступными методами.
Неисправность с работой локальной подсистемы печати — одна из самых частых неполадок, с которыми сталкиваются пользователи при попытке распечатки требуемого документа. Надеемся, приведенные выше способы помогли вам разобраться с решением этой ошибки и вы без особого труда нашли подходящий вариант исправления. Оставшиеся вопросы по поводу данной темы смело задавайте в комментариях, и вы получите максимально быстрый и достоверный ответ.