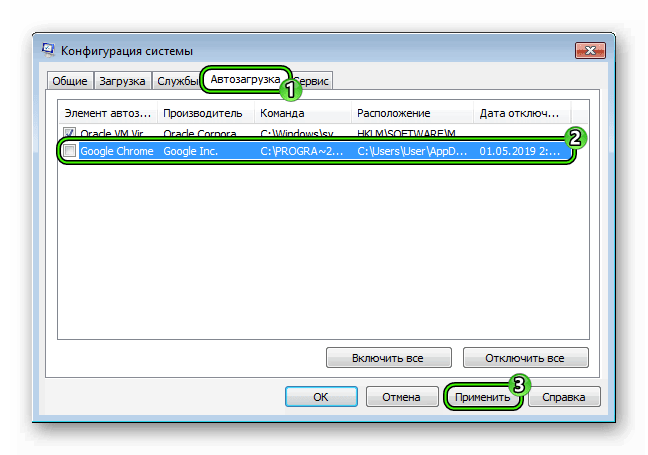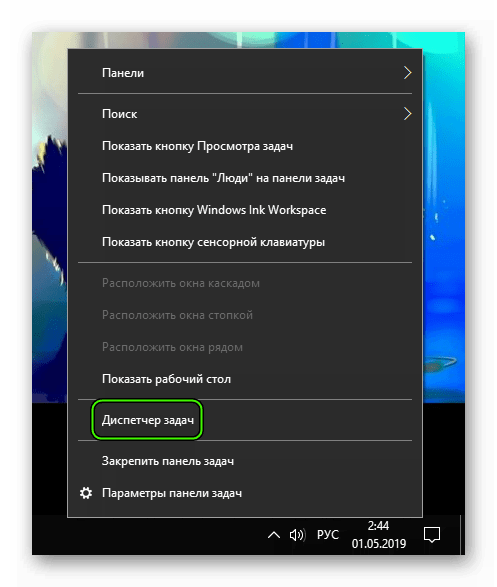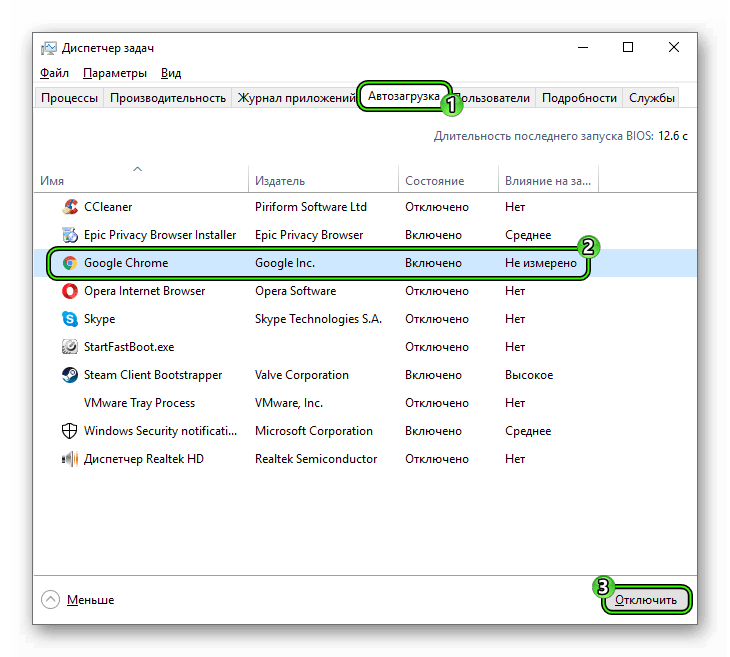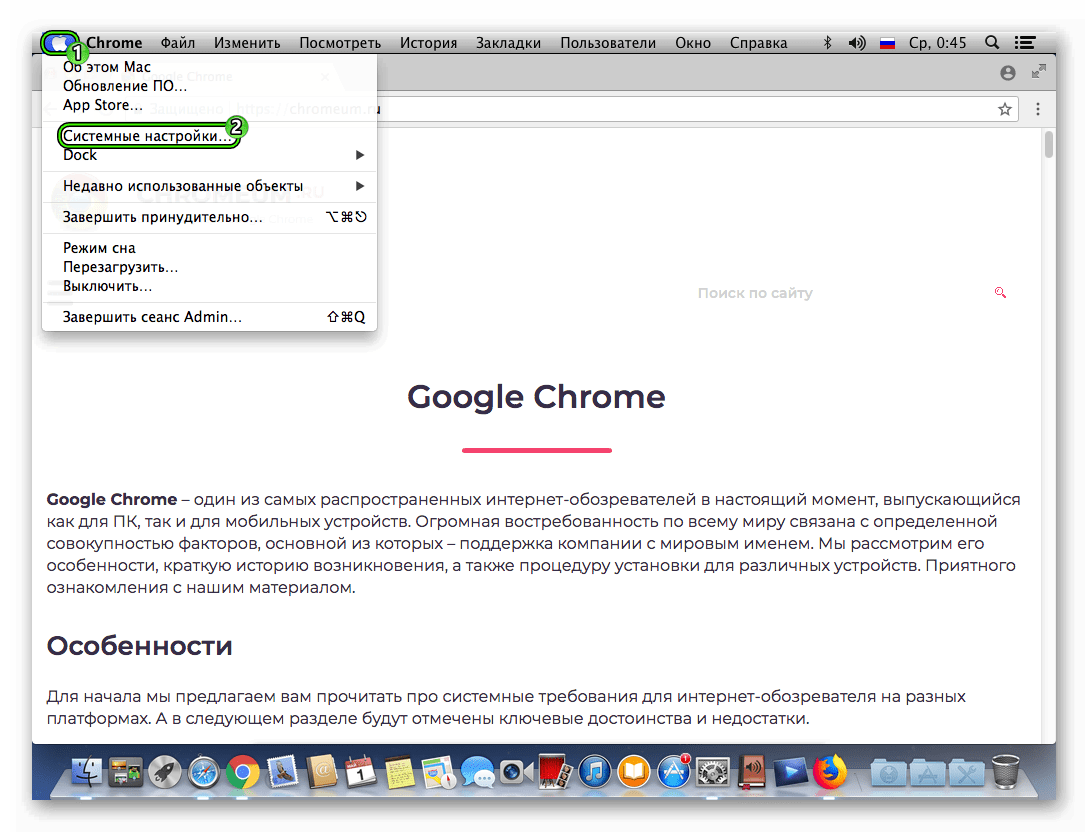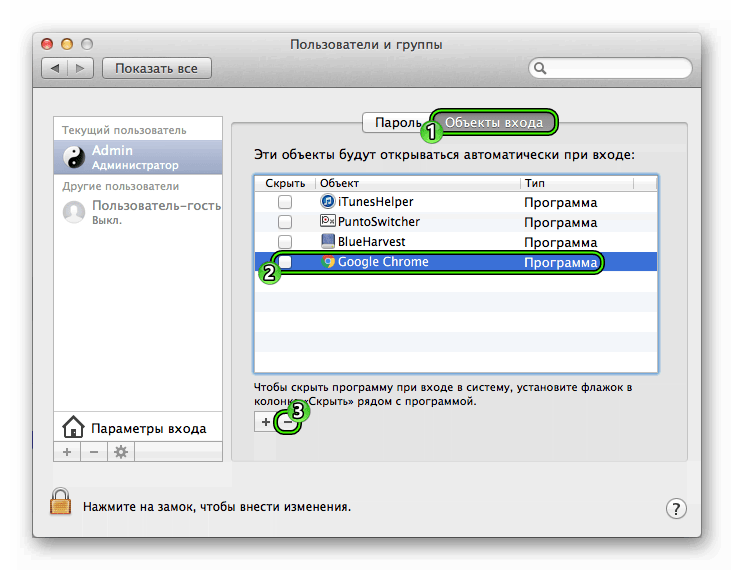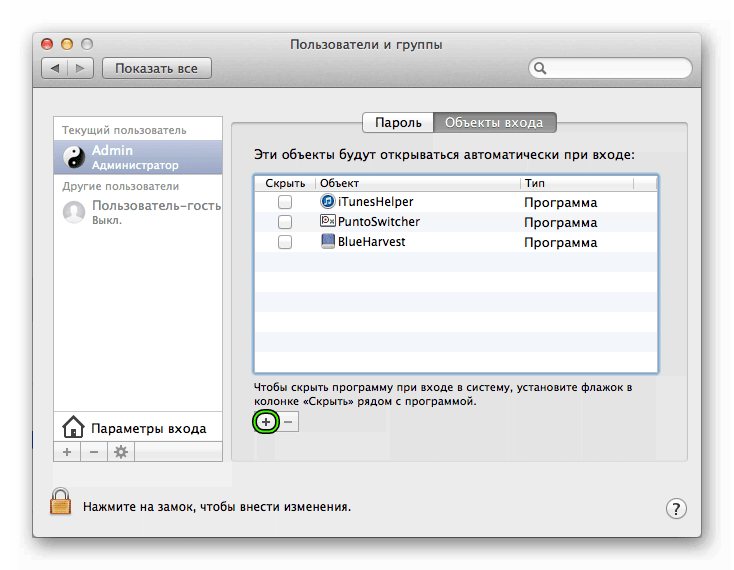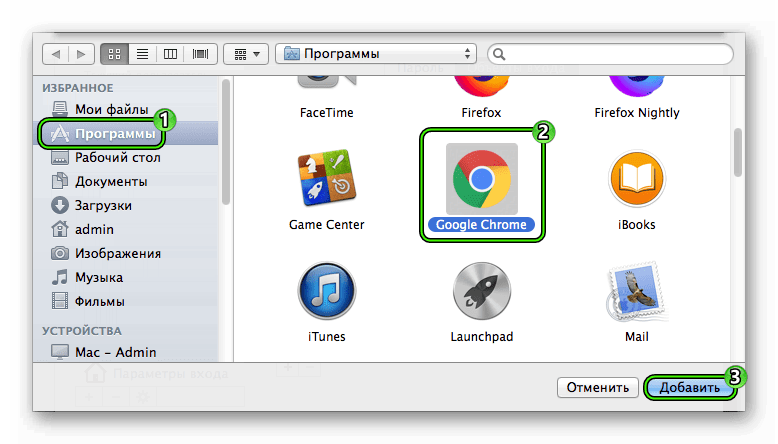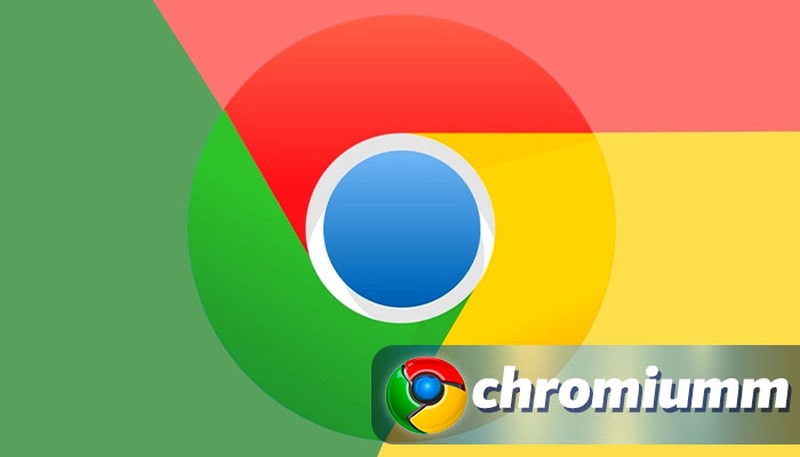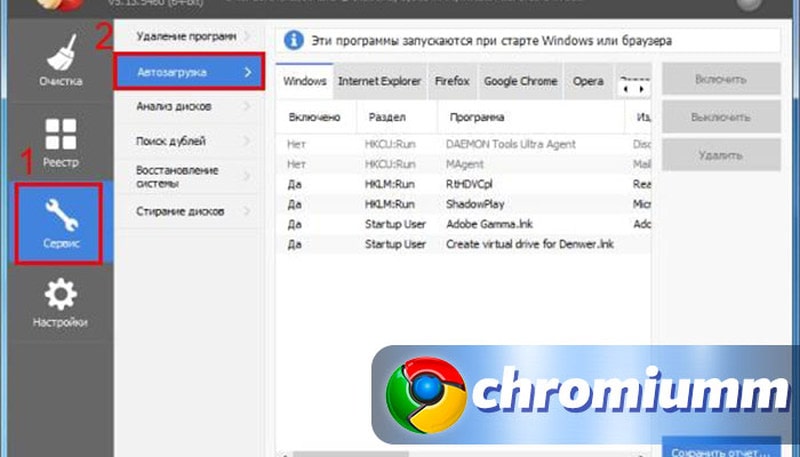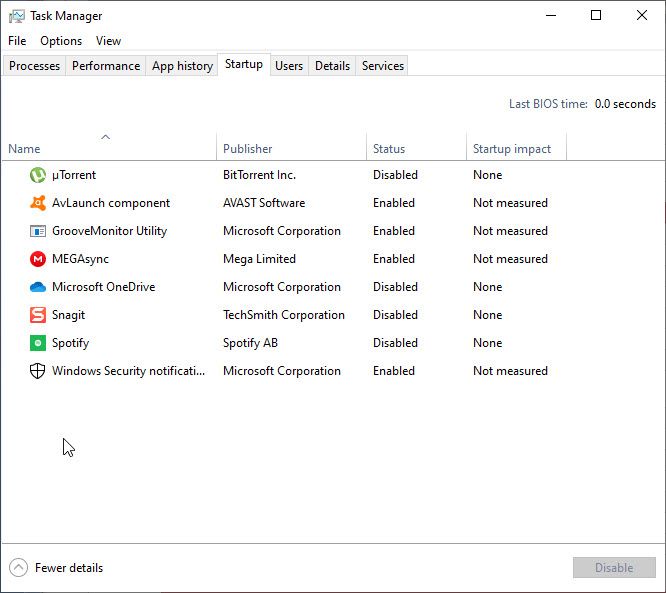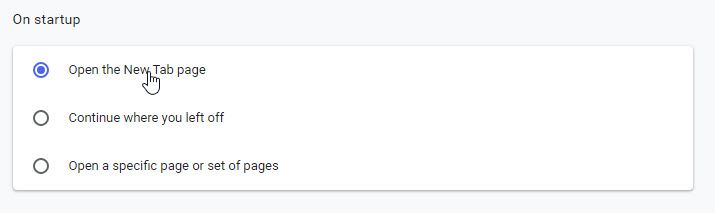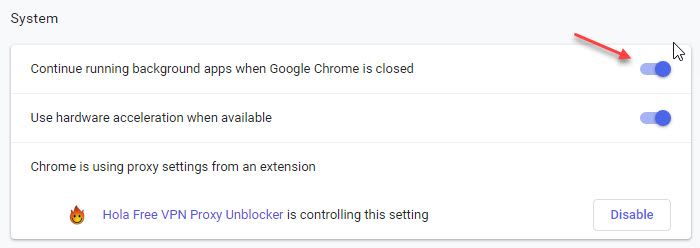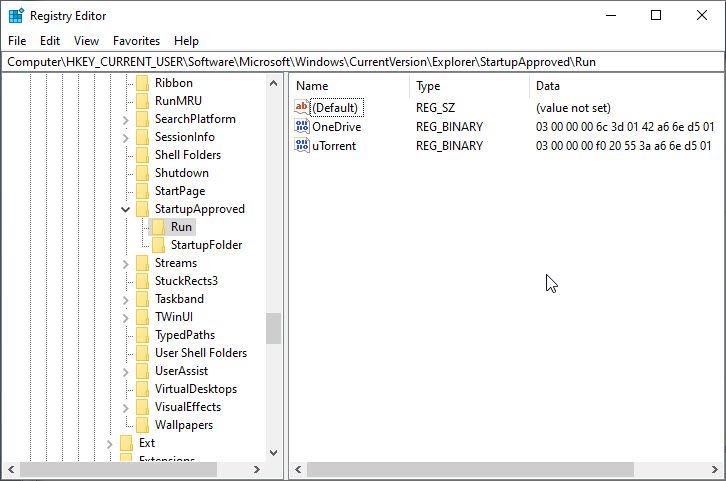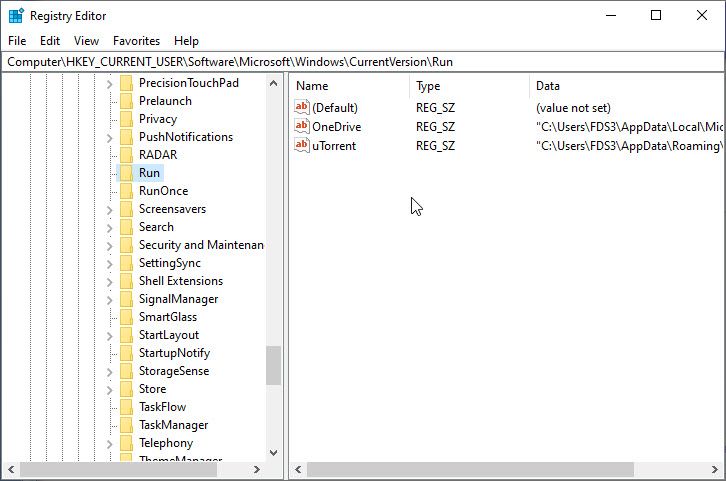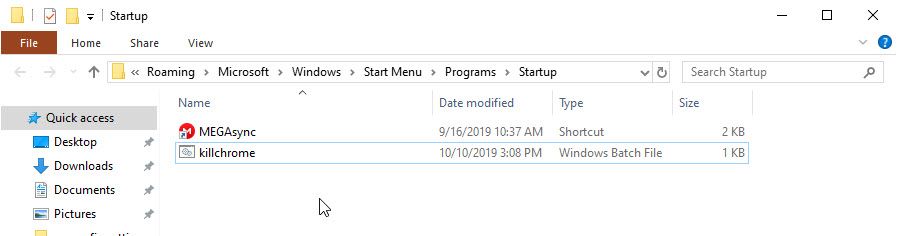- Как отключить автозагрузку Google Chrome
- Инструкция
- Случай №1: Windows
- Случай №2: Mac OS
- Как отключить автозапуск браузера Google Chrome
- Автозапуск браузера Google Chrome
- Как отключить автозапуск Хрома?
- На Windows
- На Mac OS
- Дополнительные утилиты
- Заключение
- Google Chrome открывается при запуске в Windows 10! [Решено]
- Chrome открывается при загрузке Windows 10!
- Почему Chrome открывается при запуске компьютера?
- Как остановить открытие Chrome при запуске в Windows 10?
- Решение 1. Отключите Chrome при запуске
- Решение 2. Внесите изменения в настройки Chrome
- Решение 3: внести изменения в реестр
- Решение 4: создайте задачу Killer для Chrome при запуске
- Решение 5. Сброс или переустановка Chrome
- Завершение
Как отключить автозагрузку Google Chrome
Автозапуск – довольно удобная функция, предназначенного для открытия каких-либо программ при включении или перезагрузке компьютера. Но нередко она оказывается не просто бесполезной для пользователя, но и попросту вредной. Ведь данная функция может нагружать систему, замедляя скорость ее работы на старте. Поэтому стоит знать, как отключить автозапуск Хром при включении компьютера.
Инструкция
Опция по автоматическому запуску программ по умолчанию доступна для двух операционных систем: Windows и Mac OS. Также ее можно включить в Linux, но это довольно затруднительно. Поэтому мы разберем инструкции только для первых двух случаев.
Случай №1: Windows
На Windows 7 и более ранних версий операционной системы данная опция вызывается так:
- Нажмите Win + R . Тогда появится диалоговое окно «Выполнить».
- В поле «Открыть» введите запрос msconfig.
- Нажмите на «ОК».
- Перейдите к предпоследней вкладке.
- Снимите галочку с браузера от Гугл.
- Нажмите на кнопку «Применить».
- Закройте окошко параметров.
А для «Восьмерки» и «Десятки» подход несколько иной:
- Кликните ПКМ по свободному пространству на нижней панели «Пуск».
- Вызовите инструмент «Диспетчер задач».
- Перейдите в раздел «Автозагрузка».
- Выделите интернет-обозреватель Гугл Хром.
- Нажмите на кнопку «Отключить».
Случай №2: Mac OS
Для данной операционной системы настройка автозапуска программ несколько различается. Но в целом все довольно просто:
- Кликните на фирменную иконку Эппл в виде надкусанного яблока, размещенную в верхней левой части экрана.
- Перейдите к пункту «Системные настройки…».
- В окне параметров откройте раздел «Пользователи и группы».
- Далее, перейдите ко вкладке «Объекты входа».
- В перечне доступных объектов кликните ЛКМ на GoogleChrome, чтобы соответствующая графа выделилась синим.
- Теперь нажмите на «минус», размещенный снизу окна.
Ну и напоследок давайте разберемся, как вернуть Хром в автозагрузку для Мака. Чтобы это сделать, выполните следующие шаги:
- Вновь выполните первые четыре шага из прошлой инструкции.
- На этот раз щелкните ЛКМ на значок «плюсика».
- В новом окне перейдите в раздел «Программы».
- Отыщите в списке элементов GoogleChrome и выделите его.
- Теперь нажмите на кнопку «Добавить».
- Закройте окошко параметров «Пользователи и группы».
Как отключить автозапуск браузера Google Chrome
Как отключить автозапуск браузера Google Chrome быстро и легко? Для многих этот вопрос остается одним из самых волнительных. Ведь от него зависит нормальная работоспособность компьютера.
Когда пользователь включает свой персональный компьютер и входит в систему Windows, то автоматически загружается весь рабочий стол, а также различные процессы, которые нужны для нормальной работы ОС. Вдобавок, Виндовс загружает те приложения, для которых был настроен так называемый автозапуск. Фактически на любом ПК можно найти такие программы.
Иконки отдельных из них показываются в месте для извещений Виндовс возле часов (либо они спрятаны и, чтобы увидеть перечень надо нажать иконку стрелки).
Любая утилита в автозагрузке существенно повышает время загрузки операционной системы, то есть промежуток времени, который требуется, чтобы пользователь мог начать работу. Чем в автозагрузке компьютера будет больше таких приложений, тем больше будет тратиться времени на загрузку устройства.
Так, если пользователь просто недавно приобрел ПК, то лишний софт предустановленный компанией-производителем часто может повышать время для загрузки на несколько минут, что, разумеется, не радует.
Популярный браузер Гугл Хром также может находится в автозагрузке, выкидывать пользователя на какие-то страницы в интернете, и таким образом излишне нагружать операционную систему устройства. Поэтому его автозапуск желательно отключать.
Автозапуск браузера Google Chrome
Как отключить автозапуск Хрома?
Все достаточно просто. Это можно сделать на самых популярных ОС: Mac OS и Виндовс.
Отключить автозапуск можно и на Linux, однако это будет сложнее. Здесь потребуется смотреть специальное видео. Потому мы в данном материале изучим руководства как убирать и добавлять автозапуск Гугл Хром лишь для первых случаев.
На Windows
Как сделать так, чтобы автозапуск перестал запускаться? Для Windows 7 и старых вариаций популярной ОС эту функцию можно без проблем включать таким образом:
- Нажать комбинацию клавиш Win + R.
- В новом окошке Выполнить в строке Открыть ввести msconfig.
- Нажать ОК.
- Перейти к предпоследней вкладке.
- Снять флажок с приложения Гугл.
- Нажать на клавишу Применить.
- Закрыть окно параметров.
Для Виндовс 8 и Виндовс 10 способ другой. Необходимо выполнить следующее:
- Нажать правой клавишей мышки на нижней панели Пуск по свободной области.
- Вызвать Диспетчер задач.
- Перейти в пункт под названием Автозагрузка.
- Выделить Хром.
- Нажать клавишу Отключить.
Вернуть включение веб-обозревателя в автоматическом режиме можно таким же способом. На Windows 7 необходимо снова вернуть галочку, а затем нажать Применить, а на Windows 10 – выделить приложение Гугл Хром и нажать Включить.
На Mac OS
Для ОС Mac OS регулировка автозапуска приложений другая. Однако в общем здесь так же все просто. Этот способ включает в себя такие действия пользователя:
Если у Вас остались вопросы или есть жалобы — сообщите нам
- Нажатие на знаменитый значок Эппл в верхней левой части дисплея.
- Выбор вкладки под названием Системные настройки.
- Выбор вкладки Пользователи и группы.
- Выбор пункта под названием Объекты входа.
- Нажатие в списке доступных объектов левой клавишей мышки на браузер Хром, чтобы данная строка окрасилась ярким синим цветом.
- Нажатие на знак минуса снизу окна.
Многие не знают, как вернуть браузер Гугл в автозапуск для Mac OS. Для этого потребуется осуществить такие действия:
- Снова выполнить начальные шаги из первого руководства.
- Нажать левой клавишей мышки на знаке плюса.
- Перейти в новом окошке во вкладку под названием Программы.
- Найти в перечне элементов Гугл Хром и выделить его.
- Нажать на клавишу Добавить.
- Закрыть окно настроек Пользователи и группы.
Дополнительные утилиты
Если система не справляется, можно воспользоваться специальными утилитами. Они позволяют просматривать и удалять утилиты из автозагрузки, в частности и Хром.
Одной из таких программ является Autoruns. Она не требует инсталлирования на ПК и совместима с последними версиями операционных систем, в частности Windows 10. После ее активации пользователь получит полный перечень всего, что запускается компьютером — библиотеки, службы и программы, а также задачи планировщика.
Еще один хороший вариант — бесплатное средство для полноценной очистки системы под названием CCleaner, где в пункте Сервис — Автозагрузка можно просмотреть и отключить приложения из перечня, а также прочие элементы запуска при включении операционной системы.
Заключение
Теперь вы знаете, как можно легко сделать так, чтобы при включении персонального компьютера перестал сразу открываться Гугл Хром и отсылать на какой-то сайт. Вы сможете помочь с этой проблемой друзьям и знакомым, которые уже замучились искать решение данного вопроса.
Google Chrome открывается при запуске в Windows 10! [Решено]
Google Chrome, вероятно, является одним из самых популярных браузеров среди пользователей. Эту репутацию он завоевал благодаря своей ориентации на скорость и надежность. Он имеет множество функций, которые делают работу с браузером более безопасной и быстрой для пользователя.
Существует одна серьезная проблема с браузером, от которой многие пользователи согласятся страдать. Это высокий уровень использования системных ресурсов. Для запуска и обслуживания приложения требуется много ресурсов, что может существенно замедлить работу устройства, если открыто много вкладок.
Chrome открывается при загрузке Windows 10!
Многие пользователи сообщают, что при загрузке в Windows 10 Google Chrome запускается сам по себе и загружает либо новую вкладку, либо какую-то другую страницу. Это может быть серьезной ошибкой в Windows 10, так как запуск во время загрузки в сочетании с высоким ресурсом может привести к узкому месту устройства при загрузке.
Эта ситуация часто приводит к снижению производительности, так как вы не сможете сразу начать работать и ждать, пока система перейдет в режим ожидания использования ресурсов.
Здесь я расскажу почему Chrome открывается при запуске в Windows 10 и возможные исправления, которые вы можете использовать для решения этой проблемы. Даже Microsoft Onenote имеет аналогичную проблему, и вы можете исправить ее, следуя сообщению здесь.
Почему Chrome открывается при запуске компьютера?
Существует множество причин, по которым Chrome может запускаться при запуске вашей системы. Вот список некоторых из наиболее распространенных причин, почему Chrome открывается при запуске в Windows 10.
- Хром может быть установить для запуска вместе с Windows. Этот параметр обычно включается при установке приложений Chrome. Некоторые из этих приложений нуждаются в том, чтобы Chrome был включен и запущен помимо Windows.
- Если Chrome настроен для запуска фоновых приложений, они могут запустить Chrome при загрузке Windows.
- Иногда ‘Продолжайте, где вы оставили”Может привести к принудительному запуску Chrome при запуске.
- Browserhijacker это тип вредоносного ПО, которое обычно устанавливается вместе с нежелательными программами, такими как рекламное ПО и другое дополнительное программное обеспечение. Их может быть очень трудно удалить, и для их удаления требуется специальное изменение в реестре.
Как остановить открытие Chrome при запуске в Windows 10?
Теперь, когда я ответил Почему Chrome запускается автоматически, пришло время исправить ошибку. Вы можете следовать этим решениям, чтобы решить Chrome открывается при запуске вопрос.
Заметка: предполагается, что вы используете последнюю версию Google Chrome и Windows 10. Если нет, обновите программное обеспечение и операционную систему, прежде чем вносить какие-либо изменения в вашу систему. Это делается для того, чтобы любые ошибки, связанные с программным обеспечением, устранялись самими разработчиками.
Если обновление вашей системы и ОС не имеет значения, вы можете приступить к исправлениям здесь.
Решение 1. Отключите Chrome при запуске
Множество различных настроек могут измениться при установке других приложений. Если вы не добавили Chrome для автоматического запуска при загрузке, возможно, это сделали другие приложения.
Что бы это ни вызвало, это на самом деле очень легко решить. Вам просто нужно отключить Chrome при запуске.
- открыто Диспетчер задач одновременно нажав Ctrl + Shift + Esc. Кроме того, вы также можете получить к нему доступ из меню WinX.
- Нажать на Запускать
- Здесь найдите Google Chrome.
- Правильно—щелчок на нем и выберите Отключить.
Перезагрузите устройство, чтобы проверить, запускается ли Chrome при загрузке. Это должно решить вашу ошибку.
Однако, если вы уже попробовали это, и это не помогло, возможно, существует другая проблема, которую необходимо решить.
Решение 2. Внесите изменения в настройки Chrome
Есть несколько других настроек, которые можно изменить, чтобы устранить эту ошибку на вашем устройстве. Эта ошибка обычно возникает при установке приложений Chrome. В Google Chrome необходимо внести некоторые базовые изменения, чтобы предотвратить открытие Chrome при ошибке запуска.
- Откройте Google Chrome, если он еще не открыт.
- Нажать на меню Кнопка в правом верхнем углу экрана.
- Выбрать настройки из контекстного меню, которое открывается.
- Прокрутите вниз до При запуске
- Здесь, нажмите переключатель рядом с Открыть новую вкладку вместо того Продолжайте, где вы остановились.
Это откроет новую вкладку при открытии Google Chrome. Сейчас,
6. Прокрутите вниз до система
7. Здесь снимите флажок, связанный с Продолжить запуск фоновых приложений при закрытии Google Chrome.
8. Начать сначала ваша система.
Эти изменения обычно связаны с открытием Chrome при запуске в Windows 10. После изменения этих настроек Chrome не должен запускаться при загрузке.
Решение 3: внести изменения в реестр
Google Chrome AutoLaunch — это функция, которая позволяет приложениям открывать новые Chrome Windows без участия пользователя. Это было введено как функция для повышения простоты использования. Но он сильно используется нежелательным программным обеспечением и вызывает ненужные экземпляры Chrome.
Это может быстро стать раздражающим, и вам нужно внести небольшие изменения в реестр, чтобы устранить эту ошибку.
- Откройте окно Run, нажав Win + R.
- Тип смерзаться и нажмите Enter, чтобы запустить редактор реестра. Нажмите «Да», если появится диалоговое окно «Контроль учетных записей».
- Внутри редактора реестра вставьте следующий путь в адресную строку, чтобы найти его:
Компьютер \ HKEY_CURRENT_USER \ Software \ Microsoft \ Windows \ CurrentVersion \ Explorer \ StartupApproved \ Run - С выбранной клавишей Run на правой панели удалять любая запись, которую вы не распознаете или не связаны с какими-либо ненужными приложениями. Чтобы удалить, просто щелкните правой кнопкой мыши на записи и выберите удалять.
5. Затем перейдите по следующему пути, вставив местоположение в адресную строку:
Компьютер \ HKEY_CURRENT_USER \ Software \ Microsoft \ Windows \ CurrentVersion \ Run
6. Повторите шаг 4 и удалите все нераспознанные записи здесь.
7. Закройте редактор реестра и начать сначала ваш компьютер.
После этого проверьте, открывается ли Google Chrome при каждом запуске.
Решение 4: создайте задачу Killer для Chrome при запуске
Если Chrome все еще достаточно упорен, чтобы запускаться при каждой загрузке, вы можете развернуть расширенное решение, которое включает создание и запуск командного файла Task Killer.
Вот простой способ сделать это:
- Откройте текстовый редактор, который вы предпочитаете, как Блокнот или MS Visual Code.
- Вставьте следующую строку кода в редакторе:
Taskkill / IM chrome.exe / F - Сохраните файл с именем и расширением killchrome.bat
Не забудьте сохранить файл с расширением .bat.
- Закройте текстовый редактор.
- Откройте другой диалог «Выполнить», нажав Win + R.
- Тип оболочка: запуск и нажмите Войти открыть папку автозагрузки.
- Вставьте пакетный файл, который вы только что создали, в папку автозагрузки.
Теперь, когда вы загружаетесь в Windows, файл-убийца задач убивает Chrome еще до того, как у него появится возможность запустить себя при загрузке.
Решение 5. Сброс или переустановка Chrome
В крайнем случае, если все другие исправления не пройдены, вы можете попробовать выполнить чистую переустановку браузера Google Chrome. Это также поможет вам в случае, если у вас повреждена установка Chrome. Новая установка сбросит все испорченные файлы и настройки и снова сформирует библиотеки данных.
- Удалить приложение Chrome из Панели управления. Затем также удалите оставшиеся файлы. Чтобы удалить оставшиеся файлы, вы можете использовать сторонний очиститель ненужных файлов, такой как CCleaner.
- потом скачать свежую копию установщика Chrome с сайта Google и запустите установщик.
- Подождите, пока установщик завершит работу.
Теперь попробуйте загрузить веб-страницу в этой новой установке Google Chrome.
Завершение
Если вы можете не обращать внимания на интенсивное использование ресурсов, Google Chrome является одним из лучших браузеров, доступных в Интернете. Если вам было интересно Почему Chrome запускается автоматически, теперь вы знаете, как решить Chrome открывается при запуске в Windows 10 ошибка, используя исправления выше. Скажите нам в комментариях, какой метод работал для вас.