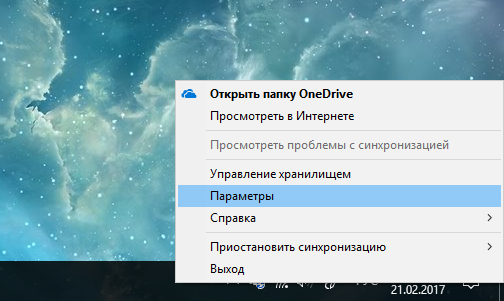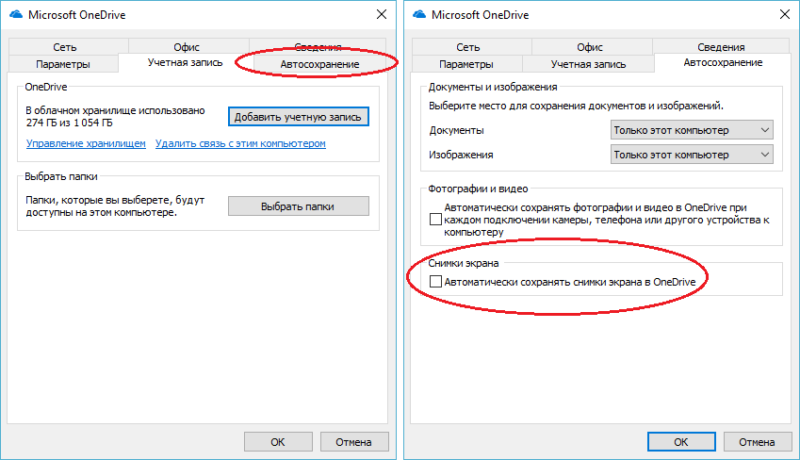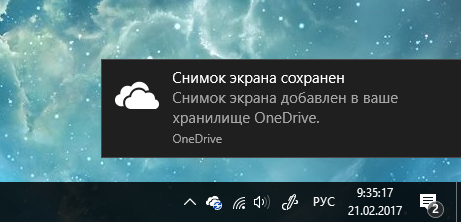- Все способы создания скриншота на Windows 10
- Способ 1. Комбинация клавиш Win+PrtScr
- Способ 2. Комбинация клавиш Alt+PrtScr
- Способ 3. Комбинация клавиш Win+Shift+S
- Способ 4. Ножницы
- Как автоматически сохранять скриншоты на Windows 10 в OneDrive
- Как автоматически сохранять скриншоты в Windows 10 в OneDrive
- Как сделать скриншот на Windows 10 — 5 встроенных способов и один удобный
- Клавиша Print Screen
- Автоматическое сохранение скриншота в файл
- Компаньон Xbox для создания скриншотов и скринкастов
- Программа ножницы
- Набросок на фрагменте экрана
- Создание скриншотов с помощью Яндекс.Диск
- Windows 10: Три способа создать скриншот без стороннего ПО
- Способ 1
- Способ 2
- Автоматические скриншоты экрана windows 10
- Как сделать скриншот экрана в Windows 10
- Традиционный для Windows способ получить снимок экрана
- Быстрые скриншоты в Windows 10
- Делаем скриншот отдельного окна
Все способы создания скриншота на Windows 10
Как сделать скриншот на операционной системе Windows 10? Сразу отметим, что мы не будем рассматривать способы где применяются сторонние программы, приложения и расширения. Создавать скриншоты будем исключительно силами самой операционной системы Windows.
Способ 1. Комбинация клавиш Win+PrtScr
Представим ситуацию, что нам нужно сделать скриншот абсолютно всего рабочего экрана. Чтобы это сделать, нам нужно выполнить комбинацию клавиш Win+PrtScr . После чего переходим в папку «Изображения> Снимки экрана «. Там мы видим скриншот экрана, который сделали только что. Другими словами, изображение не сохраняется в буфер обмена, а автоматически попадает в папку с именем » Снимки экрана «, что очень удобно.
Способ 2. Комбинация клавиш Alt+PrtScr
Теперь давайте представим ситуацию, что нам необходимо сделать скриншот не полного экрана, а его определенного окна. В таком случае, мы выполняем комбинацию из клавиш Alt+PrtScr . После чего, снимок не сохраняется, он попадает в буфер обмена. Из этого самого буфера обмена, при помощи комбинации клавиш Ctrl+V мы уже можем вставлять наш скриншот куда угодно, например в Paint, Photoshop или любую другую графическую программу.
Способ 3. Комбинация клавиш Win+Shift+S
Самый функциональный способ создания скриншотов на Windows 10. На деле, он не только заменяет предыдущие два способа, но и дополняет их. Вам нужно запомнить всего лишь комбинацию клавиш Win+Shift+S . При нажатии этой комбинации у нас есть четыре варианта:
- Можно создать скриншот всей области, как мы уже делали в способе 1 .
- Скриншот активного окна, как в способе 2 .
- Можем сделать скриншот прямоугольника без привязки к окну.
- А так же скриншот произвольной области.
Изображения из этого способа нигде не сохраняются и попадают в буфер обмена, так же как в способе 2.
Способ 4. Ножницы
Находим в пуске приложение » Ножницы » , либо пишем название в поиске Windows и запускаем.
Как автоматически сохранять скриншоты на Windows 10 в OneDrive
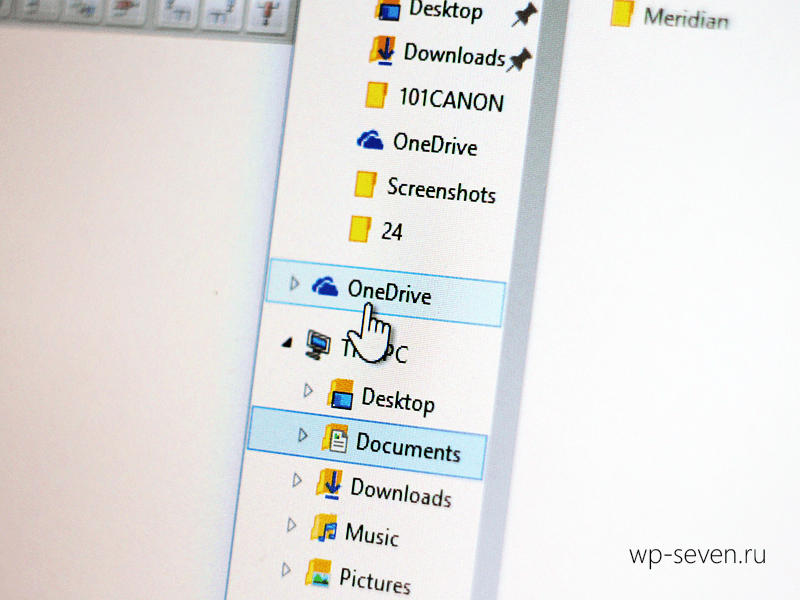
В Windows 10 есть много разнообразных способов сделать скриншот без использования сторонних приложений. Тут вам и разные комбинации клавиш, и утилита «Ножницы» и элементы OneNote. О всех способах создания скриншота в Windows читайте в статье «Как создать скриншот в Windows 10». Но в операционной системе есть также средства для автоматической выгрузки всех ваших скриншотов в OneDrive, так что вы можете автоматизировать этот процесс и избавить себя от необходимости вручную переносить снимки экрана.
Как автоматически сохранять скриншоты в Windows 10 в OneDrive
- Нажмите правой кнопкой мыши по иконке OneDrive в системном трее и выберите Параметры.
- В открывшемся окне перейдите на вкладку Автосохранение, а в ней найдите пункт Снимки экрана.
- Отметьте галочкой Автоматически сохранять снимки экрана вOneDrive.
Теперь система при создании скриншота будет сама помещать его в ваше облачное хранилище, так что вы никогда не потеряете резервную копию своих скриншотов. Также вы будете получать уведомление о его успешном сохранении в папке Изображения — Снимки экрана.
Есть только один нюанс, который надо принимать во внимание: не все комбинации клавиш для скриншотов помещают созданный снимок экрана в OneDrive. В облако попадут скриншоты, сделанные клавишами Print Screen, Alt + Print Screen, Ctrl + Print Screen. Комбинация Win + Print Screen будет сохранять изображение с вашего экрана на локальную папку Снимки экрана в библиотеке изображений. Если же вы используете для создания скриншотов инструмент Ножницы, тогда местоположение конечного файла надо задавать каждый раз самостоятельно.
Как сделать скриншот на Windows 10 — 5 встроенных способов и один удобный
Продолжаем изучать операционную систему Windows 10. В этой статье я покажу как сделать скриншот на windows 10 пятью разными способами и в конце статьи дам удобный способ, которым пользуюсь сам при составлении инструкций. Так же в конце вас ждет видео о том как можно с помощью скриншота весело пошутить над другом или коллегой.
Скриншот (Screenshot) — это изображение снимок экрана компьютера или смартфона. Скриншоты часто используют для создания простых и понятных инструкций использования программы или например если вам как пользователю нужно показать техническому специалисту что у вас на экране.
Клавиша Print Screen
Первый, самый простой способ создать снимок экрана пришел еще из самых первых версий операционной системы Windows. Чтобы создать скриншот найдите на клавиатуре клавишу Print Screen она может быть подписана так: «prt sc» или «prt scr» .
После того как вы нажмете Print Screen на клавиатуре изображение экрана поместится в буфер обмена операционной системы Windows. Вы можете вставить его в любое приложение, например Word или в сообщение электронной почты и даже в мессенджер (Viber, Telegram, WhatsApp и т.д.). А если вам необходимо отредактировать скриншот то придется запустить графический редактор, например Paint и вставить содержимое буфера туда.
Автоматическое сохранение скриншота в файл
Допустим у вас возникла ситуация, когда необходимо быстро сделать скриншот сразу в файл, чтобы не потерять изображение на экране. Сделать это можно моментально нажав на клавиатуре сочетание клавиш Win+PrnScr.
Скриншот автоматически сохранится в папку Изображения\Снимки экрана.
Такой метод удобен, если у вас нет времени отправлять скриншот или нет необходимости работать с ним прямо сейчас, но вам необходимо запечатлеть происходящее на экране очень быстро.
Компаньон Xbox для создания скриншотов и скринкастов
Если в Windows 10 нажать сочетание клавиш Win+G то запустится так называемый встроенный компаньон Xbox. Вообще это такой небольшой комбайн для геймеров, который позволяет вести запись игр, делать снимки экрана из игр, вести трансляции и многое другое. Но с его помощью можно делать скриншоты не только игр, но и обычных приложений. А так же записывать происходящее на экране в видеоролик со звуком.
Интерфейс у компаньона слегка замороченный. Я подписал на снимке основные элементы управления.
Одно замечание, у меня установлена последняя версия Windows 10, в которой компаньон выглядит так как показано на скриншоте. В старых версиях интерфейс был намного проще. Если у вас компаньон выглядит иначе вероятно у вас старая версия Windows 10. А может уже и новее той, в которой я делаю эту статью.
Программа ножницы
Программа для создания скриншотов ножницы появилась, если мне не изменяет память, в Windows XP. С помощью этой программы можно получить изображение не всего экрана, а только его части. Как бы вырезав ножницами только ту часть изображения, которая нужна.
Чтобы запустить ножницы нажмите пуск и начните набирать на клавиатуре «ножницы». Автоматически вы переключитесь на поиск и найдете программу ножницы.
Интерфейс у программы очень простой. Вы можете выбрать геометрическую фигуру выделяемой области для вырезания, а так же задержку времени перед созданием скриншота. Затем нажимаете кнопку «Создать».
Изображение попадает в окно программы «Ножницы» где вы можете его немного отредактировать и сохранить в файл.
Набросок на фрагменте экрана
Зоркие читатели уже заметили на скриншоте программы ножницы предложение попробовать программу «Набросок на фрагменте экрана» . Название у программы странное и не запоминаемое, но это не так важно. Это следующий этап развития программы ножницы.
Чтобы сделать быстрый скриншот с ее помощью просто нажмите сочетание клавиш Win+W . Откроется вот такое маленькое окошко:
Просто кликните по кнопке «Полноэкранный фрагмент» чтобы запечатлеть экран и перенести его в редактор.
Из редактора вы можете сделать новые скриншоты, отредактировать созданные изображения и сохранить их на жестком диске компьютера.
Создание скриншотов с помощью Яндекс.Диск
Ну и наконец рассказываю самый удобный для меня способ создания скриншотов — это использование программы Яндекс.Диск. Найдите в поиске и установите себе эту программу, если по каким-то причинам еще этого не сделали.
Сразу после регистрации и установки Диск привязывается к клавише PrnScr и по нажатии на нее (при условии, что программа Яндекс.Диск запущена) создастся скриншот и откроется во встроенном редакторе. Где вы сможете не только рисовать на скриншоте стрелки, обрезать лишнее и делать надписи, но и сохранить его сразу в облачное хранилище.
Вот и все обещанные способы создания скриншотов в Windows 10. Если информация оказалась для вас полезной, поддержите поставив лайк 👍 и напишите в комментариях какой способ вам больше всего понравился и почему. Чтобы не пропустить другие полезные статьи по Windows 10 подпишитесь на мой канал .
В дополнение видео как можно пошутить над другом или коллегой с помощью скриншотов:
Windows 10: Три способа создать скриншот без стороннего ПО
В Windows 10 можно сделать снимок экрана ( Скриншот ), не прибегая к использованию сторонних программ. Рассмотрим несколько способов, как это можно осуществить.
Способ 1
Самый распространенный способ сделать снимок экрана — это использование клавиши PrintScreen (PrtSc) на клавиатуре.
При снимке экрана можно использовать следующие клавиши:
«Alt + Print Screen» — скриншот только активного окна программы, а не всего экрана
«Win» (клавиша с эмблемой ОС) + «Print Screen» — скриншот сразу будет сохранён в папку «Изображения»(в ней появится папка «Снимки экрана»)
Для создания скриншота и последующего его редактирования необходимо, нажать кнопку «PrintScreen» или «Alt + Print Screen» , после чего он сохранится буфере обмена. Теперь вставим это изображение в программу Paint .
Запустим Paint через «Пуск» > «Стандартные — Windows» > «Paint»
Затем в Paint на вкладке «Главная» , нажимаем кнопку «Вставить» , либо нажимаем сочетание клавиш «Ctrl + V». После чего, находящееся в буфере изображение, появится в программе.
Если необходимо, то редактируем документ и сохраняем файл в нужном формате ( «Файл» > «Сохранить как»)
Способ 2
Создать снимок экрана можно также при помощи встроенной программы «Ножницы» .
Запустим её «Пуск» > «Стандартные — Windows» > «Ножницы»
Автоматические скриншоты экрана windows 10
Сайт wi10.ru — простым языком о настройках операционной системы Windows 10
Как сделать скриншот экрана в Windows 10
Как и во всех предыдущих версиях Windows, в «десятке» можно сделать снимок экрана — так называемый скриншот. Сначала мы расскажем о том, как это осуществить традиционным, трёхшаговым способом. А потом поделимся с вами секретом, позволяющим делать готовые скриншоты нажатием всего одной кнопки. Он подойдёт тем, кто использует эту функцию довольно часто и позволит таким людям сэкономить немало времени.
Традиционный для Windows способ получить снимок экрана
Итак, обычный способ создания скриншота, который подходит для всех версий Windows предполагает выполнение трёх последовательных шагов:
- Сначала мы собственно делаем снимок экрана. Для этого нажимаем на клавиатуре кнопку PrtScr (она может называться немного иначе: Prtsc, Print Scrn и т.п). Эта кнопка расположена в правой верхней части клавиатуры, обычно рядом с клавишами Scroll Lock и Break.
- Теперь надо открыть любую программу для работы с изображениями. Например, стандартный Paint. Набираем в поисковой строке её название и запускаем. Чтобы вставить снимок экрана в программу, жмём в ней сочетание двух кнопок: Ctrl + V.
- Далее нам необходимо сохранить скриншот в отдельном графическом файле. Для этого в программе Paint (или любой другой, в которой вы работаете со своим снимком экрана) нажимаем в меню «Файл» — «Сохранить как». Теперь выбираем место сохранения, даём имя файлу и указываем расширение (обычно это jpg).
Быстрые скриншоты в Windows 10
Второй способ требует некоторой предварительной настройки, но зато потом у вас на компьютере появится отдельная папка, в которой будут автоматически появляться файлы с изображениями всех снимков экрана. Для этого надо будет просто нажать кнопку PrtScr.
Этот способ создания автоматических скриншотов будет работать только в Windows 10 и только если вы никуда не подевали и не выключили из автозапуска программу OneDrive. Помимо того, что она представляет из себя отличное облачное хранилище с бесплатными 5 Гб места, так ещё и предоставляет удобную возможность быстро сохранять на этом самом облаке все ваши скриншоты.
- Нажимаем ПРАВОЙ клавишей мыши на значок облака в Панели управления (логотип OneDrive).
- Выбираем пункт «Параметры».
- Переходим во вкладку «Автосохранение».
- Ставим галочку на пункте «Автоматически сохранять снимки экрана в OneDrive».
- После этого остаётся только нажать ОК. Всё настроено!
Теперь все ваши скриншоты будут сохраняться в отдельной папке по пути «One Drive — Изображения (иногда Pictures) — Снимки экрана». И не надо делать никаких дополнительных движений. Нажимаете PrtScr и тут же на Панели уведомлений появляется всплывающее сообщение «Снимок экрана добавлен в ваше хранилище OneDrive».
Имя файлу будет даваться по текущей дате (год, месяц, число), вида ГГГГ-ММ-ДД. Если скриншотов за день будет несколько, то в скобочках будет добавляться порядковый номер снимка экрана. Сохранение производится в формате png.
Сохранять скриншот в облачном хранилище OneDrive можно автоматически и специально никак не настраивая данную программу. Для этого надо нажать PrtScr, удерживая клавишу Win. Но этот способ, на наш вкус, не вполне функционален, так как не позволяет сохранить снимок окна отдельной программы вместо скриншота всего рабочего стола. Этот функционал описан ниже.
Делаем скриншот отдельного окна
И при традиционном, и при быстром способе сохранения снимка экрана в Windows 10 существует возможность сделать скриншот не всего рабочего стола, а только отдельного активного в данный момент окна определённой программы. Для того, чтобы сделать такой снимок, надо:
- Убедиться, что окно программы активно. Для надёжности лучше кликнуть на него.
- А затем, также, как и обычно, нажать PrtScr, но при этом удерживая клавишу Alt.