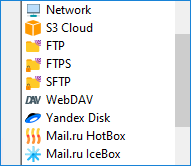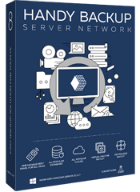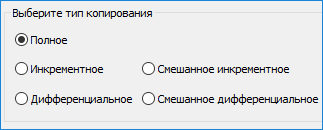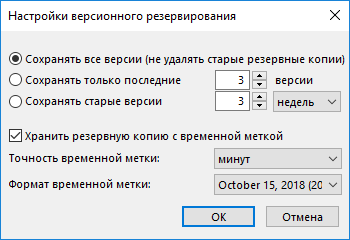- Резервное копирование Windows
- Преимущества Handy Backup для бэкапа Windows
- Универсальное решение для бэкапа любых данных
- Широкий выбор мест хранения резервных копий
- Удобное управление программой
- Handy Backup Server Network
- Возможности Handy Backup для бэкапа Windows
- Сравнение Handy Backup со встроенными средствами бэкапа Windows
- Мультиплатформенное решение
- Автоматическое резервное копирование средствами Windows
- Резервное копирование и восстановление файлов средствами Windows 10
- Бэкап по-умному. Выбираем правильную программу резервирования информации
- Содержание статьи
- Где будем хранить бэкапы
- Поиск софта для бэкапа
- О недостатках
- О цене
Резервное копирование Windows
Резервная копия Windows (Backup Windows) — это общий термин для операций, осуществляющих резервное копирование Windows в виде образа системного диска или в виде отдельных данных ОС. Программа Handy Backup позволяет бэкапить систему Windows целиком или создавать копии отдельных файлов и папок.
Версия 8.2.3 от 29 марта 2021. 111 MB
30-дневный полнофункциональный пробный период
Преимущества Handy Backup для бэкапа Windows
Универсальное решение для бэкапа любых данных
Вы можете не только создавать с помощью Handy Backup загружаемый образ диска Windows, но и сохранять ключевые данные системы (partial Win backup), такие, как реестр, пользовательские папки и библиотки, каталоги Windows и т.д.
Широкий выбор мест хранения резервных копий
Программа Handy Backup позволяет вам осуществлять резервное копирование Windows на такие носители, как локальные, внешние и сетевые диски, серверы FTP, облачные сервисы Яндекс Диск, Mail.ru Hotbox и Icebox, Google Диск, Amazon S3, Dropbox, OneDrive и др., а также по сети * .
Удобное управление программой
Как программа для создания резервных копий Windows, Handy Backup может запускать бэкап по расписанию в заданное время и с заданной периодичностью, работать в режиме как служба Win backup, шифровать данные и делать многое другое.
* Для сетевого решения Server Network, обеспечивающего централизованный бэкап Windows и данных в локальной сети любой архитектуры с одной операторской консоли.
Handy Backup Server Network
Создавайте резервные копии Windows и всей корпоративной сети из централизованной Панели Управления! Бесплатный тестовый период — 30 дней!
Возможности Handy Backup для бэкапа Windows
Для большинства задач резервного копирования Windows программа Handy Backup предоставляет весь спектр инструментов и функций, доступных при бэкапе данных:
- Добавление или исключение данных в задачах класса «backup Windows» по маске имени файла и/или системным атрибутам файлов и папок.
- Возможность создавать как полный бэкап Windows, так и инкрементальный, дифференциальный или смешанный, для экономии места и времени работы.
- Инструменты хранения нескольких версий копии системы или данных Win backup, различающихся номером или временной меткой с датой и временем создания копии.
- Хранение данных в исходных форматах (для незашифрованных и несжатых копий), что позволяет работать с данными прямо в копиях или восстанавливать файлы вручную.
- Функции автоматического восстановления Windows из бэкапа и данных, как для отдельных файлов и папок (напрямую), так и для образов диска (с помощью утилиты HBDR).
Сравнение Handy Backup со встроенными средствами бэкапа Windows
К преимуществам Handy Backup перед службами Win Backup and Restore/File History относятся, прежде всего, гибкие средства настройки задач резервного копирования данных, а также возможности выборочного резервного копирования и восстановления данных любых типов.
На заметку: бэкап Windows с помощью программы Handy Backup может использоваться совместно со средствами резервного копирования Windows без всяких ограничений!
Мультиплатформенное решение
Как программа для бэкапа Windows, Handy Backup может использоваться со всеми современными версиями ОС Windows и связанных с ней системных приложений:
- Резервное копирование Windows 10, самой популярной и современной настольной (десктопной) версии ОС.
- Бэкап Windows 8 и 8.1, чрезвычайно распространённых у владельцев ноутбуков.
- Резервное копирование Windows 7, продолжающей пользоваться популярностью благодаря стабильности.
- Бэкап Windows Server 2019/2016/2012(R2)/2008(R2).
Для серверных версий Windows программа Handy Backup предлагает ряд системных решений, обеспечивающих резервное копирование (Win backup for apps) для ряда серверных приложений:
- Бэкап MS Exchange, популярного почтового приложения для обмена сообщениями в сфере малого и корпоративного бизнеса.
- Бэкап Microsoft SQL Server, востребованной во многих сферах СУБД.
- Бэкап Hyper-V, виртуальных машин и серверов Microsoft.
Для настольных (десктопных) систем, помимо создания образов диска и данных Windows, предлагается также отдельный плагин, обеспечивающий копирование почтового клиента Outlook.
Внимание! К числу средств бэкапа Windows, предоставляемых решениями Handy Backup, относится также плагин для бэкапа на облако OneDrive, или копирования этого облака на другой носитель!
Версия 8.2.3 от 29 марта 2021. 111 MB
30-дневный полнофункциональный пробный период
Попробуйте бэкап Windows с Handy Backup, скачав и установив последнюю версию программы со всеми плагинами и функциями на 30-дневный бесплатный пробный период!
Автоматическое резервное копирование средствами Windows
Если какие-то файлы хранятся в единственном экземпляре, значит ничего ценного в них нет и их потеря вас никак не огорчит. или, всё-таки, огорчит? Не перестаю повторять, что у всех критически важных файлов должна быть резервная копия, а то и не одна. Но постоянно делать бэкапы вручную не сможет даже самый ответственный и дисциплинированный человек, что уж говорить о нас с вами.
Для резервного копирования имеется куча решений разной степени функциональности и стоимости. Например, за сохранность данных на моём макбуке отвечает Apple Time Capsule , а за рабочими серверами следит Acronis Backup Standard версии 12.5, отнюдь не бюджетное решение. Зато, как и в случае с TimeCapsule, всегда имеется возможность не только восстановить случайно удалённый файл, но и откатиться к более ранней версии, на несколько дней назад (срок зависит от настроек).
Резервное копирование и восстановление файлов средствами Windows 10
На самом деле, организовать ежедневное автоматическое резервного копирования можно совершенно бесплатно средствами самой Windows. В качестве хранилища резервных копий подойдёт обычная флешка, как самый бюджетный вариант (когда мало файлов), внешний жёсткий диск или выделенный раздел того же жёсткого диска, с которого делается копия. Последний вариант я бы не рекомендовал использовать, ведь если устройство выйдет из строя, вы потеряете и оригинал и резервную копию.
Для примера создадим задание для ежедневного резервного копирования папки «Документы» на флешку. Делается это в «Панели управления», кликнув по ссылке «Архивация и восстановление (Windows 7)». Я постарался наглядно показать весь процесс на скриншотах:
Откроется программа архивации данных, где предлагается настроить резервное копирование. Сперва указываем где собираемся хранить копии. Из списка доступных устройств (флешки или внешние жёсткие диски) выбираем место хранения архивов. Также, копии можно создавать и на сетевых ресурсах – NAS или других компьютерах в сети.
Бэкап по-умному. Выбираем правильную программу резервирования информации
Содержание статьи
Специальный проект с компанией Acronis
Все мы рано или поздно сталкиваемся с необходимостью бэкапа. И уж поверь мне: лучше рано, чем поздно. Когда-то очень давно, в 2009-ом году, я потерял все свои данные. Бэкапы я тогда делал на DVD-R/RW, что было не очень удобно, поэтому делались они редко. Часть данных прислали коллеги (хорошо, что они у них сохранились), ну а много чего было потеряно. Именно с того времени я регулярно делаю бэкапы, и сегодня мы поговорим о поиске идеального продукта для семейного бюджета.
Где будем хранить бэкапы
Прежде чем выбирать софт, нужно определиться, где будем хранить бэкап. Сам понимаешь, DVD-R мало годится для резервного копирования. Во-первых, небольшой объем, во-вторых, медленно, в-третьих — шумно. А поскольку я уже очень давно перешел на ноутбуки и стационарники не признаю вообще (хотя в хозяйстве они имеются), то пришлось покупать несколько внешних дисков. Сначала на 250 Гб, потом и большего объема.
Облако я не рассматривал по одной простой причине — мало места:
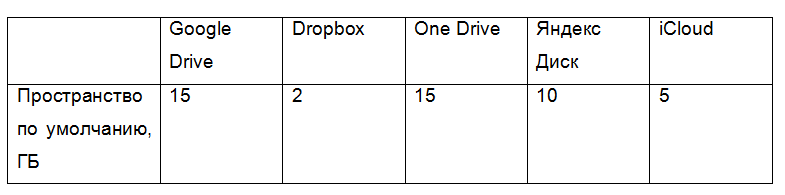
Сам понимаешь, даже 15 Гб маловато, особенно если минимальный размер внешнего винта, имеющегося в хозяйстве — 250 Гб. Дополнительное пространство? Можно, конечно, было бы и отдать 2 доллара в месяц за 100 Гб на Google Drive или 10 долларов за дополнительный 1 Тб, но 100 Гб меня не спасут, а 1 Тб — дороговато. В идеале подошло бы 500 Гб за 2-3 доллара в месяц 🙂
Позже в семье появилось два Android-смартфона и один планшет, с которых тоже время от времени делались бэкапы на внешний винт, по старинке (ведь я привык именно к такому процессу). Здесь можно было бы смело использовать облако, но привычка — штука сильная.
Поиск софта для бэкапа
Вот мы подошли к самому интересному. Чем делать бэкап?
В принципе, можно использовать бесплатную Clonezilla. Возможности этой программы если не впечатляют, то по крайней мере довольно неплохие. Вот некоторые из них, которые я считаю самыми важными:
- поддержка файловых систем Linux/macOS/Windows: от ext2 до ext4, xfs, jfs, FAT16, FAT32, NTFS, HFS (macOS);
- поддержка MBR и GPT;
- поддержка шифрования данных (AES 256);
- возможность развернуть один образ на несколько локальных устройств;
- поддержка SSH, Samba, WebDAV и NFS.
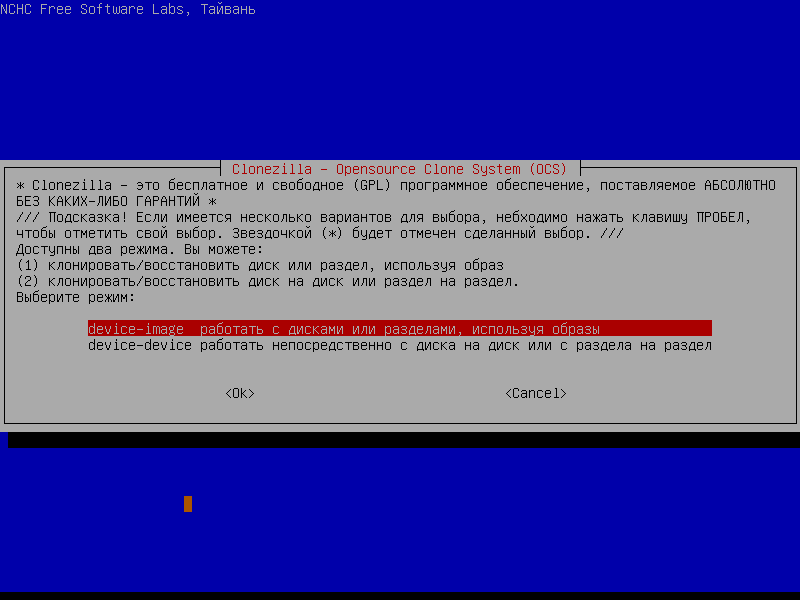
Если нужно сделать бэкап в корпоративной среде какого-нибудь сервера, да еще и на шару — лучшего варианта не найти. Для клонирования систем в случае разворачивания одной операционки на множество машин с одинаковой конфигурацией самое оно: завезли парк компов, поставили ось на один из них, все настроили, сделали ее образ и развернули его на остальные компы. Мечта админа!
С продуктами Acronis тоже был знаком давно, но в основном с серверными версиями. Сравнивать их с Clonezilla сейчас не стану, поскольку речь идет о домашнем бэкапе: дома ведь есть один-два компа и несколько Android-устройств, образы всех этих устройств постоянно делать не нужно. В общем, для дома CloneZilla подходит плохо. Один раз, помню, делал ею бэкап дома, когда менял системный диск на диск большего размера и лень было переустанавливать все системы. Тогда меня эта программа, конечно же, спасла.
CloneZilla — хорошая программа, но на дворе 2016-ый год и хочется чего-то более современного, а она застряла в прошлом. Хочется какой-то автоматизации, управления резервным копированием со всех устройств, в том числе и с мобильных, хочется копировать фотографии со своего профиля в социальных сетях, хочется осуществлять поиск внутри резервной копии с целью найти нужный файл. Много всего хочется. Иногда даже подумываю о покупке NAS именно для хранения резервных копий.
Собственно, я начал поиски идеального для себя софта. Наткнулся в свое время на функцию «История файлов» в Windows 8/10. «Восьмерку» я как-то пропустил, а «десятка» установлена только на одном компе. Хотя «История файлов» создавалась по образу и подобию Apple Time Machine и должна быть удобной, на практике использовать ее оказалось не совсем удобно, к тому же с компами под управлением «семерки» и смартфонами Android она не совместима.
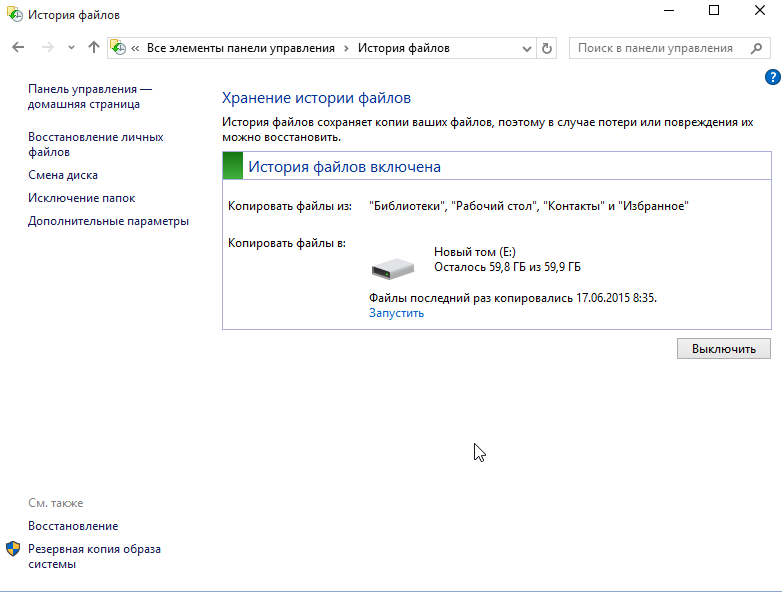
Если кому интересно, то пока я искал нужный софт, все это время я делал бэкапы с помощью Total Commander путем обычного копирования файлов. Но это очень неудобно. Во-первых, никакой автоматизации: нужно подойти к каждому компу с внешним винтом и сделать бэкап. Во-вторых, нерациональное использование пространства. Сжатие я не использовал. Почему? Да потому что мне периодически нужен поиск информации по бэкапу. А ты пробовал что-то искать в архиве размером несколько Гб?
Совершенно случайно я вспомнил об Acronis True Image и обнаружил, что вышла версия 2017. Посмотрим, что она теперь умеет:
- резервное копирование полных образов в облако и в локальное хранилище;
- хранение файлов и папок в облаке;
- резервное копирование на локальный диск, в NAS и облако;
- возможность точного клонирования дисков для переноса на аналогичный или больший по размеру диск (как это я когда-то делал с помощью Clonezilla);
- архивация файлов для экономии места на локальном диске в облако, NAS и в локальное хранилище;
- фоновая синхронизация файлов с данными в облаке;
- дистанционное управление резервным копированием, что позволяет управлять бэкапом, не отрываясь от своего компа;
- резервное копирование данных с мобилок на компы под управлением Windows;
- инкрементальное резервное копирование содержимого профилей Facebook;
- быстрый поиск данных внутри резервных копий.
Похоже, что идеальный софт для бэкапа существует! Впрочем, не очень идеальный, но о недостатках я расскажу потом, а пока похвастаюсь возможностями: Acronis True Image 2017 вполне современная программа для резервного копирования, и в отличие от древнего софта вроде CloneZilla в ней есть все, что может понадобится современному человеку. Вот что очень понравилось лично мне.
Во-первых, экономия места на винтах, которые используются для резервного копирования. Бэкап делается в сжатом виде, но Acronis позволяет производить поиск внутри бэкапа.
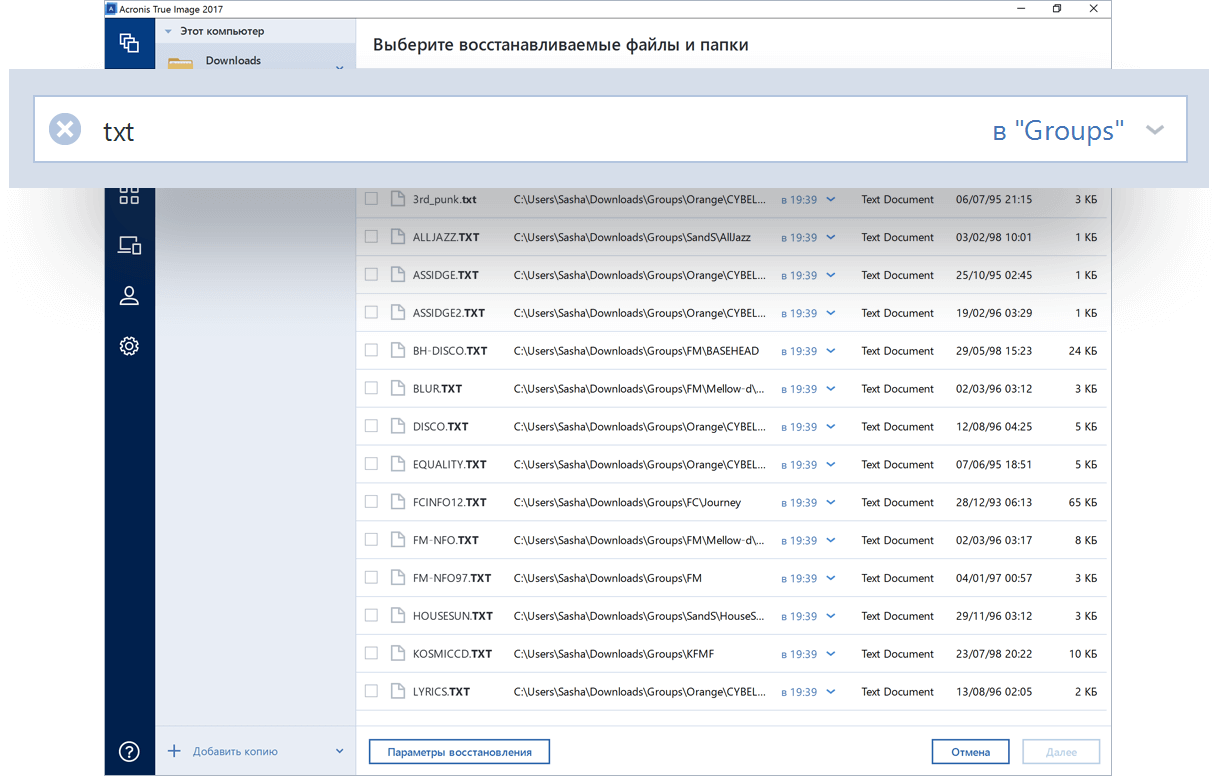
Во-вторых, теперь я могу не волноваться за данные на мобильных устройствах. За прошедшие два года вышли из строя две microSD-карточки: одна на телефоне жены, другая на планшете. С одной фотографии удалось спасти хотя бы частично, со второй — нет, она «умерла» полностью. Acronis True Image 2017 позволяет выполнить бэкап неограниченного количества мобильных устройств Android/iOS на локальный комп.
В-третьих, можно (как я уже отмечал) дистанционно управлять бэкапом на всех домашних девайсах. Используя веб-панель, можно проверить состояние бэкапов и настроить защиту данных в реальном времени.
В-четвертых, есть поддержка копирования содержимого профиля Facebook. В социальных сетях сейчас публикуется множество информации: фото, видео, комментарии. Бэкап этих данных позволит защититься от взлома странички или от случайного удаления.
Наконец, ориентация на облако. Я не мог себе даже представить, что в Acronis появилась такая мощная поддержка облака: купив подписку, ты получаешь 500 Гб облачного пространства! Этого объема мне вполне достаточно в домашних целях (если, конечно, не выкладывать в облако образы жестких дисков целиком, хотя Acronis и это позволяет).
О недостатках
У всего есть свои недостатки. Надеюсь, разработчики Acronis прислушаются к критике. Лично мне не понравились в программе два момента.
Первый — отсутствие поддержки Linux. Данные, которые хранятся в Linux, придется делать по старинке: или путем копирования, или с помощью Clonezilla посредством создания образа раздела с данными (благо /home у меня по привычке на отдельном разделе).
Второй — отсутствие поддержки других социальных сетей, кроме Facebook. Думаю, впрочем, что со временем она появится. А вот появится ли поддержка Linux — это вопрос. Конечно, у Acronis есть продукт Linux Server, но использовать его не хочется по нескольким причинам: во-первых, использование серверной версии для домашнего применения равносильно пальбе из пушки по воробьям, во-вторых, не хочется платить еще за один продукт (а это минимум 792 рубля в месяц), и в-третьих, хочется, чтобы всем можно было управлять из одного продукта.
О цене
Все мы знаем, что Acronis никогда не был бесплатным. Однако цены меня тоже приятно удивили: на официальном сайте есть калькулятор, позволяющий узнать, во сколько тебе обойдется Acronis.
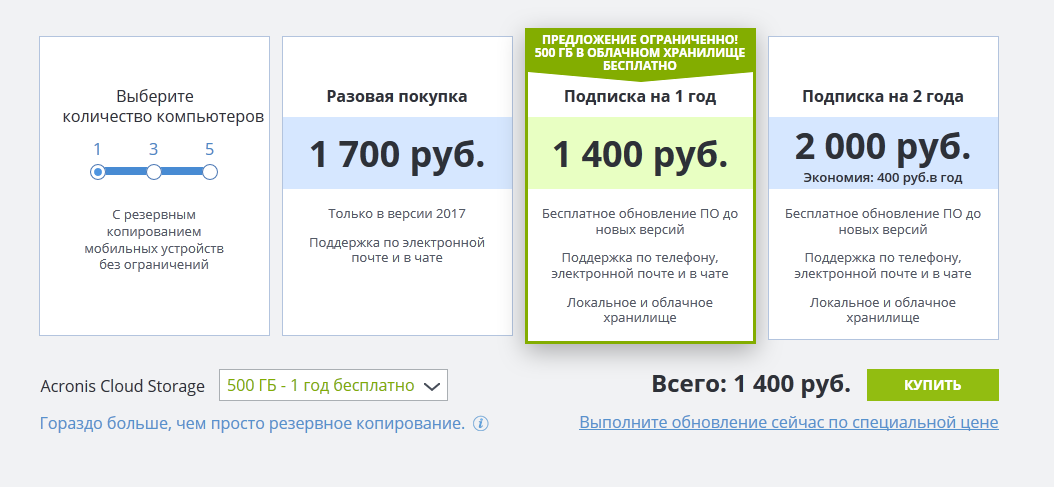
Разовая лицензия на 1 комп (количество мобильных устройств неограниченно) обойдется в 1700 рублей (примерно 27$ по текущему курсу). Но выгоднее купить подписку: в этом случае тебе достанется и сама программа, и 500 Гб облачного хранилища. Стоимость подписки на год обойдется в 1400 р. (
22$), на два года — всего 2000 р (
32$), это примерно 1.83$ или 1.33$ в месяц. За такие деньги можно купить разве что 100 Гб на Google Диск! А здесь я получил отличное средство для бэкапа + 500 Гб в облаке.
Если посчитать более реальную конфигурацию: 3 компа и 1 Тб в облаке — то подписка на год будет стоить 2400 р., а на 2 года — 3600 р. Всего 150 рублей в месяц по сравнению с 600 рублей за 1 Тб на Google Диск! Как по мне, вывод был очевиден. 150 рублей — сумма вполне доступная для домашнего пользователя, такая не ударит по семейному бюджету.