- Автоматическая установка Windows 7. Установка драйверов и ПО
- Автоматизация установки Windows и программ
- Более подробное описание приложений, которыми резервируются данные
- Программы для установок в автоматических режимах
- Какими ещё особенностями обладают программы?
- Резервирование настроек пользователей
- Автоматическая установка ОС и сопутствующего программного обеспечения
Автоматическая установка Windows 7. Установка драйверов и ПО
Наверняка вы сталкивались с ситуацией, когда в системе Windows произошел сбой и понадобилось переустановить программу. Сам процесс установки Windows достаточно прост — запускаете установочный файл и следуете инструкциям.
Проблемы начинаются после. Поиск программ и драйверов по интернету — это неблагодарное занятие. К тому же, можно нахватать вирусов вместе со скачанными из интернета приложениями и драйверами.
Автоматическая установка Windows 7 поможет справиться с этими проблемами.
Автоматизация установки Windows и программ
Можно использовать пакет с программами, полностью резервирующими жёсткие диски. Инструменты создают жёсткие диски, размещая там и ОС. Кроме того, здесь же содержится информация по реестровым данным, каждому драйверу, приложениям, установка которых завершилась.
На диске размещаются, в том числе, служебные данные, от пользователя скрытые. Возможно полное восстановление информации, включая саму ОС. И не нужно будет думать о повторной установке. Главное – записать образ сразу после завершения установки операционной системы.
Есть второй вариант для тех, кого волнует установка приложений Windows. Это повторная первоначальная установка всех компонентов, включая ОС. Только выставляем не ручной режим, а автоматический. Есть специальные программные разновидности комплектов, решающие вопрос.
Программы просто запоминают алгоритмы действий, чтобы потом повторять их в определённых ситуациях. Постоянно происходит повторение одного сценария, записываемого на диски CD/DVD.
Запуск autorun.exe происходит при загрузке диска в CD-ROM либо при подключении флешки в USB порт компьютера. Остаётся нажать на кнопку с функцией установки, остальное происходит без участия пользователя.
Оба варианта позволяют обновить операционную систему, выполнить установочные действия без необходимости вкладывать своё время и усилия для пользователя. Но есть и некоторые различия, которые могут оказаться значительными с точки зрения эксплуатации.
К примеру, образы дисков используют для того, чтобы приложения и ОС восстанавливались в один момент. Информация полностью удаляется с диска, пока идёт автоматическая установка Windows 7.
Это неприемлемо, когда восстановление требуется не для всех, но лишь для некоторых элементов системы. Зато есть возможность для изменения размеров у разделов.
При использовании образов восстанавливаются не только приложения, но и настройки. То же самое можно сказать о драйверах, действующих в операционной системе.
Другое дело – когда используются специализированные программы. Там тоже можно создать свои сценарии с повторяющимися действиями. Но не каждый пользователь справится с этой задачей без должного уровня подготовки.
Более подробное описание приложений, которыми резервируются данные
Paragon Exact Image и Acronis True Image получили наибольшее распространение среди пользователей. Второй – максимально прост для освоения.
Но этот инструмент способен лишь в полном объёме резервировать пространство жёстких дисков, первая программа в этом смысле более функциональна. Вторая программа отлично подходит для большинства покупателей с начальным уровнем подготовки.
Paragon Exact Image
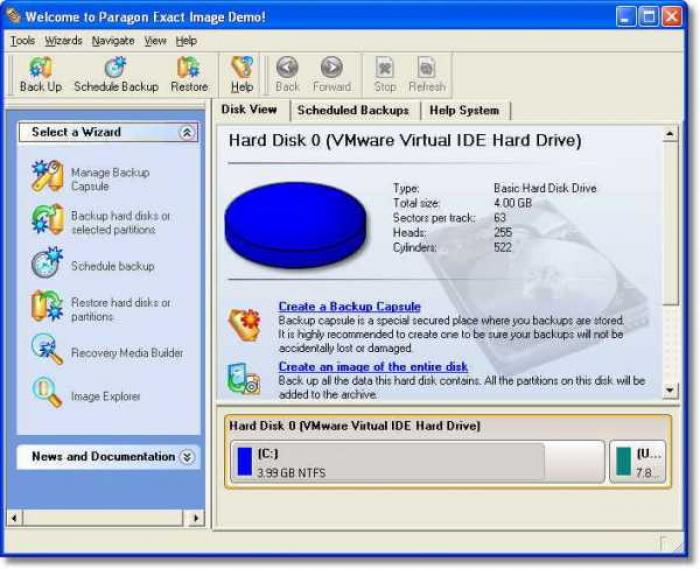
- Надёжное решение с максимальной простотой для сохранности жёстких дисков вместе со всеми данными, создания образов в режиме автоматики.
- Диски быстро восстанавливаются при необходимости, включая настройки, сами приложения и программы.
- Данные хранятся как на обычных CD/DVD, так и локальных, сетевых хранилища данных.
- Встроенные мастера со своей стороны полностью контролируют ход решаемых задач.
Программы для установок в автоматических режимах
Чтобы решить такую проблему, как установка операционной системы Windows 7. выпускают как платные пакеты, так и варианты, никаких вложений не требующие. Как примеры, можно рассматривать следующие программы:
- MultiSet
- RoboSetup.
- Advanced Windows Unattended Installer.
Благодаря одному пакету проще и быстрее устанавливать программное обеспечение в автоматических режимах, другой создан только для приложений, а третий работает с двумя.
Нельзя сказать, какое из решений будет лучшим. MultiSet хорош тем, что не только организует восстановление приложениям, но и автоматически позволит переустанавливать операционную систему. Благодаря чему такая задача, как автоматическая установка Windows 7 решается всего одним шагом, а не несколькими.
Каждое из приложений запоминает свои алгоритмы действий, и каждое делает это по-своему. Указание исходных данных обязательно для работающих с Advanced Windows Unattained Installer. MultiSet таких требований не предъявляет. Но инсталляцию самого приложения после запуска приходится проводить вручную.
MultiSet предполагает реализацию сценариев и другими путями. Надо только указать ключ, чтобы автоматически начать установку. Начнётся инсталляция, предполагающая сохранение настроек по умолчанию в программе. Своими установками снабжается каждый из существующих ключей.
Какими ещё особенностями обладают программы?
При фиксации пользовательских действий запоминает настройки и программа RoboSetup. Здесь тоже надо указать ключ для установки в автоматическом режиме, чтобы получить требуемый результат.
Но есть и ещё один метод, с помощью которого реализуется сценарий. Система может выполнять действия с определённой последовательностью. Так, установка операционной системы Windows 7 работает в любых условиях.
Вся последовательность действий задаётся вручную, самим пользователем. Он может настроить все параметры, позволяющие максимально облегчить процесс.
Именно метод последовательности действий стоит признать наиболее надёжным. Пользователь сам жёстко задаёт действия, которые ему необходимы. И подстраивает сценарий под свои индивидуальные потребности.
Метод воспроизведения действий тоже может быть неплохим решением, но программа во многих ситуациях может неверно истолковать пользовательские действия. Такая установка закончится только неудачей. Есть несколько важных правил, выполнение которых позволит добиться оптимального результата.
- Необходимо закрывать работающие приложения полностью перед тем, как начать запись своих собственных скриптов. Удаляются приложения на диске, для которых требуется отдельная установка. Для этого подходят и стандартные инструменты, установленные в любой версии операционной системы Windows. Если необходимо – вручную легко удалить ряд каталогов, входящих в диск.
- Устанавливаем фокус только на редактируемое поле, прежде чем указать ключи, пути к файлам и так далее. Если меню всплывающее – сначала выбираем родительский пункт, только потом переходим к дочернему.
- Не нужно пользоваться каталогом из соответствующего дерева, если указывается путь, отличный от варианта по умолчанию. Надо копировать соответствующую строку из буфера. Во время процесса установки дерево каталогов постоянно меняется, в результате оно окажется другим.
- Пользователям рекомендуется отказываться от возможности открытия файла со справкой, дополнительных приложений. Достаточно снять соответствующие флажки.
Резервирование настроек пользователей
Сохранение настроек конкретных приложений – функция, доступная в двух категориях программ, теоретически. Это специализированные утилиты, а также решения, резервирующие информацию.
Acronis True Image, например, о котором писалось выше, снабжается полным набором функций. Это удобное решение, но есть и другой путь.
Есть инструменты с резервированием сведений в виде главной, единственной функции с практической точки зрения.
- Software Settings BackUp Tool.
- NikSaver.
Второй вариант – самый удобный и простой в использовании. В нём изначально поддерживается большое количество приложений, и их список может постоянно расширяться.
Но обычным пользователям такое решение обойдётся слишком дорого, больше пользы в нём найдут сотрудники на должности системных администраторов. Второй пакет абсолютно бесплатен, но он способен только выполнять резервирование данных.
Каждое из этих решений имеет примерно одинаковый принцип работы. Путь к программе определяется по данным, имеющимся в реестре. Точное место, где хранятся настройки программы, вычисляется по конфигурационному файлу.
Сохранённые настройки просто копируются по нужным папкам, когда происходит восстановление. При этом восстанавливаются и ключи в реестре. Главное – некоторые приложения не сохранят свои новые настройки, пока пользователь не закроет их, не зайдёт заново.
Эти программы будут полезны и тем, кому необходимо с одного компьютера перенести информацию на другой. С одинаково настроенными приложениями работать гораздо удобнее.
 Автоматическая установка ОС и сопутствующего программного обеспечения
Автоматическая установка ОС и сопутствующего программного обеспечения
Архив номеров / 2005 / Выпуск №2 (27) / Автоматическая установка ОС и сопутствующего программного обеспечения
Замечание: в разделе [Unattended] файла ответов параметру OEMPreinstall должно быть присвоено значение Yes: OEMPreinstall=Yes. Описание возможного содержимого папки Содержит драйвера накопителей ( IDE и SCSI ), предназначенные для распознавания носителей из текстового режима установки ОС. В ней обязательно должен присутствовать файл «Txt S etup.oem», содержащий в себе информацию о драйверах устанавливаемых устройств. Раздел [OEMBootFiles] файла ответов также должен быть изменен соответствующим образом. Файлы, содержащиеся в этой папке, будут скопированы в % WinDir % System 32 Файлы, содержащие справку (*. chm , *. hlp ) в этой папке, будут скопированы в % WinDir % Help Название директории соответствует букве раздела жесткого диска, содержащего MBR Содержит файлы, необходимые для использования утилиты SysPrep Включает в себя драйвера Plag & Play устройств, которые не включены в стандартный набор ОС Соответствует папке Document and Settings Соответствует папке Programs Название папки совпадает с именем диска, на который будут скопированы данные, находящиеся в ней. Mics – произвольный каталог, созданный в ней Механизм инсталляции быстрых исправлений На первом этапе осуществляется копирование инсталляционных файлов различных приложений, в т.ч. и hotfix, в соответствующий подкаталог $OEM$. Копирование файлов и папок осуществляется до запуска графического режима, поэтому все копируемые файлы и папки должны удовлетворять стандарту 8.3. На втором этапе, на основе информации из файла ответов осуществляется запуск скопированных приложений с указанием явных путей к файлам, инициализирующих процесс установки. На завершающем этапе установки последнего приложения происходит удаление каталогов, созданных во время установки. Подготовка дистрибутива Windows В этом разделе расскажем о том, как создать дистрибутив Windows XP с интегрированным ServicePack, быстрыми исправлениями (hotfix) и интегрировать MUI для Windows. На первом этапе осуществляется интегрирование SP в дистрибутив. Данная задача решается успешно, если следовать инструкциям, предлагаемым Microsoft, а вот с HotFix и MUI возникают проблемы, если следовать документации, поэтому предлагается альтернативный способ решения этой задачи. Интеграция пакета исправлений Service Pack в Windows Процесс интеграции Service Pack в Windows осуществляется следующим образом: на жестком диске создается две папки. В одну из них копируется содержимое компакт-диска, содержащего дистрибутив Microsoft Windows XP Professional (C:BOOTCDWINDOWS), в другую – дистрибутив Microsoft Service Pack (C:BOOTCDSERVICEPACK), который представляет собой архив. Его необходимо распаковать, выполнив следующую команду: C:BOOTCDSERVICEPACKXP-SP1.EXE /U /X:C:BOOTCDSERVICEPACK Интегрировать Service Pack в дистрибутив Windows можно таким образом: Замечание: в папке Windows должен находиться дистрибутив Windows, а не содержимое папки «i386». Установка пакетов быстрых исправлений в автоматическом режиме Принципы именования hotfix Быстрые исправления (hotfix) представляют собой самораскрывающиеся архивы с расширением EXE. Имена hotfix присваиваются в соответствии со следующим шаблоном:
Для Windows XP в соответствии с данным шаблоном, имена имеют следующий вид: Q######_WXP_SP#_x86_EN.exe или Q######_WXP_SP#_x86_RU.exe. Копирование hotfix из Интернета Копирование быстрых исправлений осуществляется с сайта компании Microsoft: http://v4.windowsupdate.microsoft.com catalog (см. рис. 3, 4). После того как вход на сайт Windows Update успешно выполнен, для получения возможности копирования исправлений на жесткий диск вашей рабочей станции необходимо выбрать из списка исправлений только необходимые из них, нужную языковую версию и версию ОС. Необходимо отметить, что не рекомендуется пользоваться общим адресом каталога Windows Update http://windowsupdate.microsoft.comcatalog, поскольку, если вы зайдете на него из операционной системы Windows XP, то будет выполнен редирект не на четвертую версию Windows Update, а на пятую: http://v5.windowsupdate.microsoft.comcatalog. К сожалению, в пятой версии еще не реализована возможность копирования hotfix на жесткий диск: их можно только установить. Интеграция hotfix в дистрибутив Windows Дистрибутивы рекомендуется расположить в папке «$OEM$ CInstallFolder» (C – буква, MICS – InstallFolder), где «Folder» – соответствующее назначению название папки. Например, для hotfix рекомендуется использовать следующий путь: «$OEM$CInstallHotFix». В файле ответов необходимо сделать следующие изменения. Для того чтобы установка Windows скопировала данные из папки $OEM$ в соответствующие места, необходимо cделать следующие изменения в разделе [Unattended]: Управление hotfix осуществляется следующим образом: » CInstallHotFixQ######.exe /n /q /z» «%WinDir%System32Cmd.exe /c RmDir CInstall /s /q» Для простоты восприятия в данном примере приведены только две строки: в первой строке осуществляется запуск процесса установки управления в скрытом режиме. Во второй – удаление каталога «C:Install» с жесткого диска. Инициализация процесса инсталляции приложений осуществляется после завершения процесса установки операционной системы. Ключи, используемые при установке hotfix
Для установки hotfix рекомендуется использовать следующую команду: Установка MUI в автоматическом режиме Загруженный с сайта Microsoft MUI необходимо распаковать, используя тот же метод, что и при распаковке дистрибутива SP: C:BOOTCDMUIMUI_RUS.EXE /U /X:C:BOOTCDMUI Замечание: версия MUI зависит от номера Service Pack. Будьте внимательны при копировании SP с сайта: не ошибитесь версией. Затем необходимо скопировать его в папку $$InstallMUI например, а в файле ответов сделать следующие изменения: «c:MUIINSTMUISETUP.EXE /i 0419 /d 0419 /r /s» «%windir%system32cmd.exe /c rmdir c:MUIINST /s/q» Ключ /i указывает на кодовую страницу выбранного языка (0419 – русский), а ключ /d назначает язык интерфейса Windows по умолчанию. Полный список ключей, а также значений языков можно найти в файле muisetup.hlp, входящем в комплект поставки MUI. Интеграция драйверов в дистрибутив Драйвера устройств, не вошедших в стандартный набор, можно интегрировать в дистрибутив. Для этого необходимо скопировать дистрибутивы драйверов в папку $OEM$$1 PnPDrivers, а соответствующие им INF-файлы в каталог $OEM$$1INF. В папку PnPDrivers можно сделать соответствующие подпапки, например, Sound, Video. В файле ответов в разделе [Unattended] необходимо прописать путь к этим драйверам. Каталоги разделяются точкой с запятой, пробелы в строке не допускаются. Рекомендуется также отключить проверку драйверов на «подпись», задав соответствующее значение параметру DriverSigningPolicy. Обязательным условием, как отмечалось ранее, является значение Yes параметра OEMPreinstall: Автоматическая установка стандартных приложений Предлагается автоматизировать процесс установки следующих программ, образующих типовой набор: Norton Antivirus 7.x Total Commander 6.x MS Office 2003 + SP + Updates + MUI Программа записи дисков Автоматическая установка антивируса: Norton Antivirus Помня о том, что рабочая станция будет функционировать в сети, необходимо устанавливать клиентскую часть Norton Antivirus, находящуюся на сервере, где он установлен по пути ServerVPHOMECLT-INSTWIN32, и сконфигурировать его для работы в сети. В этой папке находятся дистрибутив и конфигурационный файл: GRC.DAT, представляющий собой текстовый файл. При установке программа ищет его сама в текущем каталоге и читает из него данные, если же его нет, то антивирус устанавливается и работает в автономном режиме. Команда автоматической установки NAV CE выглядит следующим образом: Автоматическая установка навигатора Сегодня одним из популярных навигаторов является Total Commander. Его дистрибутив представляет собой самораскрывающийся ZIP-архив, в котором содержится файл ответов – «install.inf». Распакуйте этот архив с помощью WinZip и скорректируйте файл «install.inf». Исправленный пример конфигурационного файла с соответствующими комментариями находится на www.samag.ru/source. Запуск автоматической установки осуществляется с помощью исполнения файла install.exe. Автоматическая установка архиватора: WinRar 3.x Для реализации автоматической установки WinRar в качестве параметра необходимо указать ключ /s. В этом случае WinRar будет ассоциирован со всеми типами архивов, а также будет создана соответствующая группа в меню Пуск: Если же использовать ключ /silent, то пользователю будет предложено выбрать, какие из вышеперечисленных функций ему понадобятся. Регистрационный файл wrar.reg, созданный на основе данных из реестра, необходимо экспортировать в него после установки программы с помощью команды: regedit /s c:InstallWRarwrar.reg Автоматическая установка программы записи CD/DVD: Nero Burning Rom 6.3.0.x Полноценный режим работы Nero доступен только в том случае, если известен серийный номер продукта. Существует два способа регистрации программы. Указать серийный номер в ходе инсталляции программы в качестве одного из параметров командной строки: c:InstallNeroNero551054.exe /silent /noreboot /sn=xxxx-xxxx-xxxx-xxxx-xxxx-xxxx /write_sn
Cоздать REG-файл, который содержит данные о регистрации программного продукта. Для экспорта этих данных в реестр необходимо использовать следующую команду: Regedit /S c:InstallNero ero.reg Тогда команда, обеспечивающая автоматическую установку Nero, будет выглядеть следующим образом: c:InstallNeroNero551054.exe /silent /noreboot Файл Nero.Reg выглядит так: Windows Registry Editor Version 5.00 [HKEY_LOCAL_MACHINESOFTWAREAheadNero — Burning RomInfo] Автоматическая установка Adobe Acrobat Reader 6 Дистрибутив Adobe Acrobat Reader 6 представляет собой самораскрывающийся архив. Необходимо запустить установку Adobe Reader и дождаться, пока FEAD Optimizer распакует все файлы и будет предложено начать установку программы. В %WinDir%Cache находится содержимое этого архива в папке «Adobe Reader 6». Все файлы из нее необходимо скопировать $OEM$СInstallAreader6. Файл «Adobe Reader 6.0.1.msi» необходимо переименовать в файл, удовлетворяющий формату имен 8.3, например Areader6.msi. Команда запуска автоматической установки будет выглядеть следующим образом: Автоматическая установка Microsoft Office 2003 и необходимых дополнений Способы автоматической установки Office В настоящее время существует как минимум два способа автоматической установки Microsoft Office.
Pro11.msi Transforms=FileName.mst /qb Setup.exe Transforms=FileName.mst /qb Рассмотрим второй способ установки более подробно. Замечание: чтобы во время автоматической установки не запрашивался серийный номер, необходимо создать административную установку, которая хранит в себе такие важные параметры установки, как серийный номер Office, название организации, на которую зарегистрирован продукт. Подготовка дистрибутива Office Создание административной установки Создание административной установки необходимо для реализации автоматической установки Microsoft Office и возможности интегрировать пакеты исправлений (SP) и обновления (updates) в дистрибутив. По своей сути создание административной установки является установкой Microsoft Office в специальном режиме, который инициализируется командой «Setup /a». В процессе установки Office будут запрошены серийный номер и название организации, на которую должен быть зарегистрирован продукт. Впоследствии при установке Office с этого дистрибутива серийный номер не будет запрашиваться. Интеграция пакета исправлений и обновлений в Office Перед интеграцией в Office дистрибутив пакета исправлений, скопированный с сайта Microsoft, необходимо распаковать, выполнив команду: Office2003SP1-KB842532 -fu llfile-enu.exe /q /c /t: С :Offic e 2003SP1 где С:Office2003SP1 – путь, куда будет распаковано содержимое архива. Интеграция в дистрибутив осуществляется с помощью 2 команд: MsiExec /p C:Office2003SP1MainSp1f.msp /a C:Office2003OfficePro11.msi ShortFileNames=True /qb MsiExec /p C:Office2003SP1Owc11Sp1ff.msp /a C:Office2003OfficeOWC11.msi ShortFileNames=True /qb где C:Office2003SP1 – путь к распакованной версии SP, а C:Office2003Office – путь к дистрибутиву Microsoft Office 2003. Интеграция обновлений осуществляется по такому же сценарию: сначала необходимо скопировать обновления с сайта Microsoft на жесткий диск, затем распаковать их и интегрировать в дистрибутив Office 2003. Стоит отметить, что имена файлов обновлений строятся по следующему принципу:
Итак, для Office 2003 файлы обновлений строятся по шаблону: Создание файла ответов MST Файл ответа для Microsoft Office можно создать с помощью мастера Custom Installation Wizard, входящего в набор Resource Kit соответствующей версии. Запустив мастер Custom Installation Wizard, необходимо создать новый MST-файл. Команда для установки Office в автоматическом режиме будет следующей: C:InstallOfficesetup.exe transforms= C:InstallOfficeanswer.mst /qb- /noreboot INF Update от Intel и Via В том случае если используются материнские платы на микросхемах компании Intel или Via, необходимо установить соответствующие наборы драйверов. Можно предложить как минимум два способа интеграции этих продуктов в дистрибутив. Первый – рассматривать дистрибутив как набор INF-файлов и, пользуясь этим фактом, устанавливать эту программу, как совокупность драйверов, интегрировав соответствующие файлы в папку PnPDrivers и INF. Второй вариант – рассматривать дистрибутив как программу и для автоматической установки использовать следующую команду: «setup.exe /s». Оба этих способа равнозначны, следует лишь отметить, что, скопировав дистрибутив из Интернета, его необходимо разархивировать с помощью программы WinZip. Замечание: можно сделать универсальный дистрибутив, содержащий набор драйверов для материнских плат на основе микросхем от Intel (http://www.intel.com) и Via (http://www.via.com.tw). Для этого необходимо пометить в дистрибутив оба набора и устанавливать их драйвера как приложения, т.е. использовать второй вариант. Таким образом, при установке драйверов один из пакетов выдаст сообщение об ошибке, которое не будет отображено на экран, т.к. установка ведется в скрытом режиме, и установка данного пакета будет завершена. Нужный пакет драйверов будет установлен успешно. Создание загрузочного диска В настоящее время практически любая программа, предназначенная для записи дисков, поддерживает возможность создания загрузочных дисков. Однако перед записью данных на диск рекомендуется протестировать дистрибутив, а именно создать его образ и установить с этого образа систему, используя VMWare Workstation (http://www.vmware.com). На этом процесс формирования дистрибутивного диска завершен. Осталось его протестировать и записать на диск. Создание файла-образа диска Для компиляции ISO-файлов на основе предоставляемых в папке данных существует множество различных программ. Рекомендуется использовать программу «CDIMAGE GUI». Это маленькая программа (1,4 Мб) с графическим интерфейсом, не требующая установки и обладающая необходимым функционалом: Создавая файл-образ с помощью данной программы, необходимо указать метку тома будущего диска (см. таблицу 4), убрать ограничение размера файла в 650 Мб, включить скрытые файлы и каталоги в дистрибутив, указать файл, содержащий загрузчик диска. Загрузчик диска можно скачать из Интернета или указать ISO-образ-файл лицензионного диска, содержащего загрузчик. |




 Автоматическая установка ОС и сопутствующего программного обеспечения
Автоматическая установка ОС и сопутствующего программного обеспечения ИВАН КОРОБКО
ИВАН КОРОБКО









