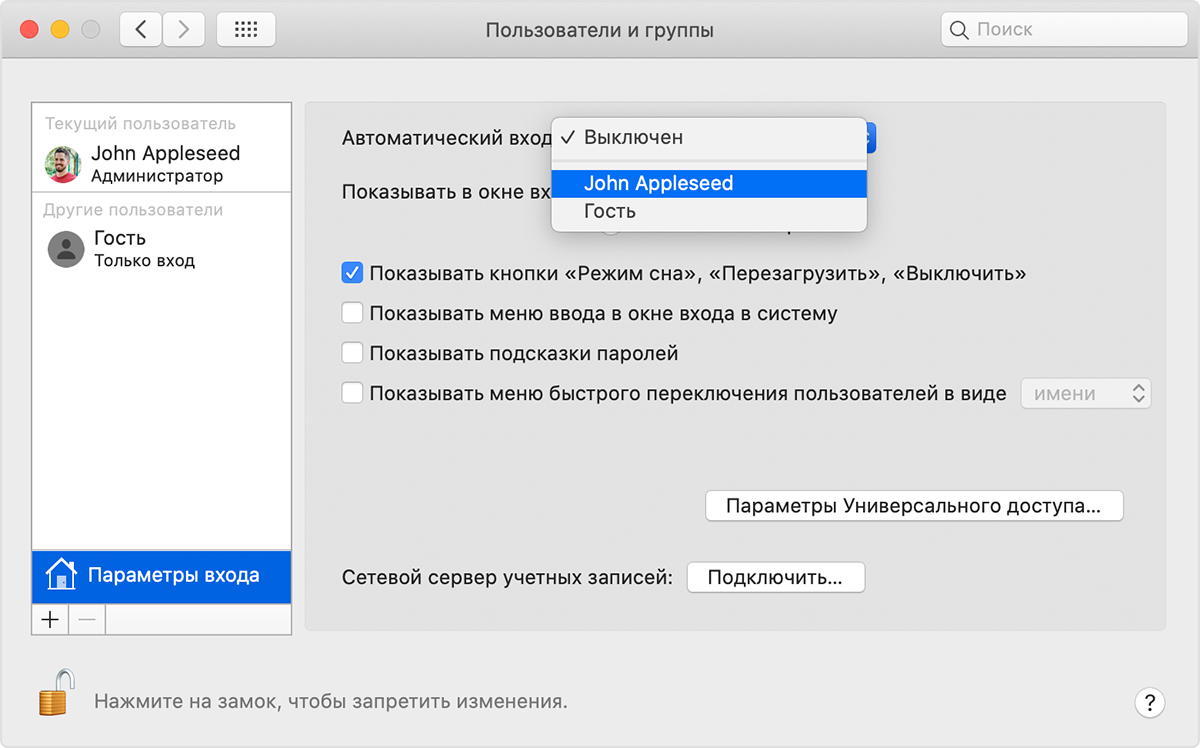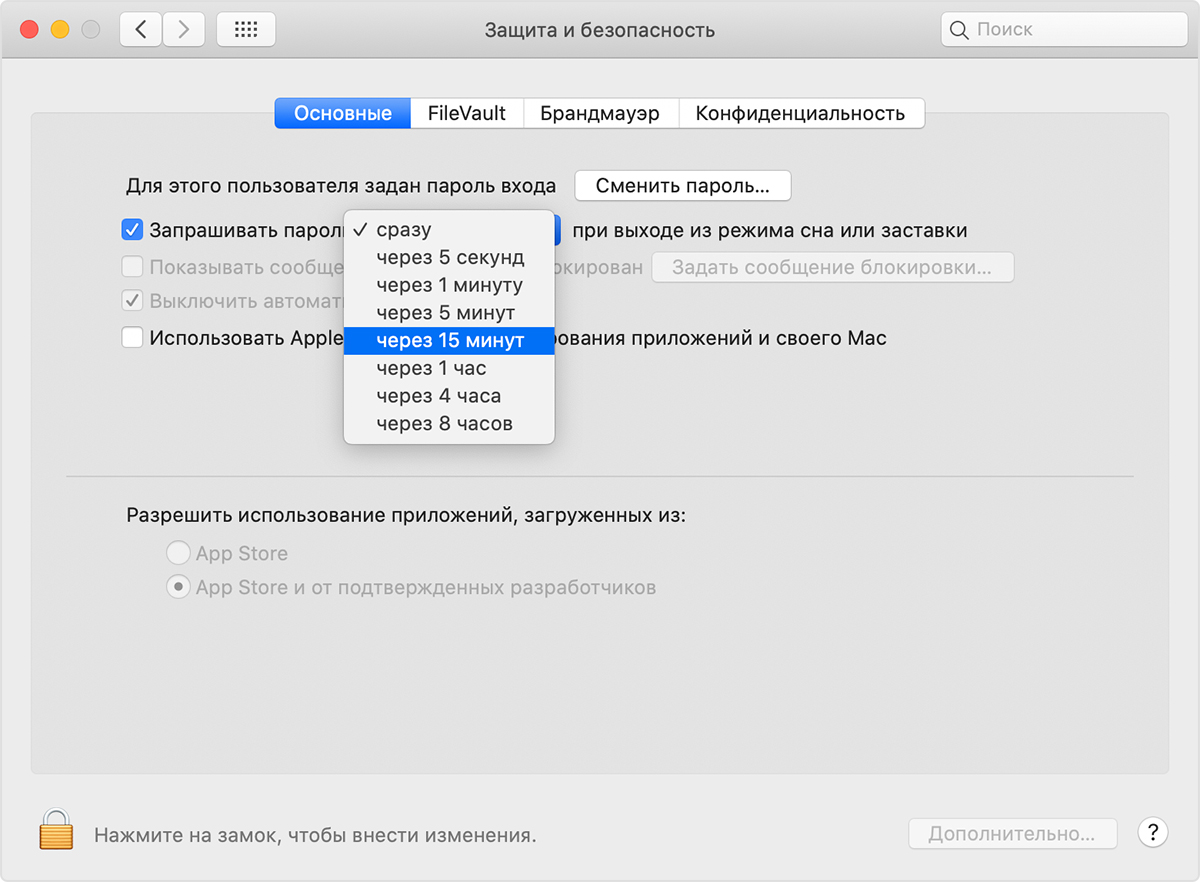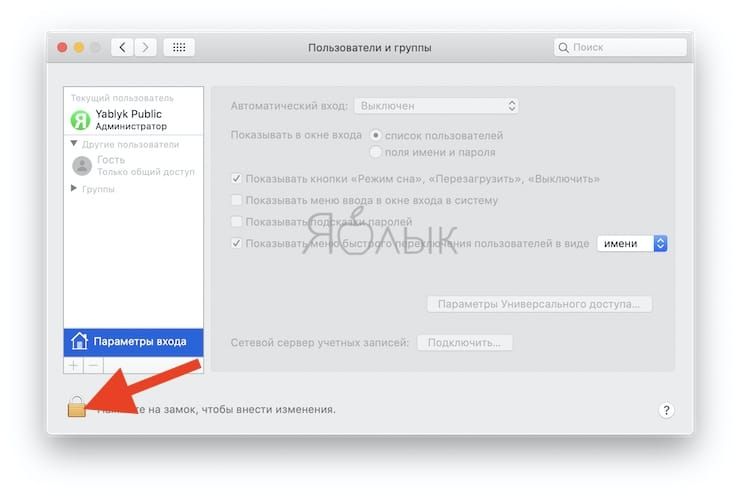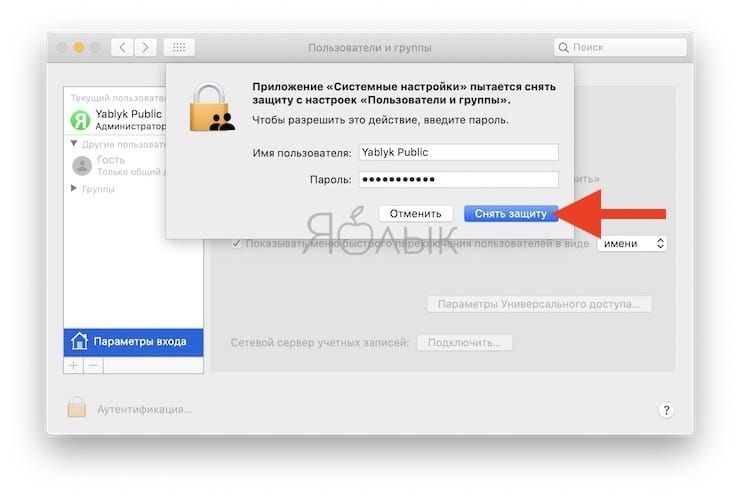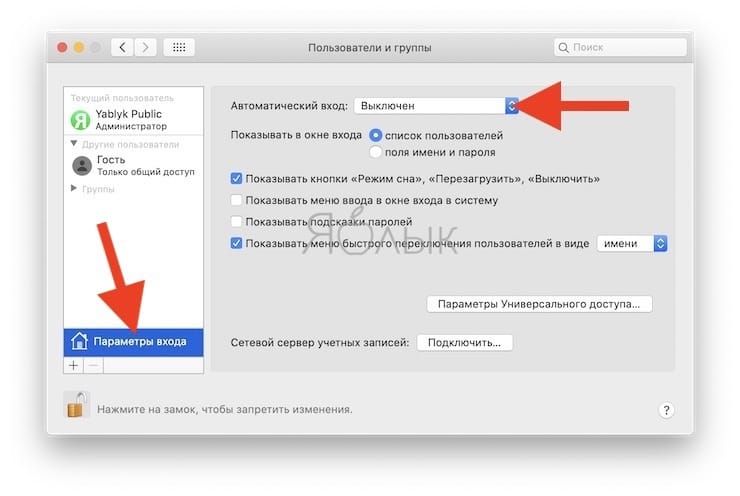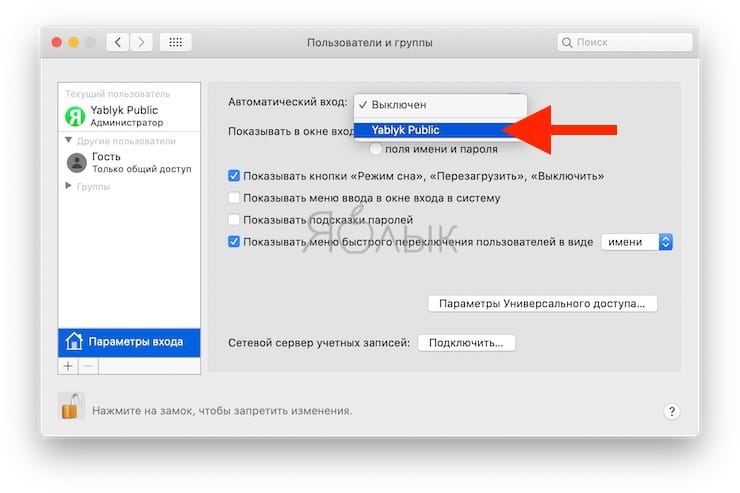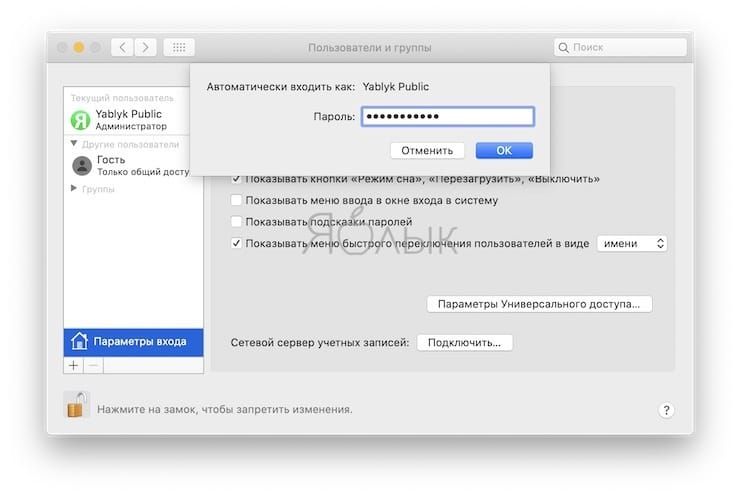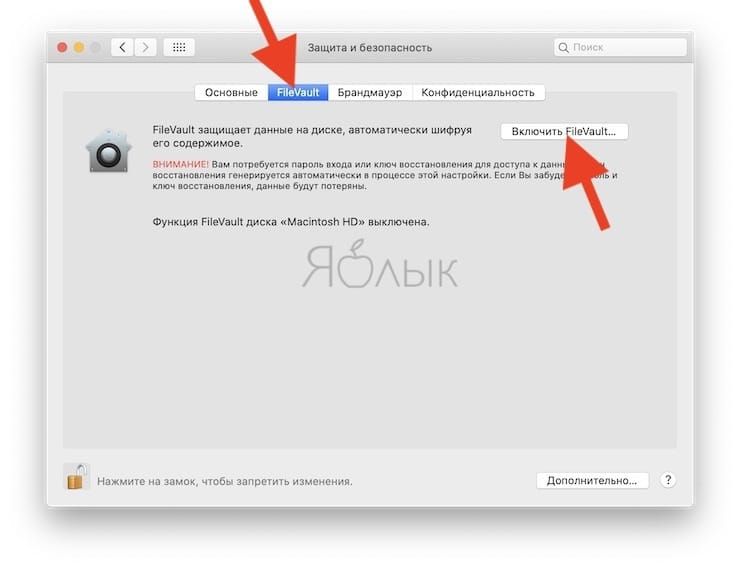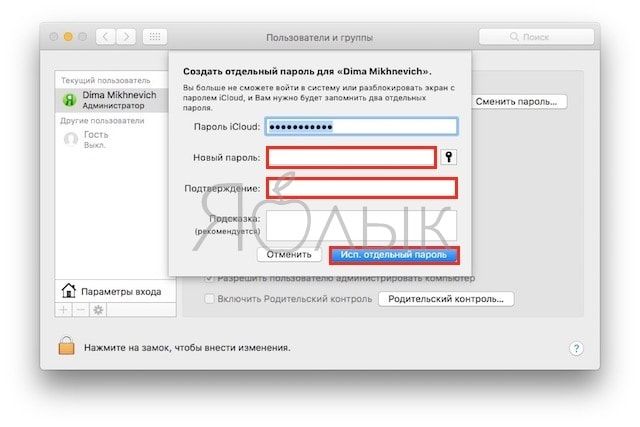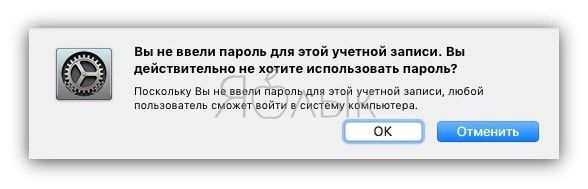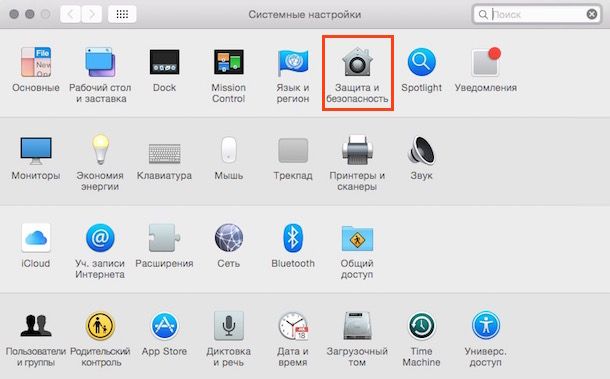- Как настроить автоматический вход в OS X
- Лонгриды для вас
- Настройка автоматического входа в систему после загрузки компьютера Mac
- Выбор учетной записи для автоматического входа
- Если автоматический вход недоступен
- Вход после перехода в режим сна или запуска заставки
- Изменение параметров раздела «Параметры входа» в настройках пользователей и групп на Mac
- Как отключить пароль при каждой загрузке Mac
- Как включить автоматический вход в macOS?
- Что делать, если автоматический вход отключён (горит серым или недоступен)
- OS X Yosemite: как входить в систему без ввода пароля
- Как настроить вход в OS X Yosemite без ввода пароля
Как настроить автоматический вход в OS X
Чаще всего пользователи Mac авторизуются в системе при помощи пароля — это удобно, безопасно и не слишком долго, если компьютеру не пошел второй десяток. Но бывают случаи, когда пароль на вход не нужен: например, если у вас семейная рабочая машина или если это одно из устройств компьютерного класса, где Mac постоянно пользуются разные люди. Активировать автоматический вход в OS X не сложно, гораздо труднее порой разобраться, почему этой возможности нет на компьютере.
Чтобы настроить автоматический вход без пароля, необходимо зайти в системные настройки, раздел «Пользователи и группы». Авторизуйтесь при помощи пароля администратора (иконка с замком) и нажмите «Параметры входа». Здесь-то и будет заветное меню для активации авторизации без пароля.
Или не будет? Вы вполне можете его не увидеть в некоторых случаях. Во-первых, автоматический вход недоступен при включенном шифровании FileVault — придется отключить его. Также функция недоступна, если вы используете для входа пароль от iCloud.
Впрочем, если вы не хотите, чтобы кто-то получил доступ к вашим файлам, шифрование, наоборот, лучше включить. В противном случае пароль компьютера Mac сбрасывается за пару минут, мы уже показывали, как это делается.
Новости, статьи и анонсы публикаций
Свободное общение и обсуждение материалов
Лонгриды для вас
Недавно Apple представили нам новые айфоны, и теперь вопрос выбора конкретной модели стоит крайне остро. В статье постараемся разобрать разные сценарии использования этих устройств и подробно коснемся их отличий.
Apple опубликовала сводку с подробным объяснением, как она защищает App Store от мошенников и недобросовестных разработчиков. Оказывается, подавляющее большинство атак и некачественных приложений отсеиваются ещё на стадии проверки
Нет денег на iPhone или что-то другое, а в кредите отказывают? Наверное, такая ситуация знакома многим. К счастью, с Lendsbay больше не нужно идти в банк и терпеть на себе оценивающий взгляд кредитного менеджера. Теперь займы можно получать просто на карту
Источник
Настройка автоматического входа в систему после загрузки компьютера Mac
Если включен автоматический вход в систему для учетной записи пользователя macOS, компьютер Mac автоматически выполняет вход в эту учетную запись при загрузке.
Выбор учетной записи для автоматического входа
- Перейдите в меню Apple > «Системные настройки» и откройте вкладку «Пользователи и группы».
- Щелкните значок замка
и введите пароль учетной записи.
Если вход выполнен не в качестве администратора, потребуется ввести имя пользователя и пароль администратора. - Щелкните «Параметры входа» в левом нижнем углу.
- Выберите учетную запись во всплывающем меню «Автоматический вход», затем введите пароль этой учетной записи.
В результате учетная запись будет настроена для автоматического входа во время загрузки Mac. Ручной ввод данных для входа может по-прежнему запрашиваться после выхода из системы, переключения учетных записей или блокировки экрана.
Если автоматический вход недоступен
Когда требуется ручной вход, меню «Автоматический вход» неактивно либо в нем не отображается имя учетной записи. Например:
- Если включен FileVault, ручной вход является обязательным для всех учетных записей. Можно отключить FileVault.
- Если учетная запись используется с паролем iCloud, для нее требуется ручной вход. Также может отображаться сообщение «Пользователь с шифрованной папкой пользователя не может входить автоматически». При изменении пароля учетной записи можно отключить использование пароля iCloud.
Вход после перехода в режим сна или запуска заставки
При выходе компьютера Mac из режима сна или прекращении использования экранной заставки, может требоваться ввод пароля. Это поведение можно изменить:
- Перейдите в меню Apple > «Системные настройки», затем щелкните «Защита и безопасность».
- В разделе «Основные» снимите флажок «Запрашивать пароль при выходе из режима сна или заставки». Либо оставьте его установленным, но выберите во всплывающем меню интервал времени:
Источник
Изменение параметров раздела «Параметры входа» в настройках пользователей и групп на Mac
Если Вы администратор на своем Mac, Вы можете настроить параметры входа для пользователей своего компьютера. Это можно сделать на панели «Параметры входа» в разделе «Пользователи и группы» системных настроек.
Чтобы изменить эти настройки, выберите меню Apple
> «Системные настройки», нажмите «Пользователи и группы», затем нажмите «Параметры входа».
Примечание. Если в левом нижнем углу панели отображается закрытый замок 
Выберите «Выкл.», чтобы требовать вход в систему после каждой перезагрузки компьютера Mac.
Чтобы при перезагрузке компьютера Mac выполнять автоматический вход для определенного пользователя, выберите имя учетной записи этого пользователя и введите его пароль. Этот вариант удобен, если у компьютера Mac только один пользователь и компьютер всегда находится в безопасном месте. Если важна безопасность, автоматический вход следует отключить.
Примечание. Если включена функция FileVault, автоматический вход невозможен.
Показывать окно входа как
Чтобы при входе в систему пользователи могли выбирать имена из списка без необходимости запоминать свои имена пользователей, выберите «Список пользователей»
Чтобы пользователи при входе должны были вводить и имя пользователя и пароль, выберите «Имя и пароль».
Показать кнопки «Режим сна», «Перезагрузить» и «Выключить»
Отображение этих кнопок в окне входа в систему.
Показать меню клавиатур в окне входа
Позволяет пользователям выбирать язык macOS, который будет использоваться после входа.
Показать подсказки паролей
Отображение подсказки пароля в окне входа в систему. Подсказка появляется во время входа в систему, если пользователь нажимает знак вопроса в поле пароля или вводит неверный пароль три раза подряд.
Показать меню быстрого переключения пользователей как
Дает возможность быстро переключаться между пользователями из строки меню. Во всплывающем меню выберите способ отображения пользователей в строке меню.
Позволить сетевым пользователям входить в систему в окне входа
Позволяет пользователям выполнять вход на компьютере Mac с использованием учетных записей на сервере сетевых учетных записей, к которому подключен Ваш компьютер Mac.
Параметры Универсального доступа
Чтобы задать настройки, которые упростят вход в систему Mac, нажмите «Параметры Универсального доступа». См. раздел Включение параметров Универсального доступа в окне входа в систему.
Сервер сетевых учетных записей
Чтобы подключить (подсоединить) Ваш компьютер Mac к сетевому серверу учетных записей, нажмите кнопку «Подкл.» или «Правка». Если компьютер Mac еще не подключился к серверу, отображается кнопка «Подкл.». Если компьютер Mac уже установил соединение, отображается кнопка «Правка».
Добавление 
Чтобы добавить нового пользователя или группу пользователей, нажмите кнопку «Добавить» 

Источник
Как отключить пароль при каждой загрузке Mac
После приобретения нового Mac и его первого запуска или чистой установки macOS, операционная система попросит зарегистрироваться, указав логин и пароль. После каждой перезагрузки понадобится ввод пароля от учётной записи администратора.
С точки зрения безопасности, это надежно ваш Mac от третьих лиц, но если вы пользуетесь компьютером только дома или не храните конфиденциальную информацию, то эта фича может только раздражать. В этом материале мы расскажем как отключить ввод пароля при каждом запуске Mac.
Подавляющее большинство владельцев Mac использует автоматический вход в macOS, и активировать эту возможность не составит труда.
Как включить автоматический вход в macOS?
1. Откройте меню → Системные настройки…
2. Перейдите в панель управления «Пользователи и группы».
3. Нажмите на замок, чтобы внести изменения, а затем ведите пароль от учётной записи администратора и нажмите кнопку «Снять защиту».
4. В нижней части левого бокового меню выберите «Параметры входа».
5. В пункте «Автоматический вход» вместо «Выключен» выберите учётную запись пользователя и введите пароль от выбранного аккаунта.
Что делать, если автоматический вход отключён (горит серым или недоступен)
Если вариантов выбора нет, то беспокоится не стоит, потому как на это есть две причины:
- активирована функция FileVault (Системные настройки → Защита и безопасность) – шифрование дисков. Её можно отключить, но в таком случае уровень безопасности Mac снижается на порядок (пароль от Mac сбрасывается за пару минут рядовым пользователем, например, по этой инструкции);
- вы используете для входа такой же пароль, как и от учётной записи iCloud, изменить пароль (подробно).
А вообще, если со стационарными Mac (iMac, Mac mini, Mac Pro), не покидающими пределы дома, эту процедуру действительно можно упростить, то с MacBook, с которым вы шагаете по жизни, в любое время и любом месте лучше проявить осторожность. Мало ли что — а вдруг потеряется или его кто-нибудь украдёт? В подобном случае и данные будут защищены, и нервы спокойны. Хотя… о каком спокойствие можно говорить, когда машина пропала? Ну, а о конфиденциальности данных побеспокоится, определённо, стоит.
Источник
OS X Yosemite: как входить в систему без ввода пароля
Пользователи, установившие OS X Yosemite, уже наверняка заметили: вход в систему по умолчанию осуществляется только через логин-пароль. Обычно эта проблема устраняется очень просто — достаточно перейти в раздел настроек «Защита и безопасность» и убрать «галочку» с пункта «Выключить автоматический вход». Но в новой ОС Apple это не работает — переключатель подсвечен серым цветом и неактивен. Что делать?
Как настроить вход в OS X Yosemite без ввода пароля
Зайдите в «Системные настройки», далее — в «Защита и безопасность». Нажмите на кнопку «Сменить пароль…»
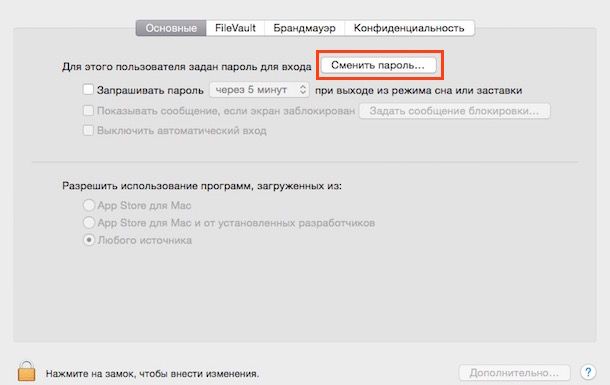
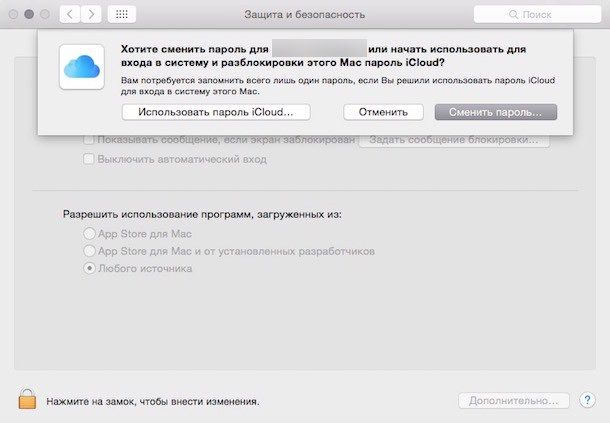
Если ваш пароль iCloud не скомпрометирован, вряд ли есть смысл делать второй, так что смело выбирайте вариант «Использовать пароль iCloud».
Если вы создаете отдельный пароль, в появившемся окне введите сначала пароль от iCloud, а затем новый и уникальный пароль. Рекомендуется оставить самому себе подсказку в специальном окошке:
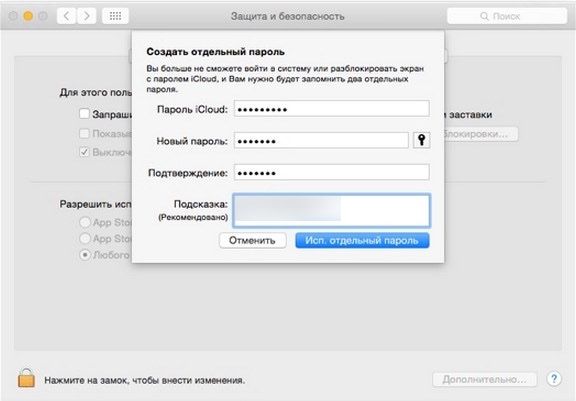
Источник







 и введите пароль учетной записи.
и введите пароль учетной записи.