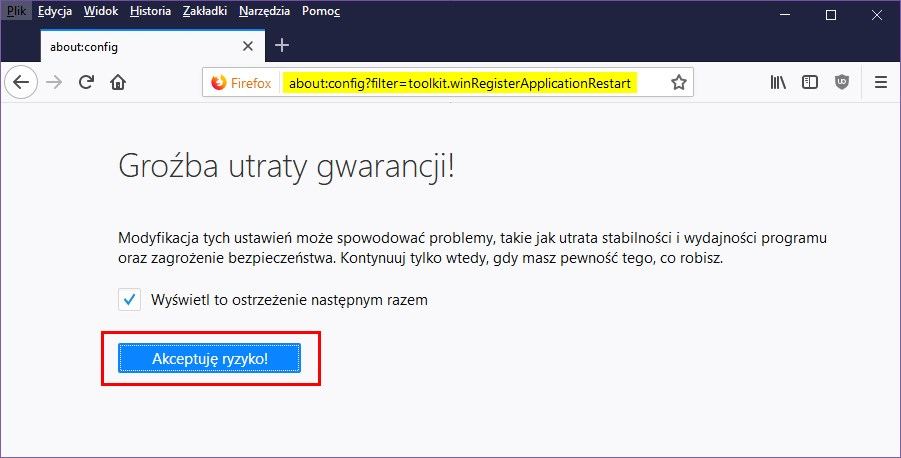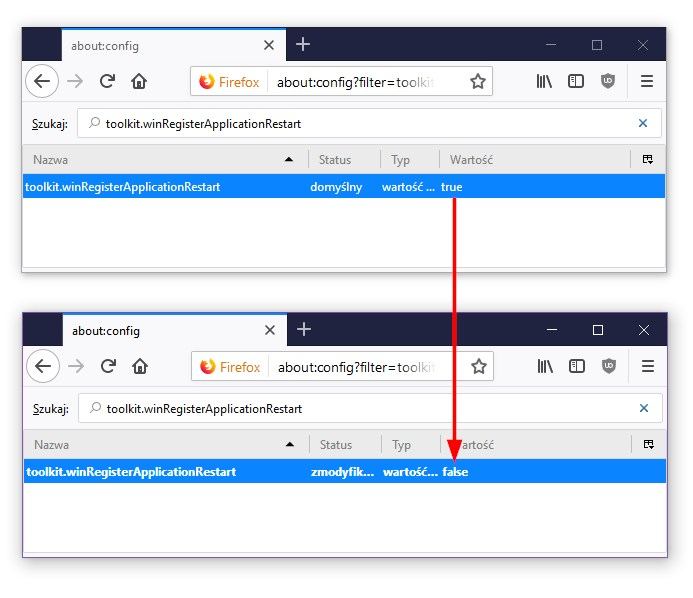- Как остановить запуск Firefox при запуске в Windows 10
- Остановите Firefox от открытия при запуске
- Как в Mozilla отключить процедуру автозапуска
- Почему важно отключить браузер из автозагрузки
- Отключаем автозапуск Mozilla
- Для ОС Windows XP
- Для ОС Windows 7
- Для операционной системы Windows 10 и 8
- Что делать, если при включении компьютера открывается браузер
- Причины появления
- Что делать, когда при включении компьютера открывается браузер?
- Очистка автозагрузки
- Очистка реестра
- Как отключить перезапуск Firefox в начале Windows 10
- Отключение автоматического запуска Firefox в начале Windows 10
- Изменение действия производимого Firefox при щелчке по файлу или его загрузке
- Оглавление
- Действия при загрузке
- Изменение действий при загрузке
- Добавление действий при загрузке
- Сброс действий при загрузке для всех типов содержимого
- Станьте волонтёром
Как остановить запуск Firefox при запуске в Windows 10
Если Firefox открывается автоматически при включении компьютера с Windows, то в этом посте показано, как остановить запуск Firefox при запуске, как правило, это происходит в нескольких случаях. Возможно, компьютер внезапно отключился или вы настроили его на автоматическое открытие сразу после входа в систему с использованием своей учетной записи.
Остановите Firefox от открытия при запуске
Прежде чем мы продолжим и отключим некоторые функции, вы должны знать, что иногда это полезно. Этот вид перезапуска также открывает ранее открытые вкладки, над которыми вы работали ранее. Прежде чем начать, убедитесь, что Windows 10 настроена на открытие программ после перезагрузки.
1] Отключить перезапуск приложения Firefox
- Откройте Firefox и введите about: config в адресной строке новой вкладки. Нажмите Enter.
- Вы получите уведомление с предупреждением « Это может привести к аннулированию гарантии!» .
- Нажмите Я принимаю на себя риск, чтобы перейти на страницу about: config.
- В строке поиска введите toolkit.winRegisterApplicationRestart и дважды щелкните по нему, чтобы установить его значение false .
Изменения вступают в силу немедленно.
Нет необходимости перезапускать Firefox. Это позволит предотвратить автоматический запуск Firefox.
2] Удалить Firefox из автозагрузки Windows
Много раз мы настраивали программы на запуск, как только мы автоматически подключаемся к Windows. Хотя это увеличивает время запуска, но это полезно для многих. Однако, если вы этого не сделали, вот как вы можете удалить Firefox из Windows Startup.
- Щелкните правой кнопкой мыши на панели задач и выберите Диспетчер задач.
- Переключитесь на Start-up и найдите Firefox.
- Щелкните правой кнопкой мыши по нему и выберите отключить.
Вы также можете использовать приложение Startup Manager, чтобы не открывать приложения при запуске.
3] Удалить Firefox из автозагрузки через групповую политику
- Введите gpedit.msc в командной строке и нажмите Enter.
- Откроется редактор групповой политики.
- Перейдите к Конфигурации пользователя> Административные шаблоны> Система> Вход в систему.
- Проверьте, входит ли Firefox в список программ, которые могут запускаться при входе в Windows.
- Если да, удалите его.
- Сохранить и выйти.
Удалить программы из автозагрузки Windows относительно просто, но убедитесь, что вы понимаете, что можете потерять вкладки, с которыми работали.
Как в Mozilla отключить процедуру автозапуска

Однако с выходом последних версий обновления данный интернет-обозреватель стал автоматически воспроизводиться после загрузки операционной системы на ПК.
В статье рассмотрим, как отключить автозапуск в Мозиле.
Почему важно отключить браузер из автозагрузки
Нередко у пользователей бывает так, что скачанный и интерната файл может самостоятельно прописывать адрес веб-сайта и при очередном включении компьютера происходит автоматическое воспроизведение браузера, а также открытие во вкладке данного ресурса.
А как известно, подобные источники зачастую приводят к заражению вирусными программами устройства пользователя.
Кроме того, после выхода обновления, поисковик также может себя самостоятельно включить в список программ, которые могут самостоятельно запускаться. Это в свою очередь, приводит к снижению производительности компьютера за счет потребления основного компьютерного ресурса или, проще говоря, ОЗУ.
Отключаем автозапуск Mozilla

Для ОС Windows XP
- Входим в «Пуск».
- Выбрать «Выполнить».
- В строке ввести «msconfig».
- Кликнуть на «ОК».
После того как система перекинет в следующее окно, необходимо найти нужную программу и снять маркер напротив, после чего подтвердить действие.
Для ОС Windows 7
В версии Виндовс-7, выполнение процедуры проводится немного по-другому:
- Войти в «Пуск».
- Выполнить.
- В строке ввести «msconfig».
- Кликнуть на пункт «Автозагрузка».
Далее, юзеру понадобится найти браузер Mozilla Firefox и снять напротив маркер. Также идентично можно поступить с другими файлами, находящимися в данной сновке. Это позволит не только быстрей загружаться устройству, но и увеличит его производительность. Однако, не рекомендуется убирать галочки напротив антивируса и системных файлов.
После этого пользователю на экран будет выведено уведомление, в котором нужно поставить галочку и подтвердить перезагрузку компьютера или отложить ее на другое время.
Для операционной системы Windows 10 и 8
В данных версиях ОС браузер можно отключить, выполнив следующие действия:
- Отрыть «Диспетчер устройств», используя комбинацию из клавиш Ctrl+Shift+Esc.
- Кликнуть на кнопку «Подробней».
- Найти надпись «Автозагрузка» и нажать на него.
- В выплывшей сноске найти файл интернет-обозревателя Firerfox.
- В квадратике напротив, убрать маркер.
- Нажать подтверждение.
- Перезагрузить ПК.
Выполненная несложная манипуляция позволит автоматически не открываться поисковой системе Мазила.
Также юзер может отключить автозапуск браузера и других ненужных для работы фалов, скачав и установив программу CCleaner. Достаточно зайти в CCleaner выбрать раздел сервис, затем перейти в автозагрузку и снять автоматическую активацию некоторых файлов.
Зная такие достаточно несложные методы, юзер может не только предотвратить активации нежелательных файлов, но и укорить производительность ПК за счет освобождения ОЗУ.
Что делать, если при включении компьютера открывается браузер
Регулярное посещение сайтов сомнительного содержания может привести к заражению операционной системы вредоносными программами и вирусами. Одним из результатов такого заражения может стать ситуация, когда при включении компьютера открывается браузер с сайтом.
Будьте уверены, что вы стали жертвой вредоносного ПО, если при загрузке Windows открывается сайт. Чаще всего такое происходит по невнимательности самих пользователей. Чтобы не допустить попадания опасного кода в системный реестр, нужно предпринять экстренные меры безопасности.
Причины появления
Вредоносные файлы в нашем случае вероятнее всего попадают в систему во время скачивания программ, игр и других приложений. Во время распаковки или установки программы пользователь вручную активирует код опасного вируса. После этого этот код прописывается в любых местах компьютера, нарушая работу ОС.
Злоумышленники прячут свои вредоносные файлы под потенциально полезным софтом. Суть такого проникновения в чужой компьютер – увеличение посещаемости на сайте, за счет автоматического попадания пользователей ПК через рекламу.
В любом случае подобные коды, попадающие в систему через скачивание и установку программ, являются опасными. Придется провести профилактические работы в операционной системе для извлечения опасных кодов.
Что делать, когда при включении компьютера открывается браузер?
Проблема приобрела серьезных масштабов последнее время с появлением различного вредоносного ПО. Антивирусы не справляются со всеми опасными кодами, а иногда не распознают их. Мы рассмотрим несколько вариантов, как можно устранить данную проблему.
Очистка автозагрузки
Проверяем настройки автозагрузки, ведь браузер может находиться там, из-за чего запускается вместе с Windows. Для очистки автозагрузки выполняем следующие действия:
- Открываем «Пуск»
- В строке поиска вводим «msconfig»
- В Конфигурации системы открываем вкладку «Автозагрузка»
- Просматриваем все незнакомые нам программы
- Убираем напротив лишних программ галочку
- Сохраняем изменения, нажав «ОК».
Это всего лишь первый шаг к исправлению ошибки, поэтому, если этот способ не помог — переходим к следующему.
Очистка реестра
Перед началом работы с реестром нужно перезагрузить компьютер и посмотреть, какой сайт загружается вместе с браузером. Нам нужно запомнить адрес и название сайта.
Совет: отключите интернет соединения перед выполнением очистки реестра, чтобы не происходила постоянная переадресация сайта.
Начинаем работу с реестром, выполняя следующие шаги:
- Для вызова окна с рабочего стола используем «Win + R»
- Вводим «regedit» в пустую строку
Как отключить перезапуск Firefox в начале Windows 10
Браузер Firefox запускается автоматически после запуска Windows 10 и восстановления последнего сеанса? Это функция Windows 10, которая восстанавливает программы, которые выполнялись во время последнего отключения. У Firefox есть опция, позволяющая отключить этот параметр для самого браузера.
У многих людей, похоже, есть вирус, который автоматически запускается, например, веб-браузер при запуске системы — во многих случаях это не вирус, а функция Windows 10, доступная из последних двух основных версий Windows. Microsoft представила в обновлении Fall Creators Update (компиляция 1709) для Windows 10 возможность автоматического восстановления программ, открытых при закрытии или перезагрузке системы.
Это означает, что если мы закроем или перезагрузим систему, но мы не отключим вручную веб-браузер, например, она будет автоматически активирована при следующем запуске компьютера. Если бы мы полностью закрыли браузер и только потом выключили или перезапустили систему, этого не произошло бы. Однако, если мы закроем или перезагрузим систему без предварительного отключения программы, она будет восстановлена при следующем входе в Windows 10.
Возможность восстановления программ, открытых при остановке или перезапуске системы, выполняется в глобальном масштабе по всему программному обеспечению в Windows 10. Разработчики Mozilla решили предоставить пользователям Firefox возможность отключить эту функцию для самого браузера. Если у вас есть Firefox, и вы не хотите, чтобы он запускался при запуске Windows 10, вы можете отключить эту функцию для самого браузера. Как это сделать?
Отключение автоматического запуска Firefox в начале Windows 10
Разработчики Mozilla Firefox добавили в свой браузер дополнительную функцию, позволяющую предотвратить автоматическое восстановление браузера после запуска системы. Для этого запустите Firefox, а затем перейдите к расширенным экспериментальным настройкам.
Мы не найдем их непосредственно в меню Firefox — нам нужно ввести соответствующую команду в адресной строке, которая приведет нас в нужное место. Нажмите в адресной строке, затем введите:
о: конфигурации фильтра = toolkit.winRegisterApplicationRestart
Подтвердите приведенную выше команду клавишей Enter. Появится предупреждение о том, что изменение этих параметров может вызвать проблемы. Нажмите кнопку «Я принимаю риск», идти дальше.
После принятия сообщения отобразится таблица, в которой вы сразу найдете нужную вам опцию, т. Е. «Toolkit.winRegisterApplicationRestart». Это тот параметр, который отвечает за автоматический запуск Firefox в начале Windows 10 в ситуации, когда браузер был открыт при последнем завершении работы или перезагрузке.
Отметим, что этот параметр имеет значение, назначенное по умолчанию «Правда», что означает, что он включен и работает. Все, что вам нужно сделать, это дважды щелкнуть левой кнопкой мыши в значении «Правда» — это изменит значение на «Ложь».
Установка значения «Ложь» создаст Firefox, чтобы предотвратить автоматическую загрузку и восстановление сессий при запуске Windows 10, даже когда система запрашивает ее. После установки этой опции вы можете выйти из этих настроек. Теперь браузер не должен начинаться с системы.
Изменение действия производимого Firefox при щелчке по файлу или его загрузке
В этой статье описывается, как Firefox обрабатывает загрузки различных типов файлов и как вы можете изменить его поведение.
- Для получения помощи при возникновении проблем при загрузке, прочитайте статью Что делать, если вы не можете загрузить или сохранить файлы.
- По получения помощи при возникновении проблем со встроенными в страницу медиа, прочитайте статью Исправление распространенных аудио и видео проблем.
- Чтобы поменять почтовую программу, которую использует Firefox, прочитайте статью Изменение программы, используемой для открытия ссылок электронной почты.
Оглавление
Действия при загрузке
Когда вы щёлкаете по ссылке для загрузки файла, вы можете увидеть диалоговое окно с вопросом, хотите ли сохранеть файл или открыть его в определённом приложении, если Firefox не может обработать файл самостоятельно. Для Media type, также называемого MIME-типом или Content type, Firefox будет совершать то действие, которое соответствует конфигурации сервера.
Если вы говорите Firefox открыть или сохранить файл и также выбираете вариант «Выполнять автоматически для всех файлов данного типа» (читайте ниже), новый Content Type и запись действия для этого типа файлов появятся в выборе Приложения на панели Основные Настройки Настройки Настройки Настройки Firefox.
Изменение действий при загрузке
Вы можете изменить действие, которое будет производить Firefox для определённых типов содержимого. Эти настройки не распространяются на объекты, встроенные в веб-страницы — только на ссылки на сами файлы.
- На Панели меню в верхней части экрана щёлкните Firefox и выберите Настройки . Нажмите на кнопку меню
и выберите Настройки . Настройки . Настройки .
- На панели Основные перейдите к разделу Приложения.
- Выберите строчку, соответствующую типу файла, который вы хотите изменить.
Добавление действий при загрузке
Когда вы щёлкаете по ссылке на тип файла, у которого нет настроенного типа контента и действия при загрузке, Firefox будет спрашивать вас, что делать с файлом:
- Открыть в: Сохраняет файл во временной папке и открывает его в приложении, настроенном по умолчанию для файлов данного типа. Чтобы выбрать приложение, нажмите Выбрать. Обзор. .
Сброс действий при загрузке для всех типов содержимого
Если у вас имеются проблемы, которые вы не можете решить, с действиями Firefox при загрузке файлов или вы просто хотите начать с чистого листа, вы можете восстановить действия и типы содержимого по умолчанию с помощью удаления вручную файла, в котором хранятся эти настройки.
Откройте папку вашего профиля:
- Щёлкните по кнопке меню
, затем щёлкните по кнопке Справка и выберите Информация для решения проблем Информация для решения проблем . Из меню Справка выберите Информация для решения проблем Информация для решения проблем . Откроется вкладка Информация для решения проблем.
- В разделе Сведения о приложении рядом с Папка Директория профиля щёлкните по кнопке Открыть папку Показать в Finder Открыть каталог . Откроется окно, содержащее папку вашего профиля. Откроется папка вашего профиля.
Щёлкните по кнопке меню 

Щёлкните по меню Firefox 

Эти прекрасные люди помогли написать эту статью:
Станьте волонтёром
Растите и делитесь опытом с другими. Отвечайте на вопросы и улучшайте нашу базу знаний.