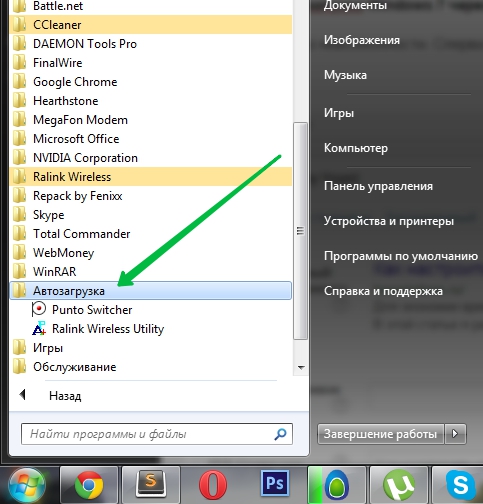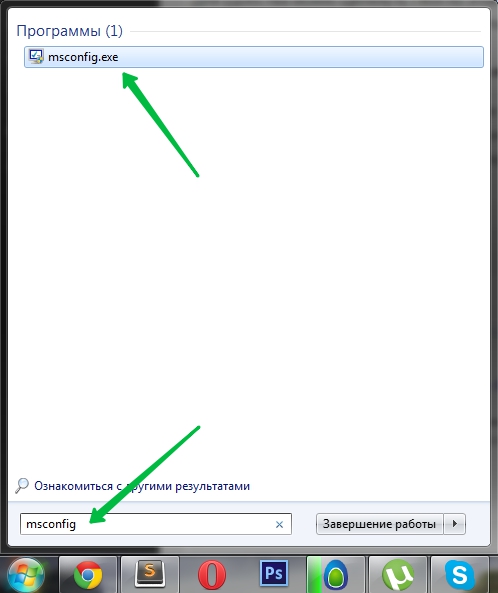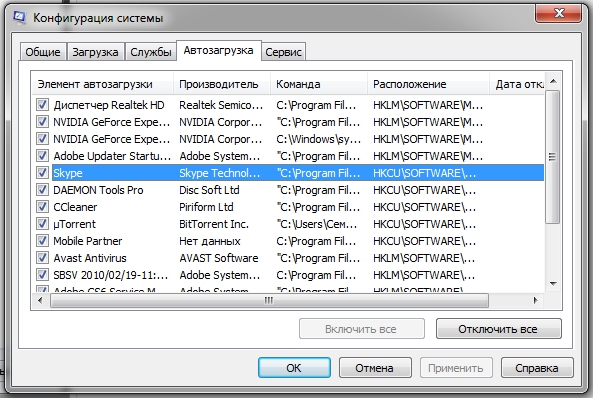- Дополнительные параметры загрузки (включая безопасный режим)
- Восстановление системы
- Безопасный режим
- Как настроить автозапуск в виндовс (Windows) 7
- Настройка автозапуска Windows 7 через «Пуск»
- Настройка автозапуска Windows 7 через msConfig
- Настройка автозапуска Windows 7 через реестр
- Параметры загрузки Windows (включая безопасный режим)
- Открытие окна «Параметры загрузки Windows» в разделе «Параметры компьютера»
- Открытие окна «Параметры загрузки Windows» в среде восстановления Windows
- Редактирование загрузки нескольких операционных систем Windows
Дополнительные параметры загрузки (включая безопасный режим)
На экране Дополнительные варианты загрузки вы можете запустить Windows в расширенном режиме устранения неполадок. Вы можете открыть меню, включив компьютер и нажав клавишу F8 перед запуском Windows.
Некоторые параметры, такие как безопасный режим, запускают Windows в ограниченном состоянии, когда запускаются только основные компоненты. Если при запуске в безопасном режиме проблема не возникает, то из списка возможных причин неполадки можно исключить параметры, используемые по умолчанию, основные драйверы устройств и службы. Другие варианты позволяют запустить Windows с дополнительными функциями, предназначенными для системных администраторов и ИТ-специалистов. Дополнительные сведения можно найти на веб-сайте Майкрософт для специалистов по ИТ.
Восстановление системы
Отображает список средств восстановления системы, которые можно использовать для устранения проблем, возникающих при запуске Windows, а также для запуска средств диагностики или восстановления системы. Этот вариант доступен, только если эти средства установлены на жесткий диск компьютера. Если у вас есть установочный диск Windows, то средства восстановления системы находятся на нем.
Безопасный режим
Запуск Windows с минимальным набором драйверов и служб.
Чтобы запустить Windows в безопасном режиме, выполните указанные ниже действия.
Удалите все гибкие диски, компакт-диски и DVD-диски с компьютера, а затем перезагрузите компьютер. Нажмите кнопку «Пуск» , щелкните стрелку рядом с кнопкой Завершение работы (или стрелку рядом с кнопкой Блокировать), а затем выберите Перезагрузка.
Выполните одно из следующих действий:
Если на компьютере установлена одна операционная система, во время перезапуска компьютера нажмите и удерживайте клавишу F8. Необходимо нажать клавишу F8 до появления логотипа Windows. Если отобразился логотип Windows, необходимо повторить попытку; для этого дождитесь появления экрана входа в систему Windows, а затем завершите работу компьютера и перезапустите его.
Если на компьютере установлено несколько операционных систем, с помощью клавиш со стрелками выберите операционную систему, которую вы хотите запустить в безопасном режиме, а затем нажмите клавишу F8.
На экране Дополнительные варианты загрузки с помощью клавиш со стрелками выберите необходимый вариант безопасного режима, а затем нажмите клавишу ВВОД.
Войдите в систему, используя учетную запись пользователя с правами администратора.
Безопасный режим с загрузкой сетевых драйверов. Запуск Windows в безопасном режиме, а также загрузка сетевых драйверов и служб, необходимых для доступа к Интернету или другим компьютерам в локальной сети.
Безопасный режим с поддержкой командной строки. Запуск Windows в безопасном режиме с окном командной строки вместо обычного интерфейса Windows. Этот вариант предназначен для ИТ-специалистов и администраторов.
Вести журнал загрузки. Создает файл ntbtlog.txt, в который заносятся все драйверы, установленные во время запуска. Эта информация может оказаться полезной для расширенной диагностики.
Включение видеорежима с низким разрешением (640 × 480). Запуск Windows с использованием текущего видеодрайвера и низкими значениями разрешения и частоты обновления изображения. Этот режим можно использовать для сброса параметров дисплея. Дополнительные сведения см. в статье «Изменение разрешения экрана».
Последняя удачная конфигурация (дополнительно). Запуск Windows с использованием последней успешно работавшей конфигурации реестра и драйверов.
Режим восстановления служб каталогов. Запуск контроллера домена Windows, на котором выполняется Active Directory, для восстановления службы каталогов. Этот вариант предназначен для ИТ-специалистов и администраторов.
Режим отладки. Запуск Windows в режиме расширенной диагностики, предназначенном для ИТ-специалистов и системных администраторов.
Отключить автоматическую перезагрузку при отказе системы. Запрет автоматического перезапуска Windows в случае сбоя в работе системы. Этот вариант следует выбирать только в том случае, если Windows вошла в цикл, когда сбой в работе системы вызывает перезапуск, и система продолжает перезапускаться снова и снова.
Отключить обязательную проверку подписи драйверов. Позволяет устанавливать драйверы, содержащие неправильные подписи.
Обычная загрузка Windows. Запуск Windows в обычном режиме.
Как настроить автозапуск в виндовс (Windows) 7
Часто при запуске компьютера мы запускаем одни и те же программы, поэтому для экономии времени можно указать, какие программы запускать при загрузке ОС. В этой статье я расскажу о том, как настроить автозапуск в Windows 7.
Существует 2 способа настройки автозапуска в Windows 7. Первый попроще, поэтому начнем с него.
Настройка автозапуска Windows 7 через «Пуск»
Просто просто до невозможности. Сперва необходимо зайти в меню Пуск и выбрать Все программы, далее ищем папку Автозагрузка.
У меня в автозагрузке установлены программа для WiFi и автопереключатель клавиатуры. У вас может быть что-то другое. Собственно настройка автозапуска сводится к удалению или добавлению ярлыков в данную папку.
Для удобства можно щёлкнуть ПКМ по этой папке и выбрать «Открыть» — откроется папка, в которой можно удалять и добавлять ярлыки.
Настройка автозапуска Windows 7 через msConfig
Для этого нам понадобиться открыть более продвинутую программу, которая называется msconfig.exe — сделать это можно также через меню Пуск. Открываем его и в сроку поиска пишем msconfig и открываем нужную программу.
На вкладке Автозагрузка будет список всех программ и служб, которые запускаются при загрузке Windows 7. Но не спешите отключать всё подряд, так как это могут быть важные драйвера или антивирус. Снимая галочки — отключаем автозапуск.
Настройка автозапуска Windows 7 через реестр
Список мест, где прописаны программы, которые запускаются с разными параметрами. Но будьте осторожны в редактировании и если вы не имели дел с реестром до этого момента.
Автозапуск для всех пользователей:
Автозапуск единоразово для всех пользователей:
Автозапуск только для текущего пользователя:
Автозапуск для текущего пользователя, но только один раз:
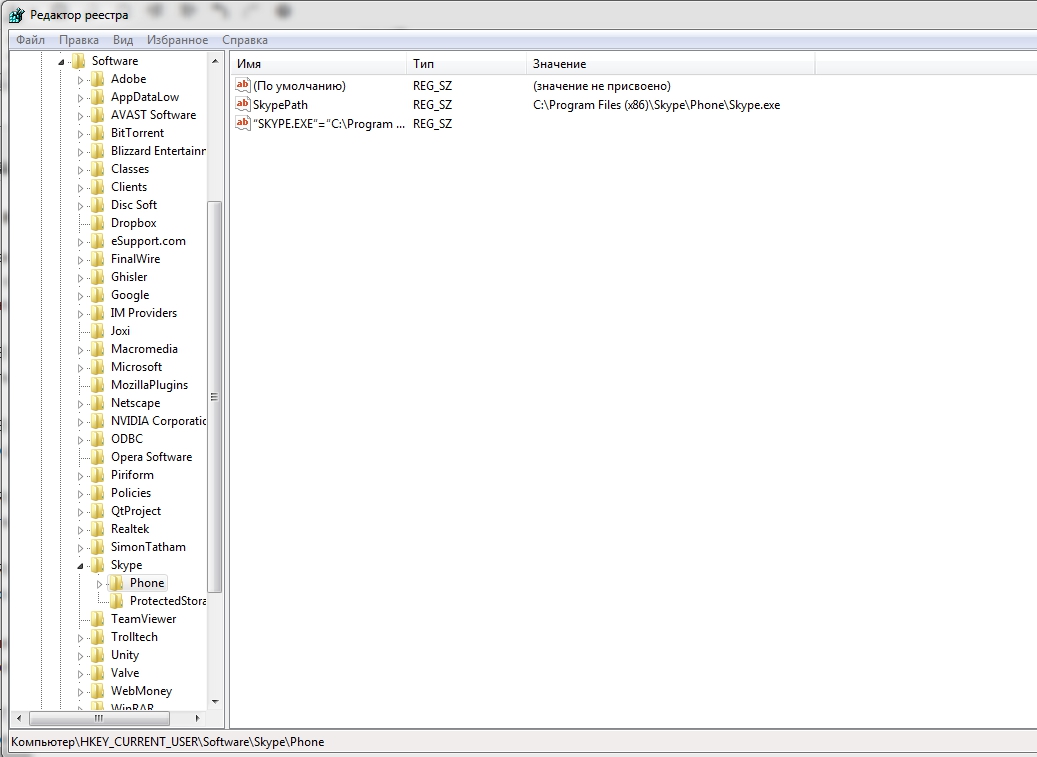
Например, чтобы настроить автозапуск Skype при входе текущего пользователя в Windows 7, потребуется открыть regedit.exe — это редактор реестра. В программе идем в раздел:
и вносим следующую строку: “SKYPE.EXE”=”C:\Program Files (x86)\Skype\Phone\skype.exe”
Работа компьютера — сложный процесс, который задействуем много процессов и соответственно данных, которые часто остаются в системе, даже когда не используются. Эта статья посвящена чистке виндовс 7 2-мя разными.
У многих пользователей компьютеров установлено более одной операционной системы и поэтому возникает логичный вопрос — как выбрать виндовс при загрузке? Вообще по умолчанию, нам не нужно ничего делать, но бывают тяжёлые.
Многие хотят использовать программы бесплатно и это не удивительно, ведь очень часто покупать лицензионные программы дорого — это касается и операционных систем. В этой статье я опишу все методы, как продлить виндовс.
Параметры загрузки Windows (включая безопасный режим)
Параметры загрузки Windows позволяют запускать систему в специальных режимах устранения неполадок, чтобы найти и решить проблемы с компьютером.
Открытие окна «Параметры загрузки Windows» в разделе «Параметры компьютера»
Проведите пальцем от правого края экрана и нажмите кнопку Параметры, а затем выберите пункт Изменение параметров компьютера.
(Если вы используете мышь, наведите указатель мыши на правый нижний угол экрана, щелкните значок, а затем выберите пункт Параметры, а затем — изменить параметры ПК.)
В разделе Параметры компьютера выберите элемент Обновление и восстановление, а затем — Восстановление.
В разделе Дополнительные параметры запусканажмите кнопку Перезапустить сейчас.
После перезагрузки компьютера в окне Выбор действия выберите элемент Диагностика. Если пункт Параметры загрузки не отображается, выберите Дополнительные параметры.
Нажмите кнопку Параметры запуска и перезагрузите компьютер.
На экране Параметры загрузки выберите необходимый параметр.
Войдите в систему, используя учетную запись пользователя с правами администратора.
Открытие окна «Параметры загрузки Windows» в среде восстановления Windows
Если не удается загрузить компьютер, выполните следующие инструкции, чтобы запустить среду восстановления Windows. Для выполнения этих действий понадобится подключить клавиатуру.
Выполните одно из следующих действий в зависимости от того, какой установочный носитель используется (например, DVD-диск или USB-устройство флэш-памяти).
Если у вас есть установочный носитель для Windows 8.1, запустите компьютер с установочного носителя. Вставьте DVD-диск или USB-устройство флэш-памяти и перезагрузите компьютер. Если отображается сообщение «Нажмите любую клавишу, чтобы выполнить загрузку с DVD-диска», нажмите любую клавишу. Если такое сообщение не отображается, то, возможно, нужно изменить порядок загрузки в параметрах BIOS вашего компьютера, чтобы сначала он загружался с DVD-диска или USB-устройства. Когда появится страница Установка Windows, выберите вариант Восстановление системы, чтобы запустить среду восстановления Windows.
Если у вас нет установочного носителя, три раза подряд перезагрузите компьютер с помощью кнопки питания. В результате запустится среда восстановления Windows.
В среде восстановления Windows на экране Выбор действия выберите элемент Диагностика.
Нажмите кнопку Параметры загрузки. Если кнопка Параметры загрузки не отображается, выберите элемент Дополнительные параметры, а затем нажмите кнопку Параметры загрузки.
Нажмите кнопку Перезагрузка и подождите, пока компьютер перезагрузится.
Выберите действие на экране Параметры загрузки.
Войдите в систему, используя учетную запись пользователя с правами администратора.
Некоторые варианты, такие как безопасный режим, позволяют запустить Windows с ограниченными возможностями, когда работают только основные программы. При других вариантах Windows запускается с дополнительными параметрами (обычно их используют системные администраторы и ИТ-специалисты). Дополнительные сведения можно найти на веб-сайте Microsoft TechNet для специалистов по ИТ.
Примечание: Если вы используете BitLocker, вам потребуется приостановить его, прежде чем перейти к параметрам загрузки Windows. В Windows RT 8.1 может появиться запрос на ввод ключа восстановления шифрования устройства, чтобы перейти к параметрам загрузки.
Запускает Windows в расширенном режиме устранения неполадок, предназначенном для ИТ-специалистов и системных администраторов.
Создает файл ntbtlog.txt, в который заносятся все драйверы, установленные во время запуска. Эта информация может оказаться полезной для расширенной диагностики.
Запуск Windows с использованием текущего видеодрайвера и низкими значениями разрешения и частоты обновления изображения. Этот режим можно использовать для сброса параметров дисплея.
Безопасный режим запускает Windows с минимальным набором драйверов и служб, которые помогут устранить проблемы. Если при запуске в безопасном режиме проблема не проявляется, то параметры по умолчанию, основные драйверы устройств и службы можно исключить из возможных причин ее возникновения. Существуют три разных варианта безопасного режима.
Включить безопасный режим. Запуск Windows с минимальным набором драйверов и служб.
Включить безопасный режим с загрузкой сетевых драйверов. Запуск Windows в безопасном режиме, а также загрузка сетевых драйверов и служб, необходимых для доступа к Интернету или другим компьютерам в локальной сети.
Включить безопасный режим с поддержкой командной строки. Запуск Windows в безопасном режиме с окном командной строки вместо обычного интерфейса Windows. Этот вариант предназначен для ИТ-специалистов и системных администраторов.
Если при перезагрузке компьютера в безопасном режиме проблема не возникает, то основные параметры, файлы и драйверы Windows не связаны с ее появлением. Попробуйте по очереди запустить все приложения, которые вы обычно используете (включая приложения в папке автозагрузки). Возможно, неполадку вызывает определенное приложение. Если одно из приложений вызывает проблему, удалите его или обратитесь к издателю программного обеспечения. Если неполадки возникают в безопасном режиме или по-прежнему не удается найти проблему, вы можете попробовать обновить или сбросить компьютер. Подробнее: Обновление, возврат в исходное состояние или восстановление компьютера.
Позволяет устанавливать драйверы, содержащие неправильные подписи.
Редактирование загрузки нескольких операционных систем Windows
Д лительное время бегать из одной операционной системы в другую, если их установлено на компьютере две, не получится. После тщательного изучения обоих, рано или поздно придётся выбрать только одну из них – основную, с которой работа будет проводиться преимущественно. Если по большей части используется только одна система Windows, иные её версии или редакции, размещённые на других разделах диска, не обязательно удалять. Конечно же, при условии, что пространство жёсткого диска не стеснено в размерах.
Возможность работы в будущем с другими системами компьютера можно оставить, но для удобства упростить вход в основную, убрав временно неиспользуемые с загрузки. В этом случае запуск компьютера будет упрощён автоматической загрузкой только нужной операционной системы. Другой вариант упростить начало работы с компьютером – не убирать окно выбора загрузки всех систем, но назначить нужную версию Windows в качестве загружаемой по умолчанию и уменьшить время выбора других вариантов в окне загрузчика.
Как отредактировать процесс загрузки нескольких операционных систем Windows, установленных на одном компьютере – об этом подробнее ниже.
Итак, имеем в нашем случае компьютер с установленными версиями Windows 7 и 8.1. При включении компьютера видим окно загрузчика с перечнем систем для выбора.
Каждый раз при загрузке компьютера попасть в нужную систему можно, сделав соответствующий выбор. В противном случае по истечении определённого времени – а по умолчанию это 30 секунд – автоматически будет загружена Windows, стоящая в списке первой. В нашем случае это Windows 7, поскольку она установлена на компьютер последней, и именно её загрузчик, как видим, встречает нас после запуска компьютера.
Что же, изменим это. Настроим автоматическую загрузку основной системы – Windows 8.1. Для этого, естественно, необходимо войти в неё.
Нам нужен раздел настроек «Система», и в Windows 8.1 в него можно попасть с помощью контекстного меню на кнопке «Пуск».
В окошке системы выбираем дополнительные параметры.
Попасть в раздел настроек «Система» в Windows 7 можно также с помощью контекстного меню, но вызванном на значке «Компьютер» в проводнике. В числе команд необходимо выбрать «Свойства».
В Windows 7 также выбираем дополнительные параметры.
Дальнейшие шаги в обоих системах идентичны.
В появившемся окне свойств системы во вкладке «Дополнительно» жмём кнопку параметров в последнем разделе «Загрузка и восстановление».
Теперь можно приступать к редактированию загрузки нескольких систем. Меняем загружаемую по умолчанию Windows из числа вариантов в выпадающем списке. В нашем случае предустановленную Windows 7 меняем на Windows 8.1.
Как упоминалось, по умолчанию загрузчик Windows ждёт полминуты , чтобы пользователь мог осуществить выбор операционной системы.
Если преимущественно работа проводится только в одной системе, нет смысла оставлять полминуты ожидания её автоматической загрузки. Другую операционную систему можно не лишать возможности запуска, но сократить предустановленное время для выбора вариантов загрузки. В отображении списка загружаемых систем в нашем случае установим 5-секундное ожидание перед автоматической загрузкой основной системы Windows 8.1. Этого времени хватит с лихвой, чтобы осуществить выбор, если вдруг когда-то понадобится войти в Windows 7.
Чтобы полностью убрать другую систему из перечня загрузки, необходимо убрать галочку с опции отображения списка систем . В этом случае без каких-либо временных задержек будет загружаться только система, выбранная для загрузки по умолчанию.
Если вторая операционная система когда-то понадобится, войти в неё можно будет, сделав эту опцию снова активной.
После внесения изменений жмём «Ок» внизу этого окна, а также внизу окна свойств системы.
Всё – список загрузки операционных систем отредактирован.
Выше мы рассмотрели редактирование загрузки существующих операционных систем. Но нередко при запуске компьютера можем увидеть перечень операционных систем, которых уже на компьютере нет . Это естественное развитие событий после того, как вторая операционная система была удалена путём обычного форматирования раздела диска или уничтожения системных файлов вручную, но при этом запись о возможности её загрузки в конфигурации системы не убиралась. Загрузчик также может отображать вариант запуска несуществующей основной Windows после того, как система была переустановлена. Это, кстати, не основная, но одна из причин, почему системщики советуют осуществлять так называемую чистую установку Windows – без сохранения файлов предыдущей системы и с форматированием раздела диска.
В основной системе вызываем команду «Выполнить». В Windows 8.1 быстрый доступ к ней реализован в контекстном меню на кнопке «Пуск».
Нам нужен раздел конфигурации системы. Вводим в поле команды значение:
msconfig
Жмём «Ок».
В Windows 7 запустить окно конфигурации системы можно проще — прописав ключевой запрос в поисковом поле меню «Пуск».
Появится окно конфигурации системы, переходим на вкладку «Загрузка». Выбираем запись о загрузке несуществующей системы и удаляем её .
В нашем случае перечень загрузки содержал разные версии Windows, и определиться с удаляемой «Семёркой» нам явно не составило труда. Но если в перечне загрузки числятся записи о двух одинаковых версиях Windows, в ориентации с той, которую нужно удалить, помогут описания систем. Windows, в которой мы по факту находимся, будет обозначена как текущая .
Внесённые изменения сохраняем кнопкой «Применить». После нажатия «Ок» система предложит перезагрузиться.
После перезапуска компьютера можем наблюдать незамедлительную автозагрузку основной системы.