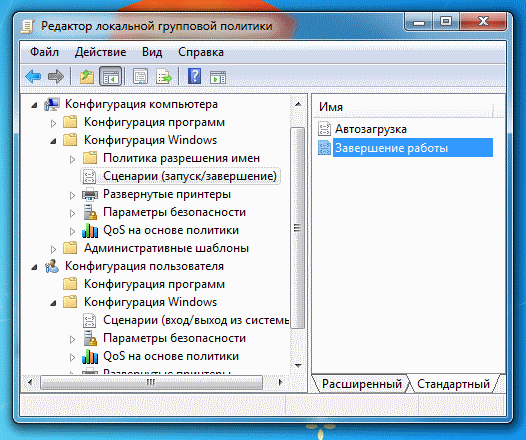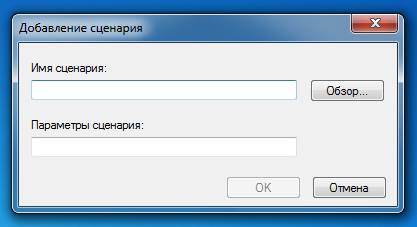- Блог Сисадмина
- Полезная информация об администрировании пользовательских и серверных ОС Windows.
- Запуск PowerShell скрипта в автозагрузке Windows 10
- Запуск PowerShell скрипта в автозагрузке Windows 10 : 2 комментария
- Автозапуск скрипта
- Как настроить автоматический запуск программ или скриптов при выключении Windows?
- Редактор локальной групповой политики Windows
- Запуск сценария или программы при завершении работы Windows
- Запуск сценария или программы при выходе пользователя из системы Windows
- Как проще добавить скрипт в автозапуск Windows VBS
- 2 ответа 2
- Всё ещё ищете ответ? Посмотрите другие вопросы с метками windows vbscript или задайте свой вопрос.
- Похожие
- Подписаться на ленту
- Автозагрузка программ Windows 10: где находится, как отключить
- Редактирование автозагрузки в диспетчере задач
- Добавление программы в автозагрузку Windows 10
- Добавление программы в автозагрузку через папку
- Редактирование автозагрузки Windows 10 через реестр
- Настройка запуска программ в планировщике заданий Windows 10
- Видео как добавить программу в автозагрузку Windows
Блог Сисадмина
Полезная информация об администрировании пользовательских и серверных ОС Windows.
Запуск PowerShell скрипта в автозагрузке Windows 10
Сначала в локальной политике безопасности необходимо включить возможность запуска не подписанных скриптов. Для этого запускаем cmd от имени администратора, оттуда запускаем gpedit (или сразу запускаем gpedit.msc через «Выполнить»). Затем идем сюда:
Конфигурация компьютера — Административные шаблоны — Компоненты Windows — Windows Powershell. Нажимаем два раза на «Включить выполнение скриптов». Выбираем «Включить», и ниже «Разрешить все».
Затем создаем cmd файл в любой папке, например C:\script\ics.cmd, такого содержания:
Где ics_reenable.ps1 — сам powershell скрипт.
И создаем в планировщике задачу, с триггером «включение компьютера» или «вход в систему».
Также при необходимости ставим галочки «запускать с наивысшими правами» и «запускать независимо от входа пользователя в систему».
Запуск PowerShell скрипта в автозагрузке Windows 10 : 2 комментария
Вопрос. Почему может не отрабатывать скрипт PowerShell из планировщика задач, если в действие указан сетевой путь? Прав хватает, ExecutionPolicy вроде тоже.
Спасибо большое. Все работает. Я всегда делаю тесты на каждом этапе. Отключил общий доступ, запустил разовый доступ, проверил — все огонь. Затем сохранил скрипт и создал cmd, запустил с правами администратора — все огонь. и т.д.
Автозапуск скрипта
Нужно добавить .bat скрипт в автозагрузку, но он должен выполнятся до того как пользователь залогинится.
Прописывая в реестре он либо запускаестя после логина, либо вообще не запускается.
Для реализации данного, Вам необходимо написать Службу, которая будет отвечать за запуск данного скрипта.
Если Вам помогли предложенные рекомендации, пожалуйста, помечайте их, как ответ. Это поможет другим пользователям быстрее найти решение. Все, указанное выше, является моим личным мнением.
1 пользователь нашел этот ответ полезным
Был ли этот ответ полезным?
К сожалению, это не помогло.
Отлично! Благодарим за отзыв.
Насколько Вы удовлетворены этим ответом?
Благодарим за отзыв, он поможет улучшить наш сайт.
Насколько Вы удовлетворены этим ответом?
Благодарим за отзыв.
Доброго времени суток. Заходите на рабочую станцию, запускаете gpedit.mscКонфигурация компьютера -> Конфигурация Windows -> Сценарии (запуск/завершение) -> Автозагрузка. Во вкладке «Сценарии» добавляете Ваш BATCH-файл. Этот скрипт будет выполняться до того как пользователь залогинится в систему.
11 польз. нашли этот ответ полезным
Был ли этот ответ полезным?
К сожалению, это не помогло.
Отлично! Благодарим за отзыв.
Насколько Вы удовлетворены этим ответом?
Благодарим за отзыв, он поможет улучшить наш сайт.
Как настроить автоматический запуск программ или скриптов при выключении Windows?
Вы когда-нибудь хотели запустить программу или сценарий при выключении компьютера или при выходе пользователя из системы? В конце дня вызвать программу для очистки временных файлов или запустить резервное копирование регулярно используемых файлов. Несмотря на то, что выполнить автоматический запуск программы при старте Windows достаточно просто, настройка запуска программ при выключении не столь очевидна. Немногие пользователи об этом знают, но во многих версиях Windows есть встроенный инструмент, который позволяет сделать это достаточно просто.
Редактор локальной групповой политики Windows
Хитрость заключается в том, чтобы использовать системный инструмент Windows под названием «Редактор локальной групповой политики» (GPE). К сожалению, Microsoft исключила GPE из всех Home версий, так что этот метод применим только к таким версиям, как Professional и Enterprise. Метод подходит для Windows XP и выше. Возможно вы уже знакомы с GPE, так как данный инструмент представляет множество удобных функций. Тем не менее, даже в таком случае, о возможности запуска сценариев и программ знают немногие.
Примечание: Как альтернативу, вы всегда можете использовать vbs-сценарии или пакетные файлы, вызов которых будет заканчивается запуском консольной команды выключения компьютера.
GPE является одним из системных модулей Windows, известных под названием консоль управления Microsoft или оснастка. Хоть, некоторые из них можно запустить из панели управления Windows, найти их в списках программ нельзя. Учтите, что для запуска оснасток потребуются права администратора.
Запуск сценария или программы при завершении работы Windows
- Чтобы вызвать GPE, откройте окно «Выполнить», при помощи комбинации клавиш «WinKey (Клавиша Windows) + R». Или выполните следующий пункт в строке поиска меню Пуск.
- В поле ввода введите «gpedit.msc» (без кавычек) и нажмите Enter
- В левой панели диалогового окна GPE последовательно раскройте вкладки «Конфигурация компьютера» и «Конфигурация Windows», а затем выберите пункт «Сценарии (запуск/завершение)», как это показано на рисунке выше
- В правой панели окна дважды щелкните на пункте «Завершение работы»
- В открывшемся диалоговом окне нажмите кнопку «Добавить»
- Откроется окно, показанное ниже.
- В поле «Имя сценария» укажите путь до исполняемого файла, который хотите запустить при выключении Windows. Или выберите файл из формы выбора, которая появится по нажатию на кнопку «Обзор. «
- В поле «Параметры сценария» укажите необходимые параметры, если это необходимо
- Нажмите «OK».
Запуск сценария или программы при выходе пользователя из системы Windows
Если вам необходимо запускать программу или сценарий только при выходе пользователя из системы, то в оснастке GPE необходимо использовать другой пункт. Сама инструкция остается точно такой же. Единственно, вам необходимо на шаге 3 раскрыть вместо вкладки «Конфигурация компьютера» вкладку «Конфигурация пользователя». И на шаге 4 дважды щелкнуть на пункте «Выход из системы» вместо «Завершение работы»
Примечание: Данная статья в большей степени предназначена для опытных пользователей. Дополнительные сведения об использовании и планировании через GPE можно найти на сайте Microsoft по этой ссылке.
Теперь вы знаете как запустить исполняемый файл при выключении Windows и при выходе пользователя из системы.
Как проще добавить скрипт в автозапуск Windows VBS
Нашел такой скрипт, который якобы добавляет сам себя в автозагрузку, если его нет в автозагрузке, а если есть, то не добавляет.
Потом подумал: «Проще же сделать так:»
Вроде бы имеет смысл, если к скрипту не привязаны никакие файлы из его же директории ( Left(wscript.scriptfullname, (Len(wscript.scriptfullname) — Len(wscript.scriptname))) ). Но если у меня по этому методу есть привязанные файлы, то сработает ли такой код правильно?
2 ответа 2
Создайте еще два файла: s.bat и dir.vbs VBS-файл:
Немного добавлю. Запуск любого скрипта из Автозагрузки должен производится либо с правами админа, либо в политиках (домена, например) указано, что из этой папки можно с правами пользователя. Плюс к этому: первичный запуск Вашего скрипта производится из какого-то другого места и ему не хватит прав записать копию себя в Startup. А вот на предмет кода сделал бы так: проверка на отсутствие в Автозагрузке > вызов утилиты robocopy для копирования. Этот вариант, на мой взгляд, и короче и правильнее что ли.
Всё ещё ищете ответ? Посмотрите другие вопросы с метками windows vbscript или задайте свой вопрос.
Похожие
Подписаться на ленту
Для подписки на ленту скопируйте и вставьте эту ссылку в вашу программу для чтения RSS.
дизайн сайта / логотип © 2021 Stack Exchange Inc; материалы пользователей предоставляются на условиях лицензии cc by-sa. rev 2021.4.16.39093
Автозагрузка программ Windows 10: где находится, как отключить
В этой статье вы узнаете, что такое автозагрузка в Windows 10, где она находится и как настроить автозапуск программ в Windows 10.
Программы, добавленные в автозагрузку, запускаются сразу после включения компьютера. Автозагрузка позволяет оптимизировать рутинные операции (например, запуск Skype или антивируса сразу после включения компьютера) и сэкономить время. В то же время, в процессе работы за компьютером автозагрузка в Windows 10 может забиваться ненужными и даже вредоносными программами, которые будут тормозить систему. Поэтому полезно знать, как удалить программу из автозагрузки.
Редактирование автозагрузки в диспетчере задач
В первую очередь необходимо ознакомится со списком автозагрузки в диспетчере задач. Для того, чтобы открыть окно автозагрузки в диспетчере задач в Windows 10 нажмите правой кнопкой по меню «Пуск» и выберите «Диспетчер задач».
Если вы до этого не заходили в диспетчер задач, то он откроется в сокращенном виде. Для того, чтобы отобразить его полноценный вид нажмите кнопку «Подробнее».
В расширенном режиме диспетчера задач перейдите на закладку «Автозагрузка».
Совет: также, вы можете открыть диспетчер задач комбинацией клавиш Ctrl+Shift+Esc.
В открывшейся закладке Автозагрузка в диспетчере задач вы можете просмотреть список всех программ, находящихся в автозагрузке (данные берутся из реестра и из служебной папки «Автозагрузка»), их влияние на скорость загрузки Windows 10 и состояние запуска (включен или отключен автоматический запуск этих программ).
Состояние отключено или включено. Программы, настроенные на запуск сразу после старта Windows 10 имеют статус «включено». Соответственно, те программы, которые не должны стартовать сразу после запуска имеют состояние «отключено».
Влияние на скорость загрузки бывает низким и высоким. Столбец позволяет понять, насколько автозапуск программы влияет на скорость загрузки операционной системы. Если программа отбирает много ресурсов при старте Windows, то её автозагрузку лучше отключить.
При нажатии правой кнопкой на название программы вы можете:
- отключить автозапуск программ в Windows 10;
- открыть расположение программы;
- поискать данные о программе в Интернете;
- посмотреть свойства файла запуска программы.
Добавление программы в автозагрузку Windows 10
Есть три способа добавить или удалить программу в автозагрузке — добавление программы (или ярлыка программы) в пользовательскую папку, редактирование реестра или планировщик заданий. Рассмотрим все три способа.
Добавление программы в автозагрузку через папку
Чтобы добавить программу в автозагрузку требуется скопировать ярлык программы, которую вы хотите запускать при старте Windows 10 в служебную папку «Автозагрузка». Где находится папка «Автозагрузка» на компьютере читайте ниже.
Расположение папки автозагрузки Windows 10 для текущего пользователя:
Расположение папки автозагрузки Windows 10 для всех пользователей компьютера:
Также вы можете открыть папку комбинацией клавиш Win+R и выполнив команду shell:startup (см. скриншот ниже).
Теперь скопируйте ярлык нужной программы. На скриншоте я скопировал ярлык Skype.
Чтобы удалить программу из автозагрузки просто удалите его из этой папки.
Редактирование автозагрузки Windows 10 через реестр
Данный способ управления автозагрузкой подходит для более опытных пользователей.
Для начала необходимо открыть редактор реестра. Нажмите правой кнопкой по меню «Пуск» и нажмите «Выполнить».
Совет: вы можете открыть диалоговое меню «Выполнить» комбинацией клавиш Win+R.
В открывшемся окне наберите команду regedit и нажмите ОК.
За автоматический запуск программ в Windows 10 отвечают две ветки реестра:
- HKEY_CURRENT_USER\Software\Microsoft\Windows\CurrentVersion\Run — для текущего пользователя компьютера;
- HKEY_LOCAL_MACHINE\Software\Microsoft\Windows\CurrentVersion\Run — для всех пользователей компьютера.
В открывшемся редакторе реестра перейдём в ветку, отвечающую за автозагрузку текущего пользователя.
Для добавления программы в автозагрузку через редактор реестра кликните правой кнопкой мыши на пустом месте в правой части экрана и нажмите «создать» — «строковой параметр». Введите любое имя параметры, например, название запускаемой программы и укажите путь до исполняемого файла.
В примере на картинке ниже я добавил строковой параметр с названием «блокнот» и путь до исполняемого файла блокнота c:\Windows\notepad.exe.
Таким образом можно добавить любую программу в автозагрузку Windows 10 через редактор реестра.
Настройка запуска программ в планировщике заданий Windows 10
Для того чтобы открыть планировщик заданий Windows 10 нажмите на меню «Пуск» и начните набирать «планировщик заданий» как показано на скриншоте ниже. Кликните по программе, когда она появится в списке найденных.
Совет: вы можете запустить планировщик заданий комбинацией клавиш Win+R, набрав команду askschd.msc в открывшемся окне и нажав кнопку ОК.
Как правило, здесь располагаются команды обновлений различных программ, например, Adobe Flash Player. Но, здесь также может располагаться и команды для запуска программ при старте компьютера.
Внимательно просмотрите программы в данном списке. Возможно, вы захотите удалить какие-то задачи.
Чтобы программа автоматически запускалась после запуска компьютера в планировщике заданий нажмите кнопку «Создать задачу».
В открывшемся окне укажите название задачи, например, «запуск блокнота при старте Windows».
Далее, перейдите на вкладку «триггеры» и укажите «запускать при запуске». Таким образом, программа, которую мы укажем, будет стартовать при запуске Windows.
Осталось только указать, какую программу запускать при запуске. Перейдите на вкладку «Действия» и нажмите «Создать». Нажмите кнопку «обзор» и выберите необходимую программу. На картинке ниже в моём примере я указал программу «блокнот». После этого нажмите два раза кнопку «ОК».
Таким образом вы добавили новую задачу в планировщике заданий, которая запускает программу при запуске Windows 10.
Видео как добавить программу в автозагрузку Windows
Предлагаем вам посмотреть несколько обучающих видео, в которых подробно показано, как добавить программу в автозагрузку.