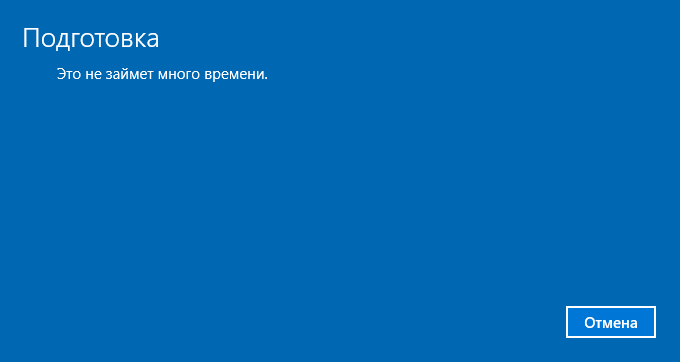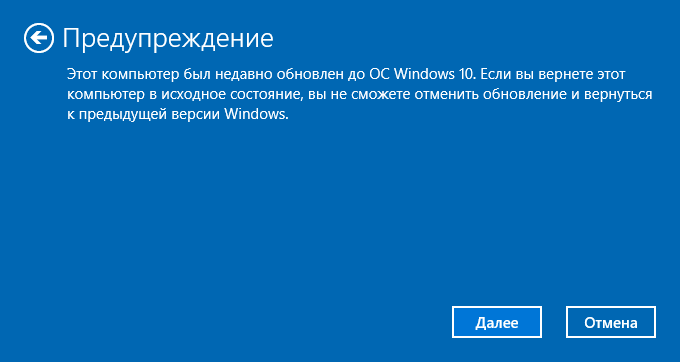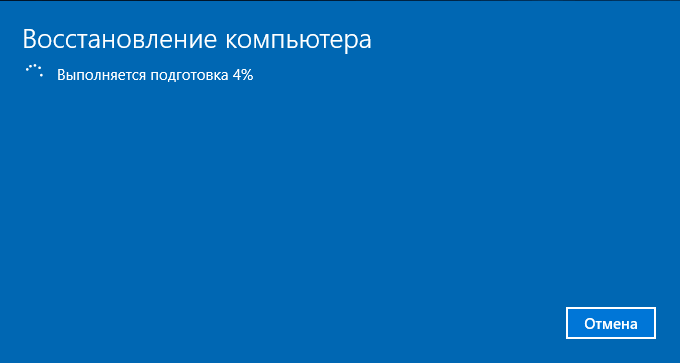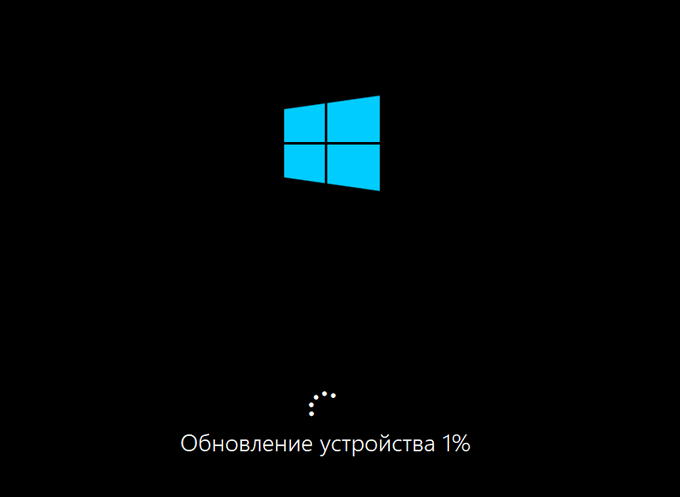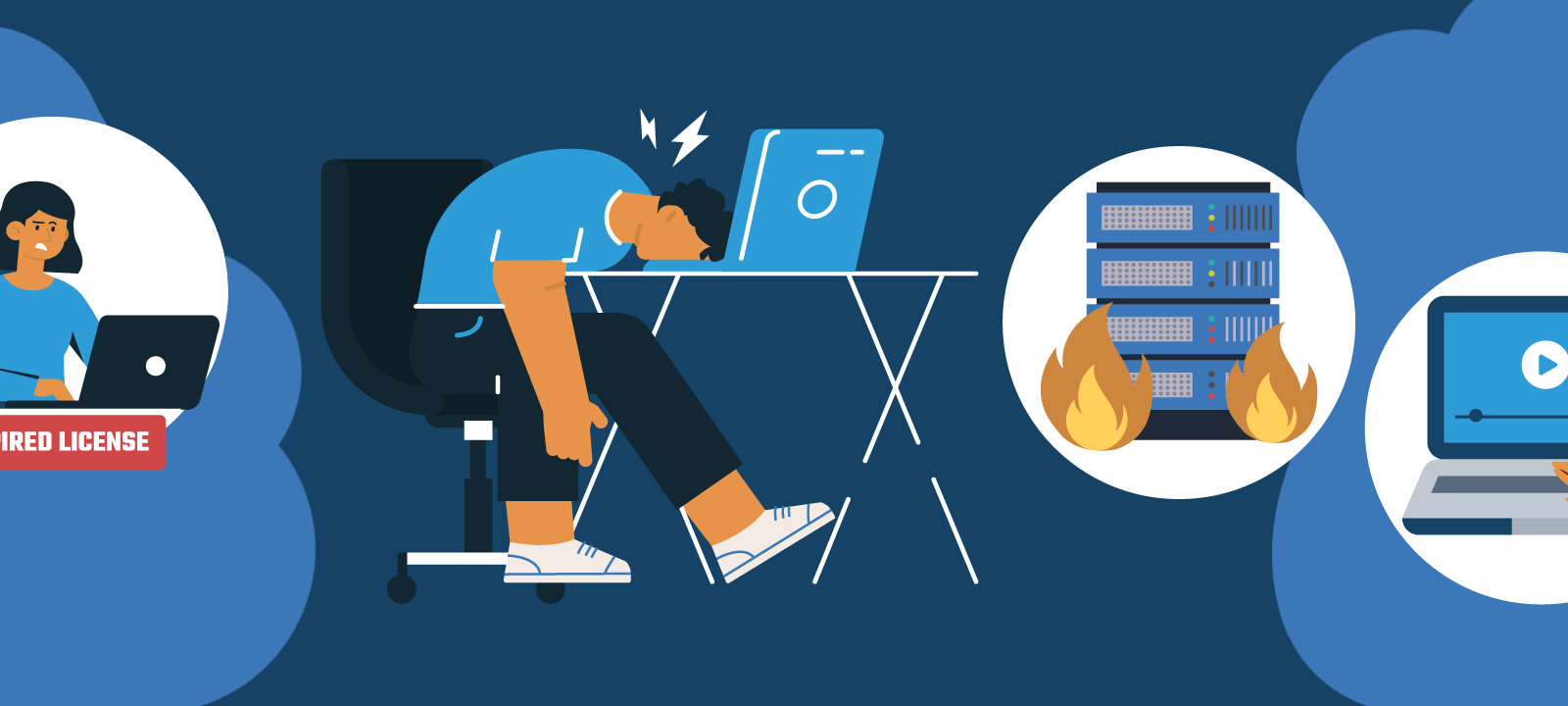- Новый запуск — автоматическая чистая установка Windows 10
- Новый запуск Windows 10: что это?
- Как начать с чистой установки Windows (Новый запуск)
- Как переустановить Windows 10 — чистая установка «Новый запуск»
- Новый старт с чистой установкой Windows 10
- Удаление папки Windows.old с файлами старой системы
- Выводы статьи
- Windows Setup Automation. Учим Windows 10 ставиться на автопилоте и не задавать вопросов
- Содержание статьи
- Только без рук!
- Скачиваем дистрибутив
- Извлекаем WIM
- Продолжение доступно только участникам
- Вариант 1. Присоединись к сообществу «Xakep.ru», чтобы читать все материалы на сайте
Новый запуск — автоматическая чистая установка Windows 10
Системное средство «Новый запуск» Windows 10 («Начать заново» Windows 10) предназначено для выполнения автоматической чистой установки операционной системы самой последней версии на компьютере. Чистая установка Windows 10 поможет решить проблемы, возникшие на данном ПК, потому что пользователь в результате получит новейший чистый экземпляр системы.
Если на компьютере происходят сбои в работе программного обеспечения: операционной системы или установленных программ, пользователям приходится решать возникшие проблемы. Один из возможных вариантов исправления ситуации: переустановка Windows.
В Windows 10 имеется несколько способов для выполнения переустановки системы на ПК. Начиная с версии Windows 10 1703 в параметрах ОС появился новый способ для автоматической чистой установки Windows, запускаемый из работающей системы.
У пользователя есть возможность начать заново с чистой установки Windows. При помощи функции «Новый запуск» («Начать заново», «Новый старт», «Fresh Start») происходит сброс системы до последней версии Windows.
Новый запуск Windows 10: что это?
В Windows 10 функция Новый запуск выполняет переустановку операционной системы, обновляет ОС до последней версии.
Основные отличия Нового запуска от других способов установки (переустановки) Windows 10:
- В результате переустановки ОС, на ПК всегда будет установлена самая последняя версия Windows.
- Драйверы будут сохранены.
- Все пользовательские данные будут сохранены. Нет опции для удаления данных пользователя.
- Предустановленные приложения из Магазина Microsoft (Microsoft Store) сохраняются.
- Все программы, установленные пользователем, будут удалены.
- Приложения из Microsoft Store, установленные пользователем, будут удалены.
- Удаляются все приложения, установленные производителем устройства и некоторые драйверы.
- Защитник Windows становится антивирусом по умолчанию.
Если у пользователя возникают вопросы, как переустановить Windows 10, чистая установка (сброс системы), в некоторых ситуациях, станет оптимальным решением.
В дальнейшем, пользователю придется заново установить необходимые программы на компьютер. Пользователям ноутбуков стоит обратить внимание на то, что будут удалены приложения, установленные производителем устройства. Среди них, обычно, подавляющее большинство составляют ненужные программы. Впрочем, при установке Windows с флешки или DVD диска произошло бы тоже самое, единственное отличие: не были бы сохранены пользовательские данные.
Как начать с чистой установки Windows (Новый запуск)
Перед убедитесь, что ваш компьютер соответствует системным требованиям, предъявляемым к Windows 10.
В параметрах Windows выполните следующие действия:
- Откройте приложение «Параметры», нажмите на «Обновление и безопасность».
- Откройте раздел «Безопасность Windows», нажмите на кнопку «Открыть службу “Безопасность Windows”».
- В окне «Безопасность Windows» войдите в раздел «Производительность и работоспособность устройств».
- В разделе «Производительность и работоспособность устройств» найдите опцию «Новый запуск».
- Нажмите на ссылку «Дополнительные сведения».
- В разделе «Новый запуск» нажмите на кнопку «Начало работы».
Как переустановить Windows 10 — чистая установка «Новый запуск»
Переходим непосредственно к процессу установки Windows 10 на компьютере.
В открывшемся окне «Новый запуск» нас предупреждают о том, что будут удалены все приложения и программы, не входящие в состав поставки Windows. Об этом я уже писал в этом руководстве.
Процесс переустановки системы займет 20 минут или более в зависимости от работы компьютера. Нажмите на кнопку «Далее».
Откроется окно «Подготовка», во время которой собирается информация о системе.
В окне «Ваши приложения будут удалены» перечислены программы, которые будут удалены с компьютера, их придется установить заново.
В окне «Предупреждение» сообщают, что компьютер был обновлен до Windows 10, поэтому при возврате в исходное состояние, нельзя будет отменить обновление и вернуться к предыдущей версии операционной системы.
В окне «Давайте начнем» необходимо нажать на кнопку «Начало». Во время установки ОС компьютер нельзя будет использовать, а ПК перезагрузится несколько раз.
Начинается установка чистой версии Windows 10 в автоматическом режиме. На экране открывается окно «Восстановление компьютера».
Затем происходит обновление устройства.
Происходит установка Windows. Вмешательство пользователя может понадобиться лишь для ввода данных от своей учетной записи Майкрософт, если она используется на данном компьютере.
В завершение, на ПК загрузится чистая версия Windows 10.
В результате установки операционной системы этим способом, будут сохранены следующие файлы и параметры:
- личные данные пользователя;
- пользовательские настройки;
- данные об активации Windows.
На Рабочем столе компьютера сохранится файл «Удаленные приложения» в формате «HTML», со списком удаленных программ.
Новый старт с чистой установкой Windows 10
В версии Windows 10 1607 и в более поздних можно использовать подобное средство Refresh Windows Tool, которое нужно скачать с сайта Microsoft.
Для использования функции «Новый старт» с чистой установкой Windows, необходимо соблюсти следующие условия:
- Новый старт доступен для версий Windows 10 Домашняя (Windows 10 Home) и Windows 10 Профессиональная (Windows 10 Pro);
- обеспечение подключения к интернету;
- наличие свободного места на диске.
Наличие интернета необходимо для скачивания средства и образа Windows 10 с серверов Майкрософт. Убедитесь, что на диске, на котором будет переустановлена Windows, имеется достаточно места для файлов загружаемого образа. Размер загружаемого образа системы превышает 3 ГБ, в зависимости от версии ОС.
«Новый старт» отличается от функции «Новый запуск» тем, что запуск установки ОС происходит при помощи приложения, а не из системы. Второе отличие: при новом старте можно выбрать полное удаление всех файлов с ПК, тогда как при новом запуске на компьютере остаются личные данные пользователя.
Перейдите на страницу официального сайта Майкрософт по ссылке: https://www.microsoft.com/ru-ru/software-download/windows10startfresh/ , скачайте средство на свой компьютер.
Запустите на компьютере файл «RefreshWindowsTool.exe» от имени администратора. В окне «Условия лицензии» нажмите на кнопку «Принять».
В окне «Начните работу с компьютером с чистого листа» выберите один из вариантов:
- Сохранить только мои личные файлы — на компьютере будут сохранены личные данные пользователя, а параметры и приложения будут удалены.
- Ничего не сохранять — с ПК будут удалены все данные.
Выберите нужный способ, а затем нажмите на кнопку «Начать».
Далее начнется процесс установки Windows 10.
Удаление папки Windows.old с файлами старой системы
Файлы предыдущей ОС сохраняются в папке «Windows.old» на системном диске «C:». Если в работе компьютера нет проблем, эту папку можно удалить, потому что она занимает довольно много места.
Для удаления ненужных системных файлов предыдущей системы используйте утилиту «Очистка диска», которая встроена в операционную систему. Прочитайте подробную статью на моем сайте про удаление папки Windows.old.
Выводы статьи
С помощью функции «Начать заново» Windows 10 пользователь может вернуть работоспособность своему компьютеру. Этот способ позволит запустить чистую установку Windows. В результате, на ПК будет автоматически установлена последняя версия операционной системы, с сохранением пользовательских данных.
При использовании функции «Новый старт», с помощью утилиты Refresh Windows Tool, имеется возможность установить полностью «чистую» систему, без сохранения каких-либо данных на ПК. Для этого нужно выбрать соответствующую настройку в процессе переустановки Windows 10.
Windows Setup Automation. Учим Windows 10 ставиться на автопилоте и не задавать вопросов
Содержание статьи
Режим автоматической установки ОС, или Windows Setup Automation (WSA), хорошо известен пользователям еще со времен Windows XP. Правда, с тех пор он претерпел ряд существенных изменений. С использованием WSA можно запустить процедуру инсталляции и спокойно уйти по своим делам на часик-другой, а вернувшись, обнаружить, что система уже работает на компьютере. Магия! К счастью, никаких сложных заклинаний для этого не потребуется. Основные методы автоматизации установки, а также некоторые связанные с нею хитрости мы и рассмотрим в сегодняшней статье.
Только без рук!
Если ты желаешь запустить установку Windows и идти пить кофе, избавившись от необходимости сидеть в ближайшие сорок минут перед монитором, такая возможность есть. Причем эта возможность существует уже давно: механизмы автоматизированного развертывания ОС с прицелом на корпоративный рынок, где сисадминам приходится обслуживать парк из десятков и сотен компьютеров, в Microsoft придумали уже более двадцати лет назад.
Во времена Windows XP все было проще. Доллар стоил 28 рублей, пиво — меньше доллара, а для автоматизированной установки винды требовалось всего лишь создать специальный текстовый файл unattend.txt и бросить его в корень дистрибутива. Сейчас все кардинально изменилось: похоже, в Microsoft решили максимально заморочить пользователей с тем, чтобы они бросили заниматься подобными глупостями. Но мы люди настырные и потому постараемся разобраться, что там напридумывали эти ребята из Редмонда и как с этим следует бороться.
Начнем с того, что теперь для файла с ответами используется не простой текстовый формат, как в старые добрые времена, а XML. И если раньше такой файл можно было создать с помощью утилиты, которая входила в состав дистрибутива Windows, то сейчас для этого потребуется отдельная тулза. Но и это еще не все.
В определенный исторический момент Microsoft начала упаковывать файлы дистрибутива Windows в специальный сжатый образ формата Windows Imaging Format (WIM). Где-то на этапе появления Windows 7 в Редмонде решили: а почему бы не поставлять в одном дистрибутиве сразу несколько версий операционной системы, например «Домашнюю», «Домашнюю расширенную» и «Профессиональную», или релизы разной разрядности — x86 и x64? Сказано — сделано: несколько образов WIM с различными версиями винды стали паковать в один файловый архив install.esd , который поддерживает еще большую степень сжатия. В Windows 10 от WIM окончательно отказались в пользу ESD, поскольку этот формат позволяет сжимать файлы сильнее и тем самым экономить больше дискового пространства. Проблема в том, что саму винду и инструменты для ее развертывания, видимо, писали в разных отделах корпорации: утилиты от Microsoft не умеют работать с форматом ESD, им нужен старый добрый WIM. Поэтому алгоритм подготовки дистрибутива к автоматической установке в общем виде выглядит следующим образом:
- Скачивание дистрибутива Windows 10.
- Извлечение из него файла ESD и преобразование его в WIM.
- Установка утилиты для настройки автоматической инсталляции.
- Создание файла с ответами.
- Подготовка дистрибутива к установке системы.
Еще не слишком страшно? Тогда разберем каждый пункт по порядку.
Скачиваем дистрибутив
Для того чтобы приготовить яичницу, нужны как минимум яйца, а чтобы настроить автоматическую установку системы, нам понадобится дистрибутив Windows 10. Если у тебя его нет, дистрибутив можно легально скачать с сайта Microsoft (правда, потом к нему придется прикупить серийник).
Для загрузки образа Windows 10 используется следующая хитрая процедура. Открой в браузере страничку Download Windows 10, скачай оттуда тулзу под названием «Средство создания носителя Windows 10» и запусти его. В появившемся окне нужно принять условия лицензионного соглашения, а затем установить переключатель в положение «Создать установочный носитель (USB-устройство флеш-памяти, DVD-диск или ISO-файл)», и нажать «Далее».

Теперь следует выбрать язык системы и ее разрядность. Выбирать нужно осторожно — указанная тобой версия винды должна подходить к тому серийному номеру, который у тебя имеется (или который ты планируешь приобрести). Нажав «Далее», устанавливаем переключатель в положение «ISO-файл» (или «Загрузочный USB», что, в общем, без разницы: в этом случае к компьютеру нужно присоединить флешку объемом не менее 8 Гбайт, вся информация с которой будет стерта). Снова жмем «Далее», показываем, куда нужно сохранить образ диска, и дожидаемся окончания загрузки дистрибутива.
Извлекаем WIM
Как я уже упоминал, для работы с образом Windows необходимо использовать файлы в формате WIM, в то время как современные дистрибутивы хранят образы ОС в архиве с высокой степенью сжатия install.esd , который лежит в папке sources . Если в дистрибутиве содержатся версии Windows для разных архитектур, эта папка будет вложена в папку x86 или x64 . В Windows за работу с образами WIM и ESD отвечает консольная утилита dism , которой можно воспользоваться из командной строки. Полный список параметров утилиты выводится на экран по команде dism /? .
Перейди в папку, в которую ты сохранил ISO-образ Windows 10. Если ты используешь утилиты вроде DaemonTools, можно смонтировать этот образ на виртуальный диск, но для наших целей достаточно установить бесплатный архиватор 7-Zip и открыть ISO-файл в нем как обычный архив. Если ты записал образ на флешку, можно просто просмотреть ее содержимое в проводнике. Скопируй все папки и файлы из дистрибутива Windows в какую-нибудь директорию на локальном диске, например DVD .
Продолжение доступно только участникам
Вариант 1. Присоединись к сообществу «Xakep.ru», чтобы читать все материалы на сайте
Членство в сообществе в течение указанного срока откроет тебе доступ ко ВСЕМ материалам «Хакера», позволит скачивать выпуски в PDF, отключит рекламу на сайте и увеличит личную накопительную скидку! Подробнее