- Исправлено: Windows Update продолжает отключаться —
- Что приводит к отключению обновлений Windows?
- Способ 1: отключить антивирус
- Способ 2: изменения в реестре
- Способ 3: сброс компонентов Windows
- Как отключить обновления Windows 7 полностью или только частично
- Для чего они нужны
- Зачем может понадобиться отключать
- Отключаем полностью
- Отключаем только автоматический апдейт
- Отключаем системные уведомления
- Заключение
- Видео по теме
Исправлено: Windows Update продолжает отключаться —
Обновления Windows — отличный способ поддерживать вашу систему в актуальном состоянии. Эти обновления обеспечивают важную безопасность и различные другие исправления для системы. Однако у некоторых пользователей возникает проблема, при которой обновления Windows автоматически отключаются. Это произойдет автоматически и случайно. Пользователи видят всплывающее уведомление об отключении обновлений Windows. Имейте в виду, что с самим обновлением проблем нет. Многие пользователи включили Центр обновления Windows, и система обновилась должным образом. Единственная проблема в том, что Центр обновления Windows отключен самостоятельно.
Что приводит к отключению обновлений Windows?
Наиболее вероятная причина этой проблемы:
- Антивирусы: Известно, что антивирусные приложения вызывают проблемы с другими программами, и компоненты Центра обновления Windows не являются исключением. Это может произойти из-за ложных срабатываний или странных проблем совместимости. Существуют определенные антивирусные приложения, которые хорошо известны как вызывающие подобные проблемы, и решение состоит в том, чтобы просто отключить антивирусное приложение.
- Центр обновления Windows: Ваша служба Центра обновления Windows также может вызвать эту проблему. Сюда входит служба обновления, которая не запускается должным образом, или поврежденный файл в папке обновлений Windows. Любая из этих причин может быть легко устранена путем простого перезапуска компонентов Центра обновления Windows и внесения некоторых изменений в реестр, чтобы добавить раздел реестра для установки автоматических обновлений.
Способ 1: отключить антивирус
Поскольку ваш антивирус, скорее всего, вызывает эту проблему, отключение приложения является хорошей отправной точкой. Такие приложения, как Bitdefender, являются частой причиной этой проблемы. В идеале вы хотели бы избавиться от проблемного антивируса, но сначала отключите приложение, чтобы увидеть, исчезнет ли проблема или нет. После этого вы можете решить, следует ли сохранить антивирус или удалить его после просмотра результатов. Мы покажем шаги для отключения антивируса Avast, но шаги должны быть одинаковыми для всех антивирусных приложений. Практически каждое антивирусное приложение имеет опцию отключения.
- Щелкните правой кнопкой мыши на вашем значке антивируса из системный трей
- Выбрать Avast Shield control (эта опция зависит от вашего антивируса)
- Выберите подходящий вариант времени для отключения антивируса. Мы посоветуем вам выбрать Отключить навсегда вариант, потому что обновления Windows обычно выключается при перезагрузке. Не волнуйтесь, вы можете включить антивирус позже.
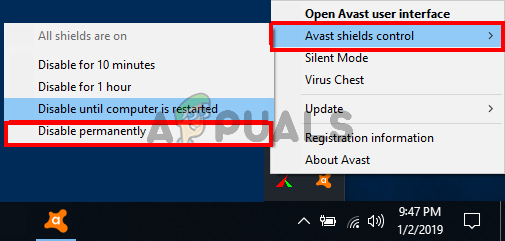
- Когда-то сделали, проверить наличие обновлений и включите обновление Windows. Если все работает нормально, выполните перезагружать системы и дайте ей некоторое время, чтобы увидеть, отключены ли обновления Windows.
Если после отключения антивирусного приложения все начинает работать нормально, значит, проблема в вашем антивирусе. Вы можете удалить антивирус или добавить свой лаунчер в белый список. Оба эти варианта будут работать.
Способ 2: изменения в реестре
Внесение некоторых изменений в реестр вашей системы также было полезно для решения этой проблемы. Следуйте приведенным ниже инструкциям, чтобы внести изменения в реестр.
- Нажмите Ключ Windows один раз
- Тип командная строка в начале поиска
- Щелкните правой кнопкой мыши командную строку. из результатов поиска и выберите Запустить от имени администратора
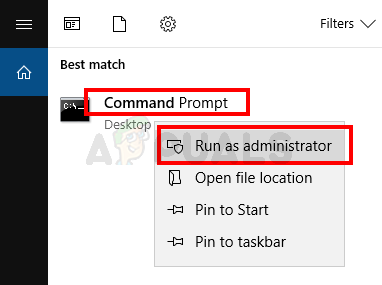
- Введите следующую команду в командной строке и нажмите Войти

- Теперь введите команду, приведенную ниже, и нажмите Войти
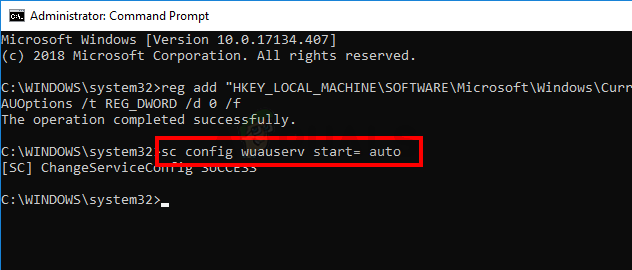
Тебе должно быть хорошо идти.
Способ 3: сброс компонентов Windows
Иногда простой сброс устраняет проблему. Это может иметь место для вас, и простая перезагрузка компонентов Центра обновления Windows может решить проблему. Итак, следуйте инструкциям ниже, чтобы сбросить компоненты Windows
- Нажмите Ключ Windows один раз
- Тип командная строка в начале поиска
- Щелкните правой кнопкой мыши командную строку. из результатов поиска и выберите Запустить от имени администратора
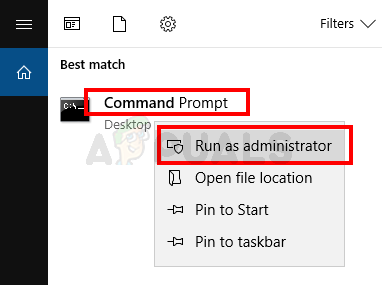
- Введите следующие команды в командной строке и нажмите Войтипосле каждого
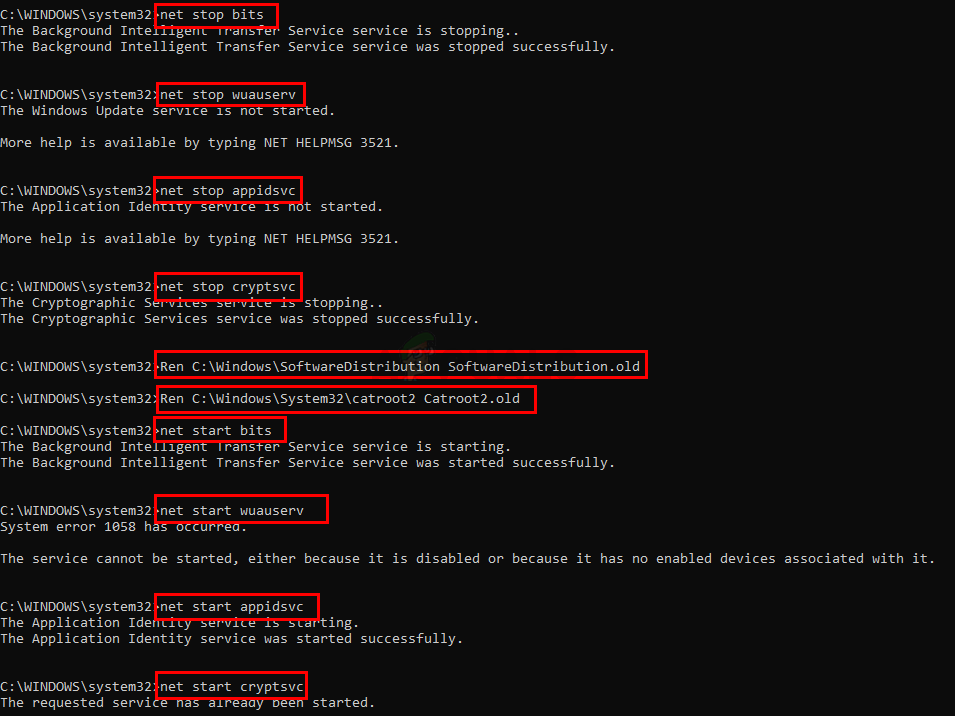
Теперь проверьте, решена ли проблема или нет.
Как отключить обновления Windows 7 полностью или только частично
Еще в операционную систему Windows XP разработчики ввели специальную службу, которая отвечала за периодические обновления. Они автоматически скачивались через интернет с серверов компании Microsoft на компьютер пользователя, а система определяла — устанавливать их по желанию пользователя либо автоматически. Рассмотрим, зачем они нужны, и как отключить обновление Windows 7.
Для чего они нужны
Как считают создатели системы, свежие апдейты положительным образом влияют на работу ее программного кода. Они специально работают над тем, чтобы улучшить и оптимизировать работу компьютерных процессов в системе. В итоге все старания призваны повысить быстродействие. Компьютер должен стать более отзывчивым, а различные недоработки и ошибки исчезнуть. Еще зачастую обновления дают и новые возможности:
- улучшаются средства диагностики и устранения неполадок;
- поддерживается современное периферийное оборудование;
- добавляются новые функции в системе;
- добавляются заплатки для системы безопасности Windows и прочие полезности.
Для тех, у кого лицензионная система Windows, установка таких обновлений, как правило, ничем не грозит.
Но, исходя из горького опыта многих владельцев компьютеров, эти апдейты нужны только в том случае, если они в состоянии принести реальную пользу. Но кто из обычных пользователей сможет заранее определить полезность предлагаемых Microsoft улучшений. Если какая-то игра или программа работает нестабильно в данной операционной системе, то она сама сообщит, какие именно обновления необходимы. А вот когда компьютер работает надежно, стабильно и не выдает неожиданных глюков, то какой смысл обновляться, если он и так работает шустро. Как шутят админы: «работает — не лезь», а лучше совсем отключить обновления Windows 7. Зачастую они могут доставить массу проблем. Зачем рисковать, а повезет ли вам.
Зачем может понадобиться отключать
Причин для того, чтобы возник такой вопрос, как отключить автоматическое обновление в Windows 7, несколько:
- У пользователя пиратская версия операционной системы. И если полностью отключить апдейт, риск того, что сервер Microsoft выдаст «красную карточку» и ограничит функционал операционной системы за использование нелицензионным Windows 7, как раз сводится к нулю.
- Нередки случаи, когда обновленная система неожиданно выдает критическую ошибку, исправить которую может только полное восстановление, и задаваться вопросом, как отключить автообновление Windows 7, уже явно поздно.
- Небольшой размер системного диска, чаще всего это диск «С». А так как пакеты с исправлениями очень объемные, то и свободное место моментально исчезает. Поэтому становится просто необходимо запретить автоматические обновления на своем компьютере.
- Необходимость ожидания отключения компьютера после апдейта в Windows 7. Те, кто обновлялся, сталкивался с ситуацией, когда требуется выключение ноутбука, а на экране монитора появляется предостережение о том, что этого делать нельзя, так как «идет установка обновлений на Windows 7 1 из 1235»! И пользователь должен выбирать или обновленная система, или крепкий сон. Тут поневоле задумаешься, как запретить системе обновляться.
- Если интернет ограничен по входящему и исходящему трафику. Для таких пользователей также актуален вопрос, как отключить автоматическое обновление Windows 7.
- Если интернет-канал имеет небольшую скорость, то лучше отключить эту службу в Виндоус 7 навсегда.
Если хотя бы одна из вышеперечисленных причин актуальна для вашей системы, то обновления Windows 7 лучше не искать.
Ну а теперь о том, как отключить обновления. Есть два способа. Рассмотрим каждый из них по отдельности.
Отключаем полностью
Перед тем, как отключить Центр обновления Windows 7, необходимо найти Службу управления. Рассмотрим последовательность действий:
- После нажатия кнопки Пуск, откроется окно, в котором надо выбрать «Панель управления».
- Настала очередь раздела «Администрирование».
- В списке находим строчку «Службы».
- В открывшемся окне почти внизу есть пункт «Центр обновления Windows». Его тоже надо активировать двойным нажатием на левую клавишу мыши.
- В появившемся окне в строке «Тип запуска» выбираем пункт «Отключена» и нажимаем кнопку Остановить .
Осталось нажать на кнопку Применить и подтвердить свои действия кнопкой ОК .
После того, как полностью отключили эту службу, система обновляться не будет. Но при желании получения обновлений Windows 7, если провести все действия снова, полный функционал можно восстановить, изменив настройки.
Отключаем только автоматический апдейт
При желании оставить за собой право самому загружать и устанавливать обновления вручную, можно ограничиться отключением автоматического поиска.
Рассмотрим как это сделать:
- Для этого снова воспользуемся Панелью управления, где есть пункт «Центр обновления Windows».
- Здесь надо отыскать строчку «Настройка параметров».
- Перед тем, как отключить Центр обновления Windows, надо выбрать «Не проверять наличие обновлений (не рекомендуется)», убрать помеченные галочкой уведомления и выключить службу, нажав на кнопку ОК .
Теперь система поиск обновлений выполнять будет, но автоматически устанавливать без разрешения пользователя не будет. Владелец компьютера может сам в любое время выполнить ручную загрузку обновлений из Центра загрузки, нажав на кнопку Проверить обновления .
Отключаем системные уведомления
После проведенных действий поиск обновлений и их установку в автоматическом режиме система проводить не будет. Но это еще не все. Так как для Windows 7 это событие из разряда негативных, он все равно будет напоминать об этом флажком с красным крестиком в правом углу монитора.
Отключим и это напоминание о проведённых изменениях:
- Если левой кнопкой мыши щелкнуть по флажку, то выскочит контекстное меню, где нам нужен пункт «Открыть центр поддержки».
- В открывшемся окне нас интересует строка на панели слева «Настройка центра поддержки». Жмем на нее.
- В появившемся окне со всех пунктов, отмеченных галочками, снимаем пометки и подтверждаем свои действия кнопкой ОК .
Теперь красный крестик исчез, и операционная система не выводит напоминания.
Но ничто не мешает при желании обновиться и вручную. Достаточно снова запустить поиск обновлений Windows 7.
Заключение
Заканчивая это небольшое описание того, для чего нужно делать update системы, и как отключить службу обновления, хотим напомнить, что каждый пользователь может установить обновление вручную, а также отключить службу обновления полностью либо частично. Надеемся вам помогут эти краткие инструкции. Они совсем несложные, но сохранят работоспособность компьютера еще на долгое время.
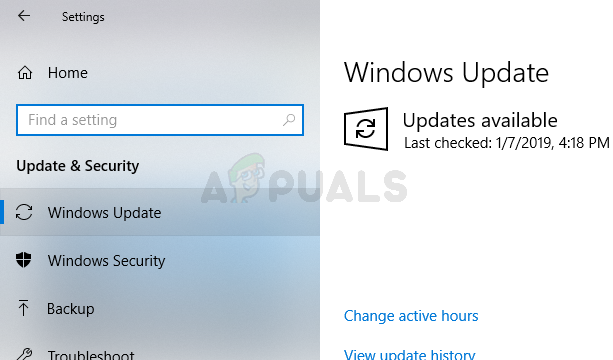





 Осталось нажать на кнопку Применить и подтвердить свои действия кнопкой ОК .
Осталось нажать на кнопку Применить и подтвердить свои действия кнопкой ОК .










