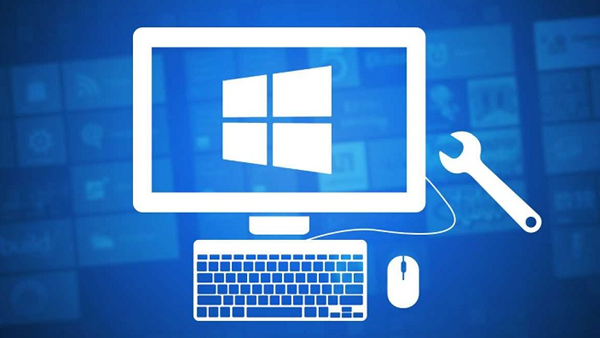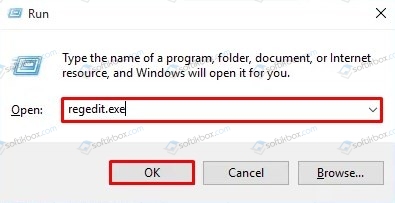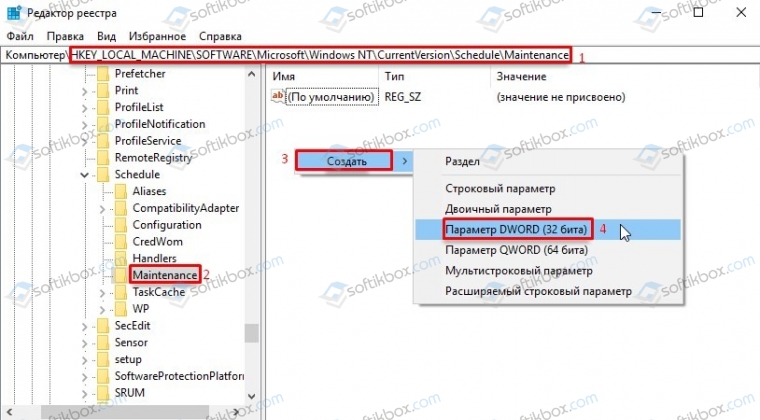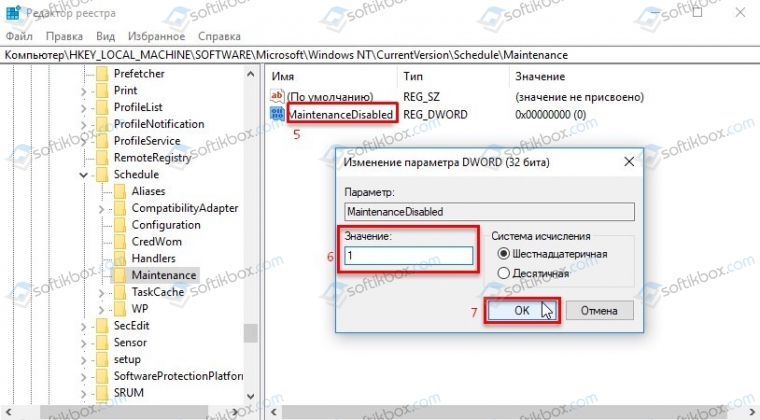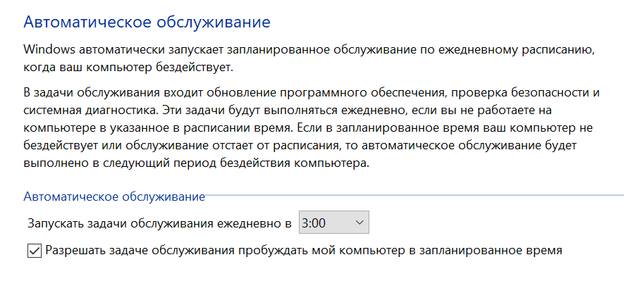- Отключаем автоматическое обслуживание в Windows 10
- Как отключить автоматическое обслуживание через редактор реестра?
- Что такое автоматическое обслуживание Windows 10 – как управлять функцией
- Об автоматическом обслуживании в Windows 10
- Как управлять автоматическим обслуживанием в Windows 10
- Как отключить автоматическое обслуживание в Windows 10
- Как настроить автоматическое обслуживание в Windows 10
- Особенности автоматического обслуживания в Windows 8 и 10
- Настройте автоматическую очистку жесткого диска
- Дефрагментация диска уже автоматизирована (если в этом есть необходимость)
- Позаботьтесь о своевременном обновлении системы, аппаратных средств и сторонних программ
- Защитите свои данные, настроив автоматическое резервное копирование
Отключаем автоматическое обслуживание в Windows 10
Если вы используете компьютер с установленной системой Windows 10, то в момент простоя на нем запускается такая опция, как автоматическое обслуживание Windows 10. Эта опция выполняет проверку наличия обновлений для самой операционной системы, для установленного софта, сканирует ОС на наличие вирусов, выполняет оптимизацию дисков, а также мелкую диагностику. По сути, благодаря этой опции поддерживается производительность системы.
Задача на запуск автоматического обслуживания по умолчанию выполняется каждый день. Если в какой-то день вы не включали ПК, то данная задача будет перенесена. Но так бывает, что обновлений скапливается и тогда опция вместе ускорения, тормозит ПК.
Мы не рекомендуем отключать эту опцию. Однако, если вы столкнулись с такой ситуацией, когда её нужно отключить на время, то стоит воспользоваться нашими советами.
ВАЖНО! В Windows 10 нет прямой опции для отключения автоматического обслуживания Windows 10. Однако это можно сделать через редактор реестра, предварительно создав точку восстановления системы.
Как отключить автоматическое обслуживание через редактор реестра?
Для того, чтобы отключить автоматическое обслуживание в Windows 10, стоит выполнить данные действия:
- Откроется новое окно. Переходим по ветке «HKEY_LOCAL_MACHINE\SOFTWARE\Microsoft\WindowsNT\CurrentVersion\Schedule\Maintenance».
- В окне справа нажимаем «Создать», «Параметр DWORD (32 бита)». Задаем этому параметру имя «MaintenanceDisabled» и значение «1».
- Перезагружаем ПК, чтобы изменения вступили в силу. Функция отключена.
Для того, чтобы включить вновь автоматическое обслуживание в Windows 10, стоит удалить созданный параметр или задать ему значение «0».
Есть идентичный способ отключения данной функции, только путем создания reg. файла. Для этого нужно открыть Блокнот и вставить такой текст:
Windows Registry Editor Version 5.00
Сохраняем файл, задав ему любое название и окончание .reg. В типе файлов выставляем «Все файлы». Запускаем созданный файл с правами Администратора. После выполнения скрипта нужно перезагрузить систему.
Для того, чтобы вновь включить опцию автоматического обслуживания Windows 10 вновь создаем reg.файл, только со следующим содержанием.
Windows Registry Editor Version 5.00
После перезагрузки ПК опция вновь будет включена.
Что такое автоматическое обслуживание Windows 10 – как управлять функцией
Автоматическое обслуживание Windows 10 – это функция, которая помогает поддерживать работоспособность и оптимизацию вашего компьютера, объединяя и выполняя все задачи по обслуживанию, не влияя на производительность и энергоэффективность.
Как правило, автоматическая оптимизация системы происходит один раз в день, когда вы не используете своё устройство активно. Тем не менее, можно изменить время и другие параметры, чтобы не пропустить график обслуживания, потому что ваш компьютер был выключен, вы активно его использовали или он работает не так, как ожидалось.
В этом руководстве по Windows 10 мы более подробно объясним, как работает автоматическое обслуживание. Мы опишем шаги по управлению его настройками для оптимизации вашего устройства в любое время по вашему выбору, а также покажем вам, как отключить эту функцию, если это необходимо.
Об автоматическом обслуживании в Windows 10
Автоматическое обслуживание – это просто набор связанных задач, которые по умолчанию будут запускаться ежедневно в 2:00. Эти задачи выполняются в фоновом режиме, но только если ваш компьютер включен и находится в режиме ожидания. Если ваше устройство спит и подключено к источнику питания, Windows 10 также может включить его, чтобы запустить обслуживание, и вернуть его в спящий режим, когда оно будет завершено.
Во время сеанса обслуживания эта функция будет выполнять конкретные задачи, такие как оптимизация и дефрагментация диска, обновления системы и приложений, сканирование на наличие угроз и вредоносных программ, диагностика и другие задачи, с единственной целью поддержания работоспособности вашего устройства и его максимальной производительности. Однако, количество задач на каждом компьютере будет разным, поскольку разработчики программного обеспечения также могут создавать свои приложения для включения задач в эту функцию.
Процесс оптимизации может выполняться только один час в день, и если задачи в этом окне не завершены, они будут остановлены и возобновлены в следующий раз. Единственное исключение – когда есть задачи, помеченные как критические, и в этом случае они будут продолжать работать до тех пор, пока не будут выполнены, даже если вы активно используете устройство.
Стоит отметить, что обновления для Windows 10 являются более навязчивыми, и они будут загружаться и устанавливаться даже вне обычного графика обслуживания. Таким образом, вы не можете использовать эту функцию, чтобы отключить Центр обновления Windows.
В случае, если ваш компьютер не включен или вы активно работаете, график выполнения задач обслуживания будет отложен до более позднего времени, когда задачи не повлияют на производительность или энергоэффективность.
Как управлять автоматическим обслуживанием в Windows 10
Хотя функция обслуживания работает автоматически в Windows 10, вы можете управлять различными аспектами автоматического обслуживания.
- Откройте Панель управления.
- Нажмите Система и безопасность.
- Нажмите Центр безопасности и обслуживания.
- Разверните раздел «Обслуживание» и нажмите Изменить параметры обслуживания.
Используйте Запускать задачи обслуживания ежедневно в, чтобы выбрать время, в которое ваша система будет выполнять задачи автоматического обслуживания.
Совет. Если вы не хотите, чтобы ваше устройство автоматически просыпалось ночью, обязательно снимите флажок Разрешать задаче обслуживания пробуждать мой компьютер в запланированное время .
После выполнения этих действий ваш компьютер будет ежедневно выполнять обслуживание в указанное вами время в течение не более одного часа. Однако, если вы активно используете свое устройство, Windows 10 пропустит расписание и попытается позже.
Если вы хотите запустить техническое обслуживание немедленно, вы можете выбрать опцию Начать обслуживание в разделе «Обслуживание» на панели управления, но использование этого параметра продолжит выполнение задач, даже если вы активно используете свое устройство.
Как отключить автоматическое обслуживание в Windows 10
Как правило, автоматическое обслуживание является полезной функцией, и вы должны оставить её включенной, чтобы обеспечить бесперебойную работу компьютера, но если у вас возникают проблемы, такие как неожиданное влияние на производительность, внезапные сбои и другие проблемы, вы можете отключить её.
Предупреждение: это дружеское напоминание о том, что редактирование реестра рискованно и может привести к необратимому повреждению вашей установки, если вы не сделаете это правильно. Мы рекомендуем сделать полную резервную копию вашего ПК, прежде чем продолжить.
Хотя на панели управления нет опции отключения автоматического обслуживания в Windows 10, вы все равно можете выполнить эту задачу, изменив реестр.
Просто используйте эти шаги:
- Используйте сочетание клавиш Win + R , чтобы открыть командное окно «Выполнить».
- Введите regedit и нажмите кнопку ОК , чтобы открыть редактор реестра.
- Найдите следующий путь:
Совет. Начиная с Windows 10 Creators Update вы можете скопировать и вставить путь в адресную строку нового реестра, чтобы быстро перейти к месту назначения ключа.
Щелкните правой кнопкой мыши по ключу (папке), выберите Создать → Параметр DWORD (32 бита).
После того, как вы выполните эти шаги, вы все равно сможете увидеть раздел «Обслуживание» и его параметры на панели управления, но расписание не будет запущено, а нажатие на опцию «Начать обслуживание» ничего не изменит.
В любое время вы можете отменить изменения, чтобы снова включить функцию, используя те же инструкции, но на шаге № 5 не забудьте щелкнуть правой кнопкой мыши параметр MaintenanceDisabled и выбрать Удалить.
Хотя данное руководство ориентировано на Windows 10, эта функция не уникальна для последней версии ОС, поэтому вы также можете обратиться к этим инструкциям для управления автоматическим обслуживанием в Windows 8.1.
Как настроить автоматическое обслуживание в Windows 10
Как и любой другой операционной системе, Windows необходима оптимизация и обслуживание. Хорошая новость состоит в том, что благодаря автоматизации большинства задач, связанных с обслуживанием системы, вы сможете сэкономить часть свободного времени и дальше наслаждаться работой за своим компьютером.
Особенности автоматического обслуживания в Windows 8 и 10
Главное – в первую очередь: в соответствии с графиком (который вы можете подстроить под себя) Windows 8 и 10 проводит автоматическое обслуживание, сначала выполняя основные задачи. К таким задачам относится обновление программного обеспечения и систем безопасности, оптимизацию и дефрагментацию дисков, а также некоторые другие задачи для диагностики работоспособности системы.
Если вы не хотите, чтобы ваш компьютер проводил автоматическое обслуживание, вы можете отключить эту функцию. Кроме этого, вы можете выбрать время, в которое обслуживание будет проводиться, а также позволить либо запретить компьютеру пробуждаться для этого. В соответствии с настройками по умолчанию, каждый день в 2 часа ночи Windows пробуждает компьютер для выполнения необходимых задач.
Чтобы изменить настройки, перейдите на Панель управления > Центр безопасности и обслуживания. Вы также можете забить «обслуживание» в строку поиска, после чего кликнуть по найденному результату «Центр безопасности и обслуживания».
В разделе «Центр безопасности и обслуживания» выберите «Обслуживание», после чего кликните на ссылку «Изменить параметры обслуживания».
В открывшемся окне «Автоматическое обслуживание» вы можете изменить время, в которое каждый день происходит автоматическое обслуживание. Вы также можете запретить системе выводить ваш компьютер из спящего режима для выполнения запланированных задач. Обратите внимание: даже если Windows пробуждает ваш компьютер, то после проведения обслуживания он вернет систему обратно в спящий режим.
Настройте автоматическую очистку жесткого диска
Для того чтобы у вас было достаточно места на жестком диске, необходимо своевременно избавляться от старых файлов и прочих ненужных вещей, которым не место в вашей системе.
Пользователей Windows 10 можно назвать счастливчиками, так как они могут в полной мере насладиться использованием Storage Sense (Контроль памяти) – небольшой, но крайне удобной функцией, которая автоматически удаляет временные файлы и очищает корзину от файлов, хранящихся там дольше месяца. Будучи добавленной в Windows 10 с выходом обновления Creator’s Update в 2017 году, Storage Sense стала крайне удобным и в то же время безопасным инструментом для автоматической очистки. Данная программа достаточно выборочно относится к удалению файлов, поэтому вы можете не беспокоиться, что в какой-то момент она удалит что-то из нужных вам файлов.
Чтобы включить автоматическое освобождение места на диске, перейдите в Параметры > Системы > Хранилище и включите функцию «Контроль памяти».
Для того чтобы изменить настройки, кликните по ссылке «Изменить способ освобождения места».
И нет, вам не придется мучиться с огромным количеством пунктов в настройках. Как уже упоминалось, данный инструмент достаточно удобен. Однако если он вам по каким-то причинам не подходит, вы также может использовать и другие альтернативы.
Утилита Disk Cleanup уже достаточное количество времени пользуется заслуженной популярностью. Фактически, данная программа удаляет большее количество файлов, нежели функция Контроля памяти в Windows 10. Если вы можете запустить Disk Cleanup в любой момент, когда вам это нужно, то почему бы не настроить его так, чтобы он время от времени запускался автоматически?
С помощью Планировщика задач Windows вы сможете указать, как часто вы бы хотели запускать программу. Несколько кликов мыши – и вот вы уже используете улучшенный вариант удобной программы для очистки вашего компьютера.
CCleaner – это одна из наиболее популярных программ для удаления ненужных файлов. Она доступна в бесплатной и премиум версиях. Данная утилита работает схожим с Disk Cleanup образом, однако в CCleaner можно еще более подробно дифференцировать, какие именно файлы подлежат уничтожению. Кроме удаления временных файлов и файлов кэша, CCleaner также может очищать историю вашего веб-браузера. Это достаточно эффективный инструмент, именно поэтому так много людей выбирают именно его среди множества аналогов.
В премиум версии стоимостью 25 долларов вы можете настроить график проведения очистки вашей системы, однако даже в бесплатной версии вы также сможете автоматизировать данный процесс с помощью Планировщика задач.
Дефрагментация диска уже автоматизирована (если в этом есть необходимость)
Если вы уже достаточно долгое время пользуетесь своим компьютером, то вы наверняка уже не раз проводили дефрагментацию жесткого диска. Хорошая новость заключается в том, что вам больше не придется этим заниматься.
Во-первых, если вы используете твердотельный диск (SSD), то это не только не помогает, а, наоборот, еще больше изнашивает ваш диск. Если у вас Windows 7, 8 или 10, то система автоматически отключает дефрагментацию на SSD.
И если вы используете Windows 7, 8 или 10, то Windows автоматически в соответствии с расписанием проводит дефрагментацию для традиционных жестких дисков. Поэтому, вы можете больше не волноваться по этому поводу, а просто позволить системе делать свою работу.
По умолчанию Windows проводит дефрагментацию традиционных дисков каждую среду в 1 ночи в том случае, если вы не используете компьютер в это время. Если вы хотите либо в этом есть необходимость, то можете настроить под себя график проведения дефрагментации.
Позаботьтесь о своевременном обновлении системы, аппаратных средств и сторонних программ
Попытки уследить за постоянно выходящими обновлениями для системы могут быть несколько утомительными. По сравнению с предыдущими версиями, Центр обновлений в Windows 10 проводит намного более агрессивную политику касательно обновления системы – и, по большей части, это не самый плохой вариант. Если вы используете Windows 7, то вам намного проще контролировать, что и когда обновляет ваша система.
Учитывая тот факт, что на данный момент невозможно полностью отключить обновления в Windows 8 и 10, вы можете хотя бы изменить часы активности: указать то время, в какое вы обычно используете компьютер, чтобы в это время система не устанавливала обновления и не перезагружалась.
Однако своевременное автоматическое обновление сторонних приложений может оказаться непростой задачей. Некоторые приложения обладают встроенной системой обновления, что позволяет им автоматически скачивать обновления по мере их выхода, другие могут отслеживать выходящие обновления и ставить вас о них в известность. Но также есть и такие программы, обновление которых зависит полностью от вас, поэтому пользователю приходится самостоятельно отслеживать новые версии и вручную проводить их установку.
Особого внимания требует обновление программного обеспечения системы безопасности, в частности антивирусных программ. Несмотря на то, что во многих из них есть система автоматического обновления, все же нелишним будет время от времени вручную проверять, все ли в порядке. К примеру, Защитник Windows с помощью Центра обновлений регулярно скачивает обновления для определения вирусов, но при этом, если вы его откроете, то вы сможете сами проверить наличие обновлений для него.
Существуют сторонние утилиты (например, Patch My PC), которые сканируют все установленные приложения, проверяют наличие обновлений для них и устанавливают их, в случае необходимости. К сожалению, одна из наиболее популярных и удобных автоматизированных программ Secunia PSI на данный момент недоступна для скачивания.
Кроме того, также есть драйвера для оборудования. Если у вас по умолчанию установлены драйвера для Windows, то, в таком случае, Центр обновлений Windows будет самостоятельно отслеживать и совершать необходимые обновления. В действительности, стандартные драйвера Windows подходят для большинства систем. Для некоторых видов аппаратных средств, например, для графической карты, вы можете захотеть установить наиболее современные драйвера от производителя. Однако в этом случае касаемо обновлений вам придется полагаться на себя и на встроенные производителем инструменты для обновления.
Защитите свои данные, настроив автоматическое резервное копирование
Напоследок мы оставили одну из наиболее важных задач – создание резервной копии. Время от времени происходят плохие вещи, и от этого никто не застрахован, поэтому автоматически создаваемая копия важных файлов уж точно будет нелишней.
Существует несколько вариантов, при помощи которых вы можете сделать резервную копию своего ПК. Если вы используете Windows 8 или 10, то наиболее простым способом автоматизировать создание резервной копии станет использование функции История файлов (File History). Подключите внешний диск, включите функцию Истории файлов, и Windows автоматически создаст резервную копию важных файлов. Данное приложение работает не только как инструмент для создания резервных копий, но также позволит просмотреть предыдущие версии созданных вами файлов.
В Windows 10 также остались инструменты резервного копирования с Windows 7, которые также можно использовать для настройки автоматически запускаемого бекапа файлов на внешний либо виртуальный диск. Вы можете определить, для каких именно файлов будет создаваться резервная копия, либо же включить резервное копирование целого жесткого диска, чтобы в случае чего вы могли с легкостью его восстановить.
Если же вы ищете инструмент, с помощью которого вы бы могли еще более эффективно настроить автоматическое создание резервной копии, то мы бы рекомендовали обратить внимание на Macrium Reflect. Бесплатная версия позволяет создать полный образ системы, а также предлагает огромную вариативность в настройках. Платная версия для домашних пользователей вдобавок к стандартным функциям позволяет создавать копию отдельных файлов и папок, а также зашифровывать созданную резервную копию.
И если все вышеуказанные программы – это удобные инструменты для создания локальных резервных копий, то в качестве удобного и безопасного способа защитить свои данные можно также рассмотреть создание онлайн-бекапа. В этом случае виртуальное хранение информации поможет сохранить ее от таких бытовых неприятностей, как пожар, кража или природная катастрофа. Мы рекомендуем сервисы, наподобие Backblaze и IDrive.
Особо хотелось бы отметить, что мы категорически не рекомендуем полагаться на синхронизацию с облачным сервисом, например, Dropbox, Google Drive или OneDrive, и считать это достойной альтернативой резервному копированию. Несмотря на то, что такие сервисы крайне удобно использовать, все же они не предоставляют столь же высокий уровень защиты данных, как в случае с профильными сервисами для создания резервных копий.