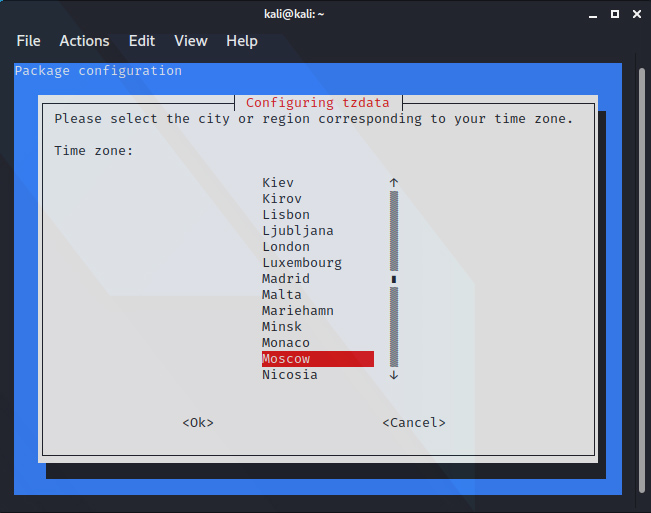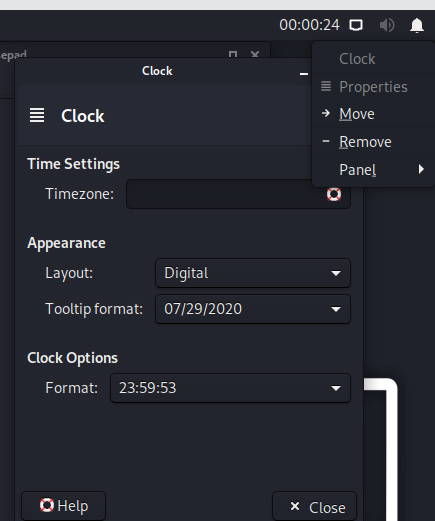- Настройка времени в Kali Linux
- Как установить часы в Кали Линукс версии 2019.4?
- Часов нет вообще, или часы никак не отзываются на настройки
- Как установить часы в Кали Линукс: время не меняется…
- Часовой пояс не меняется…
- Ничего не изменилось…
- Синхронизация времени в Linux
- Синхронизируем время в Linux
- Настройка даты через графический интерфейс
- Стандартные команды для управления временем
- Взаимодействие с сервисом timesyncd
- Установка NTPD
Настройка времени в Kali Linux
С одной стороны, Linux даёт его пользователю больше возможностей по его настройке, нежели пользователю Windows, я не с целью лозунга «Давайте все дружно перейдём на Linux» всё это сейчас пишу, с другой и у Kali есть свои недостатки, если говорить об этой операционной системе, как о повседневной.
В прошлой статье («Продолжаю тестировать Kali») я писал о том, как устанавливал окружения для Kali, я установил Cinnamon и действительно собирался им пользоваться, однако моим планам помешали некоторые обстоятельства. Первое обстоятельство – в окружение Cinnamon необходимо входить «не root’ом», а Kali 2019-й версии «по умолчанию» предполагает работу именно root-пользователем, но да ладно, создать нового пользователя не такая уж и проблема. На деле же трудности у меня образовались далее, когда вместо с загруженными окружениями, а также менеджер дисплеев для работы с ними, у меня так же загрузились обновления окружения до Kali 2020. И видимо при загрузке возникли какие-то конфликты, поскольку с Cinnamon поработать мне удалось всего один день, после чего виртуальная ОС Kali Linux мне выдавала чёрный экран какую бы оболочку я не пытался загрузить.
Поскольку моих навыков недостаточно для того, чтобы разобраться, что же я такого «натворил» (Cinnamon не единственная оболочка, которую я установил, а кроме того ещё и пытался удалить, пока не узнал, что надо заходить не с root’а), я решил скачать Kali заново и «переустановить винду» — как сделал бы пользователь Windows, и вот здесь то для себя открыл новость о том, что начиная с 2020-й версии вместо root’а «по умолчанию» учётная запись: kali (и пароль kali, вместо toor), как я понял по материалам на официальном сайте разработчиков (https://www.kali.org/tutorials/kali-everywhere/).
Так что «первый блин» у меня всё же вышел комом. Но я не отчаиваюсь, обновлённая версия Kali с обновлёнными GNOME мне «зашла» больше (да простят меня «олды»), чем предыдущая, по крайней мере настройки найти мне куда как легче, возможно, потому что привык пользоваться Windows.
Но вот настройка времени у меня всё-таки вызвала вопросы, поскольку «как в винде», здесь уже не получается. Решил всё через терминал уладить. Первым делом я попробовал установить время (часы, минуты):
timedatectl set-time «HH:MM:SS»
Команду терминал принял, но изменений во времени я не увидел.
Можно увидеть текущие настройки времени. Дальше установим ntpdate, это такая утилита, которая позволяет пользователю делать синхронизацию локального времени (ОС текущего компьютера, или как в моём случае – виртуального образа Linux) с глобальным временем (серверным). Поскольку теперь мы сидим не с рутовой учётной записи, перед командой установки не забываем добавить sudo:
sudo apt-get install ntpdate
Следующий шаг – синхронизация утилиты с сервером:
sudo ntpdate pool.ntp.org
Здесь Вам будет показана разница во времени, Вашей локальной машины и времени на сервере (мои часы, например, при сравнении отставали на 2 минуты).
Далее указываем наш часовой пояс:
sudo dpkg-reconfigure tzdata
На этом шаге время у меня заработало «корректно», единственное что мне не понравилось, это присутствие на часах «am» (до полудня) и «pm» (после полудня), опять таки – я же привыкший к «винде», там у меня было 20:00, а не «08:00 pm», поэтому я стал искать возможность установки привычного мне интерфейса времени.
Но это уже решается путём настройки в самих часах (вызываем контекстное меню правой кнопкой мыши и выставляем удобный формат).
Вообще даже подумать не мог, что настройка времени в Kali Linux даст повод писать отдельную статью по этому поводу.
Источник
Как установить часы в Кали Линукс версии 2019.4?
Как установить часы в Кали Линукс в версии 2019.Х?
Всем привет, продолжаем исправлять мелкие, но неприятные недочёты Кали Линукс версии 2019.4. И сейчас рассмотрим проблему установки часов. Признаться, ваш покорный слуга так и не нашёл заветную кнопочку, которая позволила бы быстренько установить корректное время. Проблем в предыдущих версиях с этим вроде бы не было. Но последняя версия Кали прямо-таки блещет кривыми настройками, и потому мы обратимся к традиционным Линукс-твикам. Выходим в терминал…
Да, ещё. Проделывая описанные движения, поглядывайте на системное время. В какой-то момент ситуация должна исправиться.
Часов нет вообще, или часы никак не отзываются на настройки
Ставим соответствующий сервис:
После установки синхронизируем часы с одним из серверов:
Выберем свою часовую зону:
Как установить часы в Кали Линукс: время не меняется…
Для начала нам нужно усвоить один момент: указанное по умолчанию время — «интернациональный» параметр UTC. Именно поэтому воздействовать на него изменениями чаще всего бесполезно. Именно поэтому на странице логина и пароля у вас может быть местное — ваше — время, но как только вы заходите в систему, оно тут же меняется на несколько часов вперёд (или назад). В этом легко убедиться командой:

И, если описанный выше ваш случай, изменить ситуацию просто:
- Прямо с панели с часами удаляем элемент правой мышкой через Удалить:
Согласимся с удалением. Часы пропадут. Тут же Добавим новый элемент через Панель:
Прокручиваем список кнопок колёсиком мыши до последнего пункта Который час? и выбираем его:
Появилось? Если нет, идём далее.
Часовой пояс не меняется…
- Попробуем установить часы в Кали Линукс вручную. Пробиваем установленный сервис NTP
если он есть, и терминал ответил об имеющейся обновлённой версии, остановим синхронизацию, чтобы та не мешала:
Теперь ставим системное время по кухонным часам по принципу:
Можно воспользоваться лишь одной из команд, если, допустим, текущая дата нас устраивает. Вобщем, разберётесь.
- независимо от результата в текущей сессии Кали лучше сразу установить правильную временную зону, чтобы не было непоняток с переводом часов, «прыгающими» часовыми поясами и т.п.
Пролистываем список клавишей PageDown. В моём городе это московское время. Т.е. Europe/Moscow. Этот формат я применю в следующей команде, покинув список через Ctrl + C:
Кем-то рекомендуется использовать именно международное время UTC (именно его ваши часы и показывали). Зачем — не знаю, но вот команда:
Время будет координироваться самостоятельно. Либо по универсальному времени:
либо по локальной, уже установленной вами же зоне:
Тут же можно попробовать установить системное время и такой командой:
Запускаем сервис синхронизации:
Посмотрите на часы. Решено?
Ничего не изменилось…
- Пробуем переустановить ntp-сервис:
- Повторите выборочно шаги из предыдущего абзаца, начиная с команды
Источник
Синхронизация времени в Linux
Правильная синхронизация времени в Linux — залог корректной работы преимущественного большинства приложений и сервисов, что особенно касается тех инструментов, которые хоть как-то связаны с интернетом. Во всех дистрибутивах данной операционной системы за синхронизацию даты и времени отвечает специальная утилита. Она находится в активном состоянии по умолчанию, поэтому у пользователей нет необходимости как-то ее настраивать или изменять. Однако иногда такая надобность все же появляется из-за разных причин, например, случайных сбоев. Сегодня мы хотим рассмотреть принцип этой конфигурации и смену сервиса синхронизации на более привычный для многих юзеров.
Синхронизируем время в Linux
Для начала давайте уточним, что затронуть абсолютно все дистрибутивы в рамках одной статьи не получится, поэтому за пример мы возьмем самую популярную сборку — Ubuntu. В остальных ОС все происходит практически идентично, а различия наблюдаются лишь в элементах графического интерфейса. Однако если вы в этой статье не найдете интересующей информации, придется воспользоваться официальной документацией дистрибутива, чтобы справиться с поставленной задачей.
Настройка даты через графический интерфейс
Перед тем, как мы приступим к разбору сервисов для синхронизации времени, давайте рассмотрим важную для новичков настройку. Большинство начинающих обладателей Linux предпочитают использовать графическое меню для конфигурации необходимых параметров, это относится и к времени. Весь процесс осуществляется следующим образом:
- Откройте меню приложений и отыщите там «Параметры».
Перейдите в раздел «Сведения о системе».
Здесь вас интересует категория «Дата и время».
При их отключении строки с датой, временем и часовым поясом активируются, а это значит, что теперь ничего не помешает вам установить пользовательские параметры.
В окне местоположения выберите точку на карте или используйте поиск.
Дополнительно в «Дата и время» указывается формат. По умолчанию он 24-часовой.
Как видите, ничего сложного во взаимодействии с графическим интерфейсом нет. Однако недостаток этого способа заключается в том, что в меню отсутствуют важные параметры управления сервисом синхронизации, поэтому в определенных ситуациях использовать «Параметры» не получится.
Стандартные команды для управления временем
Все остальные инструкции, которые вы увидите в рамках сегодняшнего материала, заключаются в использовании терминальных команд. В первую очередь мы хотим затронуть тему стандартных опций, позволяющих управлять текущей датой и временем или просматривать нужные сведения.
- Начните с запуска «Терминала». Сделать это можно, например, нажав на соответствующий значок в меню приложений.
Введите команду date , чтобы определить текущую дату и время.
В новой строке отобразится интересующая вас информация в стандартном формате.
Через стандартную команду можно и изменить часовой пояс. Сначала нужно просмотреть доступный список поясов и запомнить название требуемого. Напечатайте timedatectl list-timezones и нажмите на Enter.
Перемещайтесь вниз по списку с помощью клавиши Пробел. После того, как вы найдете нужный пояс и запомните правило его написания, нажмите на Q для выхода.
Команда sudo timedatectl set-timezone America/New_York отвечает за смену часового пояса на выбранный. Вместо America/New_York вам следует написать определенный ранее вариант.
Для подтверждения действия придется ввести пароль суперпользователя, поскольку команда была выполнена с аргументом sudo.
После внесения всех изменений остается убедиться в том, что все они вступили в силу. Дополнительную информацию о timedatectl мы предлагаем узнать в официальной документации, поскольку остальные опции уже не входят в рамки темы синхронизации времени, однако могут быть полезны определенным пользователям.
Взаимодействие с сервисом timesyncd
Выше мы посоветовали изучить сведения о timedatectl через официальную документацию, но предлагаем еще на минуту остановиться на этом, чтобы ознакомиться с сервисом timesyncd. Именно эта утилита отвечает за синхронизацию времени в операционной системе по умолчанию.
- Для определения текущего статуса timesyncd используйте команду timedatectl в консоли.
В новых строках вы получите все необходимые сведения, куда относится локальное время, установленная зона и данные о синхронизации и активности самого сервиса.
Если вы видите, что этот инструмент сейчас отключен по каким-то причинам и хотите запустить его, чтобы наладить синхронизацию, используйте строку sudo timedatectl set-ntp on .
Установка NTPD
Последний раздел нашего сегодняшнего материала будет посвящен замене упомянутого выше сервиса синхронизации времени на более надежный протокол NTPD (Network Time Protocol daemon). Именно его раньше задействовали во многих дистрибутивах по умолчанию и хвалили за корректное взаимодействие с особо чувствительными ко времени приложениями. Инсталляция и замена сервиса происходит так:
- Для начала отключите стандартную утилиту, введя sudo timedatectl set-ntp no .
Придется подтвердить подлинность учетной записи путем написания пароля суперпользователя.
После вы можете использовать уже знакомую команду timedatectl для того, чтобы убедиться в отключенном состоянии инструмента.
Перед началом установки нового программного обеспечения рекомендуется произвести инсталляцию последних обновлений. Осуществляется это через sudo apt update .
По окончании этого процесса используйте команду sudo apt install ntp .
Подтвердите уведомление о необходимости скачивания архивов.
Ожидайте завершения скачивания и инсталляции пакетов.
Теперь можете использовать новый протокол, вводя соответствующие атрибуты в «Терминал». Просмотр основных сведений происходит через ntpq -p .
Network Time Protocol daemon будет активирован автоматически, поэтому никаких дополнительных команд вводить не нужно. Вы можете сразу же приступить к тестированию проблемных приложений или выполнять другие действия, ради которых и осуществлялась инсталляция нового сервиса синхронизации времени.
Как видите, синхронизация времени и даты в Linux осуществляется автоматически, поэтому очень редко случаются ситуации, когда требуется активировать этот параметр или поменять другие опции. Теперь, изучив представленный материал, вы знаете, что существуют разные инструменты синхронизации, а настройка также может осуществляться через графическое меню.
Помимо этой статьи, на сайте еще 12315 инструкций.
Добавьте сайт Lumpics.ru в закладки (CTRL+D) и мы точно еще пригодимся вам.
Отблагодарите автора, поделитесь статьей в социальных сетях.
Источник