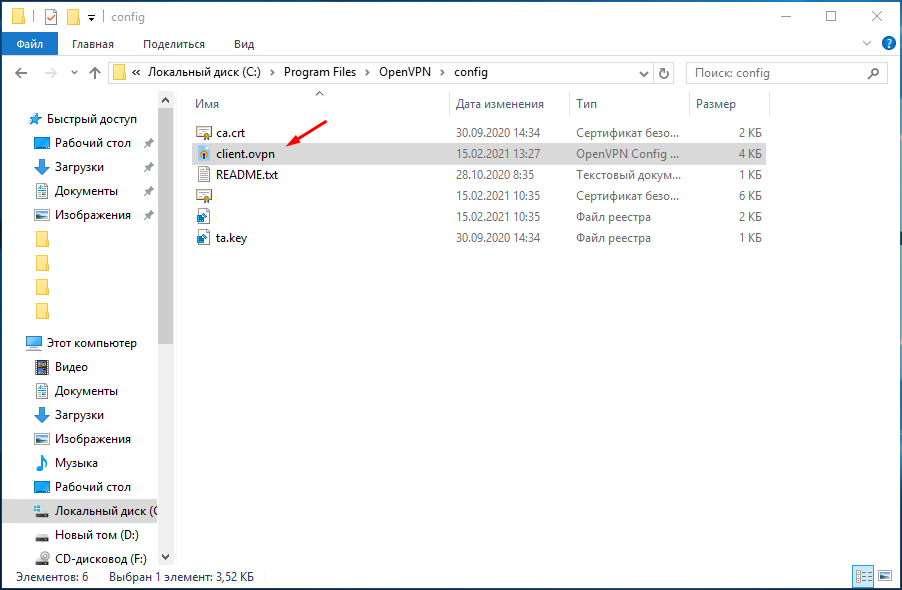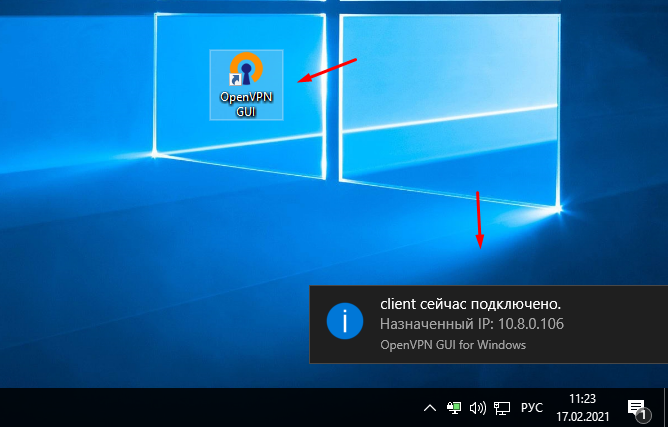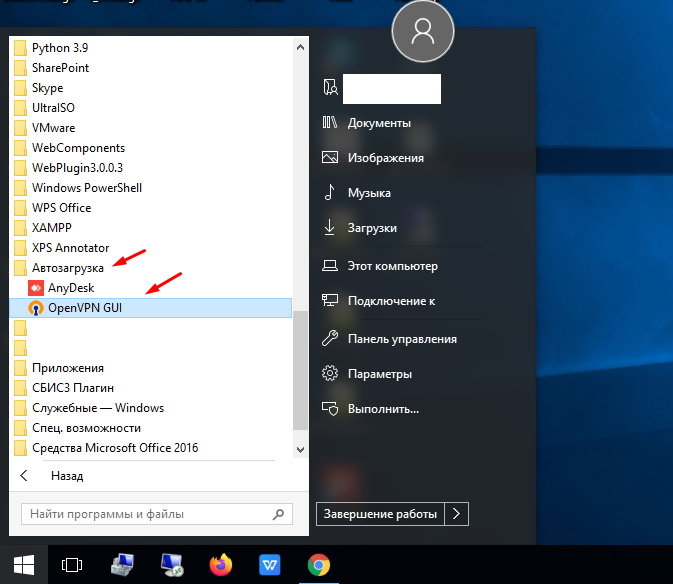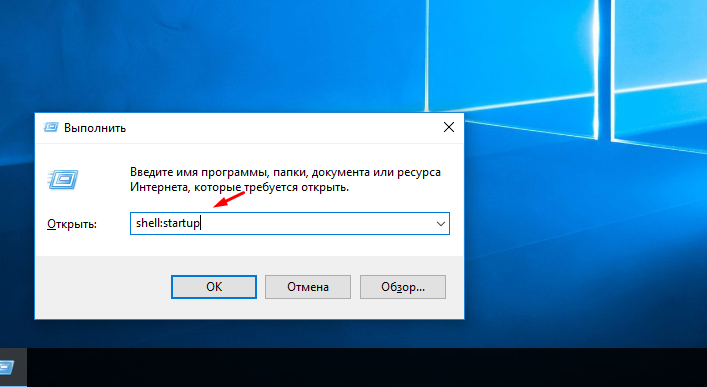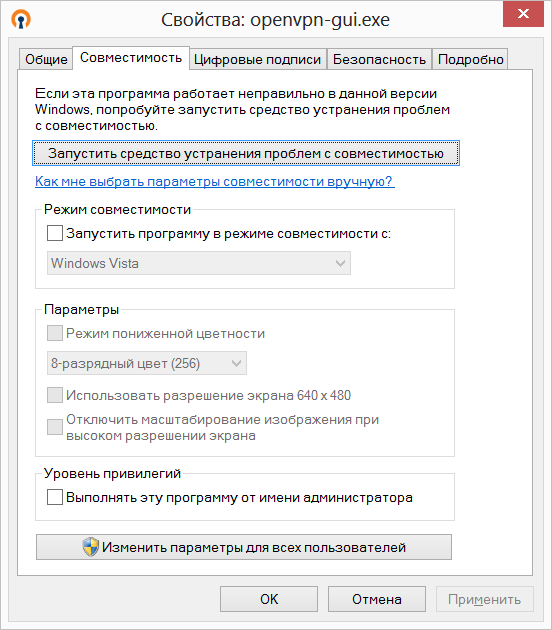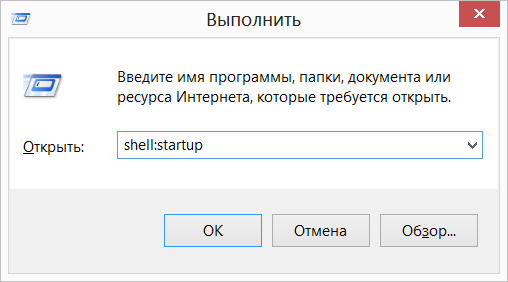- Автоматический запуск OpenVPN канала под Windows
- Комментариев: 3
- Как настроить автоматическое подключение OpenVPN 2.5 при старте Windows 10 простой 100% вариант
- Простой способ автоподключения OpenVPN
- Автоматический запуск Openvpn в Windows используя нужный Вам конфигурационный файл .ovpn
- Автозапуск OpenVPN в Windows при старте системы
- Установите самую последнею версию OpenVPN и проверьте настройки привилегий
- Автозапуск (автозагрузка) OpenVPN настройка
- Как автозапуск и автосоединение OpenVPN в Windows 10?
- 1 ответов
Автоматический запуск OpenVPN канала под Windows
Встала задача настроить автоматическое поднятие OpenVPN канала на Windows. Я расскажу как это сделано у меня, на примере Windows Server 2008 R2 (он выступает в качестве клиента), аналогично делается и на любой другой версии Windows, не обязательно чтобы это был сервер.
На самом деле всё очень просто, достаточно настроить службу OpenVPN Service, которая по умолчанию отключена, на автозапуск. Для этого переходим в «Управление компьютером» -> «Службы» и находим там «OpenVPN Service». В свойствах службы следует выставить «Тип запуска» -> «Автоматически».
Отныне после перезагрузки или потере связи, служба OpenVPN будет автоматически переподключаться к VPN серверу.
Если вы не нашли службы OpenVPN Service в списке, то скорее всего вы просто не указали её при установке OpenVPN. Доустановите службу или просто переустановите OpenVPN с нужными опциями (теперь можно снять галочку и с установки OpenVPN GUI за ненадобностью).
Если считаете статью полезной,
не ленитесь ставить лайки и делиться с друзьями.
Комментариев: 3
All TAP-Windows adapters on this system are currently in use.
Еxiting due to fatal error
так, понятно. это потому, что опенвпн сам подключался в одной конфе. как он делает выбор — не понятно.
так, понятно. это потому, что опенвпн сам подключался в одной конфе. как он делает выбор — не понятно.
Поле службы Параметры запуска — пишешь «—connect нужная_тебе_конфа.ovpn» и идет куда надо
Как настроить автоматическое подключение OpenVPN 2.5 при старте Windows 10 простой 100% вариант
Сегодня хочу рассказать о том как быстро и просто настроить автоматическое подключение клиента OpenVPN 2.5 к серверу при запуске операционной системы Windows 10. Немного предыстории, в одной организации было реализовано подключение клиентов через OpenVPN. Но у большинства пользователей не знаю почему не хватало ума после запуска ОС запустить еще и OpenVPN. И каждое утро в чат сыпалась куча сообщений у нас ни чего не работает. Хотя всем пользователям все объяснялось и показывалось.
Конечно по хорошему необходимо было изначально настраивать автоматическое подключение к серверу OpenVPN, дабы не напрягать пользователей.
В общем опыта в этом не было, обратился с этим вопросом к поисковым системам. Ответов было много но все они не точные и не полные. Кто то писал про настройку службы, кто-то про создания задачи в планировщике. Прочитав несколько статей, я нашел один простой способ, которым хочу поделиться с вами.
Так же рекомендую прочитать интересные статьи на тему настройки OpenVPN.
Простой способ автоподключения OpenVPN
Для того чтобы клиент OpenVPN при загрузки Windows сам в автоматическом режиме поднимал соединение нужно в свойствах ярлыка в поле «Объект» добавить следующею запись.
client.ovpn это название вашего файла конфигурации который храниться в папке ovpn. Название может быть любое.
После чего проверяем, запускаем OpenVPN он должен сам подключиться к серверу.
Остается только этот ярлык добавить в автозагрузку.
Если в вашей сборке Windows 10 в пуске нет папки «Автозагрузка» или вы просто не можете её найти, нажимаем клавиши Win+R и вводим команду «shell:startup».
В открывшиеся окно переносим измененный ярлык.
Все теперь OpenVPN после загрузки операционной системы будем автоматически подключаться к серверу и устанавливать соединение.
Автоматический запуск Openvpn в Windows используя нужный Вам конфигурационный файл .ovpn
Для установки Openvpn необходимо скачать саму программу Openvpn по данной ссылке:
Установить запустив скачанный файл openvpn-2.2.2-install.exe согласившись со всеми предложениями инсталятора.
Ключи подключения к OpenVPN серверу помещаем в папку c:\Program Files\OpenVPN\config\ в директорию с названием ключей например создаем папку admin/ и кладем туда файлы с ключами и конфигом admin.ovpn
Создаем и добавляем ярлык Openvpn в автозагрузку.
Нажимаем Пуск — Все программы — OpenVPN — на OpenVPN GUI кликаем правой кнопкой мыши и нажимаем в выпадающем списке Создать ярлык, затем созданный ярлык просто нажав левой кнопкой мыши и не отпуская перетаскиваем в папку Автозагрузка и тут отпускаем левую кнопку мыши.
Теперь на перетащенном ярлыке, что находится в Автозагрузке нажимаем правой кнопкой мыши и нажимаем Свойства. В открывшемся окне во вкладке Ярлык в поле Обьект изменяем:
Затем сохраняем изменения и для проверки перегружаем компьютер, после перезагрузки автоматически OpenVPN должен подключится используя конфигурационный файл admin.ovpn
Подключении OpenVPN в Windows 7 и Windows Vista.
В операционных системах Windows 7 и Windows Vista нужно дать OpenVPN GUI привилегии администратора, иначе программа не сможет изменить таблицу маршрутизации. Для этого на ярлыке OpenVPN GUI кликаем правой кнопкой мыши и выбираем пункт Свойства. Откроется окно с параметрами ярлыка, открываем вкладку Совместимость и ставим галочку на пункте Выполнять эту программу от имени администратора
Автозапуск OpenVPN в Windows при старте системы
Это инструкция о том как настроить автозапуск OpenVPN и подключиться к выбранному серверу автоматически при старте Windows. Для этого не нужно настраивать планировщик задач или создавать командные файлы как во многих других инструкциях доступных в сети.
Всё, что необходимо — это поместить ярлык OpenVPN GUI в папку «Автозагрузка». Тем не менее, чтобы данный способ заработал необходимо выполнить несколько условий.
Установите самую последнею версию OpenVPN и проверьте настройки привилегий
На момент написания данного текста последняя версия OpenVPN была 2.4.4, она содержит ряд важных исправлений и улучшений, самое главное из них — OpenVPN теперь можно запускать без прав администратора.
Важно! С версией ниже чем 2.4.4 описанный в инструкции способ работать не будет
Важно! Если ранее у вас была установлена версия OpenVPN ниже чем 2.4.4 убедитесь в том, что для исполняемого файла openvpn-gui.exe не установлен уровень привилегий «Выполнять эту программу от имени администратора».
Для этого откройте свойства файла openvpn-gui.exe из папки «C:\Program Files\OpenVPN\bin» или «C:\Program Files (x86)\OpenVPN\bin», перейдите на вкладку «Совместимость» и убедитесь в том, что настройка «Выполнять эту программу от имени администратора» отключена.
Автозапуск (автозагрузка) OpenVPN настройка
Поместите ярлык openvpn-gui.exe в папку «Автозагрузка», для этого:
Шаг 1. Чтобы открыть папку «Автозагрузка» нажмите сочетание клавиш Win+R и в открывшемся окне наберите shell:startup, после чего нажмите «Ок»
Шаг 2. Далее в открывшейся папке создайте ярлык и укажите следующее расположение объекта:
«C:\Program Files\OpenVPN\bin\openvpn-gui.exe» если у вас 64х разрядная Windows
«C:\Program Files (x86)\OpenVPN\bin\openvpn-gui.exe» если у вас 32х разрядная Windows
Примечание! Чтобы определить, установлена на компьютере 32-разрядная или 64-разрядная версия Windows воспользуйтесь этой ссылкой.
Шаг 3. После чего не торопитесь закрывать окно, а дополните указанную ранее строку следующими опциями:
—connect
—silent_connection 1
Опция connect позволяет выбрать файл конфигурации, а соответственно и сервер к которому подключаться. Опция silent_connection позволяет не показывать диалог состояния при подключении.
Ваши файлы конфигурации находятся в папке «C:\Program Files\OpenVPN\config» или «C:\Program Files (x86)\OpenVPN\config»
Таким образом, если при старте системы Вы желаете подключать OpenVPN с конфигурацией nl01.secretvpn.net.ovpn, в расположение объекта при создании ярлыка вам необходимо прописать следующую строку:
«C:\Program Files\OpenVPN\bin\openvpn-gui.exe» —connect nl01.secretvpn.net.ovpn —silent_connection 1 для 64х разрядных систем
«C:\Program Files\OpenVPN(x86)\bin\openvpn-gui.exe» –-connect nl01.secretvpn.net.ovpn —silent_connection 1 для 32х разрядных систем
Шаг 4. Завершите создание ярлыка, автозапуск OpenVPN настроен и теперь ваш VPN будет запускаться и подключаться к выбранному серверу автоматически при входе в систему.
Полезное! Если Вы хотите избавиться от назойливого диалога ввода пароля каждый раз при подключении OpenVPN сохраните пароль в отдельный файл и укажите его в конфигурации OpenVPN так, как это сделано в инструкции «Как сохранить имя пользователя и пароль в OpenVPN клиенте» для версий более ранних чем 2.4.0 и тогда ваш OpenVPN будет запускаться без всяких дополнительных окон.
Остались вопросы? Мы всегда поможем:
Как автозапуск и автосоединение OpenVPN в Windows 10?
загрузки Windows 10 кажется странным, или по крайней мере новый. Многие программы не запускаются автоматически, как в предыдущих версиях, и многие люди спрашивают, как получить вещи для автозапуска. Я знаю, потому что я постоянно ищу автозапуск своих программ, к которым я привык.
Как я могу получить OpenVPN для запуска при загрузке, предотвратить доступ в интернет, пока он не подключен, и автоматически войти в профиль OVPN?
У меня уже есть учетные данные, сохраненные в текстовом файле, так OpenVPN просто нужно загрузить файл, обработать его и подключиться.
Я использовал, чтобы это работает на Windows 7, но, кажется, я забыл, как это сделать,
1 ответов
лучший способ — использовать сервисы:
- установить службу OpenVPN при установке клиента;
- Поместите свои профили OpenVPN (с расширением .цппнг, нет .conf как обычно в Linux) в подкаталоге config каталога установки OpenVPN, вероятно C:\Program Files\OpenVPN\config .
- Откройте консоль «службы» ( services.msc );
- найти OpenVPNService, щелкните правой кнопкой мыши на нем, свойства, и изменить тип запуска от «Руководство» к «Автомат.»
- Запустите сервис, и OpenVPN найдет и подключится к профилям в любом .файлы ovpn. имейте в виду, что в большинстве случаев вам нужен один интерфейс TUN/TAP для каждого файла подключения. в windows, я настоятельно рекомендую постоянно ассоциировать интерфейс с их подключением с помощью файлов конфигурации: dev-node TAP_Serv заставляет OpenVPN привязать соединение к сетевому интерфейсу с именем «Tap_Serv».
вы можете изучить здесь способ разработки белого списка, чтобы заставить службу подключаться только к определенным файлам, а не ко всем. У меня были некоторые проблемы в прошлом с людьми, которым нужно было иметь VPN-сервер в качестве службы плюс несколько файлов vpn-клиентов на одной машине, которые время от времени подключаются только. В таких ситуациях, если бы я хотел, чтобы OpenVPN GUI показывал им красивый список доступных соединений, это означало, что сервис видел эти файлы и пытался подключиться к ним автоматически. В этих случаях я решил не пользоваться услугами вообще:
если использование сервиса не является опцией, вы можете передать дополнительные аргументы командной строки в вызов OpenVPN GUI, чтобы он автоматически подключался при запуске (а также показывал значок в трее, как обычно):
чтобы запустить его при входе в систему, поместите такой ярлык в обычную папку автозагрузки. (Для всех пользователей %ProgramData%\Microsoft\Windows\Start Menu\Programs\Startup ; или только для текущего пользователя, %APPDATA%\Microsoft\Windows\Start Menu\Programs\Startup .)
Я не знаю, как избежать пользователь для подключения к интернету, прежде чем VPN установлен. Только так я могу выяснить, если через Брандмауэр Windows, и я не специалист по этому вопросу. Если вы хотите избежать poweruser, чтобы иметь возможность получить доступ к Интернету, вам нужен брандмауэр в шлюзе, чтобы избежать этого, или сильные групповые политики, чтобы избежать масштабирования привилегий.
для обычного пользователя можно настроить клиентский компьютер Windows без шлюза по умолчанию. Установка постоянного статического маршрута к VPN-серверу в Windows клиенты, использующие следующую команду (- P делает его постоянным):
Roues в Windows хранятся в следующем разделе реестра:
на этом этапе отключенный клиент имеет доступ только к VPN-серверу. Затем можно добавить следующие строки в файл конфигурации VPN-сервера для добавления маршрутов на клиентах при их подключении:
настройка VPN-сервера в качестве шлюза по умолчанию:
добавление определенного маршрута через VPN-сервер:
иногда маршрут толкая не работает на окнах. Когда это происходит со мной, я полностью удаляю OpenVPN и его интерфейсы из Windows, перезагружаю систему и устанавливаю последнюю версию программного обеспечения. Затем, перед установкой первого соединения, я перезапускаю Windows. Это всегда решало проблемы, однако, Windows 10 Anniversary update (1607) глючит с OpenVPN. В OpenVPN есть ссылка на более глубокое обсуждение форумы:
имейте это в виду при настройке клиентов Windows 10 OpenVPN.