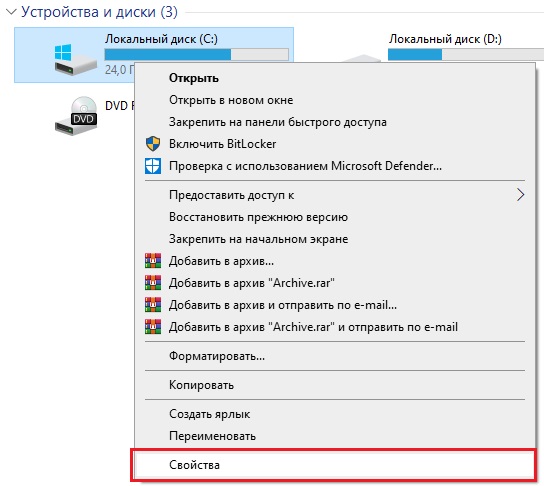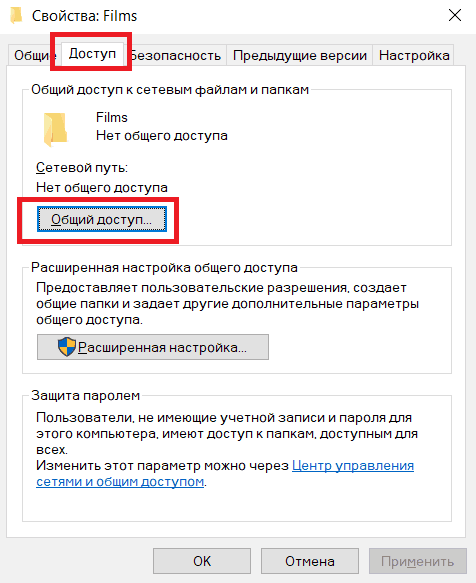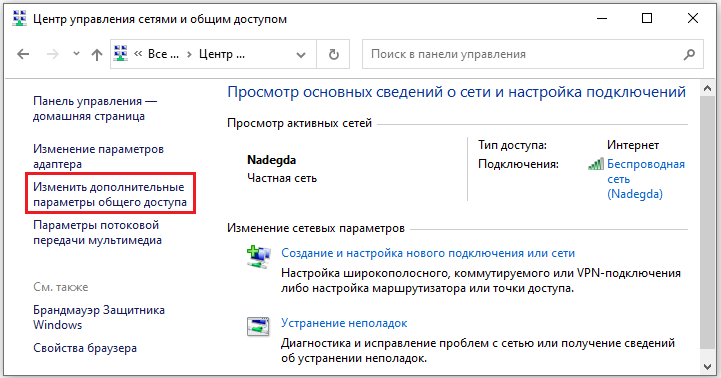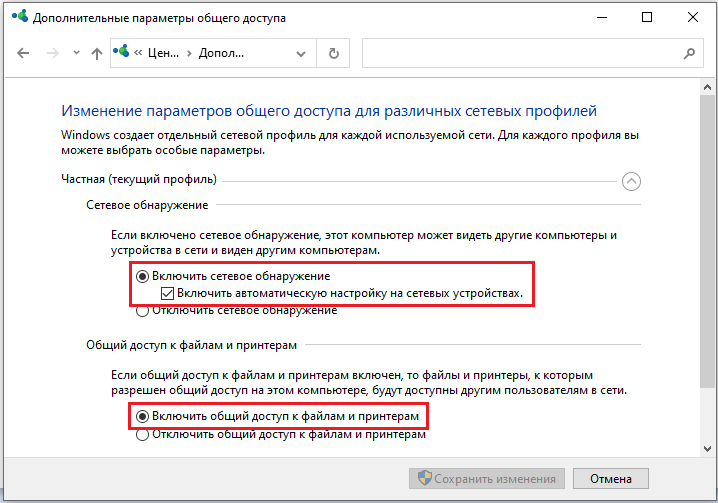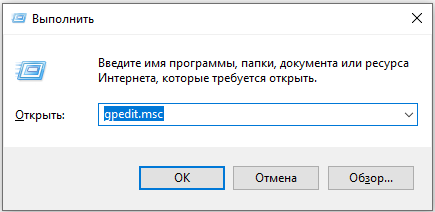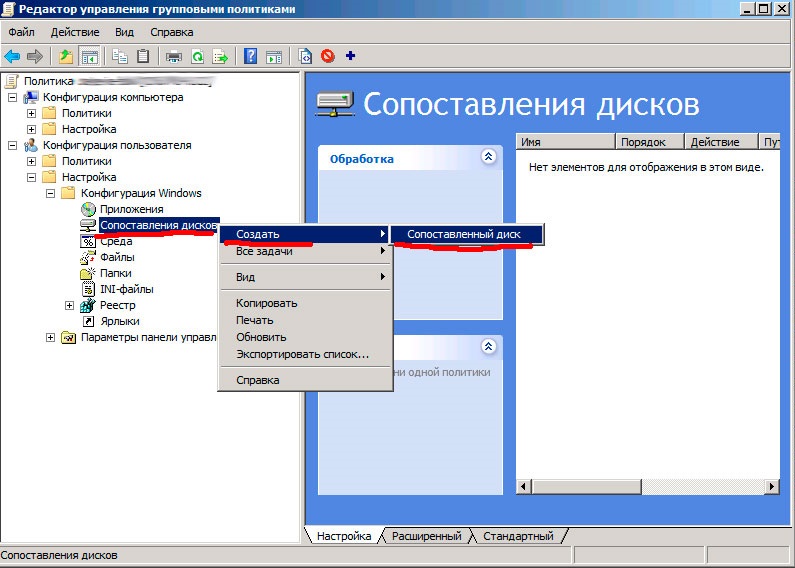- Проблемы с повторным подключением к сетевому диску
- Коррекция опции автоотключения
- Изменение времени ожидания
- «Отключение» опции автоотключения
- Создание скрипта
- Первый вариант — создать скрипт и задать сценарий выполнения по умолчанию:
- Создание запланированный задачи
- Настройка при подключении через GPO
- Заключение
- Как подключить сетевой диск в Windows: ищем разные способы
- Что такое сетевой диск
- Как подключить сетевой диск
- Windows 10, 8
- Windows 7
- Windows XP
- Подключение с помощью командной строки
- Что делать, если сетевой диск не подключается
- Как открыть общий доступ к папке
- Как отключить сетевой диск
- Способы подключения и отключения сетевых дисков в ОС Windows
- Определение IP-адреса удаленного компьютера
- Открытие общего доступа к каталогу
- Включаем сетевое обнаружение
- Методы подключения
- Подключение сетевого диска/каталога через командную строку
- Через «Мой компьютер»
- Через Total Commander
- Подключение сетевого диска/папки через групповые политики
- Как отключить сетевой диск в Windows 10/8/7
Проблемы с повторным подключением к сетевому диску
Как только становятся недоступны сетевые диски или возникает ошибка подключения сетевого диска, у пользователя начинается паника. Он думает, что его данные потеряны или их придется переносить на другой носитель долго и нудно. На самом деле нет. Зачастую решение гораздо проще и поиск его возникает исключительно в связи с настройками системы.
Коррекция опции автоотключения
На устройстве, работающем под управлением одной из версий ОС Windows, соединение с сетевыми папками обрывается спустя определенный промежуток времени. Это позволяет экономить ресурсы системы. Чтобы изменить интервал, необходимо зайти в настройки.
Изменение времени ожидания
По умолчанию период ожидания соединения равен 15 минутам. Скорректировать цифру можно через реестр.
- Надо нажать «Пуск», через поиск, найти команду «Выполнить», запустить ее. В открывшемся окне набрать «regedit.exe»
- Затем необходимо найти раздел реестра «HKEY_LOCAL_MACHINE\SYSTEM\CurrentControlSet\Services\lanmanserver\parameters» и перейти в него.
- Как только откроется окно, ищем справа слово «autodisconnect», нажимаем правой кнопкой мышки, и выбираем «изменить». Если пункта «autodisconnect» нет, его можно создать так же через правую кнопку мышки, пункт «Создать». Выбираем «REG_DWORD».
- После нажатия на «Изменить» задаем значение «16-ричная», в строке «Значение» пишем ffffffff (ровно 8 букв) и жмем «ОК».
Чтобы недоступные сетевые диски снова заработали, нужно поменять значение параметра KeepConn. Для этого заходим в раздел реестра (полный путь указан выше), находим нужный параметр и прописываем:
- В типе данных — REG_DWORD.
- В возможных значениях — 1-65535 (это секунды)
- В значениях по умолчанию — 600с = 10 минут.
«Отключение» опции автоотключения
Если ошибка подключения вашего сетевого диска не исчезает, можно ее исправить и через командную строку.
Для этого в Пуске введите cmd, нажмите Enter, введите «net config server /autodisconnect:35»
где 35 — это любое произвольное число, исчисляемое в минутах, по окончании которого подключение к сетевому диску будет автоматически прервано.
Чтобы заставить соединение с диском сбрасываться, впишите в поле значения цифру «0». Это приведет к тому, что сетевые диски будут отключаться через несколько секунд.
Для отключения опции автоотключения надо зайти в терминал через ввод cmd в Пуске, прописать «net config server /autodisconnect:-1» и нажать Ввод. Строка прописывается без скобок, только буквы, цифры и слеш.
Создание скрипта
Также в новых версиях Виндовс 10 может возникать проблема сброса соединения и недоступности сетевых дисков. То есть, вы обновили систему либо же установили новую из коробки, однако после создания рабочей группы и перезагрузки просто не можете ими воспользоваться. Красный крестик красноречиво намекает на отсутствие с ним связи. Что делать?
Первый вариант — создать скрипт и задать сценарий выполнения по умолчанию:
1. Открываем Блокнот и прописываем текст с рис.2, сохраняем по по адресу C:\PS с наименованием MapDrives.ps1. Запуск этого файла активирует на устройстве задачу автопоиска неподключенных сетевых папок и будет их переподключать до тех пор, пока соединение не будет установлено.
2. Далее создаем файл MapDrives.cmd (рис.3), в который прописываем сценарий запуска и работы скрипта (также есть в сети). Чтобы поставить его на автозапуск, нужно расположить его по адресу %ProgramData%\Microsoft\Windows\Start Menu\Programs\StartUp.
Готово. Теперь ваши сетевые диски будут всегда доступны и соединение прервется только в том случае, если устройство будет выключено.
Создание запланированный задачи
Также можно вместо скрипта через планировщик сделать автозадачу, которая будет срабатывать при каждом входе в систему.
Заходим в Пуск, прописываем Taskschd.msc и жмем ввод. В появившемся окне выбираем «Создать задачу» и задаем ему следующие параметры:
Название: MapDrives
Запуск: от имени группы пользователей по умолчанию (или Builtin\Users)
В триггерах задаем автозапуск для любого пользователя системы, в Программе прописываем путь к MapDrives.cmd. Также можно задать свой сценарий действий, перейдя в Условие и установив возможность подключения к сетевым дискам только через подсоединение к «…» сети (выбираем нужную).
Для активации задачи достаточно перезайти в систему или перезагрузить устройство. При корректном выполнении действий по установке задачи скрипт сработает и вы больше не увидите уведомление об ошибке подключение какого-либо сетевого диска.
Настройка при подключении через GPO
Если в момент создания доступа к сетевым папкам для группы использовались политики доменов, то при всплывании ошибки об отказе доступа к сетевым дискам следует вернуться в настройки и изменить их.
Как это сделать:
- Зайдите в пользовательские настройки, перейдите через Preferences в Windows Settings и найдите там Drive maps.
- Выберите вашу политику и переключите Update, выставив значение Replace.
- Сохраните.
Доступ к папкам будет обновлен и настройки вступят в силу после повторного входа в систему.
Заключение
Таким образом, если вам недоступны сетевые диски, понадобится либо перезапустить соединение, либо поменять настройки автоотключения, либо создать и запустить скрипт. Ошибка подключения сетевого диска также возникает в последних версиях Windows 10, с обновлением от октября 2018. Разработчики в качестве решения данной проблемы предлагают пару обходных вариантов с созданием скрипта через реестр и командную строку. Любая ошибка в доступе, как видим из вышеописанного, имеет решение.
Как подключить сетевой диск в Windows: ищем разные способы
Сетевой диск — это удобный способ хранить информацию. Такое решение часто используют в офисах, но ему можно найти применение и в домашней локальной сети.
Что такое сетевой диск
Сетевой диск — это назначенный логический диск. Он представляет собой устройство хранения данных, к которому могут иметь доступ разные участники локальной сети. На нём хранятся файлы, которые чаще всего называют «общими» (на сленге — «расшаренными», от английского to share — «делиться»). Участник сети, имеющий доступ к этому устройству, может добавлять в него файлы, редактировать существующие или удалять их, в зависимости от настроенных прав.
Рядовой пользователь может не заметить разницы в использовании обычного или сетевого диска. Однако последний будет передавать данные с меньшей скоростью, которая определяется скоростью подключения к локальной сети.
Сетевой диск в рабочей сфере чаще всего применяется для обмена и хранения важных файлов и данных, которые требуются в работе многим людям и которые нужно регулярно обновлять и пополнять. В домашних условиях это устройство можно использовать, чтобы не хранить одни и те же файлы на разных компьютерах и свободно запускать их.
Например, в моей семье был настроен сетевой диск, на котором родители хранили фильмы и сериалы. Мы могли запускать их просмотр в любой комнате, на любом устройстве.
Как подключить сетевой диск
Порядок подключения сетевого диска зависит от версии операционной системы.
Windows 10, 8
Для подключения сетевого диска на операционке Windows 10 или 8 выполните следующие шаги:
- Откройте проводник, выберите «Этот компьютер». Нажмите «Компьютер» в панели наверху, затем — «Подключить сетевой диск» (Windows 10) или «Сетевая карта диска» (Windows 8).
Другой вариант — нажать правой кнопкой мыши на «Этот компьютер» и во всплывающем меню выбрать «Подключить сетевой диск…».
Если верхней панели нет, то нажмите правой кнопкой мыши на «Файл», а затем уберите галочку напротив «Сворачивать ленту»
У вас откроется диалоговое окно, в котором нужно выбрать букву диска (любую свободную) и путь к нему.
Если у вас есть уже готовая ссылка на нужную вам папку, просто вставьте её в поле «Папка»
На этом этапе компьютер может попросить ввести данные для входа (логин и пароль) того компьютера, к которому вы пытаетесь подключиться. Введите их самостоятельно или обратитесь к владельцу устройства.
В окне обзора у вас будут представлены все устройства, подключённые к сети и открывшие доступ
Windows 7
Диалоговое окно, при помощи которого добавляется сетевой диск, в ОС Windows 7 абсолютно аналогично таковому в Windows 10. Различается только расположение кнопки его вызова. «Подключить сетевой диск» располагается в верхней панели проводника при выборе «Компьютер».
Чтобы вызвать диалоговое окно для подключения сетевого диска, зайдите в свой компьютер из Проводника
Windows XP
Подключение сетевого диска на Windows XP выглядит следующим образом:
- Зайдите в меню «Пуск» и нажмите правой кнопкой мыши на «Мой компьютер». Во всплывающем меню выберите «Подключить сетевой диск».
Внешний вид меню «Пуск» может отличаться в зависимости от выбранной вами схемы оформления
Подключение с помощью командной строки
Подключить сетевой диск в любой версии ОС Windows можно при помощи команды NET USE:
- Нажмите сочетание клавиш Win+R. У вас откроется окно «Выполнить». Введите «cmd».
С помощью этого окна мы получим доступ к командной строке
В справке указаны все входные параметры и их описание
net use [driveletter:] \\ComputerName\ShareName[\volume] [password | *] [/USER:[domainname\]username] [/PERSISTENT:
]
net use z: \\NextComputer\Share /user:ADMIN 12345
В этом примере мы примонтировали сетевой диск под буквой Z. Путь к интересующей нас папке — \\NextComputer\Share. Имя пользователя ADMIN, пароль 12345.
При успешном выполнении команды программа выдаст оповещение «Команда выполнена успешно». Если же что-то пошло не так, то командная строка опишет возникшую проблему.
Если буква диска, которую мы указали в команде, уже используется компьютером, то программа выдаст ошибку «Имя локального устройства уже используется»
Что делать, если сетевой диск не подключается
Сетевой диск может не подключаться по нескольким причинам:
- у вас нет доступа к интересующей вас папке или устройству. Чтобы проверить это, откройте Проводник и выберите пункт «Сеть» в меню слева. Попробуйте зайти в интересующую вас папку. Если её нет в каталоге, значит, к ней ещё не предоставлен общий доступ;
- устройство, к которому вы хотите подключиться, отключено. В этом случае просто включите компьютер, на котором находится общая папка;
- у вас отключено сетевое обнаружение. При наличии такой ошибки компьютер выдаст предупреждение при попытке выбрать папку для подключения. Чтобы включить сетевое обнаружение, зайдите в настройки, выберите «Центр управления сетями и общим доступом», далее «Дополнительные параметры общего доступа» и выберите пункт «Включить сетевое обнаружение» в вашем текущем профиле.
В центр управления сетями и общим доступом можно попасть из настроек интернета и сети
Как открыть общий доступ к папке
Если вы хотите открыть папку на вашем компьютере, чтобы другие устройства сети могли подключиться к ней как к сетевому диску, нужно настроить к ней общий доступ. Эта процедура одинакова для всех версий ОС Windows. Выполните следующие шаги:
- Откройте проводник и найдите интересующую вас папку.
- Нажмите на неё правой кнопкой мыши и выберите «Свойства».
У вас откроется диалоговое окно «Свойства»
В ОС Windows 7 и более поздних эта операция потребует прав администратора
В этом окне можно задать сетевое имя папки при желании
Вы можете настроить общие права доступа для всех пользователей или отдельные для каждого
Как отключить сетевой диск
Отключение сетевого диска можно быстро произвести через контекстное меню. Нажмите правой кнопкой мыши на диск в Проводнике, а затем нажмите «Отключить». Этот метод работает во всех версиях ОС Windows.
Отключить сетевой диск можно буквально в два клика
Отключить доступ можно и при помощи команды net use:
- Вызовите командную строку.
- Синтаксис команды отключения:
Доступ к папке в сети после удаления сетевого диска у вас останется. Исчезнет только ссылка на неё в проводнике.
Работа с сетевыми дисками — это простой и эффективный метод предоставления общего доступа к файлам. Такой подход может пригодиться и в офисе, и дома.
Способы подключения и отключения сетевых дисков в ОС Windows
Проблема дефицита дискового пространства для персональных компьютеров существовала всегда. Наращивание объёмов жёстких дисков происходило параллельно с увеличением тактовой частоты процессоров и подчинялось тому же закону Мура. Но с некоторых пор он выполняться перестал, и виной тому – физические законы, перешагнуть которые человечеству не под силу. Но выход нашёлся, и сегодня вовсе не обязательно подключать к ПК массив из накопителей. Такой способ имеет множество существенных недостатков, главный из которых – временное решение проблемы. Использование сетевых дисков – альтернативное решение. Тоже не идеальное, но эффективное. Сегодня вы узнаете, как осуществить подключение сетевого диска в среде Windows. При условии, что вы обладаете соответствующими полномочиями и при наличии установленного соединения с удалённым накопителем.
Определение IP-адреса удаленного компьютера
Основной идентификатор любых сетевых ресурсов – это IP-адрес. Он является аналогом обычного почтового адреса, но в цифровом (шестнадцатеричном) представлении. Именно он фигурирует в большинстве настроек, которые требуются для доступа к удалённым сетевым устройствам, а вовсе не буквенно-цифровое название доменов, которое идентифицируют с веб-сайтами. Да, такие имена имеют вполне однозначное соответствие с IP-адресом, которое прописано в специальной таблице, отвечающей за сетевую маршрутизацию, но какого-то универсального способа преобразования не существует.
Узнать свой IP-адрес достаточно легко, через командную строку. Запустив консоль с помощью команды cmd, нужно в открывшемся окне набрать IPconfig и нажать Enter. Высветится информация о сетевом окружении вашего ПК, необходимо обратить внимание на строчку «IPv4-адрес». Четыре цифры, разделённые точкой, и будут IP-адресом вашего компьютера. Его необходимо запомнить любым удобным для вас способом.
Чтобы узнать IP-адрес удалённого компьютера, следует воспользоваться сервисом WhoIs – наберите в поисковике эту фразу и используйте любой сайт из выдачи. Вам потребуется ввести доменное имя – ту часть адресной строки, которая расположена вначале до символа «/».
Теперь вам нужно проверить, доступен ли этот сайт, предоставляющий доступ к сетевым дискам. Для этого нужно снова воспользоваться командной строкой, набрав в консоли ping, а через пробел – IP-адрес удалённого компьютера. Утилита начнёт посылать пакеты по этому адресу и проверять ответы сервера. Если в итоге число потерянных пакетов будет равно нулю, это значит, что проверка связи с удаленным ПК при помощи ping завершилась успешно. Потеря нескольких пакетов тоже не смертельна, но говорит о наличии определённых проблем с доступом.
Открытие общего доступа к каталогу
Сетевым диском может стать винчестер вашего ПК. Если вы хотите, чтобы определённый контент (фотографии, фильмы, музыка) были доступны другим пользователям, имеющим доступ к сети, достаточно поместить их в отдельную папку и затем сделать её доступной для внешнего мира.
Делается это следующим образом:
- через «Мой компьютер» выбираем каталог, которому необходимо предоставить права общего, и кликаем на нём ПКМ;
- в открывшемся контекстном меню выбираем опцию «Свойства»;
- кликаем на вкладке «Доступ»;
- в верхнем разделе жмём на кнопку «Общий доступ»;
- откроется окно, в котором следует указать пользователей, для которых разрешён доступ к папке. Здесь можно прописывать IP-адреса тех компьютеров, с которых можно будет видеть содержимое каталога, или просто указать слово «все», если ограничения доступа не требуются. Добавление каждого пользователя завершается нажатием кнопки «Добавить».
По такому же алгоритму можно создать/добавить другие сетевые диски. Для отмены общего доступа нужно во вкладке «Доступ» нажать кнопку «Расширенная настройка» и убрать галочку в верхней строчке, а затем нажать «Применить».
Включаем сетевое обнаружение
Создать общий доступ к сетевому диску/каталогу в Windows 10 – это ещё не всё. Корректная настройка предполагает выполнение действий, в результате которых ваш компьютер окажется доступным для обнаружения из внешнего мира. В ОС Windows для этого также имеется отдельное средство:
- кликаем правой кнопкой мыши на пиктограмме соединения с интернетом, обычно расположенной в системном трее (правый нижний угол экрана);
- выбираем пункт «Центр управления сетями»;
- в появившемся окне в меню слева выбираем пункт «Изменить дополнительные параметры…»;
- убеждаемся, что сетевое обнаружение включено, а парольная защита – отключена.
Остальные параметры можно оставить без изменения или выбрать тот вариант, который вы считаете необходимым.
На этом освещение вопроса, как подключить сетевой диск для доступа на удалённом компьютере через «Мой компьютер» можно считать закрытым.
Методы подключения
Но существую и другие способы выполнить аналогичное действие. Рассмотрим их.
Подключение сетевого диска/каталога через командную строку
Командная строка также предоставляет возможность работать с сетевыми папками или дисками. Для этого необходимо запустить консоль командой cmd (обязательно с правами администратора) и использовать директиву net use, указав имя диска и наименование каталога, доступ к которому вы хотите открыть. Опционально можно установить пароль для удалённого доступа к сетевому диску. В итоге команда будет иметь следующий вид:
Где z – имя сетевого диска, а после символов «\\» идёт название каталога. После параметра /user следует имя пользователя и пароль для пользования ресурсом.
Последний параметр persistent указывает на то, что вы хотите, чтобы сетевой диск/каталог оставался доступным в течение всех сессий подключения.
Останется только проверить, появился ли указанный сетевой диск в Проводнике, и сделать это нужно обязательно, поскольку вы можете ошибиться в синтаксисе и вообще в Windows 10, по отзывам пользователей, подключение сетевого диска через cmd срабатывает не всегда.
Через «Мой компьютер»
В Windows 10/8/7 для установления подключения необходимо запустить «Мой компьютер» и выбрать вверху вкладку «Подключить сетевой диск». В XP эта опция расположена во вкладке «Сервис» основного меню Проводника.
Далее необходимо указать букву диска, который станет сетевым, и путь к папке, если вы решите ограничить общий доступ конкретным каталогом (подкаталоги также будут доступными всем). В качестве имени сервера указываем IP-адрес своего компьютера.
После нажатия кнопки «Готово» в Проводнике должен появиться сетевой диск, к которому можно получить доступ с любого компьютера в пределах локальной сети.
Через Total Commander
Многие пользователи в повседневной работе используют файловый менеджер Total Commander, позволяющий более наглядно и быстро перемещаться по каталогам, выполнять операции копирования, перемещения, удаления и т. д. Создание сетевого диска в среде Windows также возможно через TC. Для этого нужно:
- кликнуть в верхнем меню на вкладке Net;
- выбрать пункт Share Current Directory;
- откроется окно, в котором нужно просто подтвердить операцию нажатием Ок.
Общим можно сделать и весь диск.
Подключение сетевого диска/папки через групповые политики
Метод расшаривания доступа к диску/каталогу посредством групповых политик считается сложным и архаичным, но до сих пор он весьма популярен среди системных администраторов. Для полноты картины мы расскажем, как подключить сетевой диск/папку в Windows 10/8/7 этим способом:
- запускаем редактор групповых политик через консоль «Выполнить» (Win + R), набрав команду gpedit.msc;
- в открывшемся окне службы выбираем вкладке «Конфигурация пользователя»;
- кликаем на пункте «Настройка»;
- переходим в раздел «Конфигурация Windows» и выбираем пункт «Сопоставления дисков»;
- в правом блоке посредством нажатия ПКМ выбираем в контекстном меню пункт «Создать», а затем – подпункт «Сопоставленный диск»;
- после нажатия кнопки «Создать» необходимо указать каталог, который вы хотите сделать общим. Ниже указываем имя сетевого диска и ставим галочку возле фразы «Повторное подключение»;
- во вкладке «Общие параметры» ставим галочку возле фразы «Нацеливание на уровень элемента» и жмём соответствующую кнопку;
- откроется окно «Редактора нацеливания», в котором нужно кликнуть по вкладке «Создать элемент»;
- теперь нужно добавить всех пользователей, которым будут делегированы права доступа к вашему диску/каталогу;
- для этого делаем активным параметр «Пользователь в группе».
Для обычных пользователей использовать «групповые политики», чтобы сделать сетевой диск, нежелательно в силу сложности метода. Это способ для тех, кто хорошо разбирается в архитектуре ОС Windows.
Как отключить сетевой диск в Windows 10/8/7
Задачу подключения сетевых дисков можно назвать нетривиальной, но и их отключение – тоже непростое. Существует по крайней мере 4 способа сделать это: через проводник или командную строку, с использованием удаления сетевого местоположения или посредствам удаления сетевых дисков.
Рассмотрим, как в Windows 10 удалить сетевой диск через Проводник:
- запускаем его через «Пуск» и выбрав «Компьютер» в правой панели (или нажав комбинацию Win + E);
- если на правой панели окна Проводника имеется сетевой диск, кликаем на нём правой кнопкой мыши;
- если диск, который мы хотим отключить, находится в сети, необходимо выбрать в контекстном меню пункт «Отключить»;
- если диск расположен на сервере с доступом по FTP или в сетевом каталоге, выбираем пункт «Удалить».
В результате сетевые диски должны исчезнуть, в Проводнике останутся только локальные диски.
Второй способ заключается в использовании командной строки:
- запускаем консоль «Выполнить» (Win + R), набираем cmd;
- в окне терминала набираем директиву net use :/delete;
- подтверждаем удаление нажатием Enter.
Как видим, этот метод проще, но здесь важно не ошибиться и указать правильное имя диска.
Если в результате ваших действий сетевой диск остался подключённым, можно попробовать применить следующие действия:
- открыть Проводник любым удобным способом (например, кликнув на иконку «Мой компьютер» на рабочем столе), кликнуть ПКМ в любом месте Проводника и в появившемся контекстном меню выбрать пункт «Обновить»;
- если проблема не исчезла, перезагрузите компьютер – если вы удалили сетевой диск правильно, он в итоге должен исчезнуть.
Разумеется, в зависимости от версии и сборки Windows некоторые названия служб и сервисов могут быть другими. Если у вас возникли сложности с созданием сетевых дисков, напишите об этом в комментариях.