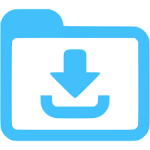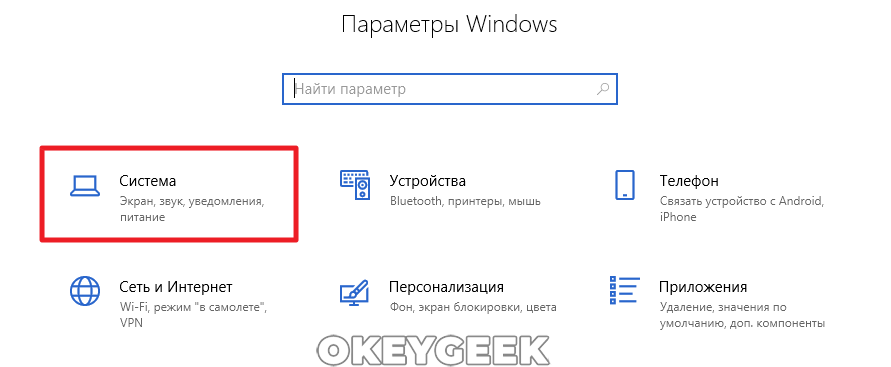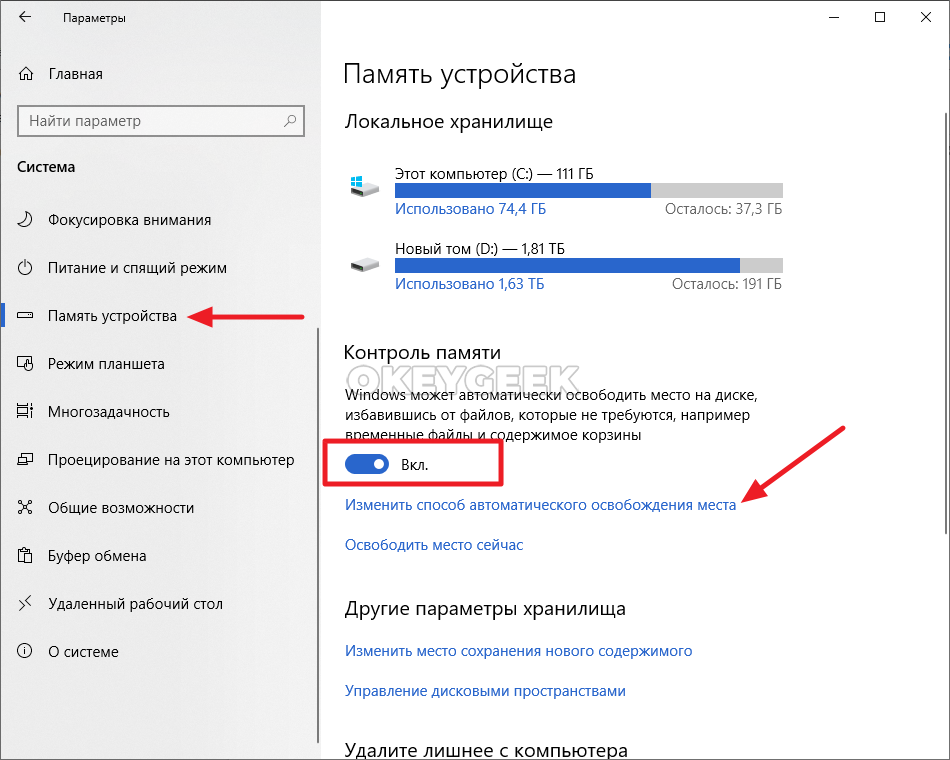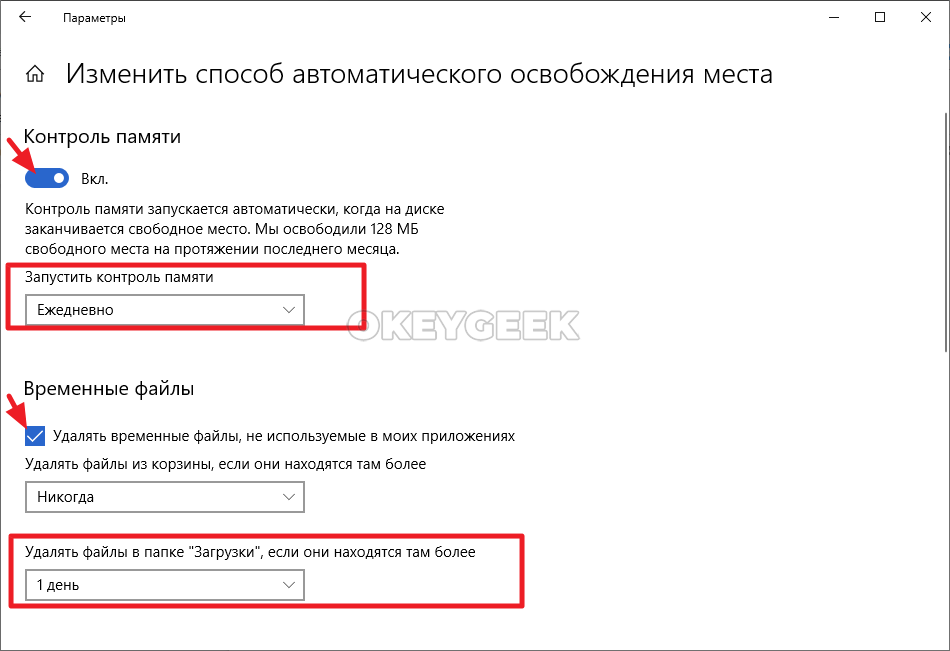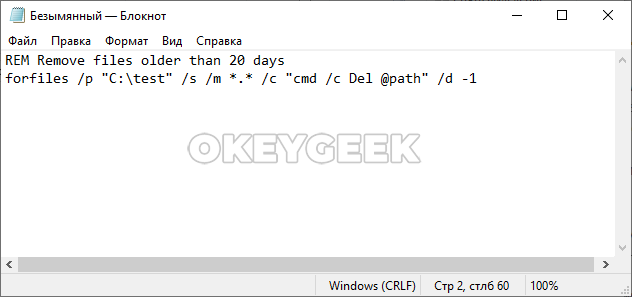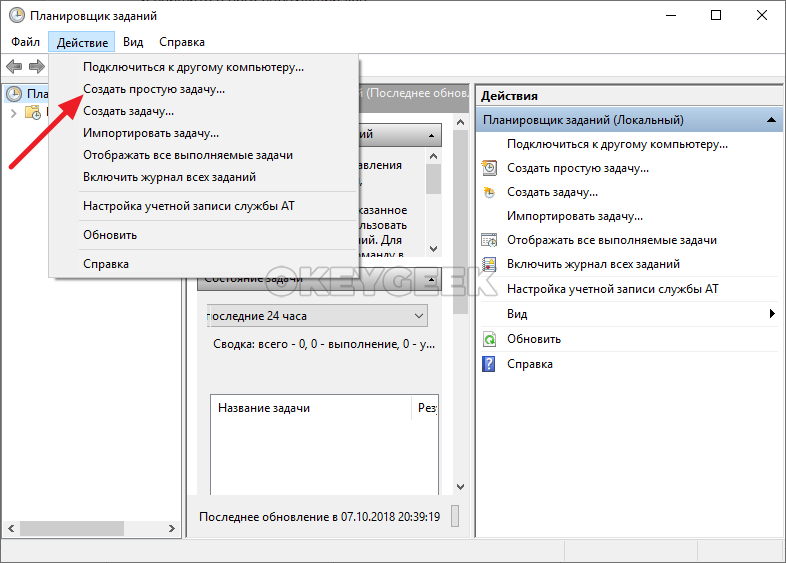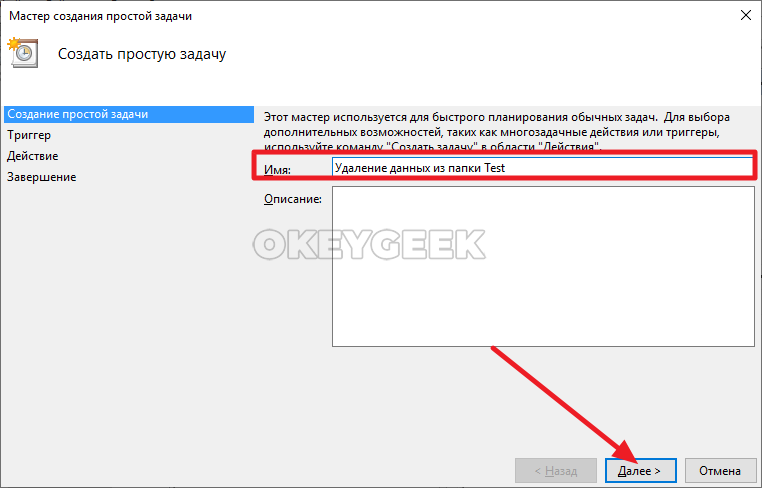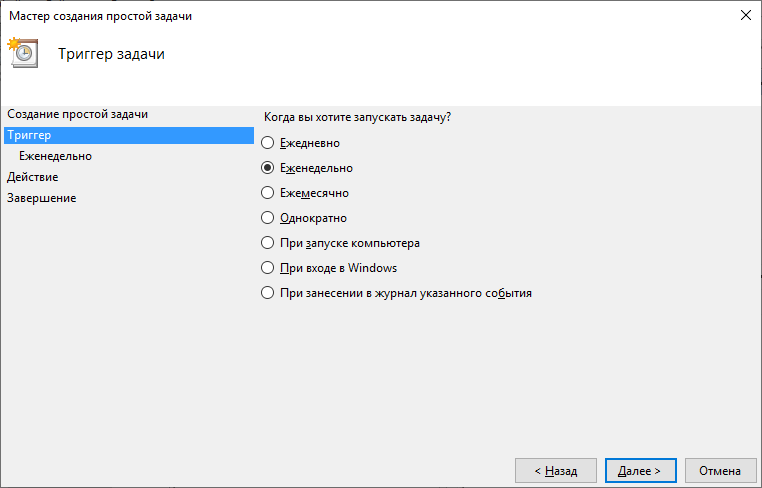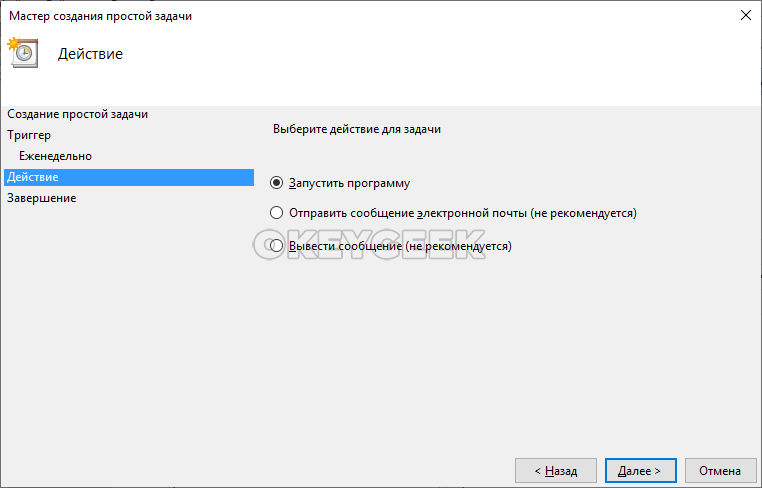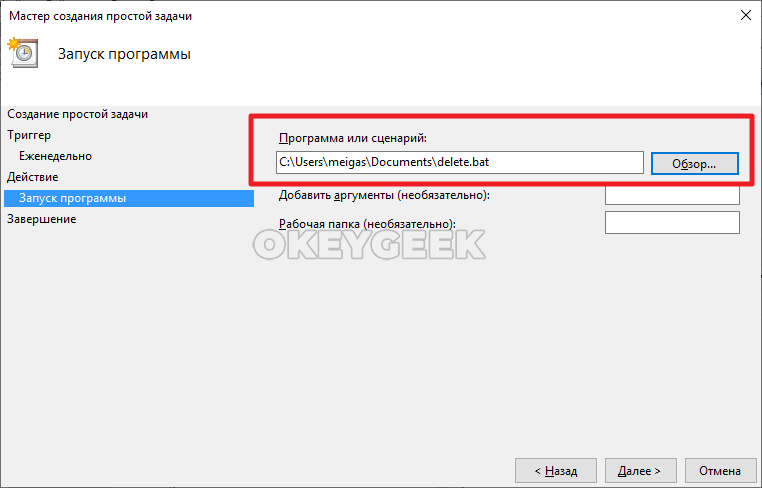- Как автоматически удалять файлы старше X дней в Windows 10
- Как использовать ForFiles для удаления файлов старше X дней в Windows 10
- Разбивка команд ForFiles
- Как использовать Task Scheduler для автоматического удаления файлов старше X дней в Windows 10
- Автоматически удалять старые файлы из папки по расписанию
- Как автоматически очищать папку “Загрузки” от файлов в Windows 10
- Как работает автоматическое удаление файлов из папки “Загрузки”
- Как настроить автоматическую очистку неиспользуемых файлов из папки “Загрузки”
- Как настроить автоматическую очистку любой папки в Windows
Как автоматически удалять файлы старше X дней в Windows 10
В Windows 10 вы можете использовать командную строку и планировщик задач, чтобы автоматически удалять файлы старше определенного количества дней, чтобы освободить место и сохранить ваши файлы организованными.
Приложение «Настройки» включает в себя «Хранилище» — функцию, которая автоматически запускается при нехватке памяти для освобождения места. Помимо возможности удаления временных файлов, вы также можете включить функцию удаления файлов, которые были в корзине или в папке «Загрузки», которые не изменились за последний месяц. Однако эта функция ограничена и не позволяет отслеживать дополнительные папки, чтобы удалять их файлы, которые не изменились за последние 60 дней.
Если вы храните временные файлы из Интернета или проекты в разных папках, можно использовать команду ForFiles в командной строке и планировщике задач, чтобы удалить файлы из любой папки старше определенного количества дней.
В этом руководстве вы узнаете, как вручную удалять файлы, которые не были изменены в течение указанного количества дней, и как создать автоматизированную задачу, которая будет удалять файлы старше определенного количества дней в любой папке на Windows 10.
Важное замечание: Перед запуском команды в папке, которую вы хотите организовать, протестируйте команду с помощью тестовой папки, так как использование неправильных параметров и другие ошибки могут привести к удалению неправильных файлов.
Как использовать ForFiles для удаления файлов старше X дней в Windows 10
Если у вас есть разные папки с большим количеством файлов и вы хотите очистить их, удалив те файлы, которые старше определенного количества дней, вы можете использовать команду ForFiles.
Чтобы использовать команду ForFiles для удаления файлов старше определенного количества дней, выполните следующие действия:
- Откройте Пуск в Windows 10.
- Найдите командную строку , щелкните правой кнопкой мыши результат и выберите параметр « Запуск от имени администратора» .
- Введите следующую команду, чтобы удалить файлы, которые не были изменены за последние 30 дней, и нажмите Enter :
В приведенной выше команде не забудьте изменить «C:\path\to\folder» указав путь к папке, в которую вы хотите удалить файлы, и измените /d -30 чтобы выбрать файлы с датой последнего изменения. 
Разбивка команд ForFiles
- /p — указывает путь для начала поиска.
- /s — поручает ForFiles искать внутри подкаталогов.
- /d — указывает дату последнего изменения файла.
- /c — указывает ForFiles выполнить команду, которую нужно заключить в двойные кавычки, по умолчанию это «cmd /c del @file» .
Если вы хотите узнать больше об этих ключах, используйте ForFiles /? команду.
Как использовать Task Scheduler для автоматического удаления файлов старше X дней в Windows 10
Команда в предыдущих инструкциях позволяет вам удалять файлы в папке старше 30 дней, но вам нужно открывать командную строку и выполнять команду вручную каждый раз, когда вы хотите освободить место.
Если вы хотите автоматизировать процесс, вам нужно использовать планировщик задач в Windows 10, чтобы создать задачу, которая выполняет команду с заданными интервалами.
Чтобы создать запланированное задание с помощью команд ForFiles для удаления файлов, которые не изменились за некоторое время, выполните следующие действия:
- Откройте Пуск.
- Найдите планировщик заданий и нажмите на верхний результат, чтобы открыть опыт.
- Щелкните правой кнопкой мыши папку «Библиотека планировщика заданий».
- Нажмите «Новая папка».
- Введите любое имя для папки и нажмите ОК. (Мы создаем новую папку, чтобы задачи были организованы и отделены от системных задач.)
- Щелкните правой кнопкой мыши недавно созданную папку и выберите параметр «Создать задачу».
- В поле «Имя» введите имя для задачи.
- На вкладке «Общие» в разделе «Параметры безопасности» выберите параметр «Выполнить» независимо от того, вошел пользователь в систему или нет . (Это опция, которая заставляет командное окно не появляться, когда задача запускается автоматически.)
- Снимите флажок Не хранить пароль .
- Перейдите на вкладку «Триггеры» и нажмите кнопку «Новый».
- Используя раскрывающееся меню «Начать задачу», выберите параметр «По расписанию».
- В разделе «Настройки» укажите, когда вы хотите, чтобы задача выполнялась (например, «Вовремя», «Ежедневно», «Еженедельно», «Ежемесячно»). Какой бы вариант вы ни выбрали, обязательно укажите параметры запуска справа.
- Нажмите кнопку ОК.
- Перейдите на вкладку «Действия» и нажмите кнопку «Создать».
- В раскрывающемся меню «Действия» выберите пункт «Запустить программу».
- В поле «Программа / скрипт» введите следующую команду:
- В поле «Добавить аргументы» введите следующую команду и нажмите кнопку ОК .
В приведенной выше команде не забудьте изменить «C:\path\to\folder» указав путь к папке, в которую вы хотите удалить файлы, и измените /d -30 чтобы выбрать файлы с датой последнего изменения. 
- Разрешить выполнение задачи по требованию.
- Запустите задачу как можно скорее после того, как запланированный запуск пропущен.
- Если задача не выполняется, перезапустите каждый.

После того, как вы выполните шаги, команда будет запущена по расписанию, удалив файлы в расположении, которое старше указанного вами количества дней. Только не забудьте изменить имя или переместить папку в другое место. В противном случае задача не будет выполнена.
Автоматически удалять старые файлы из папки по расписанию
В Windows 10 есть функция автоматической очистки файлов старше 30 дней из папки загрузки и корзины. А что если вы хотите сделать тоже самое но в других версиях Windows? Или может вы хотите, чтобы файлы автоматически удалялись из других папок и старше другого периода времени? Почему именно старше 30 дней? В сегодняшней статье мы рассмотрим как настроить автоматическое удаление файлов из выбранной вами папки старше заданого вами количества дней.
1. Откройте приложение “Блокнот”: можно найти через строку поиска или зайти в меню “Пуск” => “Все приложения” => “Стандартные” => “Блокнот”. Вставьте следующий текст:
Измените выделенное красным на своё, я в примере указываю чтобы из папки “Загрузки” пользователя “Lili” удалялись файлы старше 20 дней. Вы же можете указать любую другую папку и вместо 20 поставить 10 или 30 дней (сколько захотите).
2. Зайдите в “Файл” и выберите “Сохранить как” => выберите место для сохранения (главное, чтобы в том месте его никто не удалил), назовите файл как хотите и в поле “Имя файла” после точки вместо txt напишите bat (как показано на рисунке).
3. Откройте планировщик заданий: в строке поиска или в меню выполнить (выполнить вызывается клавишами Win+R) введите команду taskschd.msc и нажмите клавишу Enter.
4. Зайдите в “Действие” и выберите “Создать простую задачу”.
5. Придумайте имя для задачи и напишите его в поле “Имя”, после чего нажмите “Далее”.
6. Выберите как часто вы хотите запускать очистку заданной папки от файлов старше заданного количества дней и нажмите “Далее”.
7. Выберите с какого дня и времени начать выполнения очистки, и когда ее повторять, нажмите “Далее”.
8. Поставьте точку напротив “Запускать программу” и нажмите “Далее”.
9. Нажмите на “Обзор” и выберите файл, который вы создали во втором пункте, после чего нажмите “Далее”.
10. В последнем окне показаны все выбранные вами параметры, нажмите “Готово”.
Теперь каждый раз когда будет запускаться созданная вами задача – в папке (которую вы указали в первом пункте) будут удаляться файлы старше указанного вами времени.
На сегодня всё, если вы знаете другие способы – пишите в комментариях! Удачи Вам 🙂
Как автоматически очищать папку “Загрузки” от файлов в Windows 10
При активном пользовании интернетом, в папке “Загрузки” на компьютере за день могут накапливаться десятки, а то и сотни, файлов. Скачанные песни, фотографии из альбомов друзей, картинки, видео и многое другое — все это по умолчанию браузер сохраняет в папку “Загрузки”. Чаще всего это временные файлы, которые нужны ежеминутно, а после просто захламляют место. В Windows 10 встроена утилита, которая способна решить проблему захламления папки “Загрузки”.
Как работает автоматическое удаление файлов из папки “Загрузки”
Ниже будет рассмотрена работа утилиты, которая автоматически очищать папку “Загрузки” через указанный промежуток времени хранения файлов в ней.
Например, вы скачали фотографии из альбома друзей в социальной сети, чтобы отправить их через мессенджер родственникам. Эти фотографии по умолчанию направились в папку “Загрузки”. Оттуда вы их отправили в нужный мессенджер, а они остались лежать в папке “Загрузки” занимая место на жестком диске, хотя по факту они более не нужны. С рассмотренной в рамках данной статьи опцией, такие фотографии через заданный промежуток времени хранения будут автоматически удалены операционной системой.
Данную опцию рекомендуется включать тем пользователям, которые не любят в ручном режиме очищать папку “Загрузки”, но при этом не хранят в ней ничего важного. Обратите внимание, что если в папке “Загрузки” хранятся важные сведения, лучше их перенести в другую папку, если вы решили включить данную опцию.
Как настроить автоматическую очистку неиспользуемых файлов из папки “Загрузки”
Чтобы настроить автоматическое удаление файлов из папки “Загрузки” в Windows 10, можно воспользоваться стандартной утилитой. Для этого:
- Зайдите в “Параметры” (нажав на шестеренку в меню “Пуск” или с помощью комбинации клавиш Win+I);
- Далее перейдите в раздел “Система”;
На этом можно считать настройки завершенными. Автоматически через указанный промежуток времени операционная система Windows будет выполнять действия по очистке неиспользуемых файлов из папки “Загрузки”.
Как настроить автоматическую очистку любой папки в Windows
Есть более сложный способ оптимизировать работу жесткого диска, путем настройки очистки определенной папки (или нескольких папок) в запланированное время. То есть, если у вас на компьютере есть папка, в которой всегда складируется ненужный хлам, можно создать команду, которая будет в определенный момент времени сама его удалять, без уведомления пользователя.
Чтобы реализовать функцию автоматической очистки папки в Windows, потребуется написать небольшой скрипт и использовать планировщик заданий, чтобы он срабатывал в определенное время. Делается это следующим образом:
- Сначала нужно создать скрипт. Для этого запустите стандартное приложение “Блокнот” и впишите в него следующий код:
Обратите внимание: C:\test в данном коде — это пример пути к папке, которую нужно регулярно очищать, а -1 — это информация о том, что нужно удалять файлы, которые старше 1 дня. Измените данные параметры, в соответствии со своими требованиями к функциональности скрипта.
После этого в указанное время Windows будет исполнять созданную команду. Обратите внимание, что созданный .bat файл нельзя удалять и перемещать, чтобы система могла к нему обращаться каждый раз при исполнении сценария.