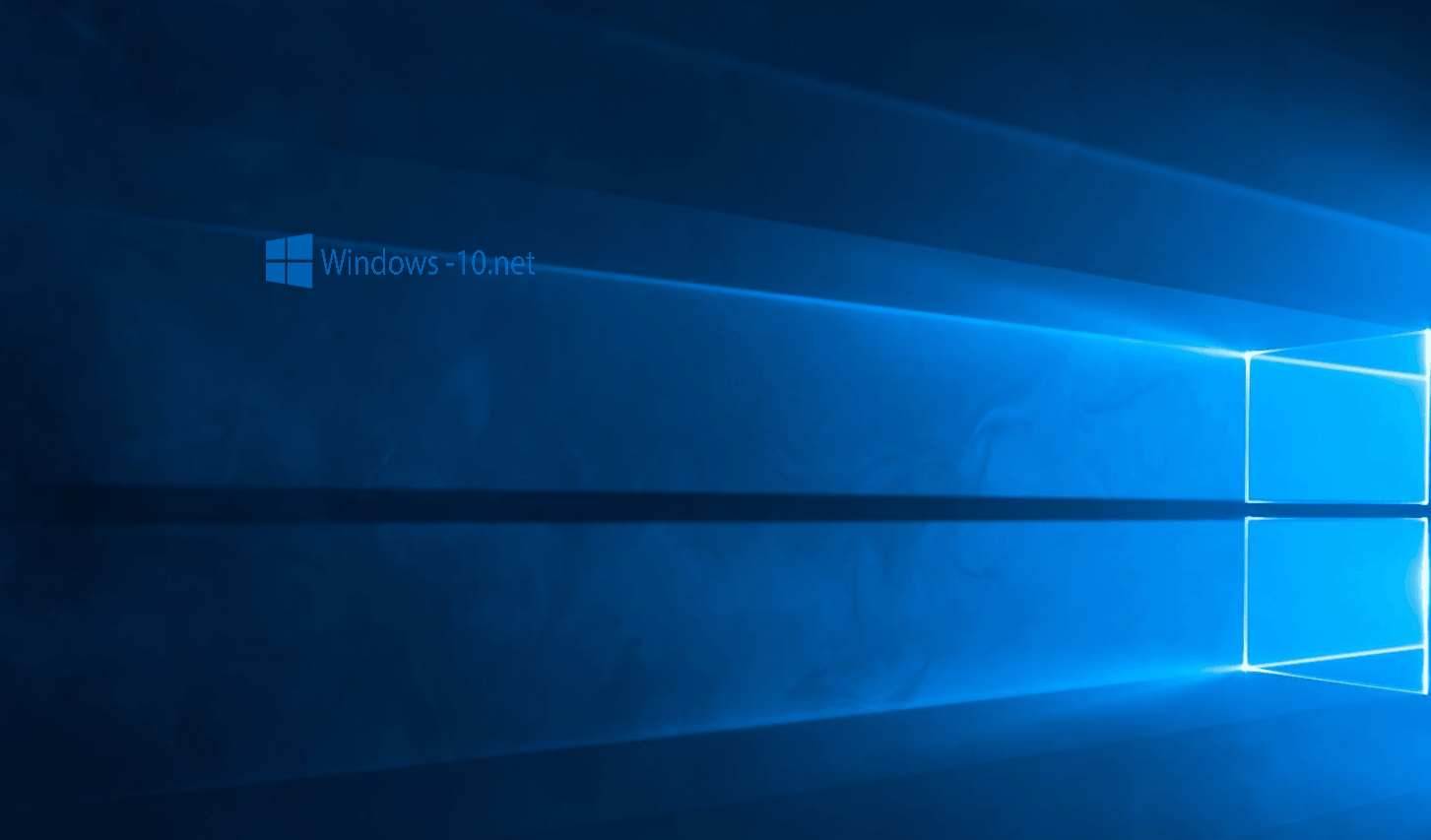- Что такое мобильный хот-спот и как его настроить?
- Что это такое?
- Активация
- Проверка на актуальность прошивки
- Проверка на наличие возможности подключения
- Включение мобильного хот-спота
- Проблемы и баги
- Настройка мобильного хот-спота в PPoE подключении
- Невозможно подключиться к сети
- Отсутствует доступ к всемирной сети
- Невозможно подключить посредством командной строки
- Сброс сети
- Как предотвратить автоматическое отключение функции Мобильный хот-спот в Windows 10
- Не удается настроить мобильный хот-спот в Windows 10
- Как настроить мобильный хот спот в Windows 10
- Не удаётся настроить мобильный хот спот в Windows 10
- Как отключить мобильный хот спот в Windows 10
Что такое мобильный хот-спот и как его настроить?
Всем привет! Многими производителями ноутбуков и нетбуков в устройства добавляются части аппаратного обеспечения, отвечающие за работу с беспроводными сетями. Большинство современных устройств могут не только принимать, но и раздавать интернет при помощи Wi-Fi модуля.
Для этого разработчиками ОС внедрена функция мобильный хот-спот. Что это такое? Если говорить дословно – «горячая точка» или точка доступа к Wi-Fi. Постараюсь раскрыть тему подробно – с инструкциями и скриншотами. Начинаем!
Что это такое?
Теперь поподробнее. Это функция, позволяющая ноутбукам и ПК становиться импровизированной точкой доступа. Впервые появилась в 7 версии операционной системы от Microsoft. Однако, в последующих версиях Microsoft скрыла функцию из доступной части интерфейса пользователя. Тем не менее возможность подключения осталась при использовании встроенной командной строки.
Ситуация изменилась с выходом обновления для Windows 10 под номером 1607. Вышедшее в августе 2016 года изменение значительно упростило работу с функцией.
Программная особенность, вшитая в операционную систему, позволяет превратить устройство в импровизированный маршрутизатор, который разрешает присоединиться к сети другим компьютерам и гаджетам. При условии, что у данных устройств также имеется аппаратная часть, дающая возможность работы с беспроводной сетью и протоколом Wi-Fi.
Чтобы создать точку доступа на стационарном ПК, купите USB Wi-Fi адаптер. В некоторых материнских платах на топовых чипсетах имеется интегрированный модуль Wi-Fi.
Активация
Как включить мобильный хот-спот в Виндовс 10? Активируется данная функция при переключении тумблера в параметрах устройства.
Однако, перед включением желательно убедиться в работоспособности мобильного хот-спота на конкретном устройстве. Нужно проверить наличие интегрированного аппаратного обеспечения, отвечающего за доступ к Wi-Fi, версию прошивки операционной системы и наличие драйверов.
Проверка на актуальность прошивки
До версии 1607 данная опция отсутствует в виде функции интерфейса, но присутствует в командной строке. Причем, если активировать на более ранних версиях через командную строку, некоторые проблемы не возникают.
С момента выхода обновления прошло много времени. Однако, на некоторых компьютерах может отсутствовать нужный пакет данных. Потребуется удостоверится в наличии приложений. Для этого пройдите следующие шаги:
- Нажмите «Пуск»;
- Выберите «Параметры»;
- Перейдите во вкладку «Система»;
- В разделе «Характеристики Windows» найдите пункт «Версия».
Если версия пользовательской системы более ранняя, придется скачать обновление. Либо установить более новую ОС.
Проверка на наличие возможности подключения
Чтобы уточнить, есть ли в ноутбуке аппаратное обеспечение, позволяющее делиться Wi-Fi, потребуется открыть командную строку от имени администратора. Нажмите Win+X и выберите соответствующий пункт. Затем в терминал нужно ввести «netsh wlan show drivers».
После обработки команды появится список параметров аппаратного обеспечения. Интересующая функция называется «Поддержка размещенной сети». В оригинальном англоязычном образе строка получила название Hosted Network.
Если стоящий справа от неё атрибут положительный, можно продолжать работу. При отрицательном значении стоит обновить драйвера сетевого адаптера. Если после этого ничего не изменилось, значит нужное аппаратное обеспечение отсутствует.
Включение мобильного хот-спота
Как раздать Wi-Fi – смотрите видео-инструкции:
Для активации функции нужно выполнить следующие шаги:
- Откройте «Параметры устройства».
- Перейдите в «Сеть и интернет»;
- Перейдите во вкладку «Мобильный хот-спот».
- Найдите «колёсико», отвечающий за включение, и передвиньте его в активное положение.
Чтобы поменять SSID сети и код доступа, нужно найти кнопку «Изменить» и нажать её. В появившиеся текстовые блоки ввести желаемый идентификатор и пароль.
Проблемы и баги
Относительно программы обработки беспроводных сигналов в более ранних версиях Windows, в «десятке» появились некоторые баги. Иногда это приводит к невозможности раздачи Wi-Fi при помощи встроенного обеспечения.
Наиболее частые ошибки, при которых не удается настроить мобильный хот-спот Windows 10:
- Невозможно раздать интернет, если устройство подключено посредством протокола PPoE, требующего ввод имени пользователя и пароля;
- После активации мобильного хот-спота не удается подключиться с мобильного устройства;
- При подключении к беспроводной сети не удается получить доступ к ресурсам в интернете;
- При попытке активировать мобильный хот-спот через командную строку появляется ошибка. Такая проблема возникла после обновления операционной системы;
- Проблемы при раздаче через дискретный модем, подключаемый к USB порту также возникают часто.
«Не удается включить мобильный хот-спот. Включите Wi–Fi». Что делать, смотрите в видео:
Настройка мобильного хот-спота в PPoE подключении
Проблема появляется только в Win10. В более ранних версиях замечена не была. При активации точки доступа через командную строку в версиях до 1607 также не возникало проблем.
При этом разработчики не исправили ошибку. Для решения можно воспользоваться командной строкой. Однако, в большинстве случаев и это не помогает. Другой способ – использование стороннего программного обеспечения для создания виртуальной сети.
Если не удается настроить мобильный хот спот, можно воспользоваться:
- Virtual Router – одна из самых простых и интуитивно понятных программ. Для активации потребуется ввести желаемое имя сети, пароль и выбрать параметры. При этом утилита полностью бесплатная.
- Switch Virtual Router в отличии от предыдущей программы присутствует немного больше параметров. Добавлена русская локализация.
- Connectify 2016 – содержит большое количество функций относительно бесплатных аналогов. Однако требует приобретения подписки.
Невозможно подключиться к сети
Иногда возникает и такая проблема – невозможно предоставить для общего доступа данное подключение. После запуска раздачи интернета через мобильный хот-спот у подключенных устройств может отсутствовать доступ к интернету. Чаще всего проблема связана с деятельностью антивируса.
Кроме того, ошибка возникает из-за отсутствия общего доступа к сети или проблемы с IP-адресом. Для решения можно воспользоваться некоторыми встроенными функциями Windows по предоставлению общего доступа. Либо попробовать удалить и заново установить подключение.
Что делать, если постоянно идет получение IP-адреса, узнаете в следующем видео:
Отсутствует доступ к всемирной сети
При наличии такой проблемы стоит проверить настройки доступа к интернету. При запуске при помощи мобильного хот-спота желательно проверить выбираемое при настройке подключение.
Невозможно подключить посредством командной строки
Проблема обычно возникает после обновлений ОС. В таком случае потребуется провести настройку драйвера. Попробуйте обновить, либо откатить текущую версию низкоуровневого программного обеспечения.
Коротко о том, как обновить драйвера сетевого адаптера:
- Через «Пуск» находим «Диспетчер устройств»;
- Заходим в «Сетевые адаптеры»;
- Выбираем нужный пункт, жмем ПКМ и «Свойства»;
- Выбираем «Драйвер» и откроется окошко, где можно произвести действия с драйверами.
Также стоит проверить службу автоматической настройки беспроводной сети. Если после этого не получилось подключиться и раздать интернет, стоит попробовать сменить операционную систему, либо тип подключения.
Проблема особенно часто присуща высокоскоростному подключению, требующему имени пользователя и пароля (PPoE).
Сброс сети
В некоторых случаях помогает такой параметр как «Сбросить сеть». Как это сделать, расскажу:
- Зайти в «Параметры»;
- Выбрать «Сеть и интернет» и перейти в раздел «Состояние»;
- Выбрать «Сброс сети» и «Сбросить сеть».
Во время перезапуска убедитесь, что ноутбук или ПК подключен к интернету.
Что еще добавить? Возможно, у кого-то появится вопрос «как отключить мобильный хот-спот»? Все просто – также, как и включали, только переставить тумблер в положение «Откл».
Если остались вопросы, обязательно пишите в комментарии! Всем пока!
Как предотвратить автоматическое отключение функции Мобильный хот-спот в Windows 10
При включении мобильной точки доступа на ноутбуках с Windows 10 последняя будет оставаться включенной, пока к ней будет подключено внешнее устройство. Если вы отключите интернет на устройстве или выйдите за пределы радиуса действия сети, точка доступа на ноутбуке автоматически отключится и вам придется включить ее снова, чтобы иметь возможность раздавать интернет. Автоматическое отключение функции мобильного хот-спота реализовано Microsoft не случайно.
Работая вхолостую, она потребляет больше энергии, чем если бы она обслуживала другое мобильное устройство, что приводит к более быстрой разрядке аккумулятора. Более того, она станет отключаться даже если ваш ноутбук будет подключен к сети. Тем не менее, при необходимости вы можете держать точку доступа постоянно активной.
В последнем крупном обновлении есть настройка, позволяющая отключать энергосбережение при использовании мобильного хот-спота. Располагается она там же, где и сам хот-спот. Просто установите переключатель «Энергосбережение» в положение «Выкл» и Wi-Fi станет раздаваться независимо от того, будет ли подключено к точке доступа устройство или нет.
Если вы работаете в более старых версиях Windows 10, изменить настройку вам поможет скрипт PowerShell .
Скачайте его по ссылке yadi.sk/d/tID7YjbiD9aDHw и сохраните в удобном месте.
Будучи запущенным, сценарий наблюдает за активностью хот-спот и как только обнаруживает, что функция отключена, активирует ее.
Если скрипт предполагается использовать каждый день, его лучше добавить в автозагрузку, в остальных случаях его можно запускать по мере необходимости. При первом запуске, сценарий может потребовать дополнительных разрешений, для этого введите в окне PowerShell «y» и нажмите ввод.
Не удается настроить мобильный хот-спот в Windows 10
Не удается настроить мобильный хот спот в Windows 10? Что такое хот спот? Как настроить? Как отключить? Подробная инструкция с видео.
Современные ноутбуки и персональные компьютеры имеют множественное количество функции, которые не используются в полном объеме пользователями персонального компьютера.
Многие компьютеры и ноутбуки имеют возможность передачи интернета для других устройств. Воспользоваться данной возможностью можно в случае, когда используются несколько девайсов, или когда заканчивается интернет — трафик на телефоне.
В связи с этим пользователям необходимо знать, как воспользоваться режимом модема на компьютере. Далее будет рассмотрен подробный алгоритм действий, которые необходимо предпринять для активации функции хот-стоп, как к обычному проводному интернету, так и беспроводному.
Как настроить мобильный хот спот в Windows 10
На сегодняшний день практически каждое базовое программное обеспечение имеет «Мобильный хот-стоп», то есть возможность передавать интернет устройствам, у которых нет входа в сеть. Чтобы получить доступ к этой функции нужно одновременно нажать клавиши Win+I, переключиться во вкладку «интернет и сети», либо в параметрах операционной системы – в ту же вкладку. Для того, чтобы функция начала работать — необходимо щелкнуть «Включено». В целях более глубокой настройки нужно задать название сети, и выдумать пароль. Когда все необходимые данные введены, и функция включена, начинается раздача Wi-Fi. Это наиболее простой метод активации хот-спота. В случае возникновения проблем с активацией, можно воспользоваться иным способом, который применим ко всем версиям Windows.
Не удаётся настроить мобильный хот спот в Windows 10
В первую очередь нужно посмотреть возможность раздачи. Для этого потребуется включить устройство от имени администратора. Это возможно сделать при помощи двух простых манипуляций: либо нажав комбинацию Win+R и прописав cmd, или же зайдя в главное меню и выбрав необходимый раздел в открывшемся окне.
В открывшемся терминале нужно указать скопировать – вставить): netsh wlan show drivers. На экране появится информация о драйвере сети, где необходимо выбрать строчку «Поддержка размещенной сети» (Hosted Network). Посмотреть, установлен ли флажок «Да»(Yes). Ежели флажок установлен, то всё хорошо, можно переходить к следующему шагу. Если нет, то необходимо скачать обновление для драйвера адаптера беспроводной сети на официальном сайте производителя, а затем снова протестировать Hosted Network.
Это не во всех случаях помогает разрешить проблему, поэтому есть еще действие, срабатывания отката драйвера до предыдущей вариации. Меняем ситуацию можно при помощи диспетчера устройств. В главном меню системы Windows зайти в настройки адаптеров сети и выбрать устройство, щелкнуть по нему и выбрать строку свойства. Далее нажать пункт «Драйвер», и выполнить откат. Затем повторно провести испытание работоспособности поддержки сети. Это необходимо для нормального функционирования хот-спота.
Все дальнейшие операции производим в консоли. Для начала прописываем там: netsh wlan set hostednetwork mode=allow ssid=example key=test, где «example» — вымышленное название Wi-Fi, «test» — пароль, или код, от нового WLAN. Для повышенной защиты код должен содержать не менее 8 знаков латинскими буквами и цифрами.
Далее прописать строку: netsh wlan start hostednetwork.
После завершения всех действий появится уведомление о включении хот-спота. На этой стадии не все действия выполнены, Wi-Fi еще не готов к работе. В случае появления извещения о неудачной попытке активации раздачи (даже в случае верного исполнения всего алгоритма), нужно выключить Wi-Fi адаптер, а затем включить его опять. Еще одним способом может служить его удаление, а затем возобновление конфигурации устройства. Помимо всего прочего возможно, через диспетчер устройств, зайти в подраздел «Вид» и активировать строку «отобразить скрытые объекты». В строке «Сетевые адаптеры» отыскать пункт для возможного адаптера и активировать его.
Для включения доступа к подключению требуется зайти в главное меню и выбрать там настройки. В открывшемся окне найти Wi-Fi, сформированный до этого. В свойствах активировать настройки доступа, а затем разрешить подключение всем пользователям. При установлении связи с домашней сетью, определить обновленные соединения впоследствии включения размещённой сети.
Выполнив все пункты, нужно сохранить введенные данные, нажав специальную кнопку. Раздача Wi-Fi, посредством персонального компьютера другим устройствам, стала доступна, если только не допущены ошибки во время настройки и активации.
Как отключить мобильный хот спот в Windows 10
Для отключения хот-спот, в терминале вводится строка: netsh wlan stop hostednetwork, либо использовать параметры Windows 10, передвинув переключатель в противоположное место. При включении и отключении раздачи, в приоритете остается способ, через главное меню Windows.