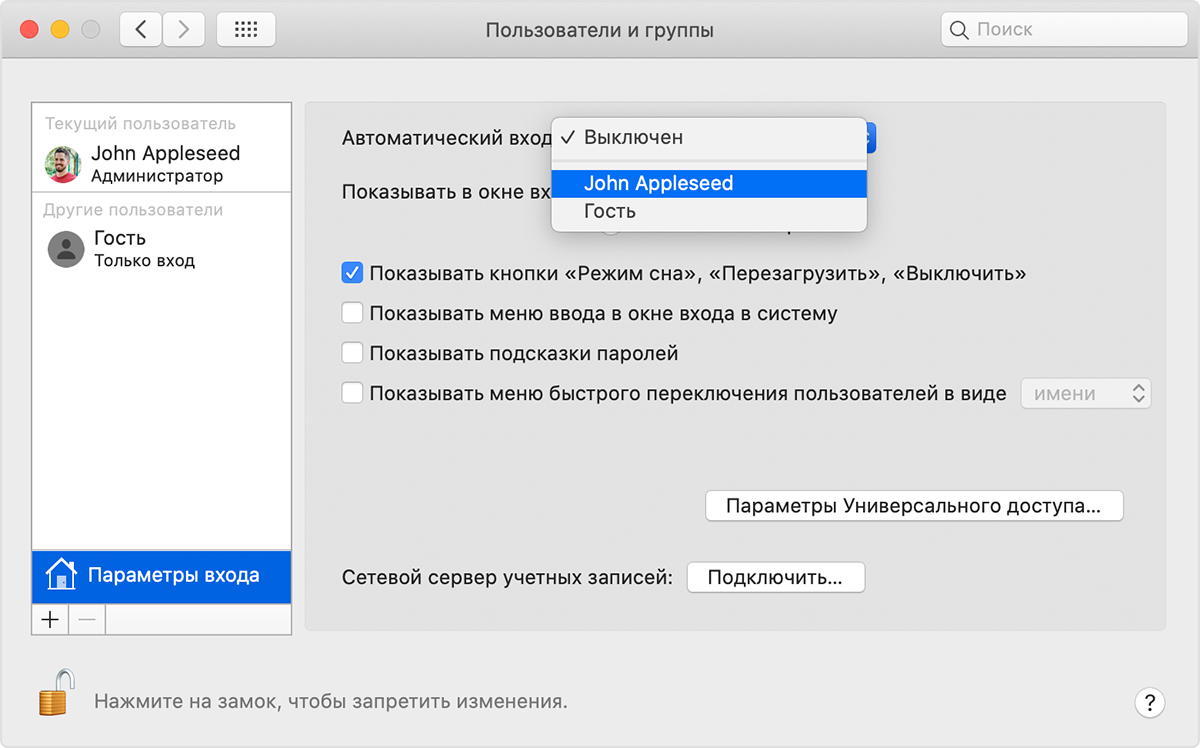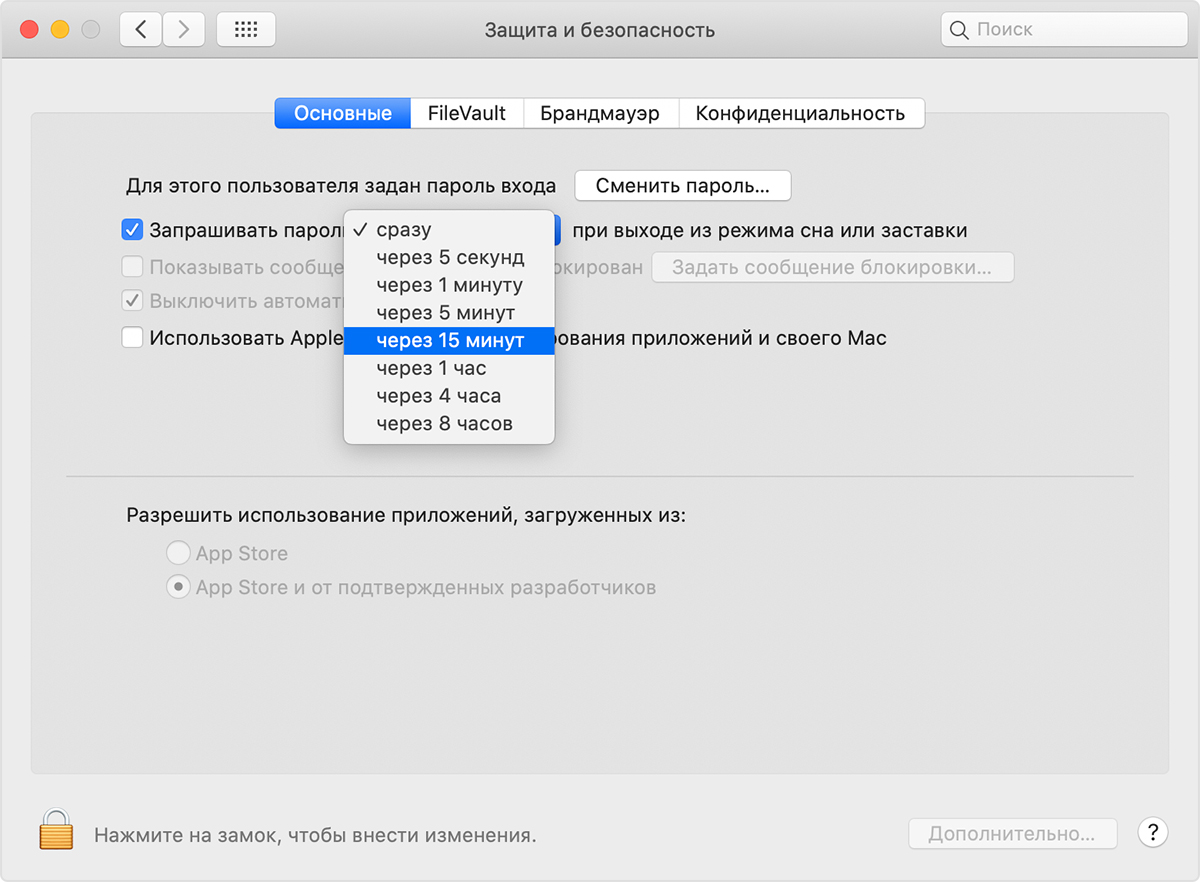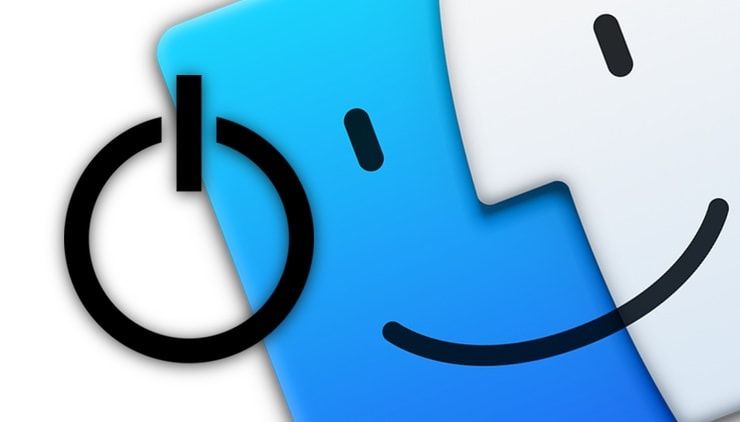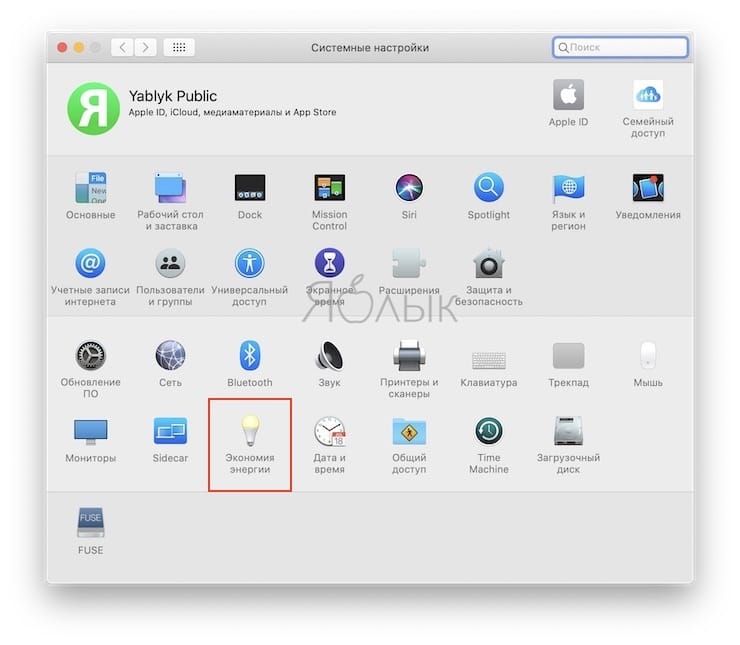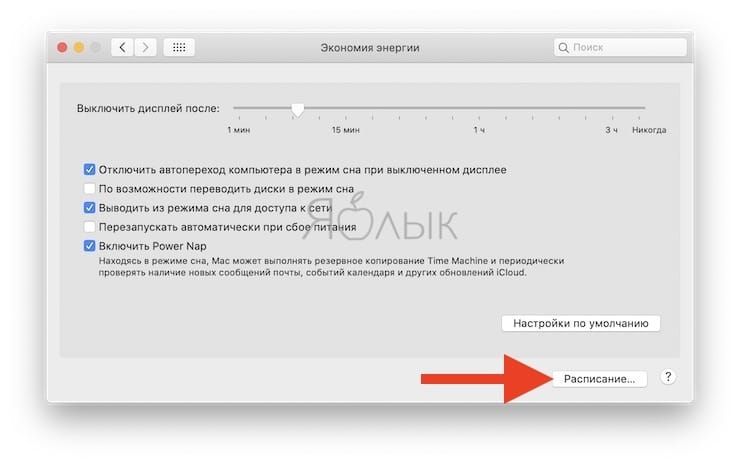- Как настроить автоматическое включение Mac по расписанию
- Настройка автоматического входа в систему после загрузки компьютера Mac
- Выбор учетной записи для автоматического входа
- Если автоматический вход недоступен
- Вход после перехода в режим сна или запуска заставки
- Планирование включения и выключения настольного компьютера Mac
- Как настроить автоматическое включение и выключение Mac
- Как создать расписание режимов сна и автоматического включения Mac (macOS)
- Автоматическое открытие объектов при входе в систему на Mac
- Добавление или удаление автоматических объектов
- Как временно отменить автоматический запуск объектов при входе в систему
Как настроить автоматическое включение Mac по расписанию
Если вы любите почитать почту, посмотреть новости, к примеру, утром и пользуетесь Mac с некой периодичностью примерно в одно и то же время, то можно настроить расписание автоматического включения.
Первый способ: Экономия энергии [Energy Saver]
Этот способ является самым простым и доступным, но менее гибок именно в настройке. Для него используется встроенная в macOS опция расписания включения или вывода из режима сна. Однако важно помнить, что запуск компьютера будет производиться только при подключении к сети питания!
- Откройте из Apple меню Системные настройки [System Preference];
- Перейдите в раздел “Экономия энергии” [Energy Saver];
- Нажмите на кнопку внизу Расписание [Schedule];
- В открывшемся окне отметьте пункт “Включать или выводить из режима сна” и настройте собственное расписание (возможны варианты включения по рабочим/выходным дням, в определенный день недели).
Можно также указать настройки для выключения компьютера.
Второй способ: pmset в Terminal
Откройте Terminal.app из папки Программы/Утилиты [/Applications/Utilities].
Нужная команда выглядит следующим образом:
Параметр [weekdays] представляет собой набор вида “MTWRFSU”, где M – понедельник, T – вторник и тд.
Значение параметра [time] должно быть в формате “ЧЧ:ММ:СС”.
Теперь скопируйте и вставьте в окно Terminal команду выше и задайте свое расписание включения компьютера.
Источник
Настройка автоматического входа в систему после загрузки компьютера Mac
Если включен автоматический вход в систему для учетной записи пользователя macOS, компьютер Mac автоматически выполняет вход в эту учетную запись при загрузке.
Выбор учетной записи для автоматического входа
- Перейдите в меню Apple > «Системные настройки» и откройте вкладку «Пользователи и группы».
- Щелкните значок замка
и введите пароль учетной записи.
Если вход выполнен не в качестве администратора, потребуется ввести имя пользователя и пароль администратора. - Щелкните «Параметры входа» в левом нижнем углу.
- Выберите учетную запись во всплывающем меню «Автоматический вход», затем введите пароль этой учетной записи.
В результате учетная запись будет настроена для автоматического входа во время загрузки Mac. Ручной ввод данных для входа может по-прежнему запрашиваться после выхода из системы, переключения учетных записей или блокировки экрана.
Если автоматический вход недоступен
Когда требуется ручной вход, меню «Автоматический вход» неактивно либо в нем не отображается имя учетной записи. Например:
- Если включен FileVault, ручной вход является обязательным для всех учетных записей. Можно отключить FileVault.
- Если учетная запись используется с паролем iCloud, для нее требуется ручной вход. Также может отображаться сообщение «Пользователь с шифрованной папкой пользователя не может входить автоматически». При изменении пароля учетной записи можно отключить использование пароля iCloud.
Вход после перехода в режим сна или запуска заставки
При выходе компьютера Mac из режима сна или прекращении использования экранной заставки, может требоваться ввод пароля. Это поведение можно изменить:
- Перейдите в меню Apple > «Системные настройки», затем щелкните «Защита и безопасность».
- В разделе «Основные» снимите флажок «Запрашивать пароль при выходе из режима сна или заставки». Либо оставьте его установленным, но выберите во всплывающем меню интервал времени:
Источник
Планирование включения и выключения настольного компьютера Mac
Можно задать для Mac время включения, выключения, перехода в режим сна или выхода из режима сна. Эта функция необходима для того, чтобы Вы точно знали, что компьютер Mac выключится после того, как Вы прекратите работу, и включится перед тем, как Вы ее возобновите.
На Mac выберите пункт меню «Apple»
> «Системные настройки», затем нажмите «Экономия энергии».
Нажмите «Расписание» в правом нижнем углу, затем выберите необходимые параметры.
Составьте расписание включения компьютера Mac или его выхода из режима сна. Установите флажок «Включать или выводить из режима сна». Во всплывающем меню выберите день или дни и введите время.
Составьте расписание перехода в режим сна, перезагрузки или выключения компьютера Mac. Установите флажок «Перейти в режим сна, перезагрузить или выключить» и во всплывающем меню слева выберите нужный вариант. Во всплывающем меню справа выберите день или дни и введите время.
Для того чтобы компьютер Mac смог выключиться в назначенное время, он не должен находиться в режиме сна, и Вы должны быть зарегистрированы в системе. Если Вы вышли из системы или компьютер Mac перешел в режим сна, он не выключится.
Примечание. Если в открытых документах есть несохраненные изменения, это может предотвратить перевод в режим сна или отключение Mac в назначенное время.
Источник
Как настроить автоматическое включение и выключение Mac
Если бы компьютеры могли бороться за свои права, они бы уже давным-давно создали самый мощный на свете профсоюз. Ещё бы – ведь люди зачастую небрежно относятся к своим Mac, заставляя их работать сутки напролет без особой нужды. В этой статье мы расскажем вам, как пользоваться своим компьютером куда рациональнее.
Благодаря настройкам macOS вы очень легко можете настроить расписание, по которому ваш «мак» автоматически будет включаться / выключаться, перезагружаться и входить в режим сна.
Как создать расписание режимов сна и автоматического включения Mac (macOS)
1. Откройте на своем Мас Системные настройки и выберите пункт меню Экономия энергии;
2. Кликните по надписи «Расписание…» (в нижней правой части окна);
Перед вами откроется небольшое окно с двумя настройками. Смысл первой из них – Включать или выводить в режим сна – понятен из названия. Для того, чтобы воспользоваться этой опцией, поставьте галочку, выберите промежуток (каждый день, по рабочим, по выходным дням или в конкретный день недели) и время. После того, как настройка готова, подтвердите свой выбор нажатием на кнопку ОК.
Пример использования функции: автоматическое включение компьютера Mac каждый рабочий день в 10 часов.
Если поставить галочку напротив подсвеченного серым (т.е. неактивного) пункта Режим сна, вы получите доступ к полезному выпадающему меню. Там вас ждут три команды – помимо Режима сна, это Перезагрузить и Выключать. Выберите нужный и, как и в первом случае, укажите нужные дни и время.
Подтвердите свой выбор нажатием на кнопку ОК.
Пример использования функции: автоматическое выключение Мас в 00-00 каждого дня.
Чтобы отменить изменения, просто еще раз зайдите в Настройки → Экономия энергии → Расписание и снимите соответствующие галочки.
Источник
Автоматическое открытие объектов при входе в систему на Mac
При выполнении входа компьютер Mac может автоматически открывать приложения, документы и папки, а также подключаться к серверу.
Добавление или удаление автоматических объектов
На Mac выберите меню Apple
> «Системные настройки», затем нажмите «Пользователи и группы».
Выберите свою учетную запись пользователя, затем нажмите «Объекты входа» в верхней части окна.
Выполните одно из следующих действий.
Добавить объект входа. Нажмите кнопку «Добавить» 
Удалить объект входа. Выберите имя объекта, для которого требуется запретить автоматическое открытие, затем нажмите кнопку «Удалить» 
Скрыть объект входа. Чтобы окна объекта не отображались после входа в систему, установите флажок «Скрыть» рядом с объектом.
Примечание. Параметр «Скрыть» не применяется к серверам, которые всегда отображаются в окне Finder после входа в систему.
Как временно отменить автоматический запуск объектов при входе в систему
Если Вы видите окно входа в систему, нажмите кнопку «Вход», удерживая клавишу Shift. Отпустите клавишу, когда появится панель Dock.
Если Вы не видите окна входа в систему, перезагрузите компьютер Mac. Когда в окне загрузки компьютера появится индикатор выполнения, нажмите клавишу Shift и удерживайте ее, пока не увидите изображение рабочего стола.
Источник

 и введите пароль учетной записи.
и введите пароль учетной записи.