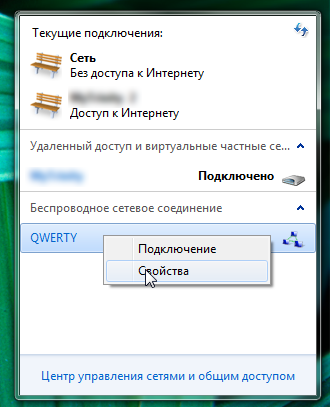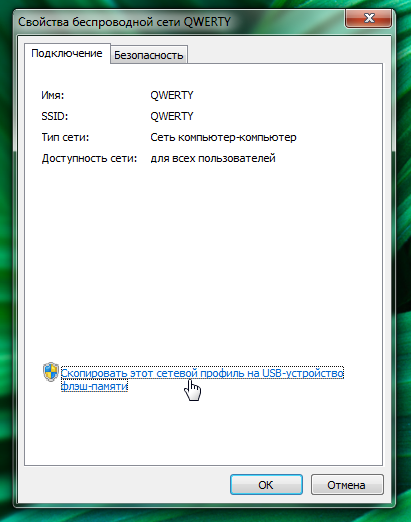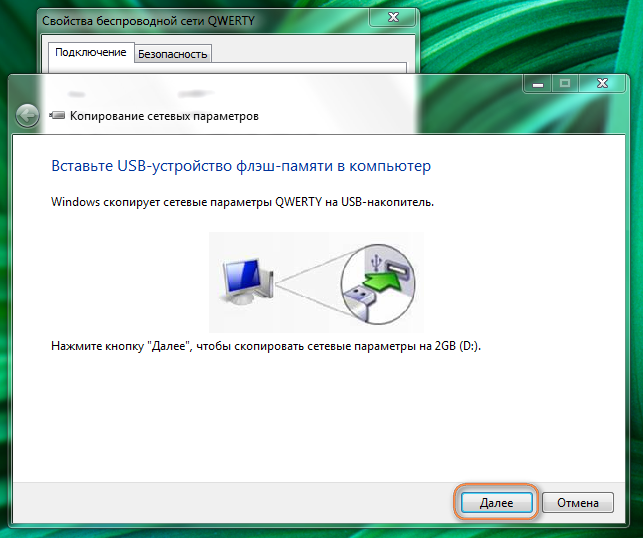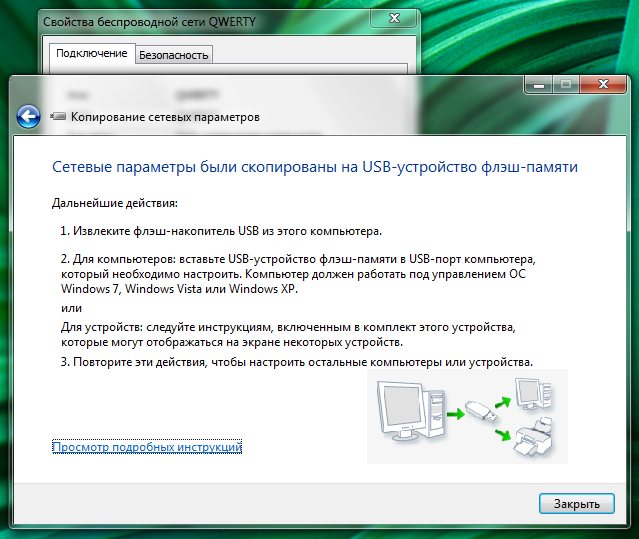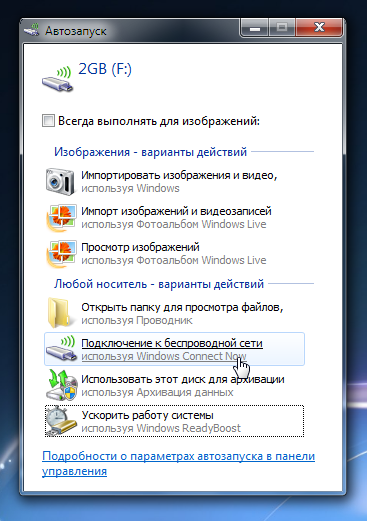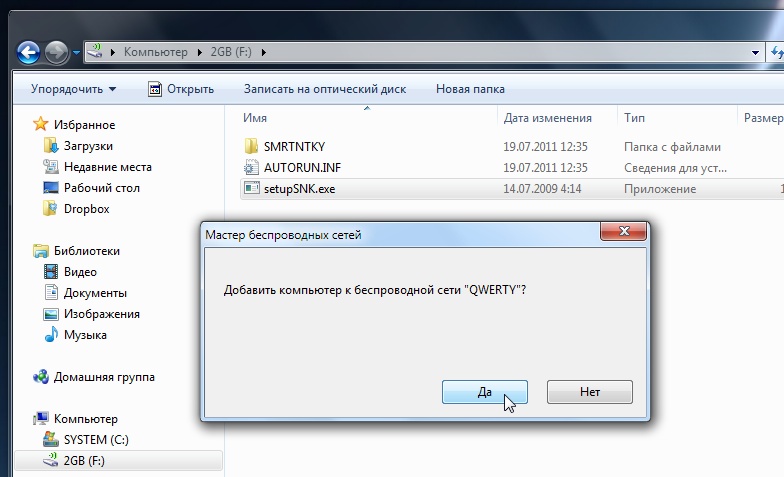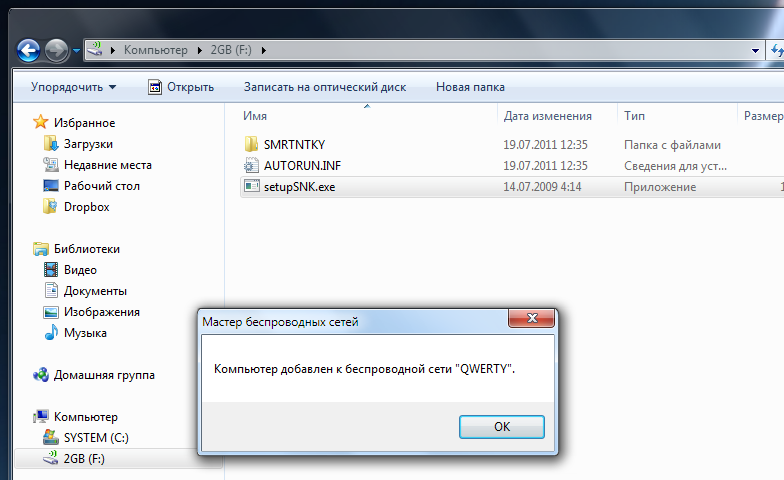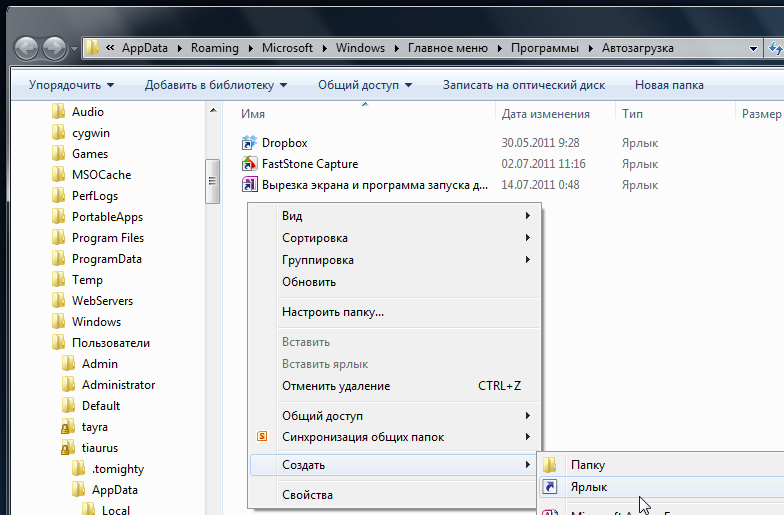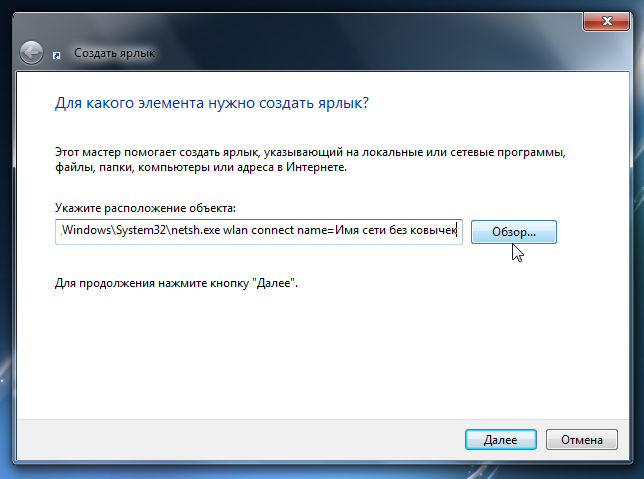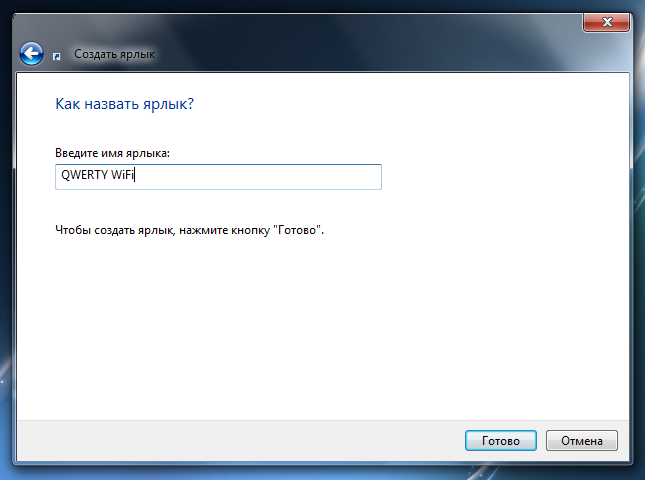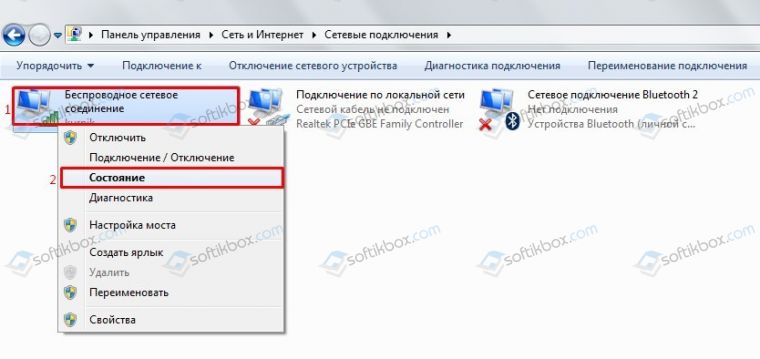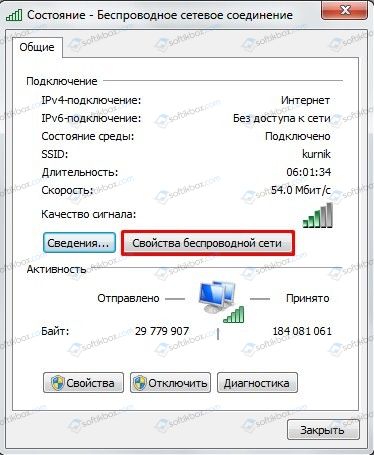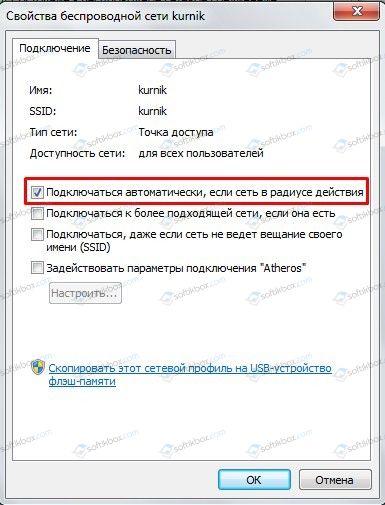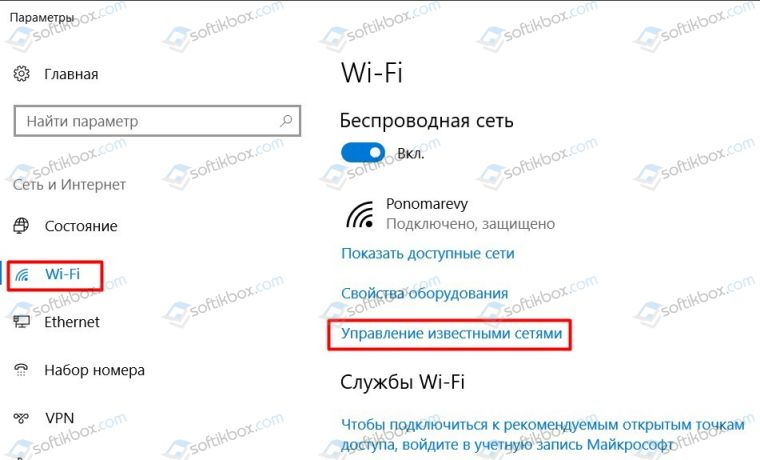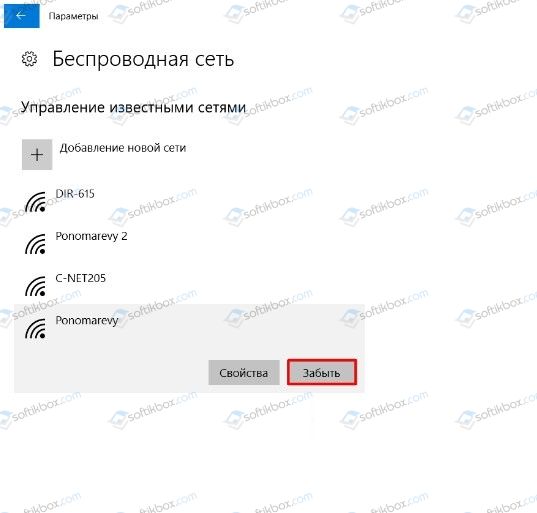- Настройка автоматического подключения к интернету в Windows 7
- Настраиваем автоматическое подключение к интернету в Виндовс 7
- Способ 1: «Планировщик задач»
- Способ 2: Добавление ярлыка в автозагрузку
- Способ 3: «Редактор реестра»
- Заключение
- Как в Windows 7 автоматически подключаться к WiFi сети
- Добавление компьютера к беспроводной сети
- Автоматическое подключение к беспроводной сети
- Что делать, если ПК не подключается к беспроводной сети автоматически?
Настройка автоматического подключения к интернету в Windows 7
Настраиваем автоматическое подключение к интернету в Виндовс 7
Решить поставленную задачу можно тремя путями: созданием задания в «Планировщике задач», установкой ярлыка в автозагрузку или манипуляцией с системным реестром. Начнём с самого простого варианта.
Способ 1: «Планировщик задач»
Оснастка «Планировщик задач» малоизвестна рядовому пользователю, однако представляет собой мощный инструмент автоматизации различных операций, в том числе и подключения к интернету.
- Откройте «Пуск» и напечатайте в поисковой строке слово планировщик . Затем кликните по найденному результату.
Запустится средство добавления заданий. Введите имя и описание, если требуется, и нажимайте «Далее».
В качестве триггера установите пункт «При входе в Windows».
Далее понадобится ввести путь к исполняемому файлу.
Для Windows 7 x32 – C:\Windows\System32\rasdial.exe
Для Windows 7 x64 – C:\Windows\SysWOW64\rasdial.exe
В поле «Добавить аргументы» введите логин и пароль соединения по следующей схеме:
Если в учётных данных присутствует пробел, то логин или пароль следует взять в кавычки. Пример:
В конце процедуры нажмите «Готово».
Теперь при включении компьютера интернет будет подключаться автоматически. Впрочем, в некоторых случаях описанный метод может не работать, так что рекомендуем ознакомиться и с остальными.
Способ 2: Добавление ярлыка в автозагрузку
Альтернативой «Планировщику заданий» будет добавление ярлыка подключения в автозагрузку. Происходит это по следующему алгоритму:
- Вызовите «Панель управления» любым доступным способом – например, через «Пуск».
В «Панели управления» найдите блок «Сеть и интернет» – в нём нужно кликнуть по ссылке «Просмотр состояния сети и задач».
Далее кликните по пункту «Изменение параметров адаптера» в меню слева.
В списке адаптеров найдите тот, через который и происходит подключение к интернету, выделите и нажмите ПКМ, далее выберите запись «Создать ярлык».
В предупреждении нажмите «Да».
На «Рабочем столе» появится ярлык адаптера. Выделите его и скопируйте любым удобным методом – например, сочетанием клавиш Ctrl+C или через контекстное меню.
Далее откройте «Пуск», выберите вариант «Все программы» и найдите в списке каталог «Автозагрузка». Щёлкните по нему правой кнопкой мыши и выберите «Открыть».
Откроется каталог автозагрузки в «Проводнике» – вставьте в него скопированный ранее ярлык.
Можете перезагрузить компьютер и проверить, сработало ли – теперь интернет будет подключаться без вашего участия.
Этот метод более трудоёмкий, чем предыдущий, однако эффективнее него.
Способ 3: «Редактор реестра»
Третий метод, который позволит решить рассматриваемую задачу – правка системного реестра.
- Запустите «Редактор реестра» – например, вводом команды regedit в окне «Выполнить».
Урок: Как открыть «Редактор реестра» в Виндовс 7
В открывшейся оснастке перейдите по адресу:
После перехода воспользуйтесь пунктами меню «Файл» – «Создать» – «Строковый параметр».
Задайте любое имя параметру.
Далее дважды кликните по нему левой кнопкой мыши. Откроется окно редактирования. В поле «Значение» следует ввести:
C:\Windows\System32\rasdial.exe имя_подключения логин пароль
Вместо логин пароль следует вводить учётные данные, полученные от провайдера. Также помним правило о пробелах (см. Способ 1). После ввода всей нужной информации нажимайте «ОК».
Закрывайте «Редактор реестра».
Этот способ представляет собой несколько иной вариант запуска интернета через автозагрузку.
Заключение
На этом заканчиваем разбор методов, посредством которых можно настроить автоматическое подключение к интернету. Как видим, процедура достаточно простая, и не требует от пользователя каких-то особых навыков.
Как в Windows 7 автоматически подключаться к WiFi сети
Сейчас все большую популярность получают WiFi сети. Так же, как и в недалеком прошлом беспроводняя связь телефонная связь вытеснила проводную, так и сейчас беспроводные сети начинают вытеснять проводные. У себя в блоге я уже писал, как в Windows 7 автоматически подключаться к интернету через VPN/PPPoE. Однако в случае с подключением к беспроводной сети этот способ не работает. В Windows 7 по-умолчанию не заложен механизм автоматического подключения к WiFi сетям, а делать это каждый раз руками утомительно, особенно если нужно постоянно подключать несколько компьютеров. Давайте устраним этот недостаток.
Любая WiFi сеть – это компьютер, ее создающий, и несколько компьютеров, к ней подключающихся. Иногда в роли компьютера, создающего сеть, используется роутер. Создать беспроводную сеть легко, но вот подключаться к ней каждый раз придется вручную. Этот процесс можно автоматизировать. Настройка автоматического подключения к ней при старте Windows 7 состоит из двух частей.
Добавление компьютера к беспроводной сети
Сначала вам нужно скопировать на флешку настройки беспроводной сети. Для этого на компьютере, создающей сеть, в списке беспроводных сетей, доступном из трея, кликом правой кнопки мыши выберите сеть, и откройте ее свойства.
В свойствах перейдите на вкладку Подключение, и кликните по ссылке Скопировать этот сетевой профиль на USB-устройство флэш-памяти.
Система попросит вас вставить флешку.
Я долго не мог понять, почему у меня кнопка Далее все время была недоступна, хотя флешка прекрасно монтировалась в системе. Однако потом я понял, что флешка должна быть отформатирована в FAT, а не в NTFS (как у меня обычно). Дело в том, что эта флешка должна быть впоследствии универсальной, то есть монтироваться в Windows XP, Windows Vista и Windows 7. Если она отформатирована в NTFS, то в Windows XP без шаманстких танцев с бубном ее не увидеть, а Microsoft не любит подобное колдовство. Поэтому запомните – флешка должна быть отформатирована в FAT. Как только я изменил файловую систему на FAT, система тут же предложила мне продолжить операцию.
Копирование сетевого профиля требует прав администратора. Длится эта процедура около секунды.
Теперь с помощью этой флешки можно автоматически подключать компьютеры к беспроводной сети, даже если она шифрованная и с паролем. Вставляем эту флешку в компьютер, с которого хотим входить в беспроводную сеть. Если у вас работает автозапуск внешних носителей, то вы увидите в появившемся окне соответствующий пункт меню.
Если же автозапуск отключен, то нужно открыть корневую папку флешки и запустить файл.
Система известит вас, что компьютер успешно добавлен к сети. Теперь при подключении к беспроводной сети вам не нужно будет каждый раз вводить пароль.
Автоматическое подключение к беспроводной сети
После того, как вы добавили компьютер к беспроводной сети, нужно создать ярлык, совершающий автоматический вход в нее. Для этого откройте папку автозапуска.
В этой папке кликните правой кнопкой мыши и создайте ярлык.
В строке, указывающей на расположение объекта, вставьте команду с параметрами:
Присвойте ярлыку название и нажмите кнопку Готово.
Все, компьютер добавлен к сети, ярлык автоподключения создан. Осталось перезагрузиться и проверить, работает ли – сразу после загрузки Windows и входа в свой аккаунт, на долю секунды появится окно консоли, в котором выполняется команда, указанная в ярлыке. Сколько бы я ни пытался сделать ее скриншот, каждый раз не успевал – так быстро появлялось и исчезало это окно.
В итоге компьютер автоматически будет входить в беспроводную сеть, к которой он подключен по умолчанию, без паролей и напоминаний.
Что делать, если ПК не подключается к беспроводной сети автоматически?
Часто на компьютерах и ноутбуках, которые работают под управлением операционной системы Windows 7 и Windows 10, пользователи замечают, что беспроводная сеть пропадает. При повторном поиске ПК не хочет подключаться автоматически и требует ввод пароля. Почему же компьютер не запоминает беспроводную сеть и не хочет подключаться автоматически?
На компьютерах с Windows 7 и выше описанная проблема возникает из-за системных сбоев и решается несколькими способами.
- Открываем «Центр управления сетями и общим доступом», нажав правой кнопкой мыши на значке Wi-Fi (что на панели задач).
- Откроется новое окно. Находим беспроводную сеть и нажимаем правой кнопкой мыши. Выбираем «Состояние».
- Появится небольшое окно. Нажимаем на кнопку «Свойства беспроводной сети».
- Откроется мини-окно. Здесь нужно поставить отметку «Подключаться автоматически, если сеть в радиусе действия».
Теперь нужно перезагрузить ПК и повторить подключение к сети.
В случае, если такая проблема возникла на компьютере с Windows 10, то на этом вышеописанные методы не заканчиваются. Стоит выполнить следующее:
- После того, как вы поставили отметку «Подключаться к сети автоматически. », стоит открыть «Параметры сети и Интернет». Для этого нажимаем на значке Wi-Fi, что расположен в системном трее.
- Откроется раздел «Параметров», а точнее Wi-Fi. Здесь нужно нажать на ссылку «Управление известными сетями».
- Появится список всех точек Wi-Fi, к которым ранее подключался ПК. Нужно выбрать ту, с которой возникают проблемы и нажать «Забыть».
- После этого рекомендуем перезагрузить ПК и повторно подключиться к сети с вводом пароля.
Если вышеуказанные действия не помогли решить проблему, стоит обновить драйвер беспроводного адаптера, а также попробовать откатить систему к более раннему состоянию. Возможно, программное обеспечение было обновлено или повреждено работой вирусного приложения.