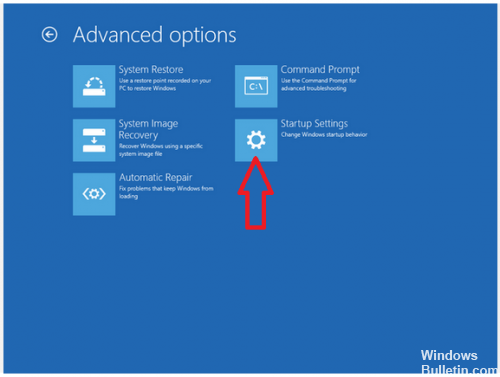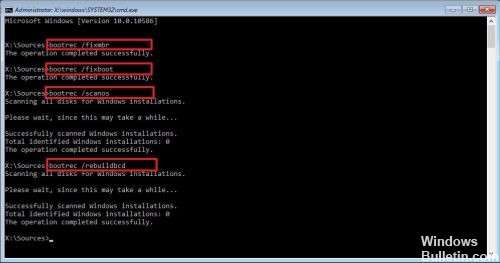- Исправить ошибку SrtTrail.txt в Windows 10
- Способы как исправить ошибку при загрузке восстановления SrtTrail.txt
- 1. Восстановить загрузчик через CMD
- 2. Отключить автоматический запуск
- 3. Запустить командную строку в безопасном режиме
- 4. Восстановление поврежденного реестра Windows
- 5. Отключить защиту от вредоносного ПО
- 6. Выявить и удалить проблемный файл
- 7. Проверить приоритет загрузки в BIOS
- 8. Измените режим контроллера диска в BIOS
- 9. Подключите жесткий диск
- 10. Извлеките аккумулятор для ноутбука
- 11. Удалить оперативную память
- Синий экран Ошибка SrtTrail.txt Исправлено (решено)
- Использование среды восстановления Windows (Windows RE)
- Обновление за апрель 2021 года:
- Сброс MBR
Исправить ошибку SrtTrail.txt в Windows 10
При возникновении проблем в Windows 10, пользователи пытаются пробовать войти в расширенные параметры при загрузки системы , чтобы восстановить систему Windows 10, но к сожалению, на экране ПК появляется сообщение об ошибке SrtTrail.txt. Microsoft предоставила свой удобный, собственный инструмент для ремонта системы в случае серьезных проблем, но и в нем случаются ошибки. Автоматический ремонт поставляется вместе с Windows и имеет возможность исправлять ошибки при загрузке. Таким образом, когда операционная система не загружается должным образом, функция автоматического восстановления приходит на помощь и прилагает усилия к тому, чтобы самостоятельно восстановить Windows. Однако, этот инструмент иногда не работает и отображает приведенную ниже ошибку. Много раз он переходит в цикл повторного запуска и выключения. Ошибка SrtTrail.txt Windows 10 также может возникать при использовании синего экрана (BDOS). Полное сообщение об ошибки звучит следующим образом:
Восстановление при загрузке не удалось восстановить компьютер. Щелкните «дополнительные параметры», чтобы попробовать другие варианты восстановления, или «Завершить работу», чтобы выключить компьютер. Файл журнала C:\WINDOWS\System32\Logfiles\Srt\SrtTrail.txt.
Способы как исправить ошибку при загрузке восстановления SrtTrail.txt
Если у вас данная ошибка, то давайте попробуем исправить её для Windows 10. Способы по сложности идут в обратном порядке, начните с простых снизу.
1. Восстановить загрузчик через CMD
Шаг 1. Вам нужно создать загрузочную флешку с Windows и загрузиться с нее (разрядность x32-x64 и желательно версия, должны быть одинаковыми). Как только дойдете до пункта установки, то нажмите снизу на «Восстановление системы«.
Шаг 2. Перейдите «Поиск и устранение неисправностей» > «Дополнительные параметры» > «Командная строка«.
Перед запуском командной строки, попробуйте выбрать «Восстановление при загрузке«.
Шаг 3. Загружаемся через загрузочную флешку (смотрите шаг 1 — шаг 2). В командной строке задаем команды по порядку нажимая Enter после каждой.
- bootrec /rebuildbcd
- bootrec /fixmbr
- bootrec /fixboot
В некоторых случаях вам потребуется ввести bootsect /nt60 SYS или bootsect /nt60 ALL . Перезагрузите ПК и нужно проделать Шаг 4 для полной процедуры.
Если у вас этот способ не работает и выдает кучу ошибок, то воспользуетесь подробным описанием, как восстановить загрузочную запись Windows . chkdsk /r C: . Вы должны выполнить это для каждого раздела вашего ПК, заменяя C на другой локальный диск, к примеру D, F.
Узнать список разделов: Введите три команды нажимая enter после каждой 1. diskpart 2. list volume 3. exit
2. Отключить автоматический запуск
Это самое простое решение для устранения ошибки SrtTrail.txt. Запустите командную строку через дополнительные параметры. Введите команду bcdedit /set
Командная строка запущена в обычном режиме через дополнительные параметры загрузки. (не через установочную флешку).
3. Запустить командную строку в безопасном режиме
Ошибка SrtTrail.txt в Windows 10 может возникнуть из-за плохого драйвера, например, беспроводной мыши Logitech. Чтобы сократить писанину, Вы можете узнать из другой статьи, как попасть в безопасный режим Windows 10 , но я опишу кратко ниже.
Шаг 1. Перезагрузите ПК несколько раз кнопкой на системном корпусе, чтобы вызвать меню «дополнительные параметры». Далее перейдите «Поиск и устранение неисправностей» > «Дополнительные параметры» > «Параметры загрузки» > «Перезагрузить» и выберите вариант «Включить безопасный режим с помощью сети«.
Шаг 2. После запуска системы в безопасном режиме, перейдите в диспетчер устройств и попытайтесь выявить плохой драйвер. Обновите его или скачайте с сайта производителя. Если ничего не помогло, то не выходите из безопасного режима, а следуйте 3 пункту ниже.
Шаг 3. В безопасном режиме запустите командную строку от имени администратора и введите команду DISM /ONLINE /CLEANUP-IMAGE /RESTOREHEALTH . Процесс может занять несколько минут, после чего перезагрузите ПК.
4. Восстановление поврежденного реестра Windows
Если в вашей системе есть поврежденный файл реестра, это может привести к ошибке SrtTrail.txt Windows 10. В этом случае вам необходимо восстановить свой реестр. Запустите командную строку из меню дополнительных параметров и введите команду xcopy c:\windows\system32\config\RegBack c:\windows\system32\config . Далее нажмите Enter, закройте cmd и перезагрузите ПК.
5. Отключить защиту от вредоносного ПО
Защита от раннего запуска и от нежелательной почты (ELAM) может вызвать ошибку SrtTrail.txt в Windows 10. Заходим в меню дополнительных параметров и переходим по настройкам «Поиск и устранение неисправностей» > «Дополнительные параметры» > «Параметры загрузки» > «Перезагрузить» и выберите «Отключить ранний запуск антивредоносной защиты» (F8). Перезагрузите компьютер, чтобы проверить пропали ли ошибка.
6. Выявить и удалить проблемный файл
Вы можете получить ошибку SrtTrail.txt в Windows 10 из-за проблемных файлов. Давайте выявим этот файл и удалим его. Запустите командную строку в меню дополнительных параметров, как описано в способе 1 через установочную флешку, и задайте следующие команды:
- C:
- cd Windows\System32\LogFiles\Srt
- SrtTrail.txt
Шаг 1. Он откроет файл, который показывает что-то похожее на это «Загрузочный критический файл c: windows\system32\drivers\vsock.sys поврежден«. Это означает, что vsock.sys является поврежденным файлом, и это вызывает проблему. Это только для примера, вы можете получить другой результат в соответствии с вашей системой.
Шаг 2. Далее мы просто удалим этот файл, который вызывает ошибку, но будьте осторожны, Вы должны знать, что за файл вы удаляете. В противном случае вы можете навредить еще больше, если это окажется системным нужным файлом. Введите далее в командную строку команду для удаления примерного файла vsock.sys:
- cd c:windows\system32\drivers
- del vsock.sys
Перезагрузите компьютер и удалите приложение, создающее проблему. В случае с файлом vsock.sys это была виртуальная машина VMware.
7. Проверить приоритет загрузки в BIOS
Вы можете решить проблему с ошибкой SrtTrail.txt в Windows 10 с помощью приоритета загрузки устройства. При загрузке компьютера нажимайте непрерывно кнопку DEL, чтобы войти в BIOS. Теперь найдите раздел загрузки BOOT. После того как вы найдете раздел загрузки, проверьте, установлен ли жесткий диск, как «Первое загрузочное устройство». Если вы используете несколько жестких дисков, установите диск, на котором установлена Windows 10. Не забудьте сохранить настройки в БИОСе кнопкой F10 и перезагрузить ПК.
В этом руководстве Вы сможете узнать, какие нужно нажимать кнопки для входа в биос от разных производителей компьютеров и ноутбуков
8. Измените режим контроллера диска в BIOS
Вы также можете избавиться от ошибки изменив в BIOS некоторые настройки. Для этого войдите в БИОС найдите параметр режим контроллера диска SATA Mode и установите его на стандартный IDE, вместо AHCI или RAID. Сохраните изменения и перезагрузите компьютер. Если ошибка все еще существует, снова измените режим обратно, как и был.
9. Подключите жесткий диск
Значительное количество пользователей сообщили, что им удалось обойти ошибку SrtTrail.txt Windows 10 путем повторного подключения их жесткого диска. Выключите компьютер, отключите (220 Вольт) провод от сети, откройте корпус компа или заднюю крышку ноутбука, и отсоедините провода от жесткого диска, потом сразу же обратно вставьте их. Соберите все остальное, и проверьте, решена ли проблема.
10. Извлеките аккумулятор для ноутбука
Если вы используете ноутбук, то отсоедините батарею на некоторое время. Это может показаться глупым, но некоторые пользователи решили проблему с этой манипуляцией. Для этого просто выньте аккумулятор из ноутбука и снова вставьте его обратно. Теперь включите ноутбук, чтобы проверить, устранена ли проблема.
11. Удалить оперативную память
Снятие ОЗУ (RAM) также может помочь в этом вопросе. Это так же просто, как повторное подключение «жесткого диска». Просто выключите ПК, отсоедините кабель питания и удалите модули оперативной памяти. После этого снова подключите модуль памяти и выполните обратную процедуру, чтобы включить компьютер.
Синий экран Ошибка SrtTrail.txt Исправлено (решено)
Windows 10 является самой продвинутой операционной системой, но, как и другие версии Windows, она не безошибочна. Многие пользователи время от времени сообщают о различных проблемах, ошибках обновления и других. Некоторые ошибки легко исправить, но некоторые из них довольно трудно исправить.
Ошибка BSOD Srttrail.txt или MACHINE_CHECK_EXCEPTION является критической ошибкой, с которой сталкиваются пользователи из-за сбоя системы, и отправляет пользователей с ошибкой BSOD до запуска системы. Эта ошибка Windows 10 достаточно разочаровывает и неожиданно прерывает любую работу, когда система уже запущена или загружена.
Нет точной причины ошибки Srttrail.txt BSOD. Но определяется, что ошибка может быть вызвана поврежденным программным обеспечением, установленным в системе, или аппаратными проблемами, такими как несовместимая аппаратная перегрузка или перегрузка по питанию.
Использование среды восстановления Windows (Windows RE)
Нажмите WinKey и X одновременно.
В меню «Быстрая ссылка» выберите «Выкл.» Или «Выйти из системы».
Удерживая клавишу Shift, нажмите «Перезагрузить».
Перейти к устранению неполадок
Обновление за апрель 2021 года:
Теперь мы рекомендуем использовать этот инструмент для вашей ошибки. Кроме того, этот инструмент исправляет распространенные компьютерные ошибки, защищает вас от потери файлов, вредоносных программ, сбоев оборудования и оптимизирует ваш компьютер для максимальной производительности. Вы можете быстро исправить проблемы с вашим ПК и предотвратить появление других программ с этим программным обеспечением:
- Шаг 1: Скачать PC Repair & Optimizer Tool (Windows 10, 8, 7, XP, Vista — Microsoft Gold Certified).
- Шаг 2: Нажмите «Начать сканирование”, Чтобы найти проблемы реестра Windows, которые могут вызывать проблемы с ПК.
- Шаг 3: Нажмите «Починить все», Чтобы исправить все проблемы.
В среде восстановления Windows (Windows RE):
В окне «Устранение неполадок» выберите «Дополнительные параметры».
В новом окне найдите функцию восстановления системы.
При необходимости введите данные для входа администратора.
В новом окне нажмите Далее, если вы уже восстановили свою систему, или выберите другой восстановление системы Опция Point в первый раз, когда вы это сделаете.
Нажмите «Далее»
В новом окне выберите элемент, в который вы хотите восстановить Windows, и проверьте внесенные изменения.
Нажмите на Закрыть
Запустите восстановление системы, нажав Далее.
Сброс MBR
Ошибки запуска почти всегда являются результатом неисправной основной загрузочной записи (MBR). Сброс или восстановление MBR сбрасывает MBR и драйверы, Это обычно восстанавливает поврежденные компоненты.
Используйте опцию FixMbr, если вам нужно исправить проблемы с основной загрузочной записью или если вам нужно удалить код MBR. Эта команда не перезаписывает существующую таблицу разделов на жестком диске.
Используйте опцию FixBoot, если загрузочный сектор был заменен другим нестандартным кодом, если загрузочный сектор поврежден или если вы установили более старую версию операционной системы рядом с более новой версией.
Используйте опцию ScanOS, если в меню менеджера загрузки перечислены не все операционные системы, установленные на вашем компьютере. Эта опция сканирует все диски для всех совместимых установок и отображает входы, которых нет в памяти BCD.
Используйте параметр RebuildBcd, если у вас нет другого параметра и вам необходимо заново создать память BCD (Boot Configuration Data).
CCNA, веб-разработчик, ПК для устранения неполадок
Я компьютерный энтузиаст и практикующий ИТ-специалист. У меня за плечами многолетний опыт работы в области компьютерного программирования, устранения неисправностей и ремонта оборудования. Я специализируюсь на веб-разработке и дизайне баз данных. У меня также есть сертификат CCNA для проектирования сетей и устранения неполадок.