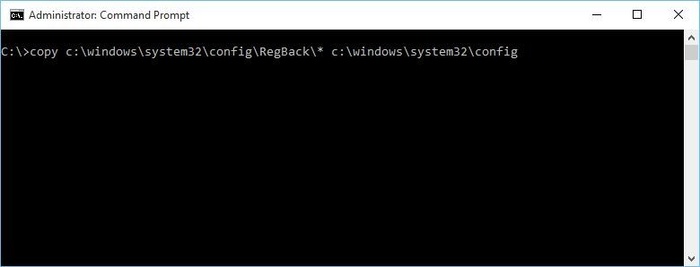- Автоматическое восстановление при загрузке не может восстановить ваш компьютер в Windows 10
- Автоматическое восстановление при загрузке не может восстановить ваш компьютер
- Автоматическое восстановление не удалось восстановить компьютер — что делать
- Причины
- Способы принудительного автоматического восстановления системы
- Панель управления
- Восстановление реестра из каталога RegBack
- Что говорят пользователи
- Заключение
- Компьютер запущен некорректно Windows 10 загрузилась неправильно
- Что следует делать в первую очередь
- Появление сообщения после сброса или обновления Windows
- Появление ошибки «Компьютер запущен некорректно»
Автоматическое восстановление при загрузке не может восстановить ваш компьютер в Windows 10
Если у вас возникли проблемы с вашим компьютером с Windows 10, и вы или ОС решили запустить Восстановление при загрузке – и если Восстановление при загрузке не удалось, вы можете получить экран со следующим сообщением – Автоматическое восстановление при загрузке не может восстановить ваш компьютер . Полное сообщение об ошибке выглядит так:
Автоматическое восстановление при загрузке не может восстановить ваш компьютер. Нажмите «Дополнительные параметры», чтобы попробовать другие варианты восстановления ПК или «Выключить», чтобы выключить компьютер. Файл журнала: C: \ Windows \ System32 \ Logfiles \ Srt \ SrtTrail.txt
Автоматическое восстановление при загрузке не может восстановить ваш компьютер
Если вы попали в эту ситуацию, вот несколько вещей, которые вы можете попробовать. Пожалуйста, сначала просмотрите весь список, а затем решите, какие из предложений могут применяться в вашем случае, и какие из них вы хотели бы попробовать.
Перед началом проверки этот файл журнала может дать вам представление о причине ошибки:
1] Восстановление BCD и восстановление MBR
Вам необходимо восстановить файл данных конфигурации загрузки и восстановить файл основной загрузочной записи. Для этого нажмите Дополнительные параметры и выберите Командная строка . После этого ваша система запросит пароль. После ввода вы увидите командную строку прямо на вашем экране. Введите следующие команды одну за другой
Эти команды исправят проблемы загрузочного сектора. После выполнения этих команд проверьте, можете ли вы начать нормально или нет.
2] Запустите chkdsk
Проверка диска на наличие ошибок может быть хорошей идеей. Итак, снова откройте окна командной строки, как описано выше, и выполните следующую команду и посмотрите, поможет ли это:
Для вашего сведения, команда будет сканировать и устранять проблемы только вашего диска C.
3] Используйте DISM Tool в безопасном режиме
Загрузите Windows 10 в безопасном режиме, откройте командную строку с правами администратора и запустите DISM, чтобы восстановить образ системы:
Эта команда будет использовать инструмент Управление развертыванием образов и обслуживанием для поиска возможных повреждений. Для вашей информации, эта команда выполняется некоторое время, поэтому не закрывайте окно.
4] Отключить ранний запуск защиты от вредоносного ПО
Если вы столкнулись с этими проблемами после установки программы защиты от вредоносных программ, это решение исправит ее. После нажатия на Дополнительные параметры, нажмите Устранение неполадок> Дополнительные параметры> Параметры запуска.
На странице Параметры запуска нажмите кнопку Перезагрузить .
При перезагрузке вы увидите этот экран. Вам нужно нажать клавишу «8» на клавиатуре, чтобы выбрать Отключить ранний запуск настройки защиты от вредоносного ПО .
Ваша система запустит это через несколько секунд.
5] Отключить автоматическое восстановление при загрузке
При возникновении проблемы, связанной с системным диском, окно автоматического восстановления при запуске открывается автоматически во время загрузки. Если вы думаете, что находитесь в такой ситуации, вы можете отключить автоматическое восстановление при загрузке. Вам нужно нажать «Устранение неполадок»> «Дополнительные параметры»> «Командная строка» и выполнить следующую команду:
Перезагрузите компьютер и посмотрите.
6] Восстановление реестра из каталога RegBack
Иногда неправильное значение реестра может создать эту проблему. Посмотрите, поможет ли вам восстановление реестра. Для этого откройте командную строку в разделе Дополнительные параметры и выполните следующую команду:
Вам будет задан вопрос, хотите ли вы перезаписать все файлы или частично. Вы должны ввести Все и нажать кнопку «Ввод». После этого вам необходимо перезагрузить компьютер и проверить, остается ли проблема.
7] Сбросить этот ПК
Эта опция в Windows 10 помогает пользователям получить заводские настройки, не удаляя личные файлы. Используйте параметр Сбросить этот ПК в меню Устранение неполадок в качестве последнего параметра.
Вы можете попробовать еще несколько вещей, которые на самом деле связаны с вашим оборудованием.
- Отключите и снова подключите жесткий диск
- Переподключить ОЗУ
- Отключите все внешние устройства.
Связано с прочтением . Не удалось восстановить автоматический запуск Windows 10.
Автоматическое восстановление не удалось восстановить компьютер — что делать
При появлении некоторых неполадок ПК принимает самостоятельное решение о проведении автоматического восстановления функций и параметров до первоначального состояния. Такая процедура является своего рода самозащитой, однако бывает и сбои «Автоматическое восстановление не удалось восстановить компьютер». В чем причина и как разрешить ситуацию?
Автоматическое восстановление не удалось восстановить компьютер
Причины
К основным причинам того, почему автоматическое восстановление перестает нормально функционировать:
- сбой питания;
- некорректно завершившийся сеанс;
- слишком большое количество неправильно установленных или неправильно работающих драйверов и файлов системного значения;
- повреждение важных элементов реестра;
- техническая изношенность некоторых компонентов;
- неправильное распознавание важных системных папок;
- проблемы несовместимости между ПК и съемными накопителями.
Это основные причины того, почему автоматическое восстановление перестает корректно работать.
Способы принудительного автоматического восстановления системы
Существует несколько вариантов самостоятельно запустить автоматическое восстановление:
- Выбор пункта восстановления (пользователь сам определит, до какой именно версии стоит откатить параметры ПК – до первоначальных или незадолго до первого сбоя).
- Посредством командной строки. Для того, чтобы запустить автоматическое восстановление таким образом, следует зажать Win+R и ввести в специальное поле cmd. После этого появится командная строка, в которой нужно ввести rstrui.exe. После этого появится еще одно окно, а система спросит, на какую именно дату перенести операционную систему (откатить изменения).
- Через безопасный режим. Это едва ли не самый простой способ. Достаточно во время запуска ПК нажать на F8, чтобы система вывела список возможных вариантов запуска ОС. Там необходимо выбрать запуск последней удачной конфигурации.
- Использование среды восстановления. Это стандартная процедура, которая есть в самой ОС.
Следует учесть, что некоторые из перечисленных способов очищают ненужные файлы, другие всего лишь откатывают систему до работоспособного состояния.
Панель управления
Самый распространенный способ запуска автоматического восстановления – через панель управления. В ней необходимо найти раздел «Восстановление», а там перейти на настройки восстановления ОС. После этого появится окно со свойствами системы с вкладкой «Защита системы». Перед тем, как запустить этот процесс, необходимо убедиться в том, что в окне напротив диска с операционной стоит статус «Включено». Ведь лишь в таком случае пользователь сможет выполнить автоматическое восстановление ОС.
Восстановление реестра из каталога RegBack
Одной из возможных причин цикла «Автоматическое восстановление Windows 10 не удалось восстановить ваш компьютер» является поврежденный реестр, и единственным решением для этого является восстановление реестра из каталога RegBack. Для этого выполните следующие действия:
- Дождитесь появления параметров загрузки и запустите командную строку.
- В командной строке введите следующее и нажмите Enter, чтобы запустить его:
C:\Windows\System32\config\RegBack - Если вас попросят перезаписать файлы, введите All и нажмите Enter.
- Теперь введите выход и нажмите Enter, чтобы выйти из командной строки.
- Перезагрузите компьютер и проверьте, была ли проблема решена.
Что говорят пользователи
Те, у кого загружена Windows 10, часто жалуются на то, что процесс автоматического восстановления просто подвисает, а вместо загрузки появляется черный экран. Это можно объяснить следующими причинами:
- ошибка пользователя;
- неправильно произведенные изменения в реестре или на диске;
- вирус;
- повреждение системно важных файлов;
- несовместимость между драйверами, железом и системой;
- прерванное восстановление;
- неправильно завершенная работа ПК.
Есть три решения проблемы – восстановление с помощью F8 (этот способ был описан выше), замена жесткого диска или восстановление корректных настроек внутри BIOS. Для того, чтобы включить среду восстановления в BIOS, необходимо загрузить стандартные настройки, а после этого перезагрузить компьютер. Однако этот способ рекомендуется использовать тем, у кого уже есть достаточный опыт работы с компьютером.
Некоторые пользователи сообщают, что они исправили проблему на своем ноутбуке, просто вынув аккумулятор ноутбука. После того, как вы вынули аккумулятор, вставьте его обратно в ноутбук, подключите кабель питания и проверьте, была ли проблема решена.
Рекомендуем прочитать, что делать если: Не работает мышь в Windows 10
Заключение
«Автоматическое восстановление не удалось восстановить компьютер» проблема является одной из самых сложных ошибок , чтобы исправить, и это может сделать ваш компьютер практически непригодным для использования. Хотя это серьезная ошибка, мы надеемся, что вам удалось исправить ее с помощью одного из наших решений.
Компьютер запущен некорректно Windows 10 загрузилась неправильно
Статья посвящена сообщениям, которые появляются на экране «Автоматическое восстановление» и информируют пользователя, что операционная система запустилась неправильно или компьютер запущен некорректно Windows 10. В статье разберемся с причинами их появления и рассмотрим, как избавляться от таких сообщений и предотвращать их возникновение.
Что следует делать в первую очередь
При появлении оповещения о том, что ПК неверно загрузился, необходимо перезагрузить компьютер. В случаях, когда сообщение выскакивает при перезагрузке системы вследствие прерывания обновления Windows, это помогает.
Второе, что может стать источником проблемы, это нештатный режим функционирования блока питания, вследствие чего аппаратные компоненты работают в режиме, отличающимся от типичного для них. Вследствие двух неудачных попыток загрузки Windows 10, последняя вызывает функцию восстановления системы, предоставляя тем самым пользователю решить проблему.
Возможно, причиной проблемы являются драйверы. Вспомните или посмотрите, драйверы каких компонентов были установлены последними и выполните их откат.
Появление сообщения после сброса или обновления Windows
Распространенным алгоритмом, выполнение которого приводит до появления ошибки является следующий: включение ПК после обновления/сброса Windows сопровождается синим экраном, а после сбора информации запускается окно с вариантами восстановления операционной системы.
- В таком случае переходим в «Дополнительные параметры».
- Вызываем «Поиск и устранение неполадок».
- Опять идем в «Дополнительные параметры».
- Нажимаем «Параметры запуска».
- Жмем «Перезагрузить».
После перезапуска компьютера откроются «Параметры загрузки», где посредством клавиши F6 запускаем безопасный режим с поддержкой работы командной строки.
Выполняем последовательность команд:
- sfc /scannow — проверка системных файлов с восстановлением поврежденных;
- dism /Online /Cleanup-Image /RestoreHealth;
- shutdown — r — перезагрузка ПК.
Появление ошибки «Компьютер запущен некорректно»
Указывает такая ситуация на поврежденность системных файлов зачастую реестра.
Виновником ситуации являются:
- перебои в электропитании;
- работа вирусов или антивирусной программы;
- обновления Windows 10;
- удаление или неправильные значения критических для работы ОС ключей.
Для решения проблемы делаем следующее.
1. Заходим в «Дополнительные параметры».
2. Нажимаем по пункту «Поиск и устранение неисправностей».
3. Жмем по кнопке с надписью «Восстановление системы».
4. При активной функции создания точек отката выбираем один из последних снимков системы и нажимаем «Далее», затем «Готово».
Зачастую возобновление Windows 10 решает такую проблему.
6. Нажимаем «Вернуть ПК в исходное состояние», дабы сбросить Windows 10.
7. Обязательно выбираем вариант с сохранением персональных файлов (все расположенные на диске C\: файлы останутся на собственных местах после сброса Windows, но установленных программ это не касается).
Дальнейшие действия могут как исправить ситуацию, так и усугубить ее. Их выполнение может привести к неожиданным последствиям. Следование приведенным ниже шагам подвергнет систему риску, помните об этом.
При помощи командной строки, как и в прошлом методе, проверим на целостность системные файлы, исправим поврежденные, а также восстановим файлы реестра из резервной копии.
8. Выполняем команду «diskpart», дабы вызвать инструмент для работы с разделами.
9. Вводим «list volume» — следствием выполнения команды будет визуализация списка томов всех подключенных к ПК дисков.
10. В списке находим системный диск и зарезервированный системой и запоминаем их буквенные метки.
11. Закрываем программу, выполнив «exit».
12. Вводим «sfc /scannow /offbootdir=F:\ /offwindir=C:\Windows» и жмем «Enter».
Здесь: F — зарезервированный системой том или накопитель (с загрузчиком), C — системный раздел.
13. «C:» — переходим на системный диск, где расположена Windows
14. «md configbackup» — создаем каталог «configbackup».
15. «cd Windows\System32\config\» — переходим в соответствующую папку.
16. «copy * c:\configbackup\» — копируем в нее ранее созданный каталог.
17. «cd Windows\System32\config\regback\» — переходим в системную папку «regback».
18. «copy * c:\windows\system32\config\» — копируем содержимое указанного каталога в активный.
19. Жмем «А» при латинской раскладке клавиатуры и «Enter» для подтверждения перезаписи файлов.
Эти действия восстановят файлы реестра из автоматически созданной резервной копии.
20. Закрываем окно командной строки и нажимаем по кнопке с текстом «Продолжить. Выйти и использовать Windows 10».
С большой долей вероятности Windows 10 после выполнения этого несложного алгоритма запустится.
Случаи полностью «убить» Windows 10 путем манипуляций с файлами реестра крайне редки, но все же случаются. Если так случилось или проделанные действия не принесли желаемого результата, остается одно из двух решений:
- Сбросить Windows 10;
- Переустановить операционную систему.
Первое делается через пункт «Поиск/устранение неисправностей» в дополнительных параметрах. Даже в критических ситуациях туда можно попасть, воспользовавшись загрузочным носителем с дистрибутивом Windows 10.
Во втором случае понадобится загрузочная флешка и порядка 30 минут частично свободного времени.