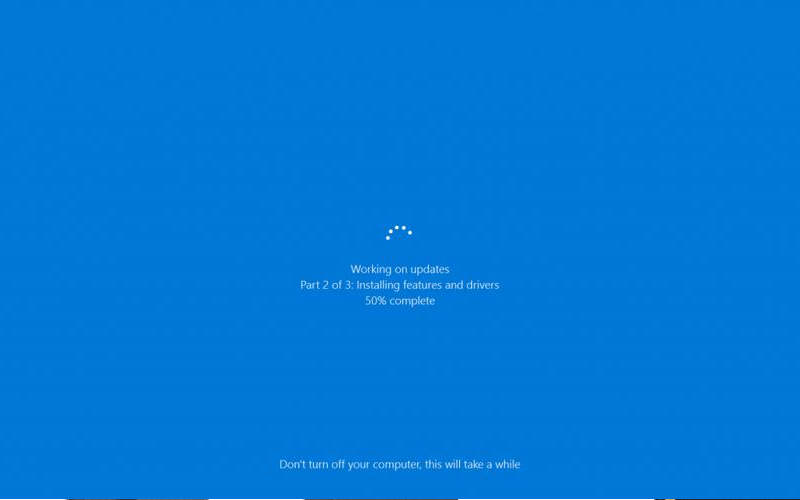- Как отключить обновления в Windows
- Отключение обновлений в Windows 7
- Отключение обновлений в Windows 8
- Отключение обновлений в Windows 10
- Как отключить обновления Windows 10 на время и навсегда
- Временное отключение средствами системы
- Постоянное отключение средствами системы
- Остановка службы Центра обновления
- Создание групповой политики запрета обновлений
- Отключение при помощи сторонних программ
- Windows Update MiniTool
- Windows Update Blocker
- Инструкция как отключить автоматическое обновление Windows 7, 8 и 10
- Нужно ли обновлять Windows?
- Как отключить автоматическое обновление Windows 7
Как отключить обновления в Windows
Обновления Windows – вещь полезная, но очень надоедливая. Многие пользователи знакомы с проблемой, когда нужно срочно выключить компьютер, но тут начинается устанавливаться обновление. Это может занять как пару минут, так и несколько часов, так же при включенном обновлении в виндовс 7 может автоматически перейти к 10 версии. Поэтому некоторые пользователи считают рациональным просто отключать обновления. Кроме того, это не единственная причина, из-за которой это стоит сделать.
- Различные дополнения призваны улучшать данную ОС и решать некоторые мелкие проблемы. Но бывало и такое, когда из-за ошибок, которые случайно возникли в ходе установки, прекращал работать компьютер.
- Обновления появляются достаточно часто. Со временем их будет такое количество, которое значительно повлияет на память компьютера.
- Для загрузки дополнений необходим Интернет. Из-за больших объемов существенно снижается его скорость. А если еще он лимитирован, то придется заплатить приличную сумму.
Отключение обновлений в Windows 7
Для прекращения получения обновлений вам следует пройти по тому пути, который указан на скриншоте.
Затем вам понадобится служба, которая называется «Центр обновления». В окошке, которое откроется, укажите тип запуска «Отключена», а после этого – нажать кнопку «Остановить». Далее, смело сохраняйте изменения.
Таким способом вы отключите полностью все обновления. Если вам необходимо избавиться только от автоматических дополнений, то перейдите ко второму варианту.
На скриншоте указан путь, по которому следует перейти. Выберите то, что выделено красным, а именно – «Настройка параметров».
В новом окошке выберите вариант «Не проверять наличие…». Галочки, которые идут ниже, тоже необходимо убрать. Сохраните изменения.
Не беспокойтесь, при необходимости вы сможете вручную установить все дополнения.
Совет: если вам надоедают флажки в нижней части экрана, то вы можете убрать и их. Щелкните по нему и откройте центр поддержки. Далее, просто нажмите на пункт «Не получать сообщения…». После сохранения надоедливые флажки не будут вас беспокоить.
Отключение обновлений в Windows 8
Вышеописанный способ отлично подходит и для данной версии ОС. Но, не смотря на это, есть еще один метод отключения.
Откройте боковое меню и выберите пункт под названием «Параметры».
Нажмите на кнопку, которая размещена в самом низу.
Затем следуйте по пути, который указан на скриншотах.
В открывшемся окне вы увидите те же параметры, как и в прошлом варианте. Сделайте такие же настройки, а после сохраните изменения.
Отключение обновлений в Windows 10
Все вышеописанные способы отлично работают и здесь но более подробную информацию можно узнать тут «Как отключить авто обновления на виндовс 10?»
Но если у вас ОС Pro или Enterprise. Для этого вам понадобится редактор локальной групповой политики, которого можно вызвать с помощью утилиты «Выполнить», указав там gpedit.msc.
Найдите настройку автоматического дополнения, которая находится в центре обновлений (в Конфигурациях компьютера). Щелкните дважды по нему.
В настройках все отключите и сохранитесь.
Правда, это еще не все. Для того чтоб изменения начали работать, вам нужно вручную сразу же найти дополнения. Устанавливать их не обязательно, просто после данных действий компьютер точно не будет проверять обновления.
Если вы зададите свой Wi-Fi как лимитное подключение, то вы запросто отключите загрузку любых обновлений. Просто в параметрах «Сеть и Интернет» укажите данный вид сети. После этого никакие дополнения устанавливаться не будут.
Таким образом, вы можете отключить надоедливые обновления в какой угодно ОС. Но при необходимости у вас есть возможность найти новые и установить их.
Как отключить обновления Windows 10 на время и навсегда
Не знаете, как отключить обновление Windows 10? Да что может быть проще?! Идем в панель управления, открываем… Так, стоп. В десятке всё не так, как в Windows 7. Центр обновлений исчез с привычного места. Неужели он больше не доступен?
Чтобы не томить вас ожиданием, ответим сразу: инструменты управления апдейтами системы в Виндовс 10 сохранились, но их возможности уже не те, что были в семерке. Штатные средства винды не позволяют выключить автообновления раз и навсегда. Однако это не значит, что они будут устанавливаться против вашей воли. Пара дополнительных кликов – и всё как вы хотели.
Временное отключение средствами системы
Настройка обновлений Windows 10 находится в приложении «Параметры», которое заменяет привычную панель управления и скрывается в меню «Пуск» за значком шестеренки.
После клика по шестеренке и открытия «Параметров»:
- Прокрутите окно приложения вниз и щелкните последний элемент «Обновление и безопасность».
- В правой половине окна кликните «Центр обновления Windows».
Чтобы заморозить проверку и загрузку апдейтов на неделю, выберите элемент «Приостановить обновления на 7 дней». Настройка вступит в действие немедленно, но ровно через 7 суток система продолжит обновляться без каких-либо уведомлений.
Другой способ скрыт в разделе «Дополнительные параметры». Для приостановки обновлений на срок до 35 дней найдите одноименный подраздел и выберите из списка «Приостановить до» дату возобновления проверки.
Однако если вы захотите продлить приостановку еще хотя бы на день, сначала вам придется установить все апдейты, которые накопились за период паузы.
Постоянное отключение средствами системы
Хоть Виндовс 10 и лишена функции полного отключения автоапдейтов, как было в Виндовс 7, но кое-что, позволяющее добиться того же результата, в ней сохранилось. Это возможность остановки службы Центра обновлений и запрет на их установку через редактор групповых политик. К сожалению, последнее доступно только в профессиональной (pro) и корпоративной (enterprise) редакциях десятки, но пользователи домашних версий могут вносить нужные правки прямо в реестр.
Остановка службы Центра обновления
Для отключения службы Windows Update (Центра обновлений) вам понадобятся права администратора и Диспетчер задач.
- Запустите Диспетчер задач и перейдите на вкладку «Службы».
- Прокрутите список, который находится в этом окне, вниз и проверьте состояние службы Wuauserv. Если она выполняется, значит, установка апдейтов включена и работает. Если нет, то Центр обновлений выключен.
- Кликните ссылку «Открыть службы» в нижней части окна Диспетчера задач.
- Найдите в списке служб «Центр обновления Windows» или «Windows Update» и откройте двойным кликом его свойства.
- Нажмите в поле «Состояние» кнопку «Остановить», затем из списка «Тип запуска» выберите «Отключена».
Чтобы отменить настройку и восстановить работу Центра обновлений, установите в его «Свойствах» тип запуска «Автоматически» и нажмите «Запустить».
Создание групповой политики запрета обновлений
Для запуска редактора групповых политик Виндовс 10 удобнее всего использовать системный поиск или утилиту «Выполнить». Введите в строку запроса команду «gpedit.msc» (без кавычек) и нажмите ввод.
Если система выдала больше одного результата поиска, кликните элемент, показанный на скриншоте ниже:
- Находясь в редакторе GPedit, войдите в раздел «Конфигурация компьютера», затем в «Административные шаблоны» и «Центр обновления Windows». В левой стороне окна найдите «Настройку автоматического обновления». По умолчанию его политика не задана.
- Чтобы изменить выбранную политику, щелкните по ней 2 раза мышью. В окне, которое откроется следом, отметьте «Отключено» и сохраните настройку нажатием ОК.
Политика вступит в действие после перезапуска компьютера.
Чтобы создать политику запрета обновлений в Windows 10 домашней редакции, запустите редактор реестра. Используйте для этого те же инструменты, что и для запуска GPedit, введя в поле запроса команду «regedit».
- Откройте в редакторе реестра раздел HKEY_LOCAL_MACHINE\SOFTWARE\Policies\Microsoft\Windows\WindowsUpdate\AU
- Если раздела «AU» в вашей системе нет, создайте его самостоятельно: щелкните правой клавишей мыши по папке «WindowsUpdate», затем в открывшемся меню выберите «Создать» и «Раздел».
- Присвойте новому разделу имя «AU», как показано на скриншоте, и войдите в него.
- Щелкните по пустому полю окна правой клавишей мыши и таким же способом создайте элемент «Параметр DWORD (32 бита)».
- Назовите новый параметр «NoAutoUpdate». Затем дважды кликните по нему и в поле «Значение» открывшегося окошка впишите единицу. Сохраните настройку нажатием ОК.
Блокировка также вступит в действие после перезапуска ПК или ноутбука.
Для упрощения работы с системным реестром вы можете создать текстовый рег-файл. Клик по этому файлу внесет изменения в реестр без запуска редактора.
Для создания рег-файла откройте приложение Блокнот или его аналог и скопируйте туда следующие строки:
Windows Registry Editor Version 5.00
Затем запустите из меню Блокнота команду «Сохранить как». В поле «Имя файла» введите любое слово и через точку укажите расширение «reg». Например, «NoAutoUpdate.reg».
Правильно сохраненный рег-файл выглядит так:
Изменения, внесенные в реестр при помощи подобных файлов, тоже начинают действовать после перезагрузки.
Для отмены политики и восстановления работы Центра обновлений достаточно запустить редактор реестра и убрать параметр NoAutoUpdate. С помощью reg-файла это можно сделать так:
Windows Registry Editor Version 5.00
И не забудьте перезагрузить компьютер.
Отключение при помощи сторонних программ
Возиться с реестром нравится не всем, а для неопытных пользователей это еще и риск повредить систему, поэтому в сети появились приложения разработчиков-энтузиастов, которые позволяют получить желаемое быстрее, проще и безопаснее. Ниже представлены лучшие из них.
Windows Update MiniTool
Windows Update MiniTool – русскоязычная бесплатная утилита для управления апдейтами Windows. Помимо отключения Центра обновлений, она дает возможность:
- Выбирать способ их проверки и установки – автоматически, по расписанию, только уведомления, только скачивание и т. д.
- Настраивать расписание проверки.
- Просматривать, скрывать и удалять установленные обновления.
- Копировать файлы апдейтов в другие папки и многое другое.
Чтобы запретить самопроизвольную загрузку и установку обновлений, запустите Windows Update MiniTool с правами администратора (утилита работает без инсталляции) и из списка «Автоматические обновления» выберите «Отключено».
Windows Update Blocker
Windows Update Blocker – еще одна бесплатная и очень простая программка, предназначенная для решения единственной задачи – включать и выключать автоапдейты Windows. А также просматривать и изменять статус Центра обновлений и связанных с ним служб.
Инструкция как отключить автоматическое обновление Windows 7, 8 и 10
Читайте инструкцию как отключить обновление Windows 7, 8 и 10. Разбираемся с настройками центра обновлений, службы обновлений Виндовс.
Многие пользователи испытывают неудобства из-за регулярных обновлений операционной системы Виндовс. Поэтому они ищут способ, как отключить автоматическое обновление Windows . Способы блокировки этой функции у каждой версии ОС свои, но принцип отключения един – нужно зайти в системные настройки и удалить ненужную опцию.
Нужно ли обновлять Windows?
Мнения на этот счет разделились – часть пользователей легко обходится без обновления, тогда как остальным важно знать, что их компьютер своевременно получает файлы для усиления безопасности и повышения производительности. Отключение обновлений поможет в нескольких случаях:
- избавит вас от сбоев работы установленных программ;
- сократит размер потребляемого трафика (важно при лимитированных подключениях);
- освободит место на жестком диске;
- снизит риск выхода из строя операционной системы.
Многие пользователи бояться, что после обновления ключи активации перестанут работать и придется приобретать новую операционную систему. Другим просто не нравится долго ждать перед отключением ПК. Причины желания не получать обновления у каждого свои.
Специалисты рекомендуют в первые годы после выхода операционной системы оставлять службу доставки обновлений включенной, а потом можно обходится без нее. Пользователям седьмой и восьмой версии ОС можно выключить обновления, а тем, кто использует 10 версию, стоит периодически включать их доставку.
Как отключить автоматическое обновление Windows 7
Если вы хотите отключить автоматическую доставку обновлений на седьмой версии Виндовс, то необходимо действовать по инструкции:
- Зайдите в меню «Пуск», выберите пункт «Панель управления». Перейдите в директорию «Центр обновления».
- В меню слева выберите «Настройка параметров».
- В следующем окне вам нужно будет поменять настройки. Прежде всего выберите из первого выпадающего списка «Не проверять наличие обновлений». Под этой строкой есть два пункта, с которых нужно убрать маркеры. Таким образом вы запретите пользователям устанавливать обновления и откажитесь от их получения. Эти параметры не рекомендованы к использованию, но вы в любой момент сможете вручную установить новые системные файлы. Для этого вам достаточно будет зайти в это меню и нажать на кнопку «Проверить обновления».
Если же вы ищете способ, как отключить автообновление Windows 7 полностью, то необходимо действовать иначе:
- В «Панели управления» выберите вкладку «Администрирование».
- Затем перейдите в директорию «Службы».
- В правой части окна перед вами появится длинный список системных служб. При помощи колеса мыши прокрутите его вниз и найдите «Центр обновления».
- Щелкните по этой строке дважды. Поверх основного окна должно появиться новое. В строке «Тип запуска» выберите значение «Отключена». Затем в нижней части этого окна нажмите кнопку «Остановить», подтвердите свои действия кнопкой «Применить».
- Теперь просто закройте все окна.
После этих действий вы больше не будете получать обновления. Если вы измените свое решение, то включить службу можно по той же схеме.
Как отключить обновление Windows 8
Прежде всего рассмотрим, как отключить автообновление на Windows 8 временно. Действия практически аналогичны тем, что вам нужно было проделать на седьмой версии. Отличается только путь к «Центру обновлений».
- Нажмите Win + I , чтобы вызвать окно параметров. Можно поступить иначе – попасть в него через боковое меню рабочего стола.
- Выберите пункт «Панель управления».
- В верхней части окна выберите значение «Крупные значки», чтобы вам было легче отыскать «Центр обновления». Зайдите в этот раздел.
- В боковом меню слева выберите пункт «Настройка».
- В новом окне вам нужно будет в верхней части его выбрать «Не проверять наличие обновлений». Также снимите маркеры с остальных строк, разрешающих получать на ваш ПК новые файлы.
- Подтвердите свой выбор кнопкой «Ок».
Специалисты рекомендуют не отключать обновления надолго, так как при этом встроенный в систему антивирус также перестанет работать. Проблему можно решить установкой стороннего программного обеспечения для защиты от вредоносных программ.
В восьмой версии операционной системы можно отключить получение обновлений и на постоянной основе. Это не значит, что вы не сможете запустить службу снова, но система не будет тревожить вас длительное время с просьбой проверить наличие новых версий файлов безопасности или других не менее важных обновлений.
- Попадите в панель управления тем же путем, что описан выше.
- Настройте отображение разделов в виде крупных значков и найдите «Администрирование».
- В отличии от седьмой версии Виндовс в восьмой ОС все службы собраны в группы. Вам необходимо выбрать пункт «Управление компьютером».
- В следующем окне слева будет длинный список. В нем вам нужно выбрать пункт «Службы и приложения», щелкните чуть левее него, чтобы развернуть список. Среди выпавших вариантов выберите «Службы» и щелкните по ним.
- В правой части окна появится новый список – в нем будут отображаться все службы, которые задействованы на вашем ПК. Среди них найдите «Центр обновления».
- Дважды щелкните по этой службе, чтобы открыть. Во вкладке «Общие» измените тип запуска на «Отключена». В графе состояние нажмите кнопку «Остановить». Примените измененные настройки соответствующей кнопкой.
Есть важный нюанс – настройки могут восстановиться на прежние после установки приложений от Microsoft . Это нужно учитывать, если вы решили полностью отказаться от обновлений. Периодически стоит проверять состояние службы, если вы пользуетесь Skype , Word и прочими программами.
Как отключить обновление Windows 10
Десятая версия операционной системы отличается тем, что в «Центре обновления» невозможно полностью отказаться от доставки новых файлов на ваш ПК. Там можно лишь признать ваше подключение к Интернету лимитированным и запретить скачивать обновления через такие соединения. Рассмотрим, как отключить автообновление Windows 10 несколькими способами. Прежде всего действуем через уже знакомые нам по другим версиям ОС службы:
- В раздел «Администрирование» можно зайти через «Панель управления». Также вы можете сделать проще – в поисковой строке меню «Пуск» введите слово «Администрирование» и система сама найдет для вас нужный раздел.
- В основной части появившегося окна выберите «Службы» и щелкните по ним мышкой.
- Выберите пункт «Службы (локальные)». В списке найдите «Центр обновления». Отключите его также, как и на остальных системах.
Более интересны иные способы. Один из вариантов – «Редактор локальной групповой политики».
Способом отключить автообновление можно воспользоваться по инструкции:
- Нажмите Win + R , снизу появится небольшое окно с одной строкой. В нее впишите: gpedit.msc. Подтвердите свое решение кнопкой «Ок».
- Затем вам стоит последовательно пройти по пути: «Конфигурация», «Административные шаблоны», «Компоненты Виндовс», «Центр обновления».
- Перед вами будет большой список разнообразных пунктов, среди которых нужно выбрать «Настройка автоматического обновления». Щелкните по нему правой клавишей мыши, чтобы вызвать контекстное меню. Из него выберите пункт «Изменить».
- В списке в левой части окна установите маркер на слове «Отключено».
- Подтвердите свои действия.
Есть еще один способ, чуть более сложный.
Для него вам потребуется поработать с редактором реестра
- В строке поиска меню «Пуск» введите: regedit.
- Перед вами откроется окно редактора. В его строку « Путь » введите : HKEY_LOCAL_MACHINE\SOFTWARE\Policies\Microsoft\WindowsWindowsUpdate\AU.
- Нажмите Enter .
- Вы перейдете в указанную часть реестра.
- Теперь в основной части окна щелкните по свободному пространству правой клавишей мыши.
- В появившемся списке выберите строку «Создать». Вам будет представлено на выбор несколько вариантов, щелкните по «Параметр DWORD (32 бита)».
- Задайте имя созданному файлу NoAutoUpdate.
- Щелкните по параметру правой кнопкой мыши и выберите в выпавшем списке слово «Изменить».
- Вам нужно в появившемся окне найти строку «Значение» и написать там единицу (просто 1 без точек и кавычек). Подтвердите свои действия кнопкой «Ок».
Этот способ также работает и в обратную сторону – для включения автообновления нужно изменить значение параметра с единицы на ноль. Если вы больше не собираетесь отключать обновления, то достаточно просто удалить из реестра файл NoAutoUpdate.
Если вам не нужно обновление Windows , отключение этой службы не отнимет много времени. Мы для этого привели подробные инструкции, которые можно обсудить в комментариях. Там же задавайте вопросы по этой теме. Делитесь информацией с друзьями, приглашайте их к общению.