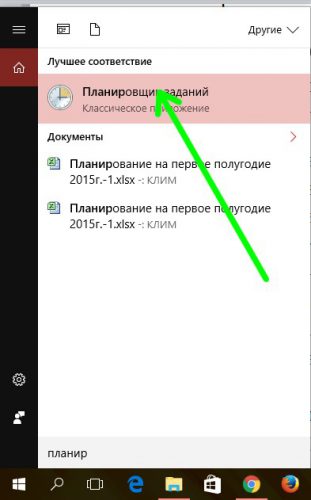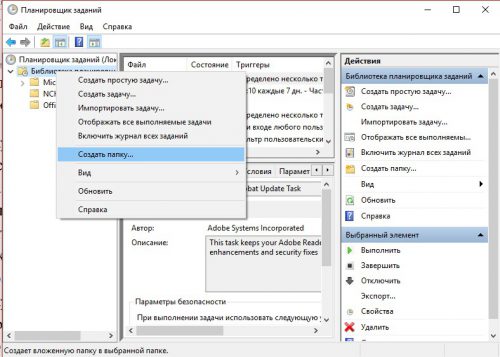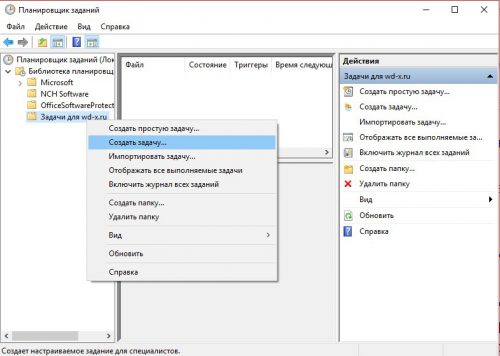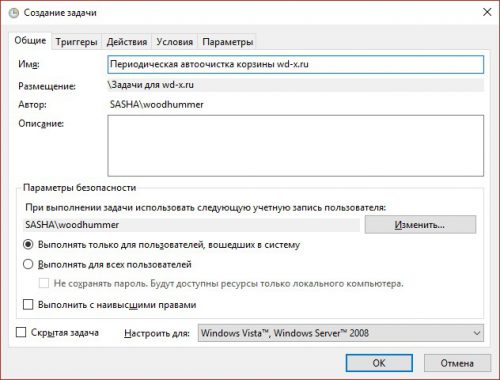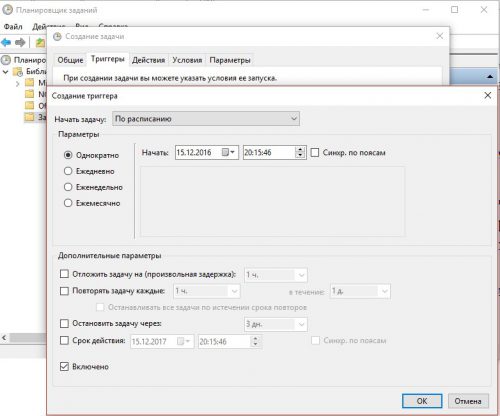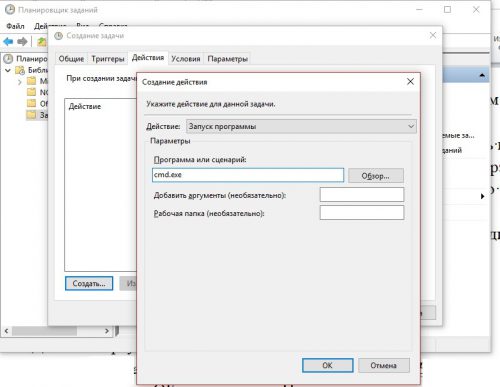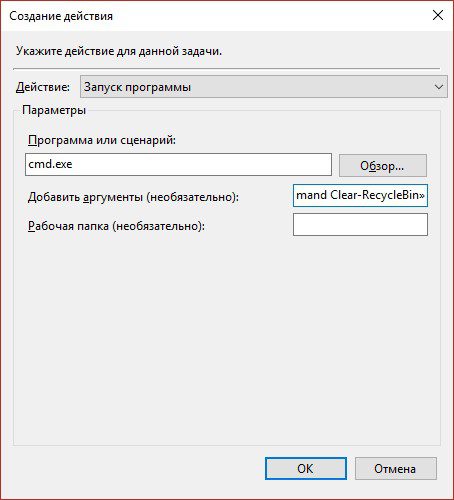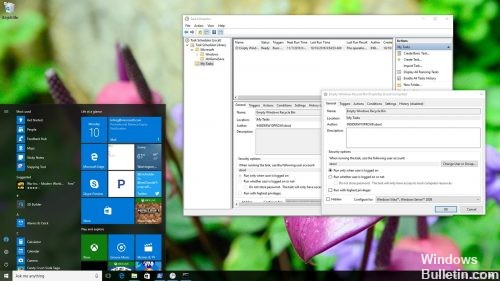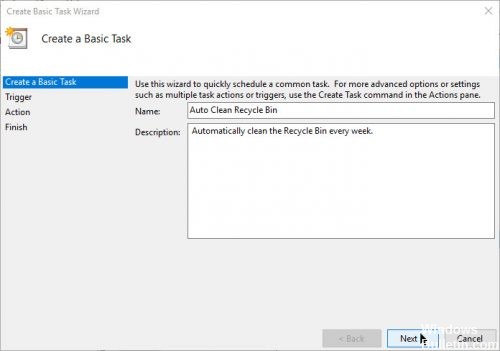- Как автоматически очистить корзину в Windows 10
- Почему вы должны очищать свою корзину
- Экономьте время с очисткой хранилища (памяти)
- Будьте осторожны при очищении корзины
- Настраиваем автоматическую очистку корзины в Windows 10
- Как настроить корзину так, чтобы она очищалась автоматически
- Вместо послесловия
- Как: Автоматически очищать корзину
- Чтобы автоматически очистить корзину в Windows
- Использование планировщика задач
- Обновление за апрель 2021 года:
- Использование настроек
- Автоматическая очистка корзины в Windows 10
Как автоматически очистить корзину в Windows 10
Windows позволяет настроить корзину на автоматическое опустошение через определенные промежутки времени.
Вы можете включить удаление временных файлов в настройках хранилища на вашем компьютере.
Здесь вы можете выбрать между несколькими различными папками и опциями.
Временные файлы — это документы, которые не считаются необходимыми для правильной работы ваших программ.
Обычно, если программному обеспечению требуется временный файл, который вы удалили ранее, оно воссоздает его.
Поскольку корзина — это просто набор удаленных файлов, Windows считает их временными.
Начните с открытия меню «Пуск» Windows и выбора «Настройки» на боковой панели.
Вы можете сделать это, введя «настройки» или щелкнув значок шестеренки.
Откроется новое окно, переключитесь в «Системные настройки».
Перейдите вниз по боковой панели и нажмите «Память» или «Хранилище».
Здесь вы сможете увидеть, где находится большая часть данных на вашем основном диске.
Настройки хранилища могут помочь вам легко идентифицировать и очистить ваш компьютер.
Включите опцию контроля памяти, щелкнув переключатель в верхней части окна.
Выберите настройку памяти, щелкнув доступный текст.
Здесь вы можете настроить, когда ваше устройство будет очищать файлы.
Общий смысл хранения позволяет вам выбирать между ежедневным, еженедельным, ежемесячным или только тогда, когда остается мало места на диске.
Выберите, какой из них вам нужен, через выпадающее меню.
Затем выберите, когда и если вы хотите, чтобы ваши временные файлы были удалены.
Эти файлы создаются различными программами, которые вы используете.
Программа обычно воссоздает их, если они необходимы.
Windows также считает файлы в вашей корзине временными файлами.
Установите флажок, чтобы включить его, если это еще не сделано.
Меню ниже позволяет вам выбрать, как часто будет выполняться задача.
Как часто вы хотите, чтобы корзина была очищена, будет зависеть от ваших личных предпочтений.
При принятии решения вы должны учитывать, сколько файлов вы удаляете ежедневно и какие файлы обычно находятся.
Если они связаны с проектами, над которыми вы работаете, рекомендуется выбрать более длительный период времени.
Здесь вы также можете настроить автоматическую очистку папки «Downloads» (Загрузки).
Опять же, вы можете выбирать между разными периодами времени.
Нажмите кнопку «Назад» в верхней части окна, чтобы вернуться в меню хранения (памяти).
Под заголовком «Локальный диск» выберите «Временные файлы».
Если вы его не видите, вы можете нажать «Показать больше категорий».
Подождите несколько секунд, и вы увидите, что список загружается.
Это служит контрольным списком того, какие файлы вы хотите удалить.
Установите флажок «Корзина», чтобы включить его.
Вы также можете включать и отключать любые другие параметры по своему желанию.
Почему вы должны очищать свою корзину
Со временем ваша корзина может заполниться данными и файлами.
Их удаление может освободить место на жестком диске и потенциально повысить его производительность.
Хотя элементы в вашей корзине были удалены, данные для файлов остаются на тот случай, если вы захотите их восстановить.
Если вы удалили личную или нужную информацию, она может все еще находиться в вашей корзине.
Лучше всего убедиться, что все эти данные удалены безвозвратно, чтобы посторонние люди не могли получить к ним доступ.
Экономьте время с очисткой хранилища (памяти)
На жестком диске мало места.
Многие профессии и хобби требуют большого места для хранения вещей.
Включение автоматического очищения корзины может избавить вас от попыток освободить хранилище позже.
Будьте осторожны при очищении корзины
Если ваша корзина настроена на автоматическое удаление, это может привести к потере важного документа.
Если вы случайно удалили что-то, что вам все еще нужно, это может стать невосстановимым.
Чтобы избежать потери документов, которые вам все еще нужны, вам следует установить автоматическое удаление на более длительный период времени.
Рекомендуется длительный период от 14 до 30 дней.
Настраиваем автоматическую очистку корзины в Windows 10
Вы, конечно же, в курсе, что при удалении файла в Windows он полностью не удаляется с диска, а помещается в корзину, при этом занимаемое им место не очищается. А если наблюдается дефицит дискового пространства, корзину приходится постоянно очищать. Этот процесс несложный, но со временем он надоедает. В этой статье мы рассмотрим, как настроить автоматическую очистку корзины с требуемой периодичностью.
Как настроить корзину так, чтобы она очищалась автоматически
Для того чтобы процедура удаления ненужных файлов из корзины выполнялась по расписанию и больше вас не отвлекала, сделаем следующие несложные действия:
- Открываем Планировщик заданий. Для этого щелкаем мышкой на иконку текстового поиска и в строке вводим «Планировщик заданий».
- Находим раздел «Библиотека планировщика заданий», кликаем его правой кнопкой мыши. В контекстном меню выбираем пункт «Создать папку».
- Дайте новой папке любое понятное вам имя.
- Нажимаем правой кнопкой мыши на созданной папке. В меню выбираем команду «Создать задачу».
- Открывается окно «Создание задачи». Дайте новой задаче какое-нибудь имя (чтобы потом не запутаться), например «Периодическая автоочистка корзины».
- Переключаемся на закладку «Триггеры», в котором создаем событие, по наступлению которого наша задача будет запущена.
- Выбираем для нашей задачи необходимые опции: время запуска, периодичность и т.д.
- Переходим на закладку «Действия», кликаем «Создать».
- Переходим к разделу «Программа или сценарий», пишем в нем:
cmd.exe - В поле «Добавить аргументы» вводим:
/c «echoY|PowerShell.exe —NoProfile —CommandClear-RecycleBin» - Нажимаем «ОК» и закрываем Планировщик заданий.
Вместо послесловия
В результате выполненных нами действий мы создали задачу очистки корзины. Теперь операционная система автоматически, согласно заданному расписанию будет следить за тем, чтобы корзина не переполнялась. Надеемся, что теперь удаленные файлы не будут занимать лишнее место на вашем жестком диске.
Как: Автоматически очищать корзину
Если вы все еще забыли очистить корзину в Windows 10, используйте это руководство, чтобы автоматически очистить корзины со своего компьютера по расписанию.
Если вы нажмете кнопку «Удалить» в файле, вы фактически не удаляете его со своего компьютера. Он перемещается только в корзину, которая продолжает занимать ценное дисковое пространство.
Хотя вы, вероятно, уже знаете, как очистить корзину, вы часто забываете выполнять такую простую работу. Когда у вас заканчивается свободное место, следуйте инструкциям, чтобы вручную очистить корзину и окончательно удалить все ее содержимое.
Хотя существует несколько способов настройки Корзины в Windows 10 (и более ранних версиях), нет необходимости вовремя очищать Корзину.
Чтобы автоматически очистить корзину в Windows
Существует множество способов автоматической очистки корзины, например, с помощью автономной сторонней программы, встроенной утилиты очистки диска и т. Д. Однако мы выберем простой и эффективный метод, который использует как Планировщик заданий, так и Командная строка
Использование планировщика задач
- Сначала найдите «Планировщик заданий» в меню «Пуск» и откройте его. Вы также можете использовать команду Run taskchd.msc, чтобы открыть планировщик задач.
- После открытия планировщика задач, нажмите на опцию Create Basic Task, которая появляется в категории Action на правой панели.
- Вышеуказанное действие открывает Мастер создания задач. Введите имя и описание по вашему выбору здесь, затем нажмите кнопку Далее, чтобы продолжить.
- В этом окне вы можете установить интервал срабатывания триггера. Установите переключатель «Еженедельно» и нажмите кнопку «Далее».
- Теперь выберите время начала, день повторяющейся недели, затем нажмите кнопку «Далее». Как видите, я выбрал повторяющийся день как «Воскресенье», что просто означает, что задача будет выполняться каждое воскресенье в 2:53.
- Перейдите на вкладку Actions и нажмите New.
- В поле Программы / сценарии введите cmd.exe.
- Добавьте следующие аргументы и нажмите ОК.
Обновление за апрель 2021 года:
Теперь мы рекомендуем использовать этот инструмент для вашей ошибки. Кроме того, этот инструмент исправляет распространенные компьютерные ошибки, защищает вас от потери файлов, вредоносных программ, сбоев оборудования и оптимизирует ваш компьютер для максимальной производительности. Вы можете быстро исправить проблемы с вашим ПК и предотвратить появление других программ с этим программным обеспечением:
- Шаг 1: Скачать PC Repair & Optimizer Tool (Windows 10, 8, 7, XP, Vista — Microsoft Gold Certified).
- Шаг 2: Нажмите «Начать сканирование”, Чтобы найти проблемы реестра Windows, которые могут вызывать проблемы с ПК.
- Шаг 3: Нажмите «Починить все», Чтобы исправить все проблемы.
/ C «echo Y | PowerShell.exe -NoProfile -Command Clear-RecycleBin»
После того, как вы выполнили вышеуказанные шаги, задание будет автоматически выполнено в соответствии с указанным вами расписанием, а корзина будет автоматически очищена.
Использование настроек
- Сначала нажмите кнопку «Пуск» и выберите «Настройки», как показано ниже.
- В настройках ====> Память слева выберите Системы из списка пунктов. В разделе Memory Sense установите для ключа значение On. Это автоматически освободит место, удалив ненужные файлы, такие как временные файлы и содержимое корзины.
- Чтобы немедленно удалить временные файлы и очистить корзину, нажмите «Другие параметры хранения», затем нажмите «Очистить сейчас».
Заключение
Это практический совет для очистки корзины и освобождения места на жестком диске. Многие люди выбросят кучу вещей в мусор, но никогда не опустошат их. Вы можете легко это исправить, установив автоматическое задание, которое сделает это за вас.
CCNA, веб-разработчик, ПК для устранения неполадок
Я компьютерный энтузиаст и практикующий ИТ-специалист. У меня за плечами многолетний опыт работы в области компьютерного программирования, устранения неисправностей и ремонта оборудования. Я специализируюсь на веб-разработке и дизайне баз данных. У меня также есть сертификат CCNA для проектирования сетей и устранения неполадок.
Автоматическая очистка корзины в Windows 10
Для некоторых пользователей операционных систем, настройка и доведение всего процесса работы ОС до автоматизма – это норма, вот почему, мы решили рассказать вам сегодня, что должна из себя представлять автоматическая очистка корзины в Windows 10. Казалось бы, ну для чего такое необходимо…? Но как показывает практика, данный процесс необходим тем пользователям, которые очень много работают за ПК и постоянно что-то удаляют.
Способ 1
Данный способ позволит очищаться корзине во время выключения ПК или перезагрузки ОС. Для реализации данного способа, нам придется использовать специальный ярлык, который будут помещен в папку автозагрузки Windows.
Используем «горячие сочетание клавиш» «Win + R» и вызываем окошко «Run», где собственно и выполняем команду «shell:Startup»:
Перед вами откроется пустая папка, где вам необходимо будет создать пустой ярлык и в его поле расположения объекта необходимо будет прописать следующий путь: cmd.exe /c «echo Y|PowerShell.exe -NoProfile -Command Clear-RecycleBin».
Производим сохранение ярлыка с любым именем и перезагружаем ОС.
После перезагрузки ОС, вы увидите, что была реализована автоматическая очистка корзины в Windows 10, которая теперь, будет производиться всегда при выключения или перезагрузки ОС.
Способ 2
Данный способ для автоматической очистки корзины предполагает использование «Планировщика задач». Используя сочетание «горячих клавиш» «Win + R» откройте окно «Run» и пропишите в него команду «taskschd.msc»:
Находим левую колонку и в ней выбираем «Библиотека планировщика заданий», а уже после этого, в правой колонке выберите «Создать задачу».
В открывшемся поле «Имя задачи» можно прописать любое имя/название, а вот в выпадающем меню под названием «Настроить для», необходимо выбрать «Windows 10».
Производим переключение на вкладку под названием «Триггеры» и нажимаем на кнопку «Создать».
Задаем время, которое будет использоваться для очистки корзины.
Теперь отправляемся на вкладку «Действия» и жмем на «Создать».
Находим поле «Программа или сценарий» и прописываем в него «cmd.exe», а в поле под названием «Добавить аргументы», прописываем команду: /c «echo Y|PowerShell.exe -NoProfile -Command Clear-RecycleBin».
На этом все! Теперь, автоматическая очистка корзины в Windows 10 будет производиться постоянно в указанное вами время, ведь все будет под контролем «планировщика», который работает без сбоев!