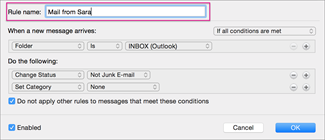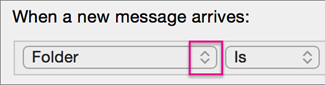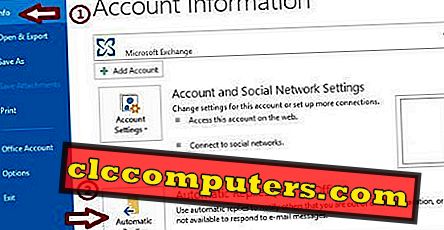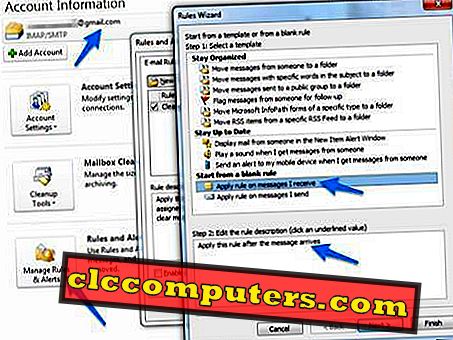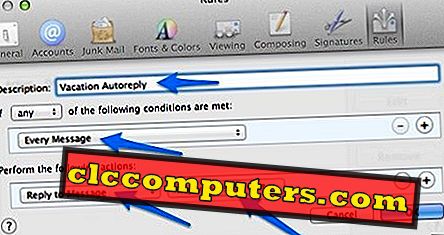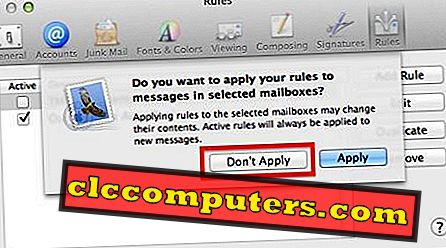- КАК: Вне офиса Отпуск Автоответ в Outlook для Mac — 2021
- Как настроить почту в Outlook? (Октябрь 2021).
- Table of Contents:
- Настройка автоматического ответа в автономном режиме в Outlook для Mac с помощью Exchange
- Настройка автоматического ответа в автономном режиме в Outlook для Mac с использованием других учетных записей электронной почты
- Отключить автоответчик вне офиса в iCloud Mail
- Опасности сообщений автоответчика вне офиса
- Как написать автоответчик вне офиса — муза
- Создание правила в Outlook для Mac
- ru.clccomputers.com
- Настройка ответа об отпуске в Outlook:
- Настройка ответа на отпуск в Outlook с учетными записями POP3, IMAP
- Настройка ответа об отпуске в MAC Mail:
КАК: Вне офиса Отпуск Автоответ в Outlook для Mac — 2021
Как настроить почту в Outlook? (Октябрь 2021).
Table of Contents:
Легко читать электронные письма и отбирать ответы в любом месте. Это может быть волнующим, хотя и не нужно.
Вы можете сразу же спросить отправителей о своем прощении и по электронной почте с автоответчиком «вне офиса». Outlook для Mac предлагает два вида: один для учетных записей Exchange, у которых есть автоматические ответы, поступающие с сервера, и один из них для любой учетной записи электронной почты.
Настройка автоматического ответа в автономном режиме в Outlook для Mac с помощью Exchange
Чтобы ваш аккаунт Exchange автоматически отвечал на новые сообщения (даже если Outlook для Mac не работает):
- Выбрать Инструменты | Вне офиса… из меню Outlook для Mac.
- Удостовериться Отправить сообщения из офиса .
- Введите нужное сообщение в Ответьте на сообщения с помощью:
- Включите, когда — или если — люди, отправляющие вам письма в ваше отсутствие, могут ожидать личного ответа. Это может быть через некоторое время после того, как вы вернетесь.
Настройка автоматического ответа в автономном режиме в Outlook для Mac с использованием других учетных записей электронной почты
Чтобы Outlook для Mac автоматически отвечал на сообщения, пока он запущен и получает почту для других учетных записей, кроме Exchange:
- Выбрать Инструменты | Правила … из меню Outlook для Mac.
- Перейти к IMAP или же POP в зависимости от учетной записи, для которой вы настраиваете автоответчик вне офиса.
- Нажмите + .
- Введите «Автоответчик вне офиса» под Название правила: .
- Удостовериться если все критерии выполнены выбрано под Если .
- Выбрать Все сообщения как единственный критерий.
- Чтобы отправлять автоответы только тем, кто находится в вашей адресной книге, сделайте критерий прочитанным От контакта .
- Повторите настройку идентичного правила для POP (или же IMAP ), если у вас также есть учетные записи другого типа.
- Закрой правила окно.
Чтобы отключить правило автоответчика вне офиса в Outlook для Mac:
- Выбрать Инструменты | Правила … из меню
- основной момент POP или же IMAP , в зависимости от того, где вы настроили автоответ.
- Убедитесь, что правило «Автоответчик вне офиса» не проверяется.
- Вы можете поздно заново включить правило, проверив его.
Отключить автоответчик вне офиса в iCloud Mail
Отпуск не может длиться вечно. Узнайте, как остановить автоматическую реакцию iCloud Mail на автоматическое реагирование на новые сообщения электронной почты.
Опасности сообщений автоответчика вне офиса
Подумайте дважды, прежде чем устанавливать автоматический ответ на вне офиса, вы можете отобразить информацию, полезную для мошенников и спамеров.
Как написать автоответчик вне офиса — муза
Вы можете быть удивительным профессионалом, даже если вы вне офиса.
Источник
Создание правила в Outlook для Mac
По мере заполнения папки «Входящие» вам придется справляться с растущим потоком писем. Правила помогают сортировать все и в первую очередь получать самые важные сообщения. Outlook для Mac может автоматически выполнить правило для входящих и исходяющих сообщений на основе задающихся условий.
Правило — это действие, которое выполняется автоматически для входящих и исходяющих сообщений на основе задающихся условий. Вы можете создавать правила, которые помогут вам организовать свою порядок. Например, можно создать правила, автоматически помещающие сообщения в папки или относящие сообщения к категориям.
Важно: В новой Outlook для Mac (с октября 2020 г.) доступны только правила сервера, клиентские правила больше не поддерживаются.
Примечание: Щелкните развернув (>), чтобы просмотреть содержимое каждого заголовка ниже.
Вы можете создать правило, перемещая все сообщения от [имя], в папку «Почта от [имя]». Если вы получаете почту от группы контактов (такженазывается списком рассылки), вы также можете автоматически переместить ее в определенную папку.
Чтобы создать папку для хранения писем, удовлетворяющих определенному правилу, откройте корневой каталог с почтой, на вкладке Организовать выберите команду Создать папку, введите имя каталога и нажмите клавишу ВВОД.
Совет: Если вы уже создали папку, перейдите к шагу 2.
В списке сообщений щелкните сообщение электронной почты с отправищиком или получателем, для чего вы хотите создать правило.
На вкладке Главная нажмите кнопку Правила, а затем выберите пункт Переместить сообщения из (имя отправителя) или Переместить сообщения в (имя получателя).
В поле поиска начните вводить имя папки, в которая вы хотите переместить сообщения.
Когда появится нужная папка, щелкните ее имя, нажмите кнопку Выбрать, а затем кнопку ОК.
Если у вас учетная запись Microsoft Exchange, управляемая с помощью Microsoft Exchange Server 2010 или более поздней версии, правило автоматически сохранится на сервере.
Если создано несколько правил, Outlook применяет их в том же порядке, в котором они перечислены в окне Правила.
При создании правила из существующего сообщения отправитель, получатель и тема автоматически заполняются инструкциями правил.
Чтобы создать папку для хранения писем, удовлетворяющих определенному правилу, откройте корневой каталог с почтой, на вкладке Организовать выберите команду Создать папку, введите имя каталога и нажмите клавишу ВВОД.
Совет: Если вы уже создали папку, перейдите к шагу 2.
В списке сообщений выберите письмо, на основе которого нужно создать правило.
На вкладке Главная нажмите кнопку Правила и выберите команду Создать правило.
В разделе При получении сообщения измените условия нужным образом.
Чтобы удалить условие, нажмите кнопку
. Чтобы добавить условие, нажмите кнопку
.
В области Сделать следующеевыберите, что должно происходить при отправке или приеме электронной почты. Например, при приеме электронной почты от другого человека выберите Переместить в папку ,выберите папку, в которая нужно переместить сообщения электронной почты, и нажмите кнопку Выбрать папку. В поле Поиск найдите папку, созданную для этого правила, нажмите кнопку Выбрать инажмите кнопку ОК.
С помощью этой процедуры можно создать пользовательское правило для учетной записи IMAP или POP. Некоторые поставщики услуг IMAP и POP включают Gmail, Yahoo!, AOL и Hotmail/Outlook.com.
Примечание: Если вы не знаете тип своей учетной записи, см. в этой записи.
В меню Сервис выберите пункт Правила.
В левой области окна Правила в поле Правила клиента выберитетип учетной записи.
В нижней части окна Правила нажмите кнопку Добавить
.
В поле Имя правила введите название правила.
В списке Припоступления нового сообщения щелкните стрелки в первом поле, чтобы открыть список, и выберите тип сведений, которые вы хотите определить.
В области При поступления нового сообщенияпродолжайте перемещаться слева направо, щелкая стрелки и выбирая условия для правила.
Чтобы удалить условие, нажмите кнопку
. Чтобы добавить условие, нажмите кнопку
.
В области Выполнить следующиедействия укажите действия, которые должны выполняться правилом.
Нажмите кнопку ОК.
Используйте эту процедуру, если ваша учетная запись работает на Exchange сервере.
Примечание: Если вы не знаете тип своей учетной записи, см. в этой записи.
В меню Сервис выберите пункт Правила.
В левой области окна Правила в области СЕРВЕРЫ EXCHANGE щелкнитеимя учетной записи. (Этот параметр доступен только для учетных записей, управляемых Microsoft Exchange Server 2010 или более поздней.)
В спискеПри поступления нового сообщения щелкните стрелки в первом поле, чтобы открыть список, а затем выберите тип сведений, которые вы хотите определить, например От,Получатели или Тема.
В области При поступления нового сообщенияпродолжайте перемещаться слева направо, щелкая стрелки и выбирая условия для правила.
Щелкните Добавить условияпоиска , а затем в списке поиска выберите добавить
для каждого из них, которые вы хотите добавить.
Если вы попытались создать правило в Outlook для Mac и не знаете тип своей учетной записи электронной почты, вот как это сделать:
В окне Правила выберите команду Показать все.
В окне Параметры Outlook в разделе Личные параметры щелкните Учетные записи.
В левой области окна Учетные записи выберите учетную запись, для которой требуется создать правило.
В правой верхней области окна Учетные записи будет указан тип учетной записи, например «Учетная запись IMAP», «Учетная запись Exchange» или «Учетная запись POP».
Чтобы вернуться в поле Правила, нажмите кнопку Показать всеи в списке Электронная почтавыберите правила.
Источник
ru.clccomputers.com
Вы знаете, как настроить автоответчик в Microsoft Outlook. Но если вы используете Microsoft Outlook или MAC Mail с вашей личной электронной почтой, для автоответчиков электронной почты настройки по умолчанию не предусмотрены. Вы должны создать правила, чтобы настроить автоответчик ответных писем.
В этом посте описаны действия по настройке электронной почты автоответчика для MAC-почты или почтового клиента Microsoft Outlook с IMAP, POP или любой другой личной учетной записью электронной почты.
Настройка ответа об отпуске в Outlook:
Если вы используете учетную запись Exchange в вашем Microsoft Outlook, тогда легко установить ответ об отпуске. Нажмите Файл -> Информация -> Автоматические ответы -> Выберите Отправить автоматические ответы.
Вы можете указать диапазон дат, и в сообщении есть два варианта: « Внутри моей организации» и « За пределами моей организации».
Настройка ответа на отпуск в Outlook с учетными записями POP3, IMAP
Если вы используете Microsoft Outlook 2010 со своими учетными записями Gmail, Yahoo или любой другой учетной записи IMPA, POP, выполните следующие действия. Пожалуйста, создайте шаблон сообщения перед настройкой автоматического ответа. Перейдите в раздел Домашняя страница -> Новая группа, затем нажмите Новый адрес электронной почты. Введите сообщение автоответчика в теле сообщения и сохраните как сообщение в виде шаблона Outlook (* .oft) с необходимым именем файла. Теперь вы создаете шаблон сообщения.
Теперь вам нужно создать правило для установки автоответа. Перейдите на вкладку «Главная страница» и выберите правила из группы «Перемещение». Нажмите «Управление правилами и оповещениями» и выберите «Новое правило». Начните с правила клана, нажмите Применить правила к полученным сообщениям и нажмите Далее.
При каких условиях вам не нужно выбирать какие-либо элементы. Следующее окно выбирает ответ, используя определенный шаблон флажок. Отредактируйте описание правила, чтобы щелкнуть конкретный шаблон. В диалоговом окне «Шаблон ответа» щелкните «Пользовательские шаблоны в файловой системе». Теперь выберите шаблон, который вы создали, и нажмите «Открыть». Следуйте инструкциям и, наконец, добавьте имя к своему правилу, например, Автоответчик отпуска, и нажмите Готово.
Этот набор правил будет отправлять ваш автоматический ответ только один раз каждому отправителю в течение одного сеанса. Пожалуйста, отключите это правило, как только вы хотите остановить автоответ от Home -> Move Group -> Rules -> Manage Rules & Alerts.
Настройка ответа об отпуске в MAC Mail:
Пожалуйста, перейдите в MAC Mail -> Настройки. В окне настроек нажмите на вкладку « Правила », чтобы начать. Нажмите «Добавить правила» и дайте описание, например «Автоответчик отпуска». Выберите все в поле «Подано» и в следующем выпадающем меню выберите «Каждое сообщение». В разделе «Выполнить следующие действия» выберите «Ответить на сообщения» в раскрывающемся меню и нажмите «Текст сообщения ответа», чтобы добавить собственное сообщение автоответчика.
На следующем экране есть один важный шаг, когда вы нажимаете кнопку Готово. Почта попросит применить правило ко всем сообщениям в выбранных почтовых ящиках. Нажмите Не применять .
Если вы выбрали Применить, автоматический ответ будет отправлять в ответ на каждое существующее письмо в вашей учетной записи. Это правило автоответа теперь будет активным по умолчанию, вы можете остановить его, активировав правила, посетив Почту -> Настройки -> Правила.
Если вы не предпочитаете настраивать автоответчик в клиенте MAC или Outlook, ознакомьтесь с этим сообщением, чтобы узнать, как настроить автоответчик в Gmail, Yahoo и Hotmail.
Источник



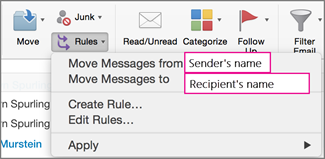
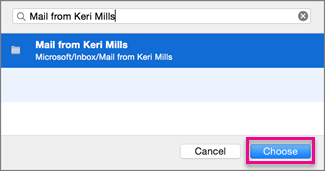
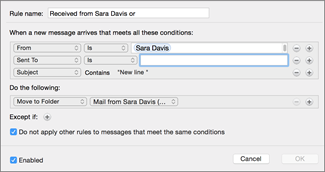
 . Чтобы добавить условие, нажмите кнопку
. Чтобы добавить условие, нажмите кнопку  .
. .
.