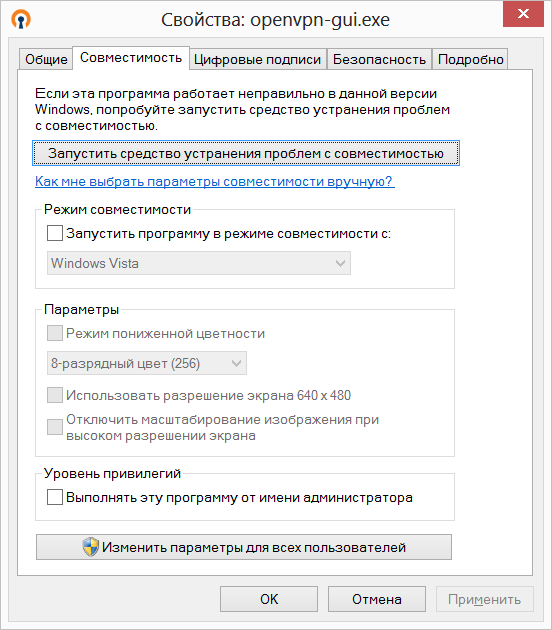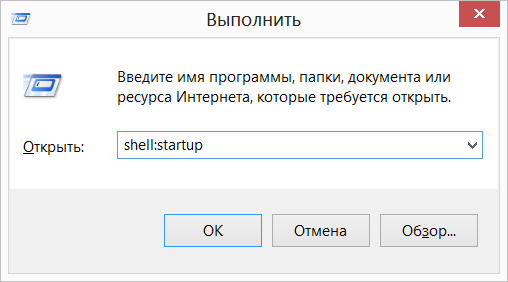- Автоматический запуск OpenVPN канала под Windows
- Комментариев: 3
- Как автозапуск и автосоединение OpenVPN в Windows 10?
- 1 ответов
- OpenVPN как Windows Service
- Новости
- Контакты
- Автозапуск OpenVPN в Windows при старте системы
- Установите самую последнею версию OpenVPN и проверьте настройки привилегий
- Автозапуск (автозагрузка) OpenVPN настройка
- Как автозапуск и автоподключение OpenVPN в Windows 10?
- 1 ответ
Автоматический запуск OpenVPN канала под Windows
Встала задача настроить автоматическое поднятие OpenVPN канала на Windows. Я расскажу как это сделано у меня, на примере Windows Server 2008 R2 (он выступает в качестве клиента), аналогично делается и на любой другой версии Windows, не обязательно чтобы это был сервер.
На самом деле всё очень просто, достаточно настроить службу OpenVPN Service, которая по умолчанию отключена, на автозапуск. Для этого переходим в «Управление компьютером» -> «Службы» и находим там «OpenVPN Service». В свойствах службы следует выставить «Тип запуска» -> «Автоматически».
Отныне после перезагрузки или потере связи, служба OpenVPN будет автоматически переподключаться к VPN серверу.
Если вы не нашли службы OpenVPN Service в списке, то скорее всего вы просто не указали её при установке OpenVPN. Доустановите службу или просто переустановите OpenVPN с нужными опциями (теперь можно снять галочку и с установки OpenVPN GUI за ненадобностью).
Если считаете статью полезной,
не ленитесь ставить лайки и делиться с друзьями.
Комментариев: 3
All TAP-Windows adapters on this system are currently in use.
Еxiting due to fatal error
так, понятно. это потому, что опенвпн сам подключался в одной конфе. как он делает выбор — не понятно.
так, понятно. это потому, что опенвпн сам подключался в одной конфе. как он делает выбор — не понятно.
Поле службы Параметры запуска — пишешь «—connect нужная_тебе_конфа.ovpn» и идет куда надо
Как автозапуск и автосоединение OpenVPN в Windows 10?
загрузки Windows 10 кажется странным, или по крайней мере новый. Многие программы не запускаются автоматически, как в предыдущих версиях, и многие люди спрашивают, как получить вещи для автозапуска. Я знаю, потому что я постоянно ищу автозапуск своих программ, к которым я привык.
Как я могу получить OpenVPN для запуска при загрузке, предотвратить доступ в интернет, пока он не подключен, и автоматически войти в профиль OVPN?
У меня уже есть учетные данные, сохраненные в текстовом файле, так OpenVPN просто нужно загрузить файл, обработать его и подключиться.
Я использовал, чтобы это работает на Windows 7, но, кажется, я забыл, как это сделать,
1 ответов
лучший способ — использовать сервисы:
- установить службу OpenVPN при установке клиента;
- Поместите свои профили OpenVPN (с расширением .цппнг, нет .conf как обычно в Linux) в подкаталоге config каталога установки OpenVPN, вероятно C:\Program Files\OpenVPN\config .
- Откройте консоль «службы» ( services.msc );
- найти OpenVPNService, щелкните правой кнопкой мыши на нем, свойства, и изменить тип запуска от «Руководство» к «Автомат.»
- Запустите сервис, и OpenVPN найдет и подключится к профилям в любом .файлы ovpn. имейте в виду, что в большинстве случаев вам нужен один интерфейс TUN/TAP для каждого файла подключения. в windows, я настоятельно рекомендую постоянно ассоциировать интерфейс с их подключением с помощью файлов конфигурации: dev-node TAP_Serv заставляет OpenVPN привязать соединение к сетевому интерфейсу с именем «Tap_Serv».
вы можете изучить здесь способ разработки белого списка, чтобы заставить службу подключаться только к определенным файлам, а не ко всем. У меня были некоторые проблемы в прошлом с людьми, которым нужно было иметь VPN-сервер в качестве службы плюс несколько файлов vpn-клиентов на одной машине, которые время от времени подключаются только. В таких ситуациях, если бы я хотел, чтобы OpenVPN GUI показывал им красивый список доступных соединений, это означало, что сервис видел эти файлы и пытался подключиться к ним автоматически. В этих случаях я решил не пользоваться услугами вообще:
если использование сервиса не является опцией, вы можете передать дополнительные аргументы командной строки в вызов OpenVPN GUI, чтобы он автоматически подключался при запуске (а также показывал значок в трее, как обычно):
чтобы запустить его при входе в систему, поместите такой ярлык в обычную папку автозагрузки. (Для всех пользователей %ProgramData%\Microsoft\Windows\Start Menu\Programs\Startup ; или только для текущего пользователя, %APPDATA%\Microsoft\Windows\Start Menu\Programs\Startup .)
Я не знаю, как избежать пользователь для подключения к интернету, прежде чем VPN установлен. Только так я могу выяснить, если через Брандмауэр Windows, и я не специалист по этому вопросу. Если вы хотите избежать poweruser, чтобы иметь возможность получить доступ к Интернету, вам нужен брандмауэр в шлюзе, чтобы избежать этого, или сильные групповые политики, чтобы избежать масштабирования привилегий.
для обычного пользователя можно настроить клиентский компьютер Windows без шлюза по умолчанию. Установка постоянного статического маршрута к VPN-серверу в Windows клиенты, использующие следующую команду (- P делает его постоянным):
Roues в Windows хранятся в следующем разделе реестра:
на этом этапе отключенный клиент имеет доступ только к VPN-серверу. Затем можно добавить следующие строки в файл конфигурации VPN-сервера для добавления маршрутов на клиентах при их подключении:
настройка VPN-сервера в качестве шлюза по умолчанию:
добавление определенного маршрута через VPN-сервер:
иногда маршрут толкая не работает на окнах. Когда это происходит со мной, я полностью удаляю OpenVPN и его интерфейсы из Windows, перезагружаю систему и устанавливаю последнюю версию программного обеспечения. Затем, перед установкой первого соединения, я перезапускаю Windows. Это всегда решало проблемы, однако, Windows 10 Anniversary update (1607) глючит с OpenVPN. В OpenVPN есть ссылка на более глубокое обсуждение форумы:
имейте это в виду при настройке клиентов Windows 10 OpenVPN.
OpenVPN как Windows Service
Настройка автоматического подключения OpenVPN с помощью службы Windows:
1. Устанавливаем дистрибутив OpenVPN, при установке обязательно устанавливаем галочку OpenVPN Service
2. Конфигурационные файлы обязательно должны быть сохранены в папке C:\Program Files (x86)\OpenVPN\config или C:\Program Files\OpenVPN\config (в случае с Windows 64 bit)
3. Переходим в Панель управления — Администрирование — Службы
4. Открываем свойства службы OpenVPNService, ставим тип запуска «Автоматически»
5. Запускаем службу, если всё сделали правильно, то появится новое сетевое соединение с сетевым адаптером TAP-Win32 Adapter V9. Проверить его статус можно в Панели управления – Центр управления сетями и общим доступом
6. Теперь после перезагрузки служба должна запускаться и подключаться самостоятельно
Новости
Дополнительный канал связи
Теперь вы можете связаться с нами через наш личный jabber — support@openvpn.ru.
Наши клиенты могут получить бесплатный акаунт на нашем Jabber сервере.
Новый релиз OpenVPN Portable
Уважаемые клиенты, доступа новая версия решения OpenVPN Portable
Новое решение по блокировке утечек трафика для Windows 7/10.
Доступно новое решение по блокировке утечек трафика для Windows 7/10. Обращайтесь к поддержке!
Самостоятельная смена цепочки дабла
Стала доступна бесплатная смена цепочки дабла из личного кабинета
Новый сервер в Нидерландах!
Уважаемые клиенты, доступен новый сервер в Нидерландах со свежими IP.
Доступен IPv6
теперь вы можете получить адрес IPv6, в дополнение к обычному IPv4. Обращайтесь к поддержке!
Контакты


 openvpn@jabber.ru
openvpn@jabber.ru 
Автозапуск OpenVPN в Windows при старте системы
Это инструкция о том как настроить автозапуск OpenVPN и подключиться к выбранному серверу автоматически при старте Windows. Для этого не нужно настраивать планировщик задач или создавать командные файлы как во многих других инструкциях доступных в сети.
Всё, что необходимо — это поместить ярлык OpenVPN GUI в папку «Автозагрузка». Тем не менее, чтобы данный способ заработал необходимо выполнить несколько условий.
Установите самую последнею версию OpenVPN и проверьте настройки привилегий
На момент написания данного текста последняя версия OpenVPN была 2.4.4, она содержит ряд важных исправлений и улучшений, самое главное из них — OpenVPN теперь можно запускать без прав администратора.
Важно! С версией ниже чем 2.4.4 описанный в инструкции способ работать не будет
Важно! Если ранее у вас была установлена версия OpenVPN ниже чем 2.4.4 убедитесь в том, что для исполняемого файла openvpn-gui.exe не установлен уровень привилегий «Выполнять эту программу от имени администратора».
Для этого откройте свойства файла openvpn-gui.exe из папки «C:\Program Files\OpenVPN\bin» или «C:\Program Files (x86)\OpenVPN\bin», перейдите на вкладку «Совместимость» и убедитесь в том, что настройка «Выполнять эту программу от имени администратора» отключена.
Автозапуск (автозагрузка) OpenVPN настройка
Поместите ярлык openvpn-gui.exe в папку «Автозагрузка», для этого:
Шаг 1. Чтобы открыть папку «Автозагрузка» нажмите сочетание клавиш Win+R и в открывшемся окне наберите shell:startup, после чего нажмите «Ок»
Шаг 2. Далее в открывшейся папке создайте ярлык и укажите следующее расположение объекта:
«C:\Program Files\OpenVPN\bin\openvpn-gui.exe» если у вас 64х разрядная Windows
«C:\Program Files (x86)\OpenVPN\bin\openvpn-gui.exe» если у вас 32х разрядная Windows
Примечание! Чтобы определить, установлена на компьютере 32-разрядная или 64-разрядная версия Windows воспользуйтесь этой ссылкой.
Шаг 3. После чего не торопитесь закрывать окно, а дополните указанную ранее строку следующими опциями:
—connect
—silent_connection 1
Опция connect позволяет выбрать файл конфигурации, а соответственно и сервер к которому подключаться. Опция silent_connection позволяет не показывать диалог состояния при подключении.
Ваши файлы конфигурации находятся в папке «C:\Program Files\OpenVPN\config» или «C:\Program Files (x86)\OpenVPN\config»
Таким образом, если при старте системы Вы желаете подключать OpenVPN с конфигурацией nl01.secretvpn.net.ovpn, в расположение объекта при создании ярлыка вам необходимо прописать следующую строку:
«C:\Program Files\OpenVPN\bin\openvpn-gui.exe» —connect nl01.secretvpn.net.ovpn —silent_connection 1 для 64х разрядных систем
«C:\Program Files\OpenVPN(x86)\bin\openvpn-gui.exe» –-connect nl01.secretvpn.net.ovpn —silent_connection 1 для 32х разрядных систем
Шаг 4. Завершите создание ярлыка, автозапуск OpenVPN настроен и теперь ваш VPN будет запускаться и подключаться к выбранному серверу автоматически при входе в систему.
Полезное! Если Вы хотите избавиться от назойливого диалога ввода пароля каждый раз при подключении OpenVPN сохраните пароль в отдельный файл и укажите его в конфигурации OpenVPN так, как это сделано в инструкции «Как сохранить имя пользователя и пароль в OpenVPN клиенте» для версий более ранних чем 2.4.0 и тогда ваш OpenVPN будет запускаться без всяких дополнительных окон.
Остались вопросы? Мы всегда поможем:
Как автозапуск и автоподключение OpenVPN в Windows 10?
Запуск Windows 10 кажется странным или, по крайней мере, новым. Многие программы не автонастраиваются так, как они делали в предыдущих версиях, и многие люди спрашивают, как заставить вещи автозапускать. Я знаю, потому что я постоянно ищу автозапуск моих программ, к которым я привык.
Как я могу заставить OpenVPN запускаться при загрузке, запретить доступ в Интернет до его подключения и автоматически войти в профиль OVPN?
У меня уже есть учетные данные, сохраненные в текстовом файле, поэтому OpenVPN просто нужно загрузить файл, обработать его и подключиться.
Раньше я работал над Windows 7, но, похоже, я забыл, как это сделать,
1 ответ
Лучший способ — использовать службы:
- Установить службу OpenVPN при установке клиента;
- Поместите ваши профили OpenVPN (с расширением .ovpn, а не .conf, как это обычно бывает в Linux) в подкаталоге config каталога установки OpenVPN, возможно C:\Program Files\OpenVPN\config
- Откройте консоль служб ( services.msc );
- Найти OpenVPNService, щелкнуть правой кнопкой мыши по нему, Свойства и изменить тип запуска с «Ручной» на «Автоматически».
- Запустите службу, и OpenVPN найдет и подключится к профилям в любых файлах .ovpn. Имейте в виду, что в большинстве ситуаций вам нужен один интерфейс TUN /TAP для каждого файла подключения. В Windows настоятельно рекомендую постоянно связывать интерфейс с их подключением с помощью файлов конфигурации: dev-node TAP_Serv заставляет OpenVPN связывать соединение с сетевым интерфейсом с именем «Tap_Serv».
Возможно, вам захочется выяснить, есть ли способ разработать белый список, чтобы заставить службу подключаться только к определенным файлам, а не ко всем. В прошлом у меня были некоторые проблемы с людьми, которым нужно было иметь VPN-сервер в качестве службы, а также несколько клиентских файлов vpn на той же машине, которые только время от времени подключаются. В таких ситуациях, если бы я хотел, чтобы OpenVPN GUI показывал им прекрасный список доступных подключений, это означало, что служба увидела эти файлы и пыталась подключиться к ним автоматически. В этих случаях я решил вообще не пользоваться услугами:
Если использование службы не является опцией, вы можете передать дополнительные аргументы командной строки вызову GUI OpenVPN, чтобы автоматически подключаться при запуске (а также показывать значок в трее, как обычно):
Чтобы запустить это при входе в систему, поместите такой ярлык в обычную папку автозагрузки. (Для всех пользователей %ProgramData%\Microsoft\Windows\Start Menu\Programs\Startup ; или только для текущего пользователя, %APPDATA%\Microsoft\Windows\Start Menu\Programs\Startup ).
Я не знаю, как избежать подключения пользователя к Интернету до установки VPN. Единственный способ выяснить, через брандмауэр Windows, и я не эксперт по этому вопросу. Если вы не хотите, чтобы poweruser мог попасть в Интернет, вам нужен брандмауэр в вашем шлюзе, чтобы избежать этого, или сильные групповые политики, чтобы избежать масштабирования привилегий.
Для обычного пользователя вы можете настроить клиентскую машину Windows без шлюза по умолчанию. Установите постоянный статический маршрут на VPN-сервер для клиентов Windows, используя следующую команду (-P делает его постоянным):
Руны в Windows хранятся в следующем разделе реестра:
В этот момент отключенный клиент имеет доступ только к VPN-серверу. Затем вы можете добавить следующие строки в файле конфигурации VPN-сервера для добавления маршрутов на клиентах при их подключении:
Чтобы настроить VPN-сервер как шлюз по умолчанию:
Чтобы добавить определенный маршрут через VPN-сервер:
Иногда нажатие маршрута не работает в Windows. Когда это произойдет со мной, я полностью удалю OpenVPN и это интерфейсы из Windows, перезагрузите систему и установите последнюю версию программного обеспечения. Затем, прежде чем устанавливать первое соединение, я перезапускаю Windows. Это все решает проблемы, однако обновление для Windows 10 Anniversary (1607) не работает с OpenVPN. В форумах OpenVPN есть ссылка на более глубокое обсуждение:
Помните об этом, когда вы настраиваете ваши клиенты Windows 10 OpenVPN.