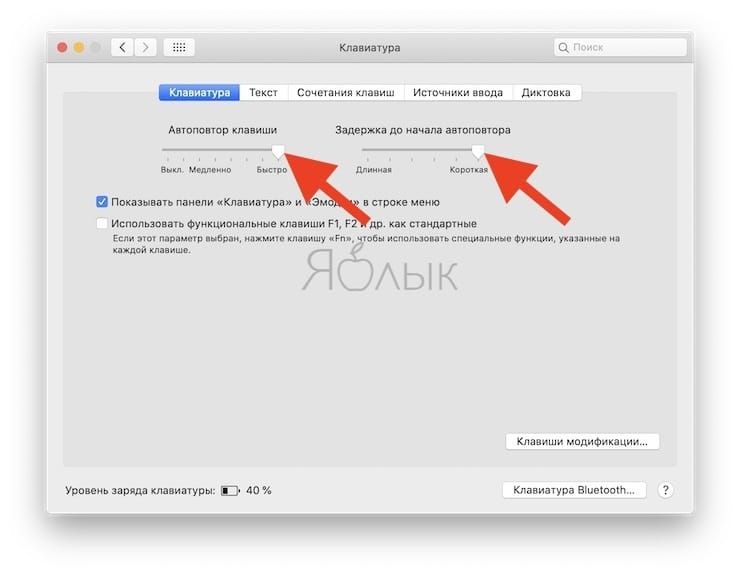- Как научить клавиатуру Mac удалять буквы (перемещать курсор по тексту) быстрее
- Создание сочетаний клавиш для приложений на Mac
- [Mac OS X] Включаем автоповтор нажатия клавиш
- Лонгриды для вас
- Повторное нажатие или отсутствие нажатия клавиш на MacBook Pro 2016. Что делать?
- Изменение настроек клавиатуры на Mac
Как научить клавиатуру Mac удалять буквы (перемещать курсор по тексту) быстрее
По прихоти Стива Джобса macOS осуществляет удаление уже введенного текста вдумчиво и не торопясь, чем иногда буквально сводит с ума даже самых терпеливых. Сколько букв необходимо удалить, столько раз и приходится нажимать клавишу Delete. Но исправить это можно.
Как сделать удаление текста (перемещение курсора по тексту) в macOS более быстрым?
1. Откройте Системные настройки.
2. Зайдите в раздел Клавиатура.
3. Переведите в крайнее правое положение слайдеры Автоповтор клавиш и Задержка до начала автоповтора.
Готово – теперь Delete будет удалять (а стрелочки перемещать курсор по тексту) уже введенные цифры и буквы гораздо быстрее. Почувствуйте разницу!
P.S. Кстати, раз уж мы занялись клавиатурой, держите ещё полезный совет на тему:
Если нажать и удерживать клавишу, macOS отобразит все привязанные к ней дополнительные символы (или не покажет ничего, если такой привязки нет). Выбрать символ можно нажатием соответствующей цифры или кликом мышки. Для отмены нажмите любую другую клавишу или Esc.
Источник
Создание сочетаний клавиш для приложений на Mac
Вы можете создать собственные сочетания клавиш для команд меню любого приложения macOS, включая Finder. Это может быть полезным, если глобальное сочетание клавиш, которое работает одинаковым образом в большинстве приложений, конфликтует с сочетанием клавиш конкретного приложения. В таком случае для этого действия можно создать новую комбинацию клавиш.
На Mac выберите пункт меню «Apple»
> «Системные настройки», нажмите «Клавиатура», затем нажмите «Сочетания клавиш».
Выберите «Сочетания клавиш приложений» слева, нажмите кнопку «Добавить» 
Например, чтобы задать сочетание клавиш для команды TextEdit, выберите «TextEdit». Если нужного приложения нет в списке, нажмите «Другая», затем найдите приложение в окне «Открыть». Некоторые приложения не поддерживают назначение сочетаний клавиш.
Если Вы хотите задать сочетание клавиш для команды меню, которая появляется во многих программах, выберите «Все программы».
В поле «Название меню» введите название команды меню, для которой хотите создать сочетание клавиш. Название следует вводить точно так, как оно отображается в приложении, включая символ > (введите ->), многоточие (введите три точки без пробелов или нажмите Option-; (точка с запятой)) или другой знак пунктуации.
Например, чтобы задать сочетание клавиш для команды использования лигатур по умолчанию в TextEdit («Формат» > «Шрифт» > «Лигатуры» > «По умолчанию»), необходимо ввести «Формат->Шрифт->Лигатуры->По умолчанию» в поле «Название меню». Чтобы задать сочетание клавиш для команды экспорта в PDF («Файл» > «Экспортировать как PDF…»), необходимо ввести «Файл->Экспортировать как PDF…».
Нажмите поле «Сочетание клавиш», нажмите комбинацию клавиш, которую Вы хотите использовать в качестве сочетания клавиш, затем нажмите «Добавить».
Например, одновременно нажмите клавиши Control, Option и Z. Каждая клавиша используется в сочетании клавиш только один раз.
Вы можете создавать сочетания клавиш только для существующих команд меню. Невозможно создать сочетания клавиш для выполнения задач общего назначения, таких как открытие приложения.
Если Вы создали сочетание клавиш, которое уже используется для другой команды или другого приложения, Ваше новое сочетание клавиш не будет работать. Необходимо изменить либо новое, либо старое сочетание клавиш. Для изменения сочетания клавиш выберите его, нажмите комбинацию клавиш, затем введите новую комбинацию клавиш.
Чтобы удалить созданное сочетание клавиш, выберите его, затем нажмите кнопку «Удалить» 
Источник
[Mac OS X] Включаем автоповтор нажатия клавиш
Как известно, в OS X Lion был отключен автоповтор набора символов удержанием нажатой клавиши. Сделано это было в рамках концепции сближения OS X и iOS, для получения того же, что сделано в iOS-устройствах – возможность набора символов, отсутствующих в стандартной раскладке клавиатуры удержанием нажатой клавиши. Например:
Для этого выполните в Терминале следующую команду:
defaults write -g ApplePressAndHoldEnabled -bool FALSE
После чего, нужно завершить текущий сеанс и вновь войти в систему. Теперь сможете легко напечатать свое любимое ааааааа. или бррррррр. 🙂
На всякий случай – настроить параметры автоповтора можно тут:
Вернуть настройки по умолчанию можно командой:
defaults delete -g ApplePressAndHoldEnabled
Удачи!
Новости, статьи и анонсы публикаций
Свободное общение и обсуждение материалов
Лонгриды для вас
Выбрали лучшие тонкие чехлы, которые подойдут для iPhone разных моделей! Есть и то, что подешевле, и то, что подороже. Срочно открываем и выбираем!
Apple Watch уже много лет являются одним из лучших помощников в контроле за своим здоровьем. В прошлом году здесь появилась еще одна функция — исследование уровня насыщения кислорода в крови. Но могут ли умные часы конкурировать с классическим прибором?
По слухам, новый MacBook Pro 14″ будет дороже своего предшественника. Однако увеличение цены произойдёт не из-за увеличения дисплея, диагональ которого вырастет очень незначительно. Всё дело в процессоре, который уравняет 14- и 16-дюймовую версии
Источник
Повторное нажатие или отсутствие нажатия клавиш на MacBook Pro 2016. Что делать?
Всем привет! Есть макбук про 16 года 13 дюймов без тачбара. Как известно, эта модель ещё с первой версией бабочки. И она у меня, как и у многих, проблемная:
— Некоторые клавиши через раз (а может 1 из 50 раз) печатаются по 2 или 3 раза (рекорд — 4 раза) — «У», «К», «Е», «А», «О» и ещё некоторые (у них дубли срабатывают реже)
— Некоторые клавиши иногда вовсе не распознают нажатие (часто cmd, редко shift)
Зная, что Apple признали проблему и создали программу по замене клавиатур, я пошёл в авторизованный СЦ, где у меня забрали ноут на неделю, а потом вернули с вердиктом «проблема не подтвердилась». Со слов работника: «Инженер нажимает каждую клавишу по одному разу. Если она не дублирует символы — проблемы нет». Затем я 20 минут, сидя рядом с работником СЦ, доказывал ему, что проблема есть. Он неохотно согласился, что клавиши дублируются и отправил меня ещё на 7 дней. После чего сказал, что «мы почистили клавиатуру», но в квитанции в очередной раз красовалось «проблема не подтвердилась». И конечно же, придя домой, я повторно стал получать дубли клавиш.
Вопрос — можно ли что-то сделать? На ноуте нереально работать, а СЦ говорит, что проблема не гарантийная и не подходит под программу.
Вопрос №2 — я где-то слышал, что старые клавиатуры-бабочки первой версии сразу меняют на вторую версию. Но в СЦ мне сказали, что технически это невозможно и если и они будут менять по программе — то только на такую же. Кто прав?
Источник
Изменение настроек клавиатуры на Mac
В панели «Клавиатура» в разделе «Клавиатура» Системных настроек Mac изменить параметры для функциональных клавиш и клавиатуры, в том числе ее яркость. На некоторых компьютерах Mac и клавиатурах Magic Keyboard можно изменить настройки Touch Bar, клавиши Fn или клавиши с глобусом 
Чтобы открыть эту панель, выберите пункт меню «Apple»
> «Системные настройки», нажмите «Клавиатура», затем нажмите «Клавиатура».
Автоповтор клавиши, Задержка до начала автоповтора
Перетяните бегунки, чтобы задать частоту автоповтора символов при удерживании клавиш нажатыми и задержку до начала автоповтора. См. раздел Настройте скорость повторного ввода знаков.
Настроить яркость клавиатуры при слабой освещенности
Если клавиатура Вашего Mac оснащена подсветкой, установите этот флажок, чтобы автоматически настраивать уровень яркости подсветки при слабой освещенности.
Выключать подсветку клавиатуры после [определенного периода] бездействия
Если клавиатура Вашего Mac оснащена подсветкой, установите этот флажок, затем нажмите всплывающее меню и выберите время бездействия Mac, по истечении которого подсветка должна автоматически выключаться. Включение и выключение подсветки клавиатуры Mac.
На панели Touch Bar
Если на Вашем Mac есть панель Touch Bar, можно настроить ее содержимое:
кнопки управления приложением;
расширенная полоса Control Strip;
клавиши F1, F2 и т. д.;
Показать полосу Control Strip
Если на Вашем Mac есть панель Touch Bar, установите этот флажок, чтобы включить полосу Control Strip в панель Touch Bar.
Этот параметр недоступен, если в панели Touch Bar отображается расширенная полоса Control Strip или клавиши F1, F2 и т. д.
Нажмите клавишу Fn, чтобы
Нажмите 
Нажмите всплывающее меню, затем выберите действие, которое должно выполняться при нажатии клавиши на клавиатуре.
Изменить источник ввода. Отображение списка источников ввода; продолжайте нажимать клавишу, пока не будет выбран нужный источник ввода. Список исчезает автоматически. Использование источников ввода на Mac для ввода текста на других языках.
Показать Эмодзи и символы. Отображение панели «Символы». См. Использование эмодзи и символов.
Начать диктовку. Если нажать клавишу дважды, включается режим диктовки (сначала нужно будет включить эту функцию, если она выключена). См. раздел Диктовка сообщений и документов.
Действие не требуется: Ничего не происходит.
Нажмите и удерживайте клавишу Fn, чтобы
Нажмите и удерживайте 
Если на Вашем Mac есть панель Touch Bar, нажмите всплывающее меню, затем выберите действие, которое должно выполняться при нажатии и удерживании клавиши на клавиатуре.
Доступные варианты зависят от объектов, отображаемых в панели Touch Bar.
Использовать клавиши F1, F2 и т. д. на внешних клавиатурах как стандартные функциональные клавиши
Использовать клавиши F1, F2 и т. д. на внешних клавиатурах как стандартные функциональные клавиши
Если Вы используете функциональные клавиши в основном для работы с сочетаниями клавиш (например, нажимаете F11 для отображения рабочего стола), установите этот флажок, чтобы можно было задействовать сочетания клавиш без нажатия и удерживания клавиши Fn или клавиши 
Примечание. Если Вы чаще используете функциональные клавиши для управления системными функциями (например, для регулировки яркости или громкости), которые обозначены значками на клавишах, снимите этот флажок. В этом случае для использования сочетаний клавиш нужно будет нажимать и удерживать клавишу Fn или клавишу 
Настроить Control Strip
Если Ваш Mac оснащен панелью Touch Bar, нажмите эту кнопку, чтобы изменить объекты, отображаемые на полосе Control Strip. См. раздел Настройка панели Touch Bar.
Выберите действие, которое должно выполняться при нажатии клавиш модификации, например Control или Option. См. раздел Изменение функций клавиш модификации.
Чтобы для определенных приложений в панели Touch Bar всегда отображались функциональные клавиши (F1, F2 и т. д.), выберите меню «Apple» > «Системные настройки» > «Клавиатура», на вкладке «Сочетания клавиш» выберите «Функциональные клавиши» в списке слева и добавьте приложения справа.
Чтобы можно было вызывать расширения из раздела быстрых действий в панели Touch Bar, необходимо сначала включить расширения. См. раздел Изменение настроек расширений.
Источник