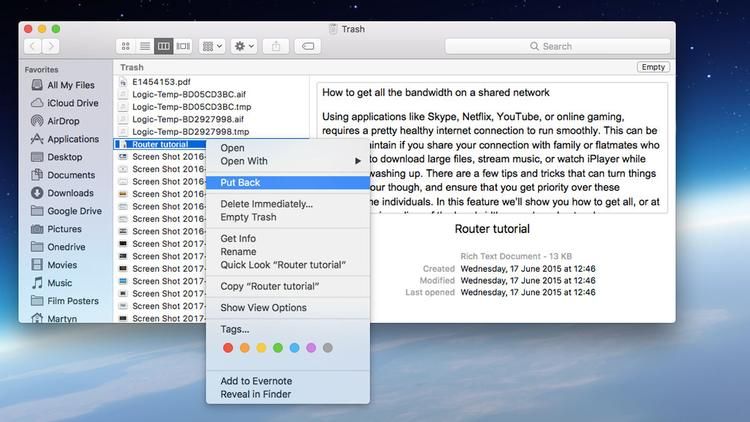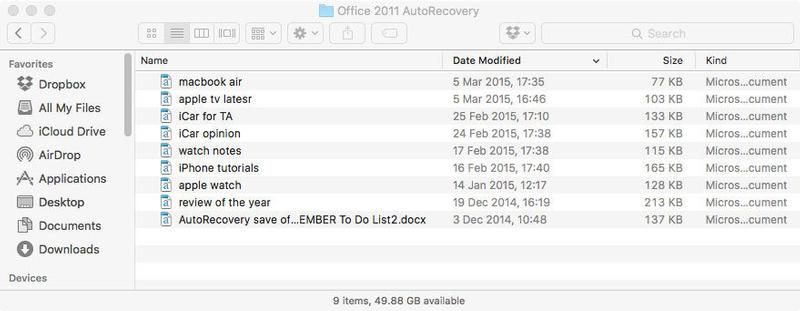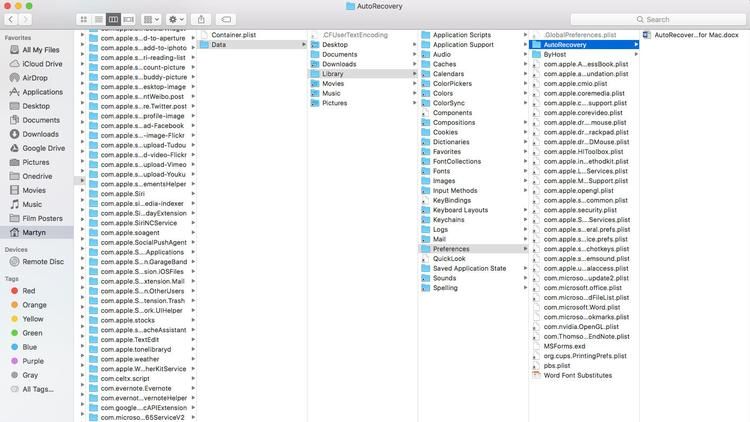- Как восстановить несохраненные или потерянные документы Word Mac, найти автосохраненные документы
- Шаг 1: Проверьте корзину
- Шаг 2: Восстановите ваши документы, используя Time Machine
- Шаг 3. Найдите файл в папке Word AutoRecovery
- Как найти папку автоматического восстановления в Word 2011
- Как просмотреть файлы в папке автоматического восстановления Office 2011
- Как найти папку автоматического восстановления в Word 2016
- Шаг 4: Посмотрите во временную папку
- Советы, чтобы избежать потерянных файлов Word
- Сохранить первым, сохранить часто
- Изменение частоты автосохранения
- Восстановление файлов в Office для Mac
- Восстановление файла, сохраненного с помощью функции автовосстановления
- Изменение частоты автоматического сохранения файлов автосохранения в Word и PowerPoint
- Изменение места для автоматического сохранения файлов в Word
- Восстановление текста из поврежденного файла в Word
- Поиск автоматически сохраненного или восстановленного файла
- PowerPoint
- Excel
Как восстановить несохраненные или потерянные документы Word Mac, найти автосохраненные документы

Есть несколько различных компьютерных бедствий, которые могут быстро истощить цвет вашего лица. К ним относится нажатие кнопки «Ответить всем», а не просто «Ответить», с пониманием того, что на сбойном жестком диске содержались видео и фотографии, которые вы не создали резервной копии, или в тот роковой момент, когда документ, над которым вы работали, внезапно исчезает, либо потому, что ваш Mac потерпел крах или завис, или потому что вы забыли сохранить, или случайно нажали на удаление. В последнем случае все не может быть потеряно, и мы покажем вам, как вы можете восстановить этот пропавший словарь Word еще раз.
Если это не документ Word, вы потеряли одну из следующих статей: «Как восстановить потерянные документы TextEdit» или «Как восстановить удаленные файлы».
Прежде чем вы запаникуете, есть достаточно хороший шанс, что вы можете вернуть свой документ обратно. Ниже мы рассмотрим несколько вариантов, которые могут вам помочь.
Шаг 1: Проверьте корзину
В некоторых случаях ваш файл может отсутствовать, потому что вы удалили его случайно. Это легко сделать, когда вы спешите и в момент безумия, закрывая несколько документов, вы нажимаете «Удалить», когда хотите сохранить. Это не так катастрофично, как кажется, так как документ может быть найден в Корзине.
- Чтобы проверить, так ли это, перейдите к значку корзины в доке и дважды щелкните мышью.
- Теперь вы увидите содержимое корзины. Найдите свой файл, и, если он есть, вам нужно будет выделить его, щелкнуть правой кнопкой мыши и выбрать «Вернуться». Это поместит файл обратно в папку, в которой он был изначально сохранен, и вы сможете открыть его еще раз.
Шаг 2: Восстановите ваши документы, используя Time Machine
Если все работает как надо, то в Word довольно сложно потерять файл. Функция автосохранения означает, что в случае аварии у вас по-прежнему должна быть основная часть вашей работы, за исключением последних десяти минут.
Конечно, бывают случаи, когда все работает не так, как должно, и в этом случае вам нужно обратиться к резервным копиям. Если вы используете Time Machine для резервного копирования вашего Mac, вы сможете вернуться к тому моменту, когда файл еще находился в вашей системе. Следуйте нашему Полному руководству по Time Machine для получения инструкций о том, как восстановить ваши файлы.
Если вам не повезло, что у вас нет процедуры резервного копирования, мы предлагаем начать ее немедленно. Маки — очень надежные машины, но всегда есть риск, что что-то пойдет не так, поэтому лучше защитить себя от потенциальной катастрофы.
Попробуйте взглянуть на нашу статью «Как создать резервную копию Mac», которая выделяет несколько решений для этой важной практики.
Шаг 3. Найдите файл в папке Word AutoRecovery
Word для Mac имеет встроенную функцию автосохранения, которая называется AutoRecover, которая включена по умолчанию. Это означает, что Word тихо сохраняет документ, над которым вы работаете, без необходимости вручную указывать программному обеспечению. Для правильной работы этой функции вам необходимо сначала сохранить документ с именем, а затем Word будет делать поэтапное сохранение каждые десять минут.
Если документ был утерян из-за непредвиденного завершения работы вашего компьютера или программного обеспечения, вам будет предложено восстановить файл при перезапуске Word. Если по какой-то причине это не так, вы все равно сможете найти его версию в папке AutoRecover.
То, как это работает, зависит от версии Word для Mac, которую вы используете. Мы рассмотрим каждый отдельно ниже.
Хотите лучше узнать Word? Прочитайте наши Лучшие советы по Word для Mac.
Как найти папку автоматического восстановления в Word 2011
Если вы используете Word 2011, то легко найти папку AutoRecovery:
- Нажмите на опцию «Файл» в строке меню, а затем выполните поиск «Восстановление автоматически».
- Если вы часто используете Word, тогда может быть несколько разных файлов автообновления, поэтому проверьте дату, чтобы увидеть, какой из них соответствует отсутствующему элементу.
- Найдя документ, просто нажмите на него, чтобы открыть, а затем не забудьте сохранить его снова под новым именем.
Даже если вы не найдете свой документ в папке автоматического восстановления, это может быть не тот случай, когда его там нет. Файлы в папке AutoRecover не всегда отображаются.
У нас есть непосредственный опыт этого. В прошлом наш Mac «услужливо» сохранял документ Word в папке автоматического восстановления Office 2011. Это не будет проблемой, за исключением того факта, что когда мы затем обратились к папке (просто быстрый поиск в Spotlight для Office 2011 AutoRecovery), файлы нигде не было видно.
Как вы можете видеть из этого снимка экрана, самый последний файл в нашей папке AutoRecovery был с 5 марта, но мы знаем, что там были сохранены более свежие файлы.
Проблема с файлом автоматического восстановления заключается в том, что он находится в папке «Библиотека», которая по умолчанию не отображается, и это будет иметь некоторое влияние на то, видны ли ваши файлы или нет.
К счастью, есть способ найти файл. Вот как…
Как просмотреть файлы в папке автоматического восстановления Office 2011
- Перейдите в Finder и нажмите Alt (или Option), выбрав «Go» в меню вверху страницы. Это сделает папку библиотеки видимой (если вы не нажмете Alt, вы ее не увидите — и вы должны удерживать нажатой Alt, иначе она исчезнет).
- Затем перейдите в следующие папки: Поддержка приложений> Microsoft> Office> Автообновление Office 2011.
- Когда вы увидите Office 2011 в этом представлении, вы сможете найти свой файл.
Как найти папку автоматического восстановления в Word 2016
У тех, кто использует Word 2016, больше проблем. Вот как найти автообновление в Word 2016:
- В Word 2016 папка AutoRecovery находится глубоко в системе и требует, чтобы ваш Mac отображал скрытые файлы, поэтому первым шагом является обнаружение этих секретных папок, для этого мы рекомендуем следовать нашему совету здесь: Как показать скрытые файлы и папки на Mac.
- После этого вам нужно открыть Finder, а затем щелкнуть значок «Домой» в левом столбце (обычно он сопровождается вашим именем). Теперь перейдите к следующей папке:
Библиотека / Контейнеры / com.microsoft.Word / Data / Library / Preferences / Автосохранение /
Шаг 4: Посмотрите во временную папку
На вашем Mac также есть папка, в которой он может временно хранить файлы. Временная папка не так легко найти, хотя.
Чтобы найти временную папку, используйте «Терминал» (найдите его в «Приложениях»> «Утилиты»> «Терминал») или найдите «Поиск в терминале», нажав сочетание клавиш Command + пробел.
- Открытый терминал
- Тип: открыть $ TMPDIR
- Нажмите Ввод.
Внутри этой папки TMP вы найдете папку с именем Temporaryitems. Возможно, ваш документ может быть внутри.
Советы, чтобы избежать потерянных файлов Word
Сохранить первым, сохранить часто
Само собой разумеется, что вы должны сохранять часто, особенно если ваш Mac может быть немного ненадежным.
Возможно, вы сможете полагаться на автосохранение Word, но помните, что сначала вы должны сохранить файл, чтобы воспользоваться автосохранением.
Изменение частоты автосохранения
Полезно знать, что вы можете сократить разрывы между автосохранениями в Word для Mac. По умолчанию они установлены с десятиминутными интервалами, но их легче сделать более частыми.
В Word перейдите в строку меню в верхней части экрана и нажмите Word. В раскрывающемся меню выберите «Настройки», а затем в разделе «Вывод и обмен» вы увидите значок диска с именем «Сохранить». Нажмите эту кнопку, и теперь вы сможете настроить время между сохранениями, введя значение в поле «Сохранить каждые X минут» внизу.
Хотя может показаться заманчивым установить его как можно ниже, имейте в виду, что производительность Word будет немного снижаться, если он будет сохраняться каждую минуту, особенно если вы работаете с большим файлом. Поэкспериментируйте, чтобы увидеть, какие настройки лучше всего подходят для вас.
Источник
Восстановление файлов в Office для Mac
Функция автовосстановления, доступная в некоторых приложениях Office, пытается автоматически восстанавливать файлы в случае сбоя приложения или системы. Это можно делать, периодически сохраняя копию файла в фоновом режиме. По умолчанию автовосстановление сохраняет файл восстановления каждые 10 минут.
Важно: Не используйте функцию автовосстановления в качестве заменителей для регулярного сохранения файлов с помощью автосохранения (см. ниже) или с помощью кнопки сохранить 
В некоторых случаях вы можете настроить частоту сохранения этих файлов автовосстановления. Например, если вы настроили функцию автовосстановления для сохранения каждые 5 минут, вы можете восстановить дополнительные сведения о неожиданном завершении работы (например, от отключения электричества), а не в том случае, если это значение сохраняется для сохранения каждые 10 или 15 минут.
Если вы сохраните файл вручную, то предыдущие файлы автосохранения удаляются, так как вы только что сохранили изменения.
Функция «Автосохранение» — это другой компонент, который автоматически сохраняет файл в рабочем режиме, так же как и при сохранении файла вручную, поэтому вам не придется беспокоиться о сохранении в пути. На компьютере Mac Автосохранение доступно в Excel, Word и PowerPoint для Microsoft 365 для Mac подписчиках. При включенном автосохранении файлы автовосстановления редко нужны.
Восстановление файла, сохраненного с помощью функции автовосстановления
Обычно приложение автоматически восстанавливает свою работу, когда вы в следующий раз после того, как вы откроете это приложение, выполнив для него сбой или другое неожиданное завершение работы, выполнив обнаружение того, что файл автосохранения существует и будет автоматически открывать его. Если вы хотите сохранить восстановленный файл, необходимо немедленно сохранить его перед закрытием или редактированием.
Если вы хотите найти все автоматически восстановленные файлы на компьютере, перейдите в средство поиска и нажмите кнопку Перейти > Перейти к папке (или нажмите клавишу SHIFT + COMMAND + G) и введите соответствующий путь к папке из приведенной ниже таблицы. Замените имя пользователя> именем пользователя.
/Пользователи/ /Library/Containers/com.microsoft.Excel/Data/Library/Application Support/Microsoft
/Пользователи/ /Library/Containers/com. Microsoft. PowerPoint/Data/Library/параметры/автовосстановление
/Пользователи/ /Library/Containers/com. Microsoft/Data/Library/настройки/автовосстановление
Папка автовосстановления — это скрытая папка, поэтому вы, скорее всего, не увидите ее, если вы просто пытаетесь перейти к ней в Finder. С помощью средства «перейти к папке » введите полный путь, чтобы обойти эту статью.
Если закрыть файл и нажать кнопку не сохранять, файл автосохранения будет удален, поскольку Office считает, что все правильно, а файл автовосстановления не требуется.
Изменение частоты автоматического сохранения файлов автосохранения в Word и PowerPoint
Примечание: В Excel, начиная с версии 16,38, невозможно настроить интервал автосохранения. В Excel автоматически оптимизируются интервалы, чтобы обеспечить наилучшее восстановление файлов без сохранения, так как это зачастую мешает работе.
В меню Word или PowerPoint выберите пункт Параметры.
Нажмите кнопку сохранить 
В поле Автосохранение укажите нужную частоту сохранения документов в программе.
Изменение места для автоматического сохранения файлов в Word
Примечание: Расположение файла автосохранения невозможно изменить в Excel или PowerPoint. Для этих приложений файлы автосохранения хранятся в указанных выше папках.
В меню Word выберите пункт Настройки.
В разделе Личные параметрывыберите пункт Расположение файлов 
В разделе Расположение файлов выберите пункт Автосохраненные, а затем нажмите кнопку Изменить.
Выберите расположение для автоматического сохранения файлов и нажмите Открыть.
Восстановление текста из поврежденного файла в Word
В меню Word выберите пункт Параметры.
В разделе средства разработки и проверки правописаниявыберите пункт Общие 
Установите флажок Подтверждать преобразование формата файла при его открытии и закройте диалоговое окно Общие.
Выберите Файл > Открыть.
В меню Открыть выберите справа внизу команду Восстановить текст.

Поиск автоматически сохраненного или восстановленного файла
При следующем запуске приложения файлы из папки автовосстановления будут перечислены в списке «Открыть последние». Вы также можете найти их, перейдя в раздел «перейти» , > Перейти в папку (или нажать SHIFT + COMMAND + g) и введя фразу «/Пользователи/ имя_пользователя/Library/Application Support support/Microsoft/Office/Office 2011 Автовосстановление»
Примечание: Если закрыть файл и нажать кнопку Не сохранять, этот файл будет удален из папки автовосстановления.
Выполните одно из указанных ниже действий.
Изменение частоты автоматического сохранения файлов
В меню Word выберите пункт Параметры.
В разделе вывод и общий доступвыберите команду сохранить 
В поле Автосохранение или автовосстановление каждые укажите частоту сохранения документов Word
Изменение места автоматического сохранения файлов
В меню Word выберите пункт Параметры.
В разделе Личные параметрывыберите пункт Расположение файлов 
В разделе Расположение файлов выберите пункт Автосохраненные, а затем нажмите кнопку Изменить.
Укажите расположение для автоматического сохранения файлов и нажмите кнопку Выбрать.
Восстановление текста из поврежденного файла
В меню Word выберите пункт Параметры.
В разделе средства разработки и проверки правописаниявыберите пункт Общие 
Установите флажок Подтверждать преобразование при открытии и нажмите кнопку OK.
На панели инструментов Стандартная нажмите кнопку Открыть 
В раскрывающемся меню Включить выберите пункт Восстановление текста из любого файла.
PowerPoint
Выполните одно из следующих действий:
Изменение частоты автоматического сохранения файлов
В меню PowerPoint выберите пункт Параметры.
Нажмите кнопку сохранить 
Excel
Выполните одно из указанных ниже действий.
Изменение частоты автоматического сохранения файлов
В меню Excel выберите пункт Параметры.
В разделе общий доступ и конфиденциальностьнажмите кнопку сохранить 
Установите флажок Автосохранение или автовосстановление каждые укажите частоту автоматического сохранения книг Excel.
Источник