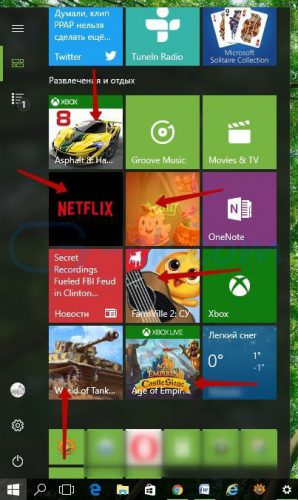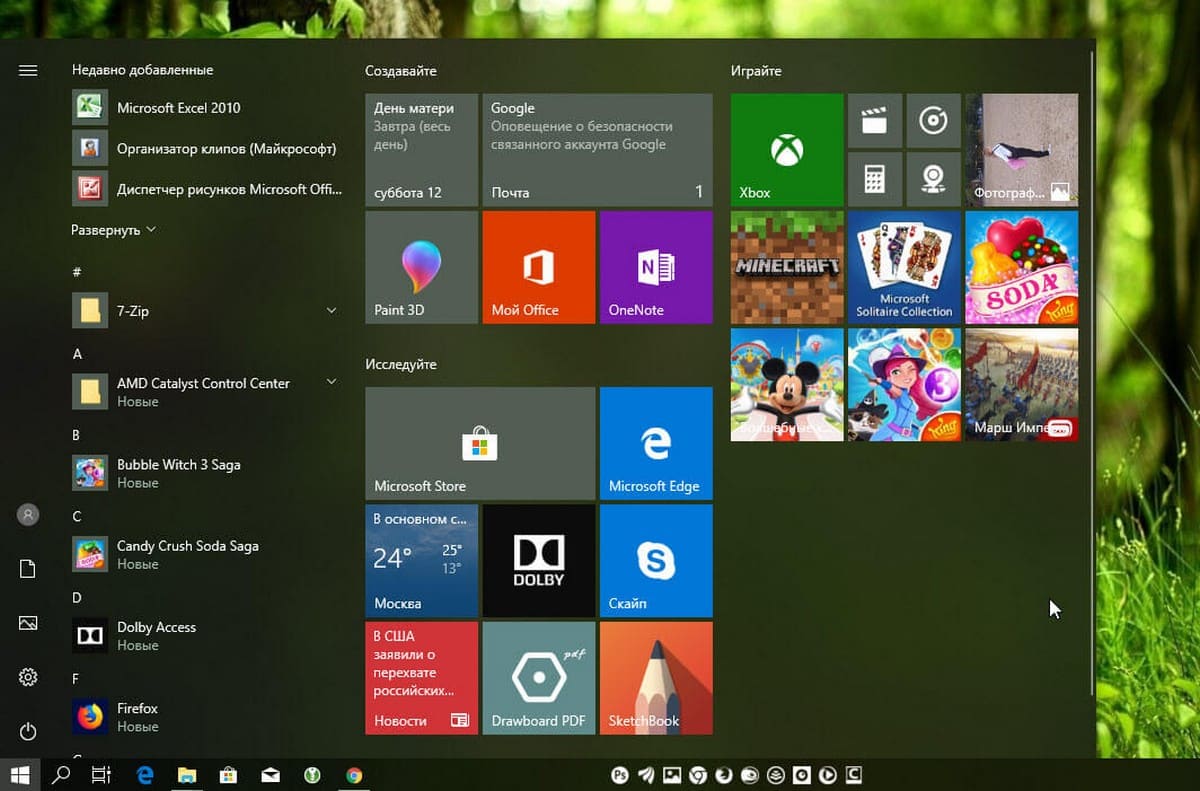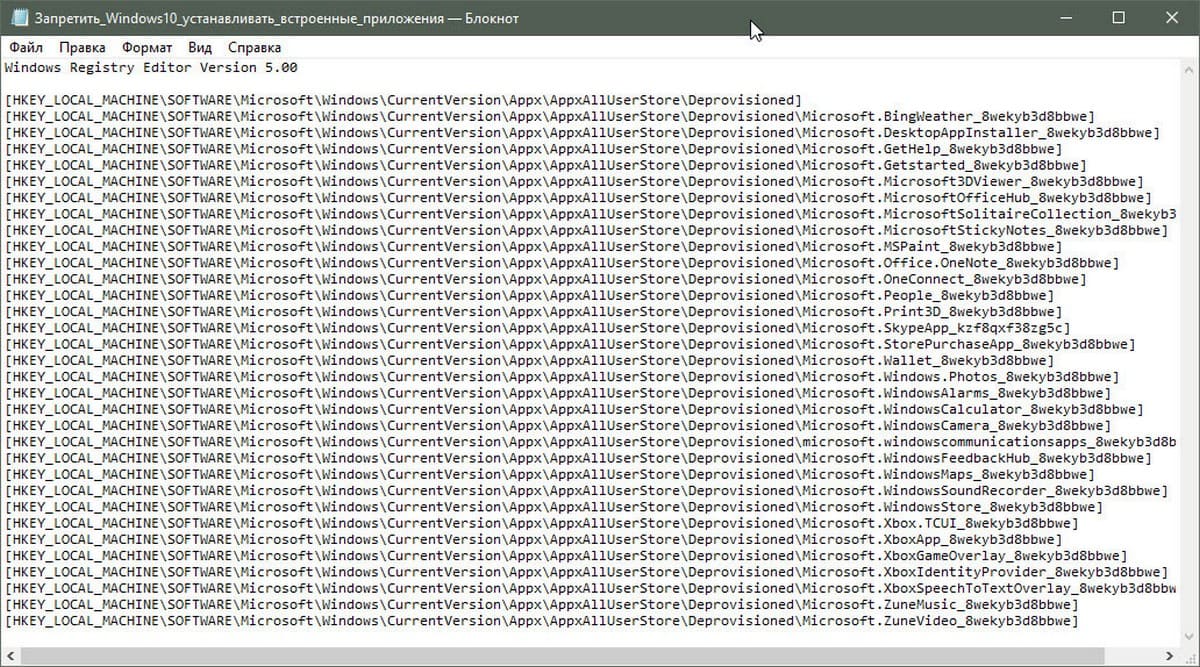- Отключаем автоматическую установку приложений, предложенных Windows 10
- Узнайте, как отключить автоматическую установку приложений из Windows Store
- КАК ОТКЛЮЧИТЬ АВТОМАТИЧЕСКУЮ УСТАНОВКУ
- КАК УДАЛИТЬ НЕНУЖНЫЕ ПРИЛОЖЕНИЯ
- Автоустановка приложений windows 10
- Автоматическая установка и обновление программ в Windows 10
- Пакетная установка популярных программ
- Автоматическое обновление программ на Windows 10
- Как отключить автоматическую установку приложений, предустановленных Windows 10.
- Остановить Windows 10 от автоматической установки нежелательных приложений.
- Список разделов реестра приложений Windows 10.
- Имена пакетов приложений, пред устанавливаемых в Windows 10, версии 1709.
Отключаем автоматическую установку приложений, предложенных Windows 10
Начиная с юбилейного обновления, в операционной системе Windows 10 стали появляться «лишние» приложения, которые сразу отразились в плитках меню «Пуск». Как оказалось, таким образом корпорация Microsoft намерена продвигать некоторые сторонние продукты. Большинство же пользователей против автоматической установки неизвестных им приложений.
Теперь с версии Windows 10 Anniversary Update в меню «Пуск» можно встретить добрый десяток навязанных приложений, в их числе:
- Эпоха Империй: Castle Siege;
- Minecraft: Windows 10 edition;
- Netflix;
- Pandora;
- Twitter;
- Asphalt 8: Airborne;
- Candy Crush Soda Saga;
- FarmVille2: Сельское уединение;
- Flipboard;
- World of Tanks: Blitz.
Количество и наименование предустановленных приложений из магазина Microsoft может меняться в зависимости от вашего региона. Вышеприведённый список является актуальным для русскоязычных пользователей Windows 10.
В будущем на компьютер будут устанавливаться и другие приложения, если разработчик сочтёт их продвижение целесообразным. В наших же силах запретить установку рекомендуемого контента при помощи редактора реестра.
Ниже краткая инструкция, которая поможет Отключить автоматическую установку приложений, предложенных Windows 10
- Откройте диалоговое окно «Выполнить» (сочетание клавиш Win+R) и введите команду regedit, чтобы вызвать редактор реестра.
- Слева перейдите последующему пути:
HKEY_CURRENT_USER\Software\Microsoft\Windows\CurrentVersion\ContentDeliveryManager - Справа найдите параметр «SilentInstalledAppsEnabled», если он отсутствует, то создаём новый «32-битный DWORD», и установите для него значение 0 (ноль).
- Если Вам не удалось проделать описанное выше, то мы прикрепляем готовый файл реестра. Скачайте архив, распакуйте и активируйте изменения по двойному щелчку.
Вот и всё, останется закрыть редактор реестра с сохранением изменений и перезагрузить компьютер. А ранее установленные приложения можно «безболезненно» деинсталлировать из системы.
Узнайте, как отключить автоматическую установку приложений из Windows Store
Обновленная версия операционки Windows 10 начала автоматически устанавливать различные приложения и размещать их значки в меню «Пуск», не интересуясь мнением конечного пользователя.
Даже не открывая магазин Windows Store, вы будете получать выбранные Майкрософт для вашего региона игры и программы, а потом и их обновления.
Прямо сейчас пролистайте всё меню «Пуск» и увидите сами, сколько приложений не запрашиваемых вами уже появилось там. А также, если есть постоянное подключение к Интернету, советую сразу открыть Store и убедиться в том, что система и сейчас производит загрузку или обновление файлов. У меня таким образом уже появились «Candy Crush Soda Saga» и «Netflix».
Причина такого наглого поведения операционной системы мне не известна, поэтому добавлю ещё один плюсик в пользу окончательного перехода на Linux. Сейчас для того, чтобы предотвратить такое поведение операционки, вы можете применить простой твик реестра.
Это не приведет к удалению уже существующих в системе посторонних приложений, но помешает устанавливать их в будущем.
КАК ОТКЛЮЧИТЬ АВТОМАТИЧЕСКУЮ УСТАНОВКУ
Запустите редактор системного реестра (клавишами Win + R и запуском файла «regedit.exe»). Последовательно перейдите по пути:
и измените значение с 1 на 0 в следующем параметре.
КАК УДАЛИТЬ НЕНУЖНЫЕ ПРИЛОЖЕНИЯ
Перейдите в «Параметры» — «Система» — «Приложения и возможности». Выберите те, которые хотите удалить, кликните по ним мышкой и нажмите кнопку «Удалить» для каждого.
Вот и все! Карта блога поможет вам лучше сориентироваться в большом количестве компьютерных советов, а также пока в нескольких для Андроид. Также прошу поделиться любым из советов, оказавших вам помощь, в какой-либо социальной сети на выбор.
Автоустановка приложений windows 10
Сайт wi10.ru — простым языком о настройках операционной системы Windows 10
Автоматическая установка и обновление программ в Windows 10
В данной статье мы рассмотрим сразу две взаимосвязанные темы: первая — это автоматическая установка (как говорят, «одним кликом») сразу множества программ; а вторая — автообновление этих самых программ. Если первая тема больше связана с удобством в работе пользователя, то вторая помимо этого подразумевает заботу о безопасности компьютера. Известно, что свежие версии всех установленных на компьютере программ — это гарантия гораздо большей его безопасности.
Пакетная установка популярных программ
Ещё совсем недавно пользователи операционной системы Windows и мечтать не могли о том, чтобы с помощью простого, понятного и безопасного способа автоматически установить сразу все нужные программы. Люди вынуждены были сначала тратить время на установку самой ОС, а затем поштучно добавлять к ней необходимые программы. Когда таких программ 5-7, то это не так сложно. Хуже, когда необходимо поставить 20-30 сторонних приложений. Сегодня в Windows 10 этот вопрос можно решить очень просто. Помимо того, что сама новейшая операционная система от Microsoft ставится на компьютер за час с небольшим, так ещё и появились специальные сторонние инструменты, позволяющие пакетно установить все заранее выбранные пользователем программы. При этом добавлены будут их самые последние версии.
Для того, чтобы выбрать необходимые вам программы из довольно большого списка, включающего в себя более 80 наименований, для начала надо зайти на сайт ninite.com . Всё ПО здесь разделено по тематическим группам: веб-браузеры, мессенджеры, медиа, изображения, документы, безопасность, раздача файлов, компрессоры (архиваторы), облачные хранилища, утилиты и инструменты разработчика. В числе программ — множество заслуживших внимание специалистов со всего мира, но широкому кругу рядовых пользователей малоизвестные ввиду отсутствия коммерческой раскрутки. Например, мы рекомендуем обратить внимание на:
- qBittorrent — бесплатная качалка торрентов, в которой нет рекламы в отличие от uTorrent.
- 7-zip — абсолютно бесплатный, лёгкий и быстрый архиватор.
- Audacity — лёгкое приложение, позволяющее профессионально работать со звуковыми файлами различных форматов: обрезать, монтировать, перекодировать и т.д.
- GIMP — программа, по праву считающаяся бесплатным аналогом фотошопа.
- LibreOffice или OpenOffice — опять же полностью свободные пакеты офисных программ, конкурентов платных приложений от Microsoft: Word, Excell, PowerPaint и других.
На первом шаге необходимо галочками отметить все необходимые вам программы. Затем нажать большую сиреневую кнопку Get Your Ninite. Сохраняем установочный файл на компьютер и запускаем его.
Если у вас есть какие-то сомнения относительно безопасности самой программы Ninite, то рекомендуем проверить её на сайте VirusTotal.com . Этот интернет ресурс позволяет просканировать любые файлы на наличие угроз, используя несколько десятков антивирусных баз. Многие (если не все) авторитетные компьютерные мастера используют Virus Total для определения опасности того или иного установочного файла программы. Рекомендуем добавить ссылку на этот, безусловно, полезный ресурс в закладки своего браузера.
По умолчанию программа Ninite работает в максимально тихом режиме, просто сообщая, какая операция выполняется сейчас. Если есть желание получить расширенную информацию, надо нажать Show details (Показать детали). После этого начнёт отображаться статус всех программ для установки. Он может быть: ОК (программа установлена), Installing (программа устанавливается в данный момент), Downloading (программа скачивается).
Если сразу несколько программ выдают ошибку при установке, то это обычно означает, что компьютер ожидает перезагрузки. После выключения и повторного включения машины заново запустите программу Ninite. Теперь всё нужное точно будет установлено в лучшем виде.
По окончании установки всех необходимых программ скачанный файл-установщик с компьютера можно удалить. Никаких следов Ninite на компьютере не останется. Помимо этого пакетная установка множества программ с помощью Ninite имеет и ещё одно несомненное преимущество: на компьютере появятся только выбранные вами приложения и ничего лишнего. Установка каких-либо посторонних программ полностью исключена. В этом случае нет шанса забыть снять ненужную галочку в процессе установки, так как их тут просто не бывает. И это одно из несомненных преимуществ такого вида автоустановки.
Автоматическое обновление программ на Windows 10
Если все используемые вами на компьютере программы установлены при помощи Ninite, то этот же инструмент поможет вам обновить их. Для этого надо раз в 2-4 недели заново запускать установщик программ. Если появятся новые версии, то они будут скачаны и установлены на ПК.
Впрочем, на наш взгляд, есть куда более удобный способ автоматически обновлять подавляющее большинство известных в мире программ. Его преимущества состоят в том, что список поддерживаемого ПО значительно шире, а проверка выхода новых версий происходит сама по себе, автоматом. Не нужно время от времени запускать вручную какие-либо инструменты.
Итак, представляем довольно свежую и абсолютно бесплатную разработку Лаборатории Касперского под названием Kaspersky Software Updater (можно перевести как «Обновитель программ от Касперского»). Скачать этот полезный инструмент можно на официальном сайте компании. На момент написания статью эта программа третья по счёту в списке всех бесплатных сервисов.
Обратите внимание, что при установке всех бесплатных программ Лаборатории Касперского (да и не только её) нужно внимательно и осознанно подходить ко всем устанавливаемым галочкам. В противном случае вместе с программой для обновления ПО вы можете согласиться на установку бесплатного антивируса или ещё чего-нибудь. К этому надо относиться с пониманием, ведь бесплатные программы (тем более, качественные) надо как-то окупать. На изображении ниже показан алгоритм действий по скачиванию и установке Software Updater от Лаборатории Касперского на август 2017. Никакого спама в этот период времени замечено не было, но в будущем всё может измениться и установщик вновь будет предлагать установить дополнительные программы.
После установки программа запустится. Теперь нужно нажать кнопку «Искать обновления». Это понадобится сделать вручную только после первого запуска. Проверка всех программ на наличие новых версий в дальнейшем будет осуществляться автоматически раз в неделю. В случае обнаружения обновлений в правой нижней части экрана компьютера будет появляться соответствующее сообщение.
Изменить настройки поиска можно, нажав значок шестерёнки в левом нижнем углу главного окна программы. Здесь вместо заданного по умолчанию полного поиска можно выбрать быстрый (будут обнаруживаться только важные для безопасности обновления), а также поменять расписание поиска обновлений и снять галочка о согласии на получение сообщений о новостях от Лаборатории Касперского. Мы не видим смысла менять какие-то параметры, настроенные по умолчанию. Даже согласие на новости вряд ли доставит кому-то большие неудобства.
Как только будут найдены новые версии для установленных программ, Kaspersky Software Updater предложит их обновить. Это можно сделать нажатием кнопки «Обновить» напротив названия ПО или «Обновить всё» внизу окна.
Поскольку в представленном на изображении варианте в обновлении нуждается всего одна программа, то кнопка «Обновить всё» не появилась.
Итак, благодаря двум инструментам: Ninite и Software Updater мы имеем способ очень быстро и удобно сначала установить почти все необходимые нам программы, а затем их регулярно, в автоматическом режиме обновлять. Приятного использования!
Как отключить автоматическую установку приложений, предустановленных Windows 10.
Запретить Windows 10 устанавливать встроенные приложения.
Многие пользователи заметили, что Windows 10 автоматически переустанавливает встроенные приложения, такие как Фотографии, Музыка Groove и Др., даже если ранее они были удалены с помощью PowerShell или с помощью обычного удаления. То есть, вы удаляете ненужные вам приложения, а операционная система устанавливает их снова. Такое поведение не нравится большинству пользователей.
- Эпоха Империй: Castle Siege
- Asphalt 8: Airborne
- Candy Crush Soda Saga
- FarmVille2: Сельское уединение
- Minecraft: Windows 10 edition
- Netflix
- Pandora
- World of Tanks: Blitz
И другие, в зависимости от страны и региона набор таких приложений может немного отличаться.
Windows 10 включает в себя ряд приложений из магазина, которые автоматически устанавливаются после установки или обновления ОС. Эти приложения установлены для каждой учетной записи пользователя. Когда вы создаете новую учетную запись пользователя, Windows 10 устанавливает их для этого нового пользователя. Несмотря на то, что большинство из сторонних приложений можно удалить, каждое крупное (функциональное) обновление заставляет их вернуться снова.
При подключении к Интернету, система будет загружать и устанавливать их автоматически. После установки, они появляются в меню Пуск:
Наконец, Microsoft предоставила официальное решение, позволяющее запретить Windows 10 устанавливать встроенные приложения, которые были удалены пользователем.
Примечание: Чтобы продолжить, вы должны войти в систему с учетной записью администратора.
Остановить Windows 10 от автоматической установки нежелательных приложений.
Первым делом — определите предустановленные приложения, которые вы хотите удалить. Запишите имя пакета для каждого приложения.
Теперь необходимо создать REG-файл с помощью «Блокнота» (или любого текстового редактора), который удалит разделы реестра, принадлежащие выбранным приложениям. В качестве отправной точки используйте список разделов реестра Windows 10, версии 1709.
Например, если вы хотите, чтобы после удаления приложение «Погода» не устанавливалось автоматически, удалите этот раздел реестра:
Для этого скопируйте следующие строки в «Блокнот»:
Сохраните файл с расширением .reg.
Дважды кликните созданный файл .reg, чтобы внести изменения в реестре.
Список разделов реестра приложений Windows 10.
Скопируйте нужные разделы реестра из списка ниже, чтобы запретить автоматическую установку приложений. Для справки используйте таблицу ниже, чтобы определить пакет / приложение для соответствующего раздела реестра.
Имена пакетов приложений, пред устанавливаемых в Windows 10, версии 1709.
Чтобы сэкономить ваше время, вы можете загрузить готовые файлы реестра:
Файл отката присутствует.
Отредактируйте файл «Запретить_Windows10_устанавливать встроенные_приложения.reg» в соответствии с вашими предпочтениями, затем дважды кликните на нем, чтобы внести изменения. Применение данного файла без редактирования, блокирует автоматическую установку для всех нежелательных приложений одновременно.