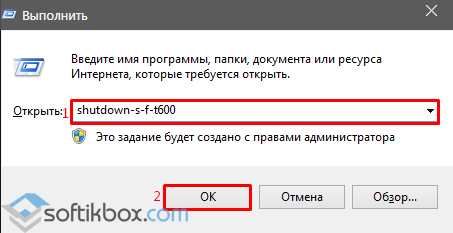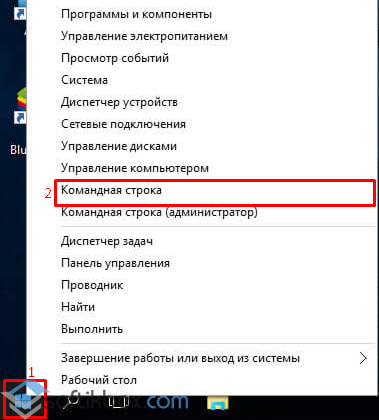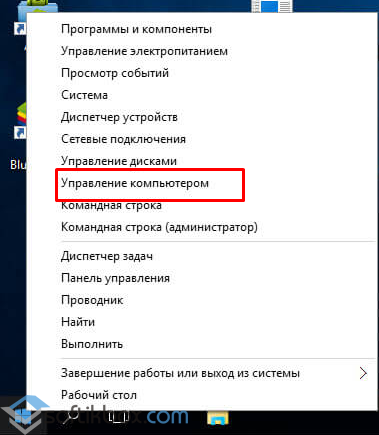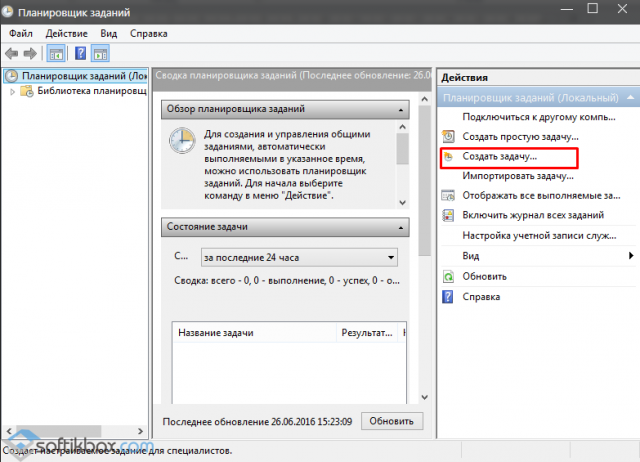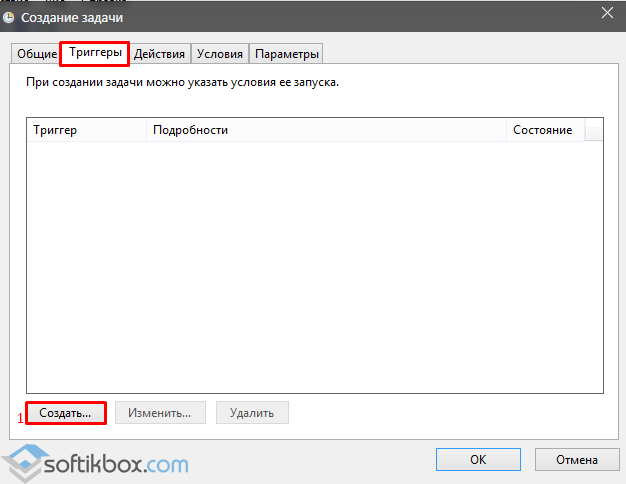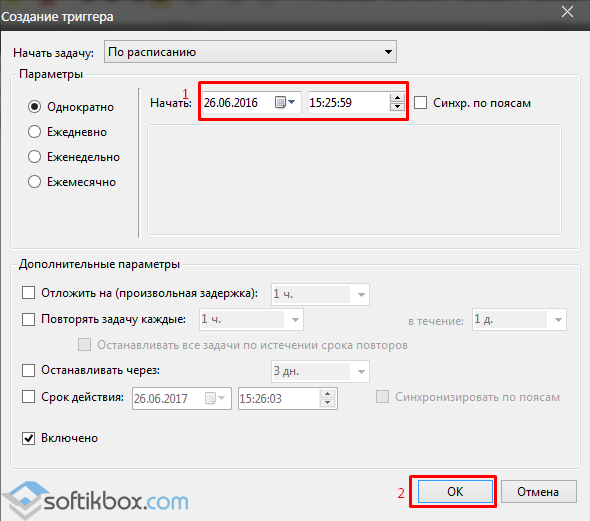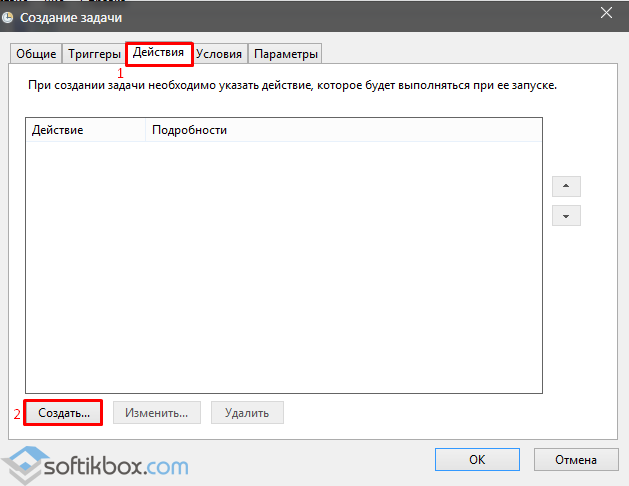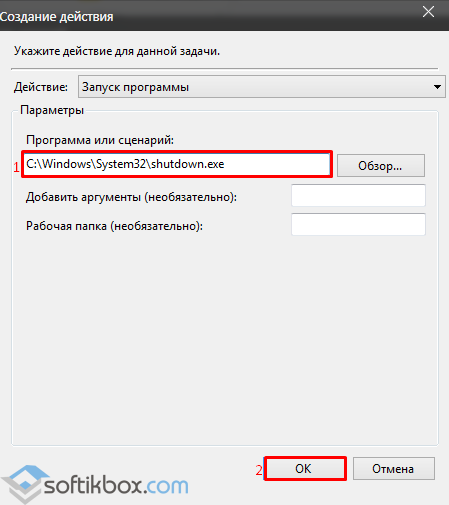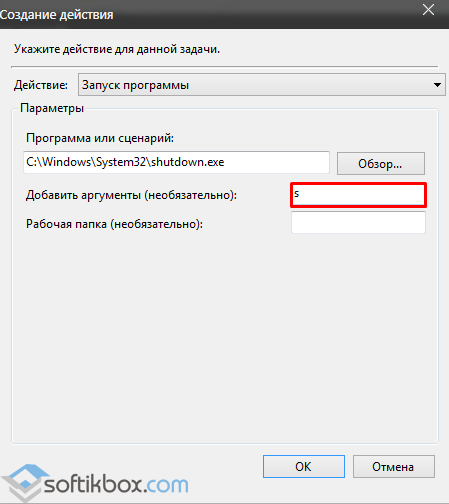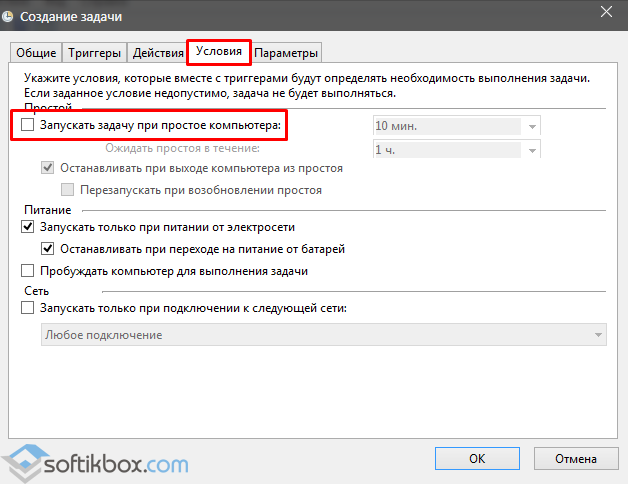- Способы настроить автовыключение компьютера с Windows 10
- Способ №1. Через строку Выполнить
- Способ №2. С помощью командной строки
- Способ №3. Через Планировщик заданий
- КАК НАСТРОИТЬ АВТОМАТИЧЕСКОЕ ВЫКЛЮЧЕНИЕ КОМПЬЮТЕРА ИЛИ НОУТБУКА?
- Мы рассмотрим несколько вариантов, каким образом можно назначить завершение работы Windows в нужное вам время
- Первый вариант — не требует установки никакого дополнительного софта на компьютер. Но требует запомнить алгоритм действий, или просто сделать закладку в браузере, на данную страницу, откуда всегда можно будет подсмотреть, чтобы вспомнить как это делается. .
- Следующий способ основан на внедрении невероятно маленькой и удобной программы, которая даже не требует установки.
- ИТАК, ЗАВОДИМ СЕБЕ ПРОСТОЙ «КЛЮЧИК», ВЫКЛЮЧАЮЩИЙ ЛЮБОЙ КОМПЬЮТЕР В ЛЮБОЕ УДОБНОЕ НАМ ВРЕМЯ:
- КАК ПОСТАВИТЬ КОМПЬЮТЕР ИЛИ НОУТБУК НА АВТОМАТИЧЕСКОЕ ВЫКЛЮЧЕНИЕ ПОСЛЕ ЗАГРУЗКИ ТОРРЕНТА
- Как в Windows 10 настроить автоматическое выключение компьютера
- Как автоматически выключить Windows
- Запрограммируйте время автоматического выключения ПК
- Как использовать команду для выключения Windows
- Как отменить автоматическое выключение ПК
- Автоматическая перезагрузка компьютера
- Параметры команды shutdown
- Синтаксис команды
Способы настроить автовыключение компьютера с Windows 10
Бывают случаи, когда нужно срочно уйти, а фильм ещё не загрузился, файлы не скопированы или вам просто необходимо выключить ПК перед сном, не поднимаясь с постели. В таком случае, идеальным вариантом решения проблемы становится автовыключение устройства. Настроить его в Windows 10 можно несколькими способами.
Способ №1. Через строку Выполнить
Автоматически выключить компьютер с Windows 10 через строку Выполнить можно следующим образом:
- Жмём «Win+R» и вводим «shutdown-s-f-t600», где 600 – это время в секундах.
- Через 10 минут (или сколько вы укажете) компьютер выключится.
Способ №2. С помощью командной строки
- Жмём правой кнопкой на значке «Пуск» и выбираем «Командная строка».
- Откроется консоль. Вводим команду «shutdown-s-f-t2400», где 2400 – это время, через которое нужно выключить ПК в секундах.
Способ №3. Через Планировщик заданий
- Жмём правой кнопкой мыши на меню «Пуск» и выбираем «Управление компьютером».
- Откроется новое окно. Выбираем «Планировщик заданий». Жмём «Создать задачу».
- Откроется новое окно. Переходим во вкладку «Триггеры». Нажимаем «Создать».
- Выставляем дату, время и периодичность задачи.
- Далее переходим во вкладку «Действие» и жмём «Создать».
- В поле «Программа…сценарий» вводим «C:\Windows\System32\shutdown.exе».
- В поле «Добавить аргумент» вводим «s» (чтобы все приложения завершили свою работу корректно).
- Переходим во вкладку «Условия» и ставим отметку «Запускать задачу при простое ПК». Это если вы хотите, чтобы компьютер выключался при вашем отсутствии. Указываем время, через которое ПК выключится.
- Во вкладке «Параметры» ставим отметку «При сбое выполнения перезапускать ПК через…». Сохраняем результат.
Компьютер с Windows 10 автоматически выключится по истечении времени.
КАК НАСТРОИТЬ АВТОМАТИЧЕСКОЕ ВЫКЛЮЧЕНИЕ КОМПЬЮТЕРА ИЛИ НОУТБУКА?
Актуальность данного вопроса возникает рано или поздно у каждого пользователя. Поводов различного рода может быть масса:
Мы рассмотрим несколько вариантов, каким образом можно назначить завершение работы Windows в нужное вам время

.
Первый вариант — не требует установки никакого дополнительного софта на компьютер.
Но требует запомнить алгоритм действий, или просто сделать закладку в браузере, на данную страницу, откуда всегда можно будет подсмотреть, чтобы вспомнить как это делается.
.
- Нажимаем одновременно клавиши «win»+ «R»
. - В появившемся окошке, вводим три латинские буквы «cmd«, и кликаем «ок» либо нажимаем клавишу «enter»

.
В результате чего, перед нами откроется «командная строка». Для тех, кто с ней не знаком — не пугайтесь, мы уже почти закончили.
В появившемся черном окне нужно ввести «shutdown /r /t 600″ , где цифра 600 — это количество секунд, через которые вы хотите, чтобы система завершила работу. Т.е. — в данном случае, это 10 минут.

.
Соответственно, если вы отправить компьютер на выключение через:
5 минут — вводим значение 300
15 минут — значение 900
30 минут — значение 1800
60 минут — значение 3600
2 часа — значение 7200
3 часа — значение 10800
4 часа — значение 14400
5 часов — значение 18000
6 часов — значение 21600
7 часов — значение 25200
и так далее..
.
.
Следующий способ основан на внедрении невероятно маленькой и удобной программы, которая даже не требует установки.
Для подобного рода задач, как Вы уже, возможно видели, выше, можно давать системе команды на языке программирования. Но, этот вариант подходит не всем, по понятным причинам..
Потому, мы сделаем все гораздо проще, и в приятном визуальном интерфейсе, нажав пару кнопок. Использовать которые, в дальнейшем, можно будет в любое время, на любом ПК.
ИТАК, ЗАВОДИМ СЕБЕ ПРОСТОЙ «КЛЮЧИК», ВЫКЛЮЧАЮЩИЙ ЛЮБОЙ КОМПЬЮТЕР В ЛЮБОЕ УДОБНОЕ НАМ ВРЕМЯ:
- Нам понадобится небольшая программка, под названием Goodnight — скачиваем ее ЗДЕСЬ
(либо с сайта разработчика ТУТ) - Goodnight не требует интеграции в систему, потому, его даже не нужно устанавливать. Просто распаковываем архив и запускаем..
(примечательно, что программа занимает совсем не много места, потому, скопировав ее к себе на флешку, Вы сможете запускать ее на любом ПК, прямо с USB-носителя, ничего не копируя в систему) - Пусть Вас не пугает интерфейс на Английском языке, ибо мы уже почти закончили!:)
Настраивать нигде ничего не нужно, просто выставляем нужное, в минутах, время в строке «Timer», через которое Вы хотели бы, чтобы компьютер выключился. После чего, нажимаем «run», для запуск

.
Стоит отметить, что на подходе к времени выключения, звук воспроизведения, начнет плавно уменьшаться до полного выключения, что будет особенно актуально для любителей засыпать под фильмы или музыку.
ПРИМЕЧАНИЯ:
* Если для Вас так будет удобнее, вы можете настроить Goodnight на выключение не через какое-то количество минут, а по часам, в определенное время.
Для этого можно щелкнуть левой клавишей мыши по строке «At time», и указать нужное для выключение время тут же, в окошке справа

.
*После включения таймера выключения компьютера, на рабочем столе, в правом нижнем углу экрана, возле часов, будет отображаться визуализация отсчета времени до выключения.
Если Вы захотите ее скрыть, щелкните по надписи «Hide»

.
*Если понадобится отменить автоматическое выключение, нажмите «Abort Shutdown»

.
КАК ПОСТАВИТЬ КОМПЬЮТЕР ИЛИ НОУТБУК НА АВТОМАТИЧЕСКОЕ ВЫКЛЮЧЕНИЕ ПОСЛЕ ЗАГРУЗКИ ТОРРЕНТА
Если Вы хотите, чтобы система выключила ПК по окончанию загрузки нужного Вам файла, нажмите кнопку «настройки» в верхней левой части рабочего окна торрент-клиента, и, в появившемся меню, выберите пункт «завершение работы windows»

.
и нажмите на «выключение по завершении всех загрузок»

.
Теперь, когда загрузка будет закончена, компьютер автоматически выключится.
Как в Windows 10 настроить автоматическое выключение компьютера
Если вы хотите запрограммировать автоматическое выключение ПК, то можете использовать командную строку Windows и команду shutdown. Команда shutdown позволяет автоматически выключать компьютер через определенный промежуток времени, который может варьироваться от 1 секунды до дней, недель или даже месяцев.
Эта команда, доступная во всех операционных системах Microsoft, также позволяет автоматически перезагружать компьютер или переводить его в спящий режим, выбирая, принудительно ли закрывать приложения или ожидать закрытия.
Следующее руководство можно использовать на всех компьютерах с Windows 10, Windows 8.1/8, Windows 7 и Windows Vista.
Как автоматически выключить Windows
Давайте посмотрим на практическом примере, как отключить Windows автоматически через 1 час.
Прежде всего нам нужно открыть командную строку Windows.
- Нажмите на клавиатуре компьютера клавиши Win (клавиша с логотипом Windows) и R . Откроется окно «Выполнить».
- В поле Открыть: введите cmd и нажмите кнопку ОК . Откроется командная строка.
Запрограммируйте время автоматического выключения ПК
Теперь вы можете запланировать автоматическое отключение с помощью команды shutdown.
- В командной строке введите: shutdown /s /t 3600
- Нажмитем клавишу Enter на клавиатуре компьютера для подтверждения.
- Закройте командную строку.
По истечении заранее установленного периода (в данном случае 3600 секунд, то есть 1 час) компьютер будет выключен без каких-либо действий.
Как использовать команду для выключения Windows
Давайте посмотрим, для чего используются параметры, которые мы использовали вместе с командой shutdown.
- /s указывает на отключение системы.
- /t xxx устанавливает период времени (всегда в секундах), после которого компьютер автоматически выключается.
Интервал времени, который мы можем использовать для программирования автоматического выключения ПК, составляет от 0 до 315360000 секунд (10 лет) в Windows 10, Windows 8.1 / 8 и Windows 7 и от 0 до 600 секунд (10 минут) в Windows Vista.
Давайте посмотрим на несколько примеров:
- 15 минут: shutdown /s /t 900
- 30 минут: shutdown /s /t 1800
- 45 минут: shutdown /s /t 2700
- 1 час: shutdown /s /t 3600
- 2 часа: shutdown /s /t 7200
- 24 часа: shutdown /s /t 86400
- 2 дня: shutdown /s /t 172800
- 1 неделя: shutdown /s /t 604800
Как отменить автоматическое выключение ПК
Автоматическое отключение ПК может быть прервано в любое время.
- Для этого откройте командную строку и введите: shutdown /a
- Затем нажмите клавишу Enter на клавиатуре компьютера, чтобы остановить процедуру.
Автоматическая перезагрузка компьютера
Процедура, используемая для программирования автоматического перезапуска ПК, идентична той, которая используется для автоматического выключения. Единственный параметр, который нам нужно изменить, – это /s , который необходимо заменить на /r .
- Чтобы запланировать перезагрузку компьютера, откройте командную строку и введите: shutdown /r /t 3600
- Затем нажмите клавишу Enter на клавиатуре компьютера для подтверждения.
Параметры команды shutdown
В заключение мы объясним, каковы параметры команды выключения.
- /i. Показать графический интерфейс.
- /l. Выполнить выход из системы. Этот параметр нельзя использовать вместе с параметром /m или /d.
- /s. Выключить компьютер.
- /r. Перезагрузить компьютер.
- /g. Перезагрузить компьютер и все зарегистрированные приложения.
- /a. Останавливает процедуру автоматического выключения.
- /p. Выключить компьютер без какого-либо периода ожидания и предупреждения. Этот параметр можно использовать вместе с опциями /d и /f.
- /h. Использовать режим гибернации компьютера. Этот параметр может использоваться вместе с опцией /f.
- /t xxx. Установить период ожидания до выключения компьютера в xxx секунд. Допустимый диапазон: 0-315360000 секунд (10 лет) для Windows 10, Windows 8.1/8 и Windows 7 и 0-600 секунд для Windows Vista.
- /f. Принудительно закрыть запущенные приложения. Параметр /f неявный, если период ожидания больше 0 для параметра /t.
- /?. Отображает справку для команды.
Синтаксис команды
shutdown [/i /l /s /r /g /a /p /h /e] [/f] [/m \\computer] [/t xxx] [/c «комментарий»]