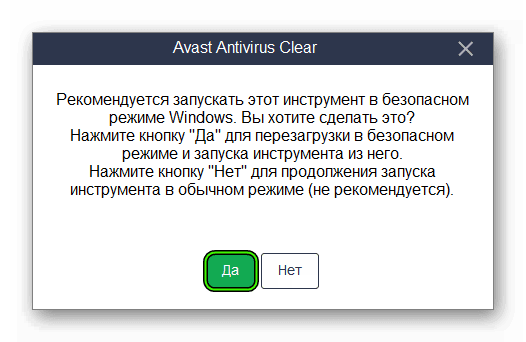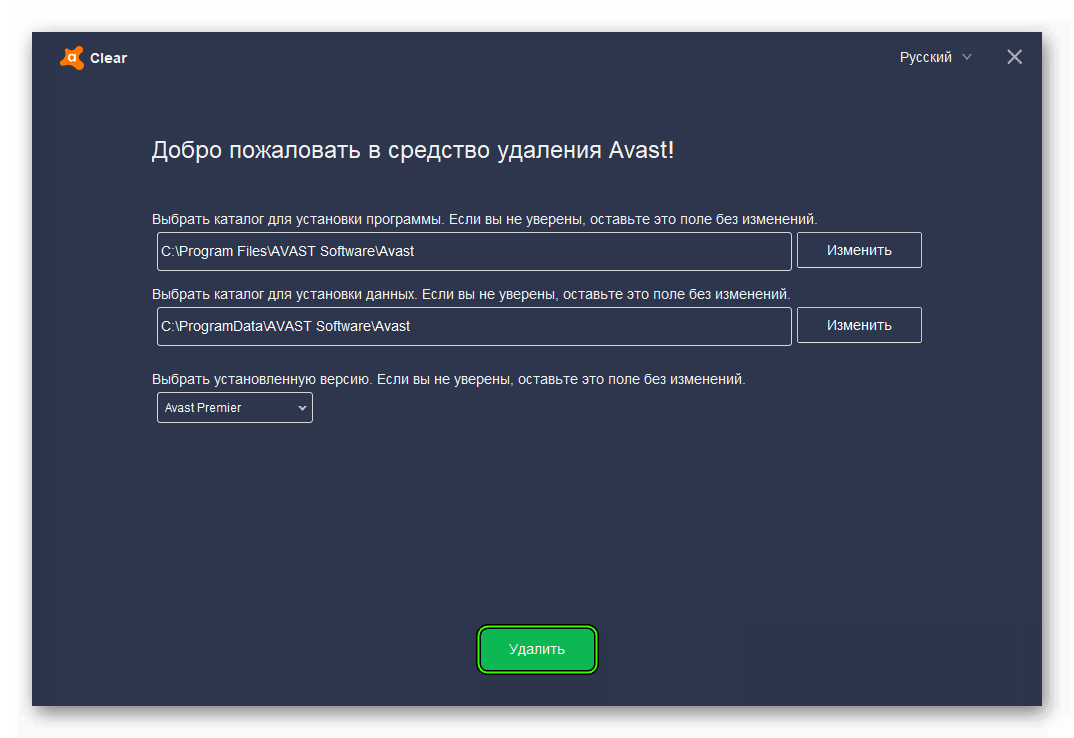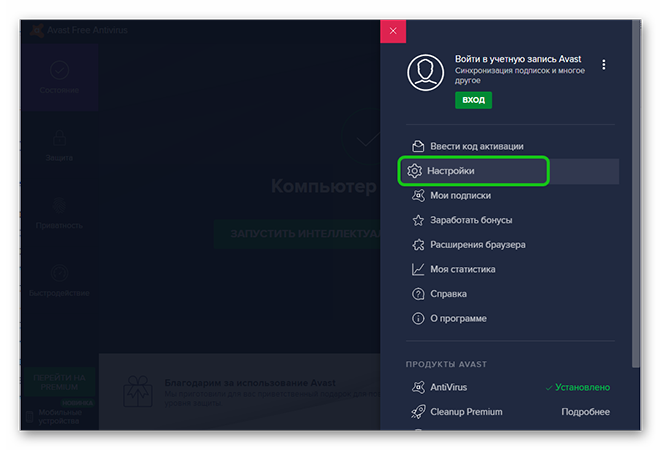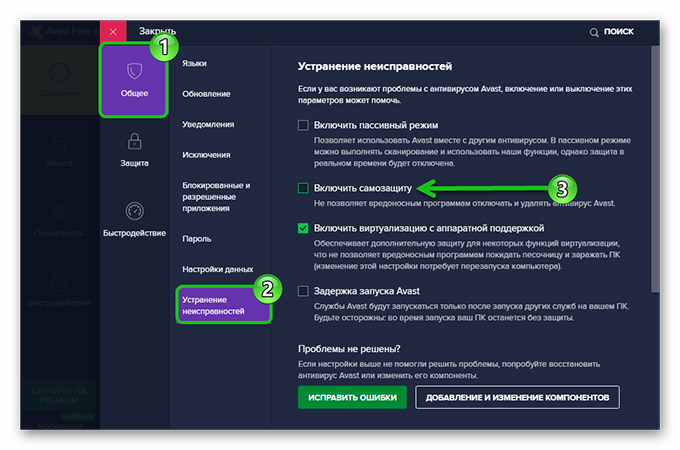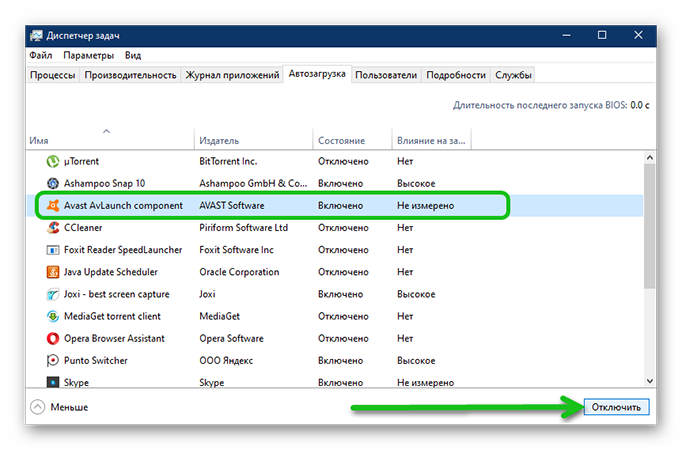- Автозапуск Avast
- Инструкция
- Деинсталляция
- Как убрать Аваст из автозагрузки
- Для чего нужен автозапуск Avast
- Пошаговая инструкция
- Антивирус запускается позже элементов автозагрузки
- Ответы (3)
- Автозапуск Avast
- Для справки
- Деактивация автозапуска
- Заключение
- Настройка автозагрузки – убираем ненужные программы из трея!
- Что такое трей (автозагрузка) и как удалить с него программы?
- Как безопасно убрать программы из автозагрузки:
- Ко всему этому еще нужно очистить саму папку «Автозагрузки».
- Способ №2 (Your Uninstaller)
- Способ №3 (CCleaner)
- Рекомендую просмотреть подробное видео урок по настройке автозагрузке и оптимизации Windows
Автозапуск Avast
Автозапуск Аваст нужен для того, чтобы антивирус запускался сразу же при включении или перезагрузке Windows. Это очень удобно, ведь пользователю не придется открывать его вручную для повышения безопасности компьютера/ноутбука. Изначально данная функция включена. А в данной статье пойдет речь о возможности ее отключения.
Инструкция
К сожалению, убрать Avast из автозагрузки Виндовс у пользователя никак не выйдет. Если это сделать через Диспетчер задач, то ничего не изменится. А при выполнении операции с помощью чистящей утилиты CCleaner отобразится ошибка «Отказано в доступе».
Объясняется ситуация предельно просто: антивирус ДОЛЖЕН запускаться вместе с самим компьютером. Ведь в противном случае он не сможет обеспечить должную степень защиты. Если пользователя это не устраивает, то ему остается единственный выход — удаление программы. Такое решение является крайнее, но на всякий случай мы его рассмотрим.
Деинсталляция
Для деинсталляции рекомендуется пользоваться AvastClear — специальной программой от разработчика. Загрузить ее можно здесь.
Инструкция по использованию:
- Откройте загруженный файл.
- Согласитесь на предложение рестарта системы в безопасный режим.
- После запуска вновь отобразится окно программы. Здесь удостоверьтесь, что все настроено правильно.
- Затем кликните на опцию удаления.
- Дождитесь полной чистки компьютера и опять выполните перезагрузку.
Как убрать Аваст из автозагрузки
Аваст представляет собой достойный антивирус с хорошим набором опций. Один из недостатков для некоторых пользователей – это автоматический запуск программы при загрузке операционной системы. Статья посвящена тому, как убрать Avast из автозагрузки Windows. Процедура простая и реализуется достаточно быстро, поэтому проблем не будет.
Для чего нужен автозапуск Avast
Перед тем, как что-либо делать, необходимо дать некоторую справочную информацию по поводу того, почему программа оказывается в автозагрузке.
Главная идея заключается в том, чтобы обеспечить вашей системе максимальную защиту. Вредоносное ПО всегда имеет цель нарушить работоспособность ОС. Благодаря тому, что антивирус постоянно находится в активном состоянии, вирусы не могут нанести какой-либо вред.
Обратите внимание. Как вы поняли, в стандартном варианте софт попадает в автозагрузку. Тем не менее, есть инструкция по поводу того, как отключить автозапуск Аваст. Но нужно лишь помнить о том, что для обеспечения безопасности после каждой перезагрузки компьютера придётся вручную активировать софт.
Пошаговая инструкция
Теперь непосредственно о том, как убрать Avast из автозагрузки Windows 10 и других версий данной ОС:
- Запустите антивирус (кликнув ПКМ по значку софта в трее, выберите пункт «Открыть интерфейс…»).
- Нажмите на «Меню» в верхнем углу справа, а затем перейдите в раздел «Настройки».
- Выберите подраздел «Общее».
- В появившемся меню кликните по кнопке «Устранение неисправностей».
- Перед вами появится целый набор настроек, среди которых найдите пункт «Включить самозащиту».
Обратите внимание. Возможно, придётся воспользоваться колёсиком для прокрутки, чтобы найти нужный элемент.
- Снимите галочку напротив пункта.
- После реализации всех действий закройте антивирус и кликните ПКМ по пустому месту на панели задач.
- Среди всех вариантов нажмите на «Диспетчер задач».
- В открывшемся окне выберите вкладку «Автозагрузка».
- В перечне программ найдите Avast, а затем нажмите по пункту левой кнопкой мыши.
- Последним действием останется лишь кликнуть на «Отключить».
Важно. Чтобы все изменения вступили в силу, перезапустите систему.
Инструкция по поводу того, как отключить Аваст из автозагрузки, проста и доступна. Но перед тем, как вы начнёте её реализовывать, задумайтесь о том, безопасно ли данное действие лично для вас и ваших данных, хранящихся на ПК. Постоянная защита – гарантия того, что вредоносные компоненты не проникнут в систему.
Антивирус запускается позже элементов автозагрузки
Добрый день. Такая проблема. Система Win 7 64 бита. Лицензия. Антивирус Microsoft Security Essentials. Системе год. Винда стоит на SSD диске. ПК относительно свеж и мощен. Собран на процессоре i5, 16 гб оперативки.
Сама проблема: при старте системы, значок антивируса Microsoft Security Essentials горит в трее красным цветом. Антивирус отключен. Отключен беспроводной интернет, прогружаются ярлычки на рабочем столе. Все это занимает 15-30 секунд. После ярлык антивируса становится зеленым. Антивирус начинает работать. И появляется интернет.
Сканирование системы, естественно, ничего не показывает. Базы свежие. В автозагрузке вообще ничего лишнего нет. Там только сам антивирус, звуковой драйвер. Ничего подозрительного.
Больше проблем, симптомов никаких нет, но тот же рабочий комп, на той же системе и конфигурации лохматых годов-запускает сей антивирус сразу. Он сразу в трее зеленый.
Есть подозрение, на какой то вирус, который грузится первее системы. Не майнер. Видеокарта не задействована.
Вопрос: что может быть? Какие еще данные может надо предоставить?
Ответы (3)
Скажите пожалуйста, Вы случайно не пользуетесь сторонними ПО для чистки/оптимизации реестра? Какое ПО установлено у Вас на ПК? Пробовали ли Вы «чиcтую загрузку» ? Есть ли изменения? Чтобы убедиться, что система не заражена, рекомендуется все-таки воспользоваться сторонним антивирусом, который позволяет проверить систему до загрузки.
Это обычно происходит на старых ПК с малым объемом оперативной памяти, также при большом количестве служб и программ запускающихся при загрузке Windows. Это чаще всего происходит, если Вы не используете имя пользователя и пароль при входе в Windows, рабочий стол загружается быстрее, чем стартует служба Microsoft Security Essentials. Если при входе в Windows используется запрос ввода имени пользователя и пароль, вход в систему выполняется спустя некоторое время, что позволяет запуститься основным службам, в том числе и службе MSE.
Также это может указывать на конфликт с другим программным обеспечением безопасности, если у Вас используется несколько антивирусных программ. Однако, если значок MSE становится зеленым вскоре после запуска службы, вероятно процессу не хватает ресурсов.
При переустановке MSE (можно попробовать как вариант решения), воспользуйтесь статьями KB2435760 и KB2483120 базы знаний Майкрософт.
Для повышения производительности Windows 7, выполните очистку и дефрагментацию диска, оптимизируйте работу Вашего ПК.
Попробуйте отключить службу «Проверка сети (Майкрософт)» — Помогает предотвратить попытки вторжения, направленные на известные и новые уязвимости в сетевых протоколах.
Не рекомендуется отключение службы «Проверка сети (Майкрософт)». Однако это позволит более не получать красную иконку MSE при загрузке компьютера.
Если будут еще вопросы — обращайтесь.
С наилучшими пожеланиями,
Георгий.
Автозапуск Avast
На рынке масса антивирусов, которые распространяются на бесплатной основе. Avast не исключение. Однако многим пользователям не нравится, что приложение автоматически запускается при старте операционной системе.
Поэтому сегодня мы поговорим о том, как реализован автозапуск Аваст и как, собственно, его убрать из автозагрузки.
Для справки
После установки антивируса, он автоматически начинает работу при запуске операционной системы. Сделано это намеренно, чтобы не давать вредоносному ПО шансов нарушить работоспособность протекающих процессов.
Поэтому вопрос о намеренном запуске Аваста при запуске системы не стоит. В крайнем случае, пользователь всегда может кликнуть по иконке приложения в меню «Пуск» и активировать нужные ему возможности.
Деактивация автозапуска
Если описанный выше способ не подходит, то есть подходящий способ его отключения:
- Открываем системный трей и вызываем контекстное меню, выполнив правый клик мыши на иконке антивируса.
- В выпадающем списке выбираем вариант «Открыть интерфейс…».
- Кликаем по кнопке «Меню» в правом верхнем углу пользовательского окна.
- Переходим во вкладку «Настройки».
Система автоматически применит внесенные вами изменения после перезапуска компьютера. Так можно легко убрать Аваст из вкладки «Автозагрузка» в Диспетчере задач.
Заключение
По умолчанию, Аваст активен при запуске операционной системы, чтобы защитить ее от вредоносного ПО. По желанию пользователя можно внести правки в работу антивируса с помощью имеющихся инструментов программы, чтобы отключить ненужные возможности.
Настройка автозагрузки – убираем ненужные программы из трея!
Что такое трей (автозагрузка) и как удалить с него программы?
Трей – это информационная панель, смотрите в правом нижнем углу окна экрана, в ней поселились все те программы, которые потребляют оперативную память и тем самым замедляют работоспособность – тормозят ваш ПК!
При старте операционная система Windows загружает еще ряд необходимых для полноценной работы программ.
Но среди них есть совсем ненужные.
К примеру антивирус должен всегда быть в автозагрузке, иначе он не сможет ловить и отслеживать вредоносные вирусы.
А вот Torrent, daemon tools или Skype, различные службы и агенты совсем не нужны в папке автозагрузки.
Они лишь потребляют ресурсы системы. Могут изрядно вредить, особенно на слабых машинах – повисание, торможение и т. д.
Мы пользуемся ими крайне редко и не мешало бы их отключить!
Как безопасно убрать программы из автозагрузки:
- Нажимаем меню «ПУСК» в строку поиска вбиваем MSCONFIG .
На Windows 10 для открытия папки автозагрузки надо нажать вместе “win + R” и ввести там shell:startup
Откроется папка автозагрузки, а в адресной строке будет написан путь к ней.
- Жмем на него и открывается окно «КОНФИГУРАЦИЯ СИСТЕМЫ»
- Переходим на позицию «Автозагрузка»
В окне видно таблицу программ, все они на автомате загружаются при старте виндовс и висят в трее.
Нужно убрать галочки напротив лишних и оставить на системных драйверах.
У меня это: intel driver и bluetooth software, а так же антивирус.
- Жмем «ОК» и обязательно перезагружаем систему.
После этого настройки вступят в силу!
Ко всему этому еще нужно очистить саму папку «Автозагрузки».
- Находим ее по адресу (у меня это):
C:\Users\Имя_Компьютера\AppData\Roaming\Microsoft\Windows\Start Menu\Programs\Startup
- Либо нажав «Пуск» далее «Все программы» и «Автозагрузка».
- В ней удаляем ненужные ярлыки.
Либо если вы хотите в нее можно добавить программу, которая будет автоматически загружаться после запуска системы.
Есть хитрый прием: если при запуске Windows XP или 7 и выше удерживать клавишу Shift – все проги, находящиеся в папке автозагрузки не запустятся!
Способ №2 (Your Uninstaller)
Есть отличная программа для настройки автозагрузки Your Uninstaller
Скачать бесплатно PRO версию можно здесь: https://yadi.sk/d/l6hyhO149H9TVg
- Заходим в программу и нажимаем Startup Manager или автозагрузка
- Двигаем ползунки напротив программ, которые нужно отключить
- Нажимаем применить (Apply) и выходим.
После перезагрузки Windows вы почувствуете как быстро стал работать ваш ПК.
Способ №3 (CCleaner)
Читайте также: как убрать ненужные программы с мощью бесплатной и очень полезной программки CCleaner.
- Откроем CCleaner, зайдем в «Сервис» – «Автозагрузка».
Перед нами список авто-запускаемых программ.
- Нужно выбрать лишние и отключить. Нажав на кнопку выключить, затем удалить.
Не бойтесь они не удаляются полностью, лишь с автозагрузки.
Важная информация! В настройках лучше удалить опцию автоматического запуска с операционной системой, иначе они опять могут вернуться в автозапуск.
Мы рассмотрели два способа удаления лишних программ из автозагрузки.
Оба эффективны, каким пользоваться – решать Вам!
Не малое количество программ в автозапуске, которое мы убрали даст ощущаемый прирост производительности ПК.
Следующий запуск компьютера будет происходить гораздо быстрее, время запуска значительно уменьшится и работать будет в гораздо большем комфорте!
Чтобы раскрыть потенциал компьютера полностью рекомендую прочесть прочесть статью по ускорению и чистке системы.
Рекомендую просмотреть подробное видео урок по настройке автозагрузке и оптимизации Windows
Добавьте эту инструкцию по оптимизации трея в закладки (Ctrl+D) и обязательно пишите в комментариях как Вы побороли автозагрузку!
Было полезно – поделитесь в соц сетях этой статьей и вам зачтется в карму+
Всем привет!
Я Вебмастер — работаю в интернете с 2005 года!
Занимаюсь профессионально разработкой семантического ядра и внутренней оптимизацией сайтов!
В который раз убеждаюсь что ваши уроки оказываются очень полезными для меня! Они помогают переходить с компьютером на “ты”. Автозагрузку почистил и оставил только антивирус и скайп, так как пользуюсь ним для связи с родственниками почти каждый день.
Хочу сказать что процесс загрузки операционной системы Виндовс очень ускорился и работать стало комфортнее в плане , что теперь можно больше программ держать открытыми и сильнее нагружать оперативную память! Не боясь что ее загрузили уже программы висящие в трее!
Спасибо огромное! У меня ноутбук раньше тормозил ужасно, почистила треф, убрала все программы из автозагрузкиавтозагрузки, оставила только антивирус – совсем другое дело! Ново стал шустрее в два раза и вредным грузится гораздо быстрей!
TU очень хорошо помимо установки/удаления по контролирует автозагрузку с помощью “Auto-run Manadger”
Еще вот эта утилита мне нравится https://keynod.ru/kak-udalit-nod32.html (3 способ)
Для этого способа Вам нужно установить программу CCleaner , которая обладает впечатляющим набором полезных функций, в том числе и возможностью быстрой очистки автозагрузки.